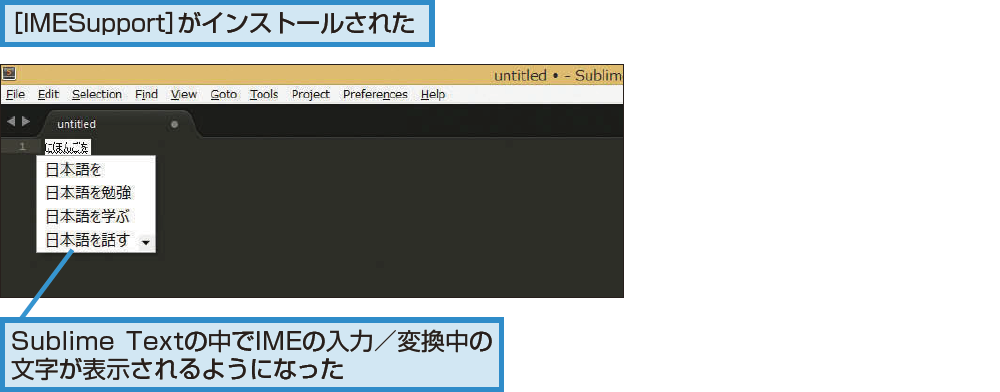ワザ71
高機能テキストエディター「Sublime Text」の準備をしよう
プロのWebクリエイターも使っている高機能エディター
テーマの編集では、高機能のテキストエディターを使うことが大事です。作業スピードが上がり、ミスを減らすこともできて、結果的に大幅な効率アップにつながります。
ここで使う「Sublime Text」は、WindowsとMacに対応し、世界的に人気のテキストエディターです。コードを見やすくする色分け表示のほか、HTMLやCSSのコードの入力補助など、多彩な機能を搭載して、有料(70ドル)ですが、すべての機能が使える無期限の試用期間が用意されています。
2014年10月現在、正式版はSublime Text 2、ベータ版としてSublime Text 3が公開されていますが、本書では、すでに安定して使えるSublime Text 3を使って解説を進めます。
初期状態のWindows用Sublime Textは、エディター内にIME(日本語入力ソフト)で入力/変換中の文字が表示されず、ウィンドウ外にボックスとして表示されます。これでは使いにくいので、IMEを表示するための設定も行いましょう。Mac版では、この設定は必要ありません。
Tips64bit版と32bit版がある
Windows 用Sublime Textには、64bit版と32bit版があります。利用しているWindowsに合ったものをインストールしましょう。32bit版の場合は手順1の画面で[Windows 64 bit]ではなく[Windows]をクリックします。
Sublime Text 3をインストールするには
1ダウンロードを開始する
▼Sublime Text 3
http://www.sublimetext.com/3
2ファイルを実行する
3インストールを開始する
4インストールの保存先を選択する
5右クリックメニューに追加する
Tips右クリックでファイルを開ける
[Add to explorer contextmenu]にチェックマークを付けると、エクスプローラーでファイルを右クリックしたメニューに[Open with SublimeText]という項目が追加されます。これを選択すると、ファイルをSublime Textで開けるようになります。
6インストールを実行する
7インストールが完了した
Windows用Sublime TextでIMEを使う設定をするには
1「Package Control」のコードをコピーする
▼Package Control
http://sublime.wbond.net/installation
2Sublime Textを起動する
3コンソールを表示する
4コピーしたコードを貼り付ける
5パッケージの操作を開始する
6インストールを実行する
7[IME Sapport]を選択する
8インストールが完了した
こぼれ話Sublime Textを購入するには
Sublime Textを起動して[Help]-[PurchaseLicense]の順にクリックすると、ブラウザーが起動して支払いページ(英語)が表示されます。メールアドレスと名前を入力して[Continue]をクリックすると支払いページが表示されるので、支払いのための情報を入力しましょう。支払い方法は「PayPal」とクレジットカードが利用できます。支払い手続き終了後、[Sublime Text License Key]という件名のメールでライセンスキーが届きます。Sublime Textを起動してから[Help]-[EnterLicense]の順にクリックし、表示された画面にライセンスキーを入力すれば、認証が行われます。
WordPressの解説記事まとめ(WordPress 4.x対応)

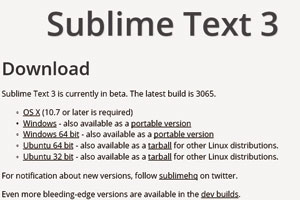
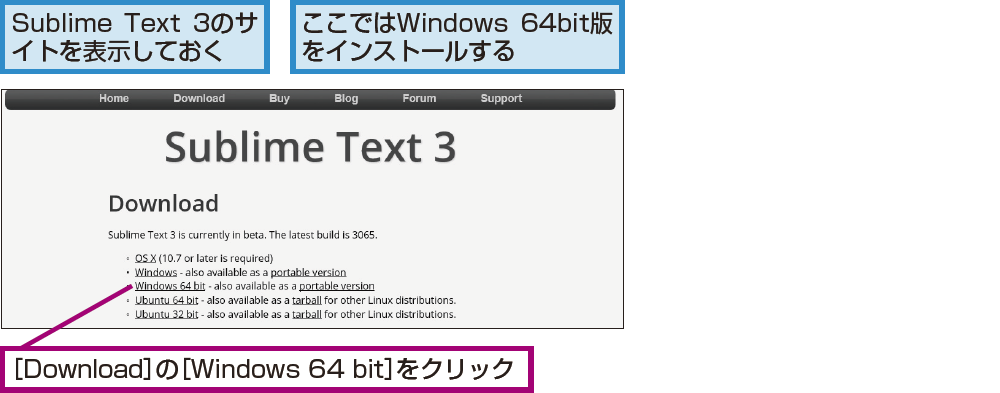
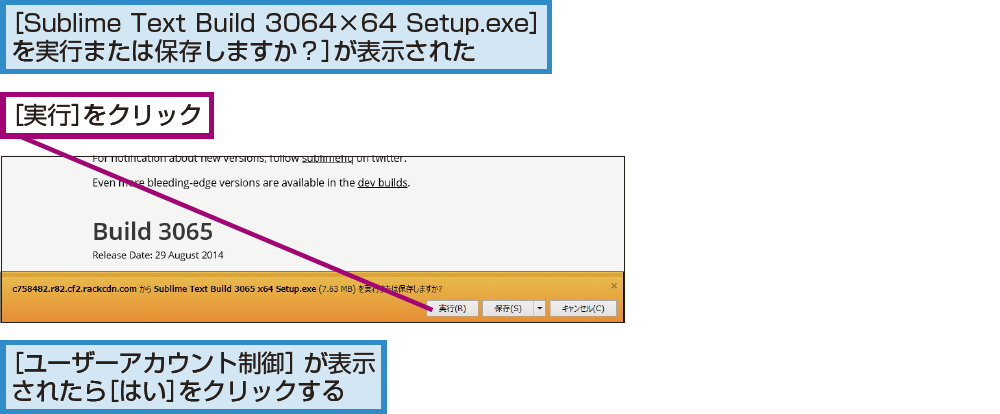
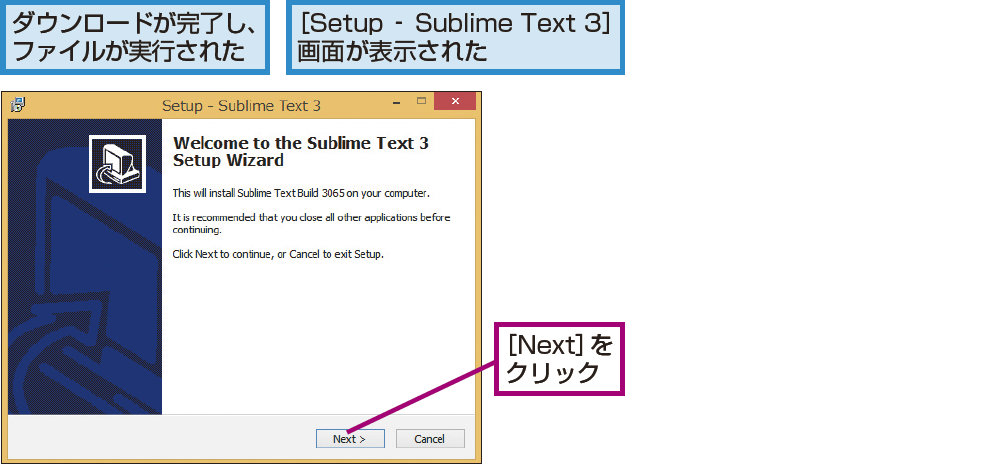
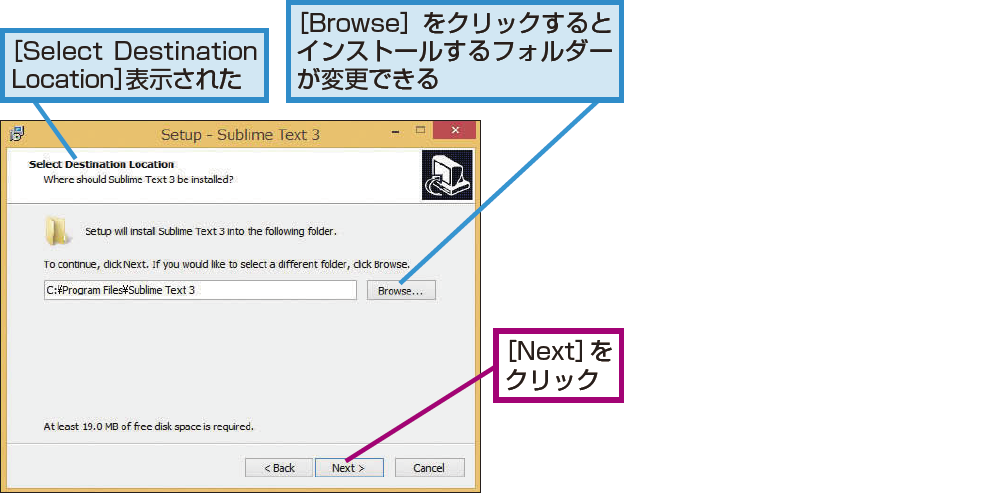
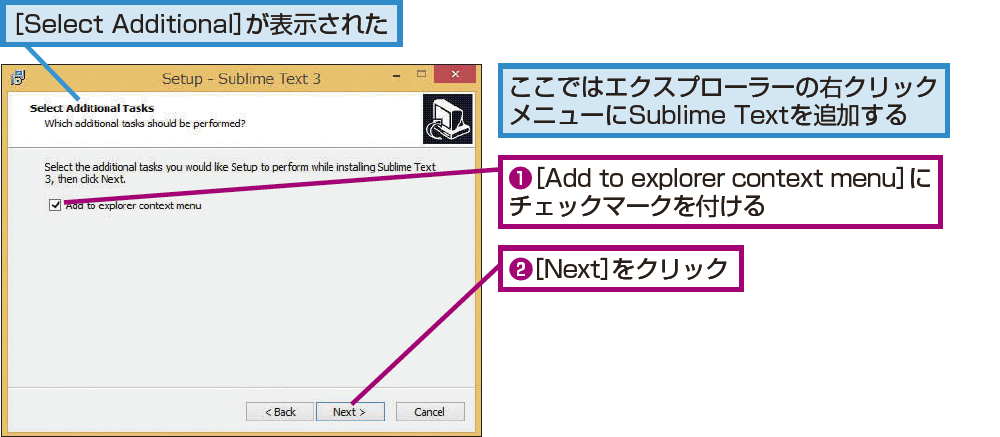
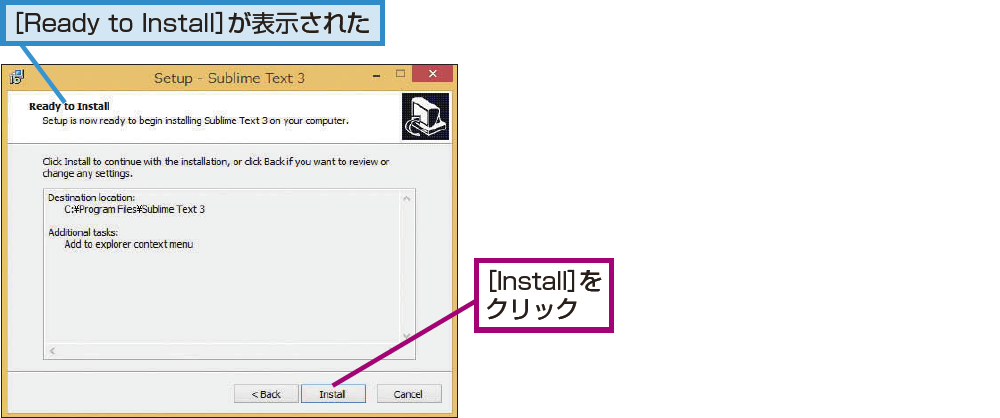
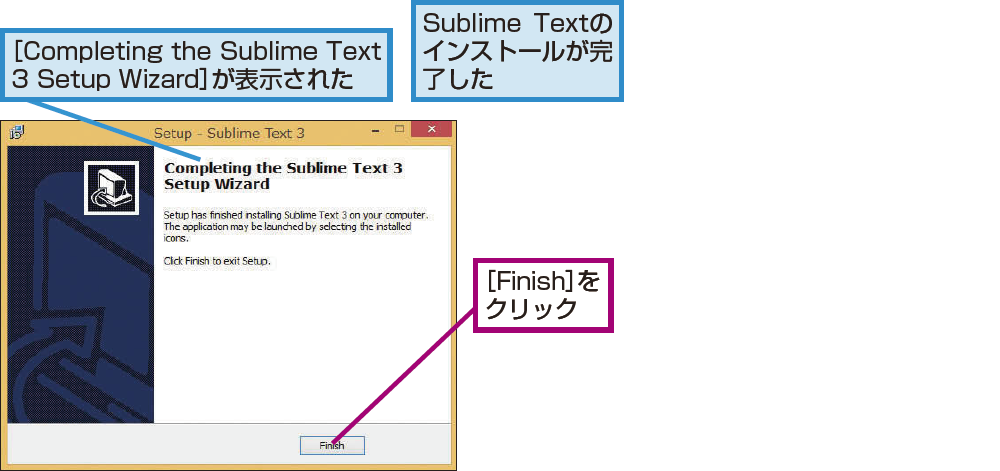
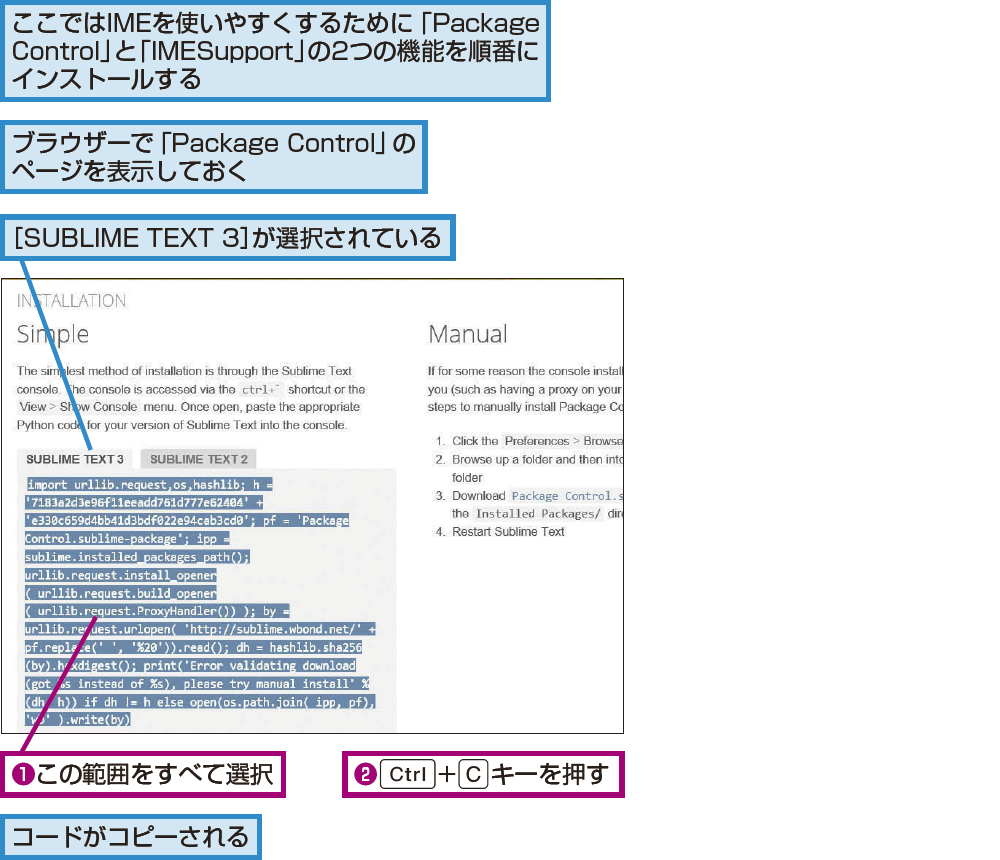
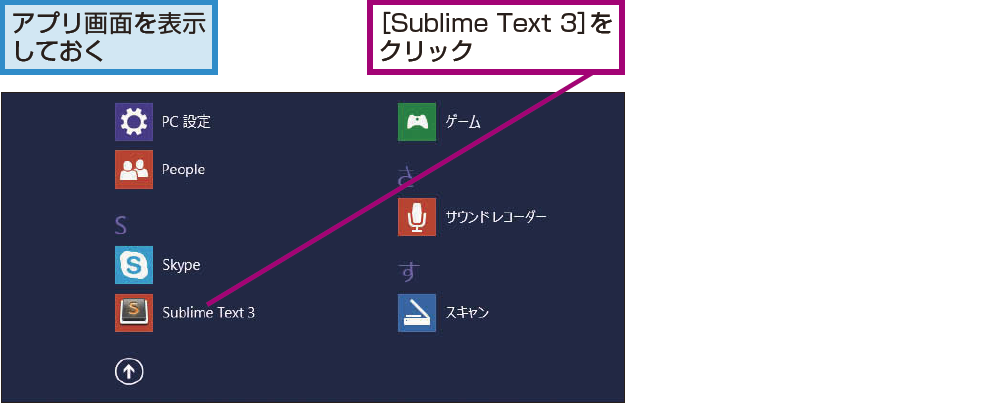
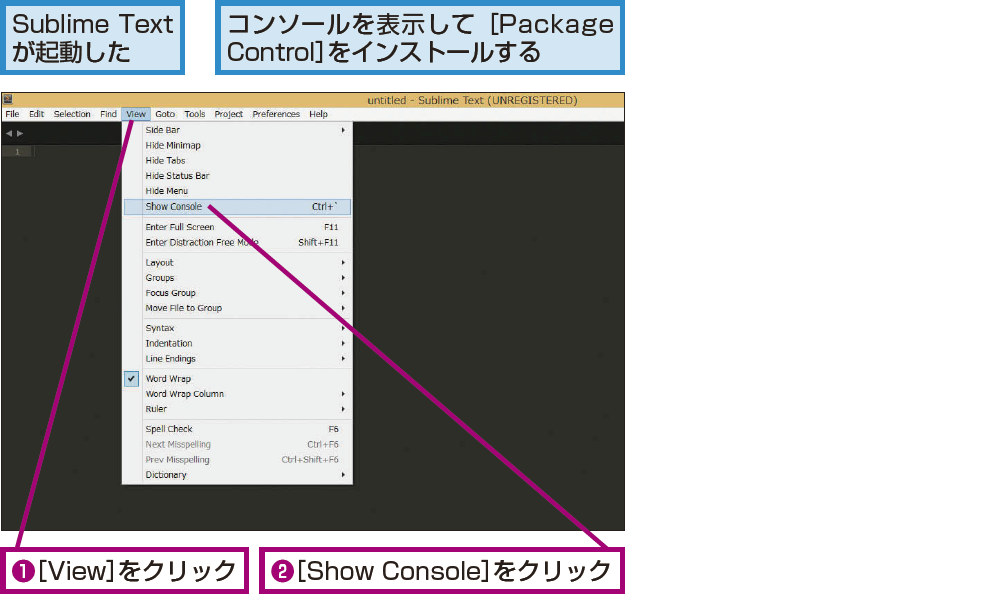
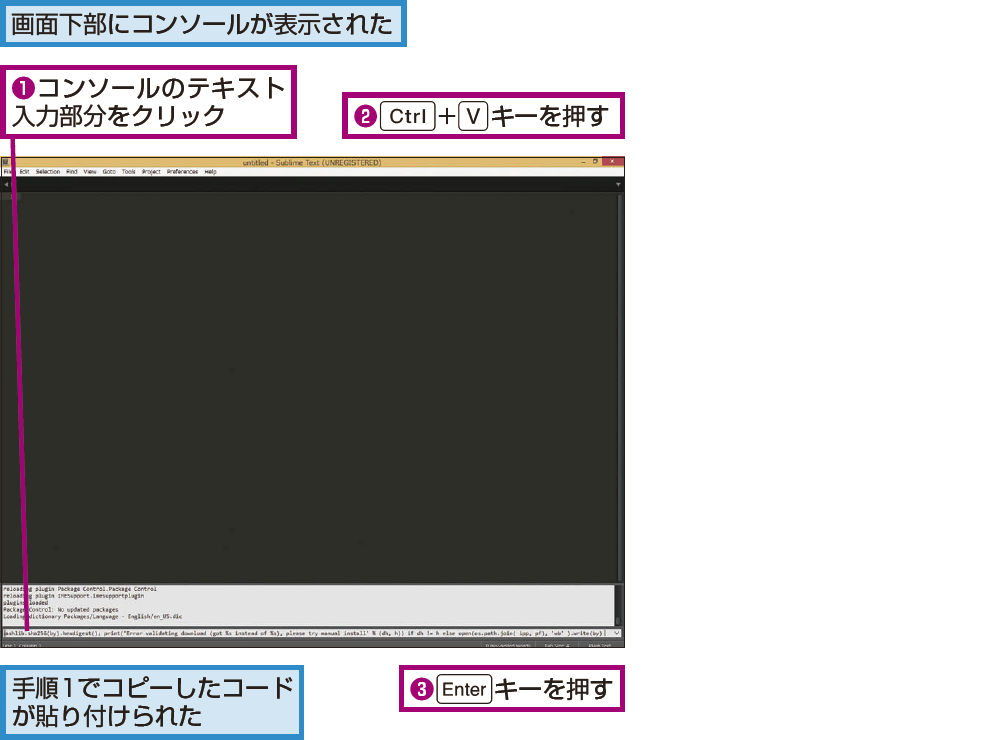
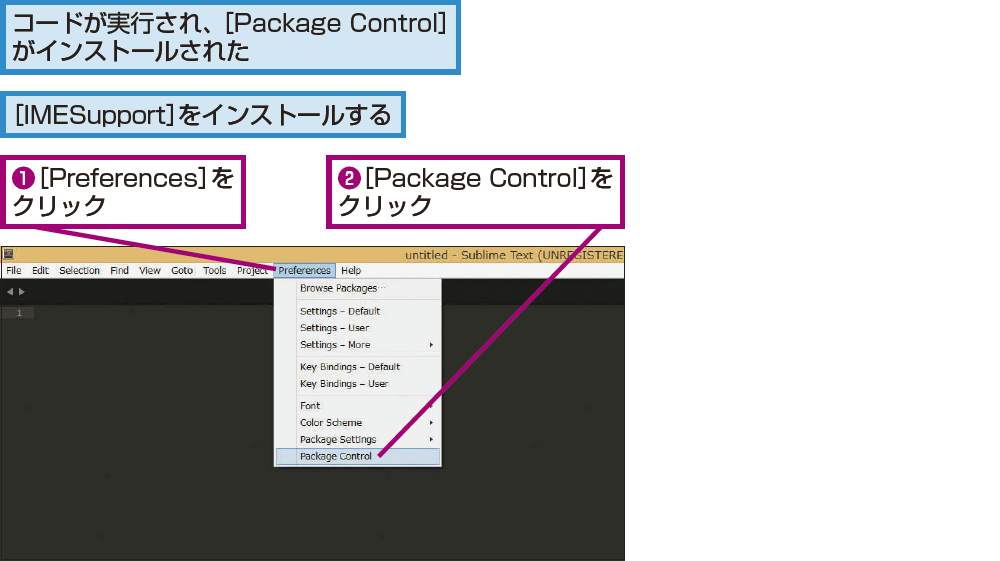
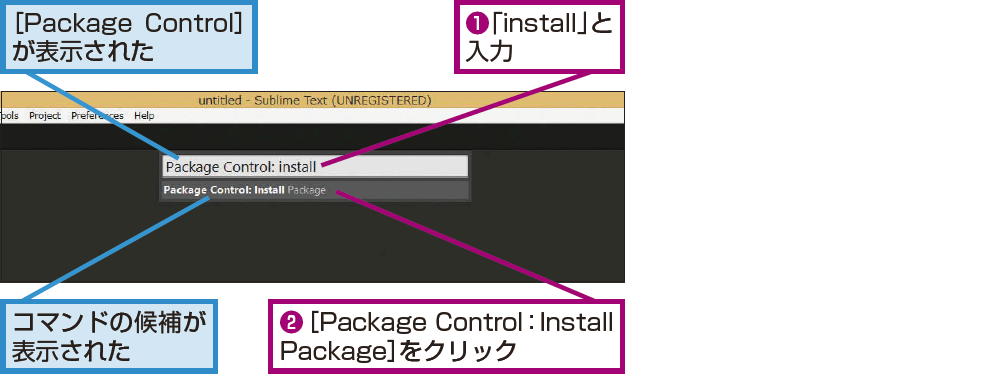
![[IME Sapport]を選択する](https://dekiru.net/contents/354/img/3547114.png)