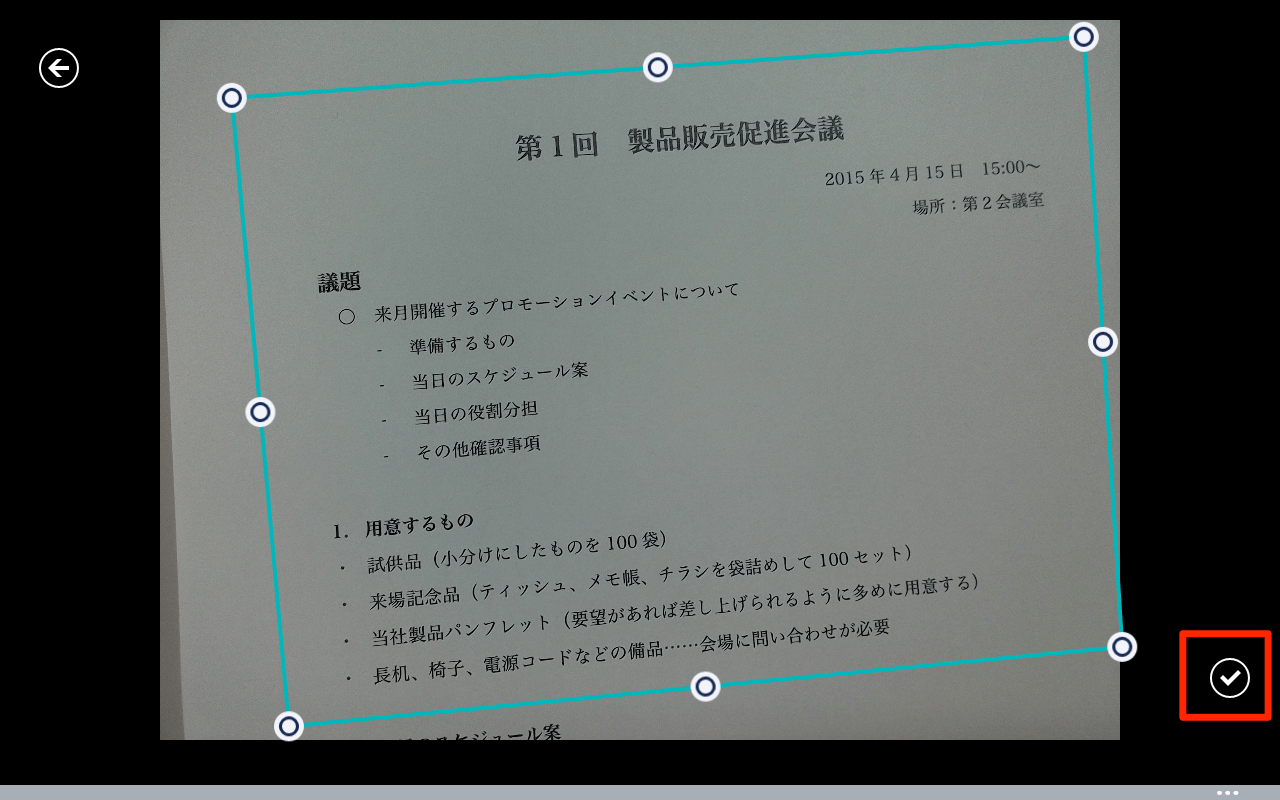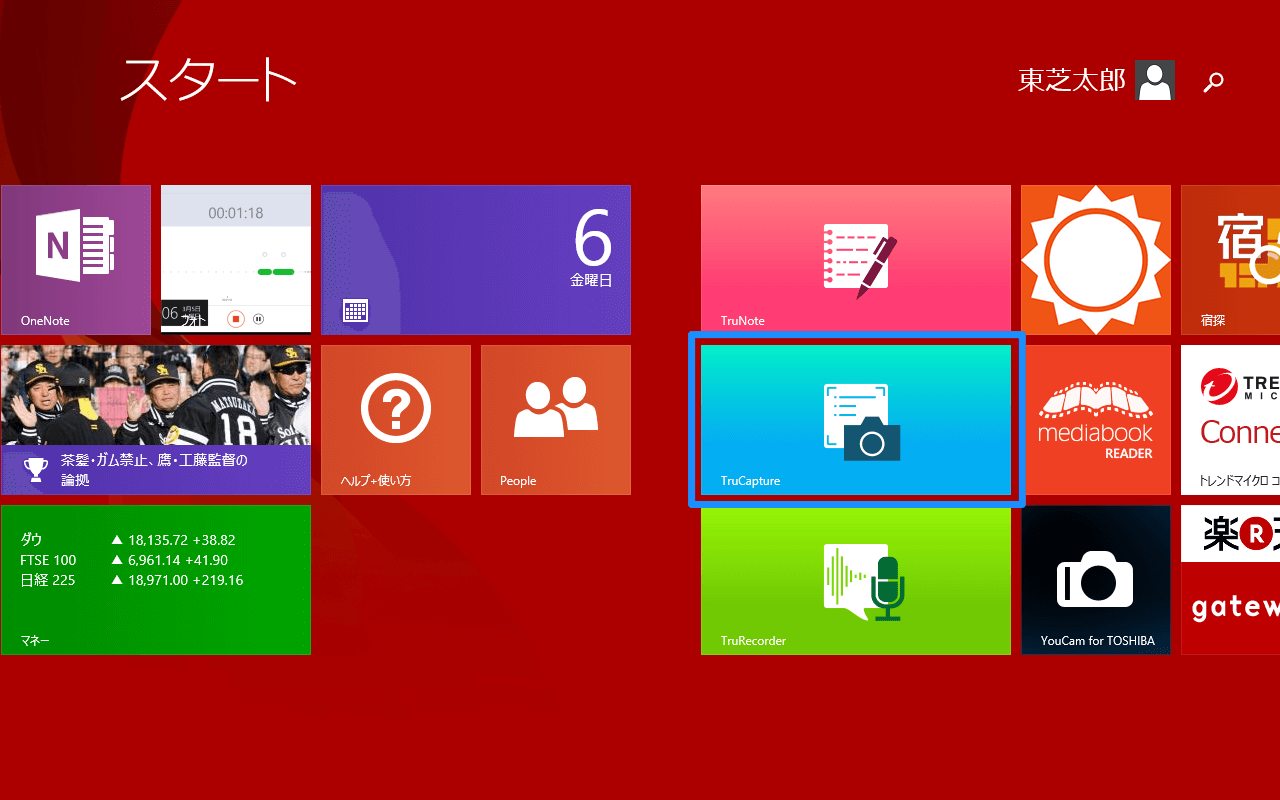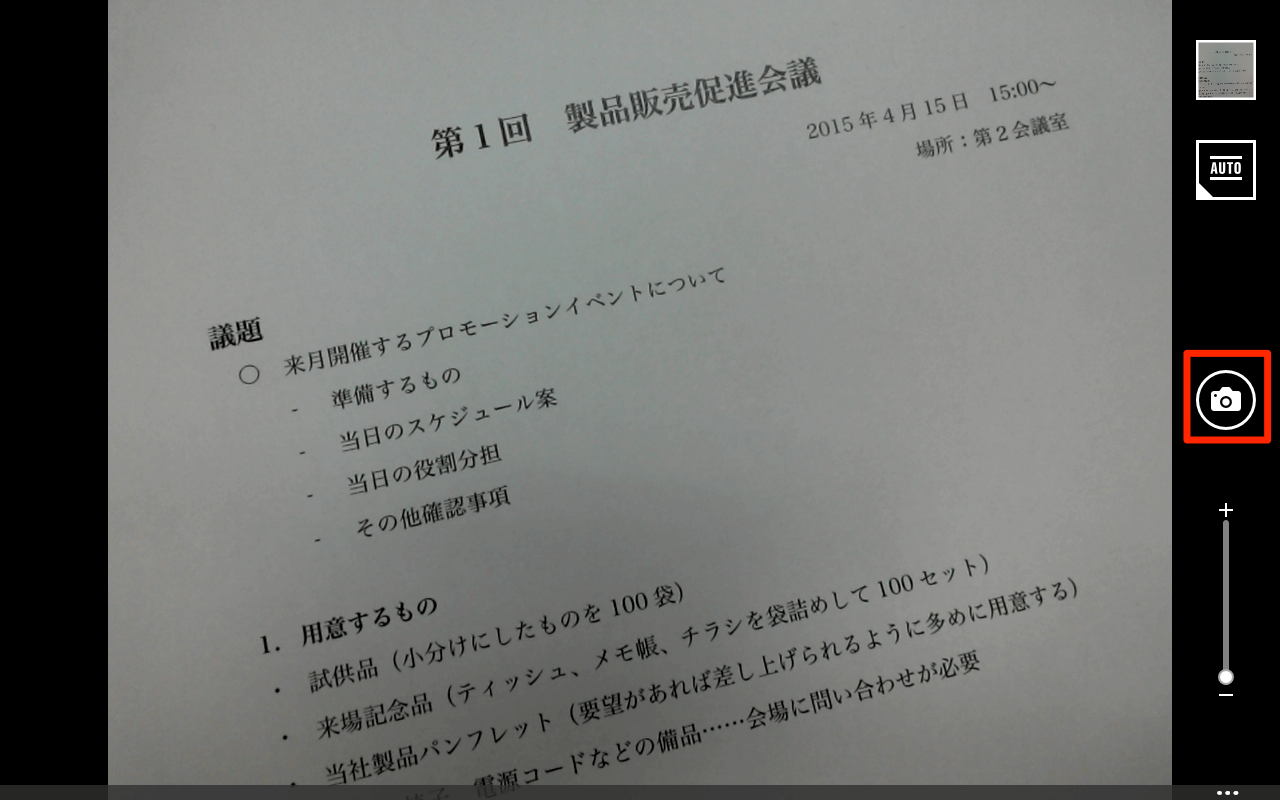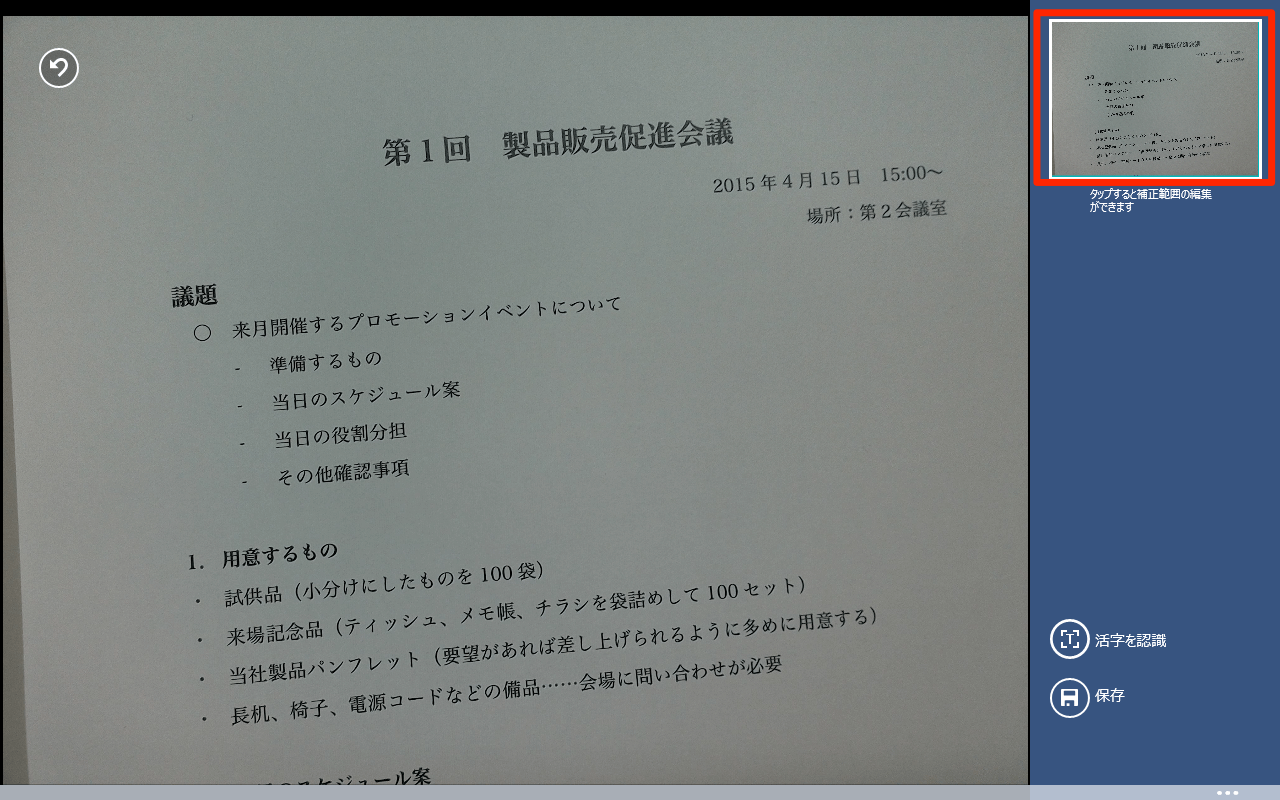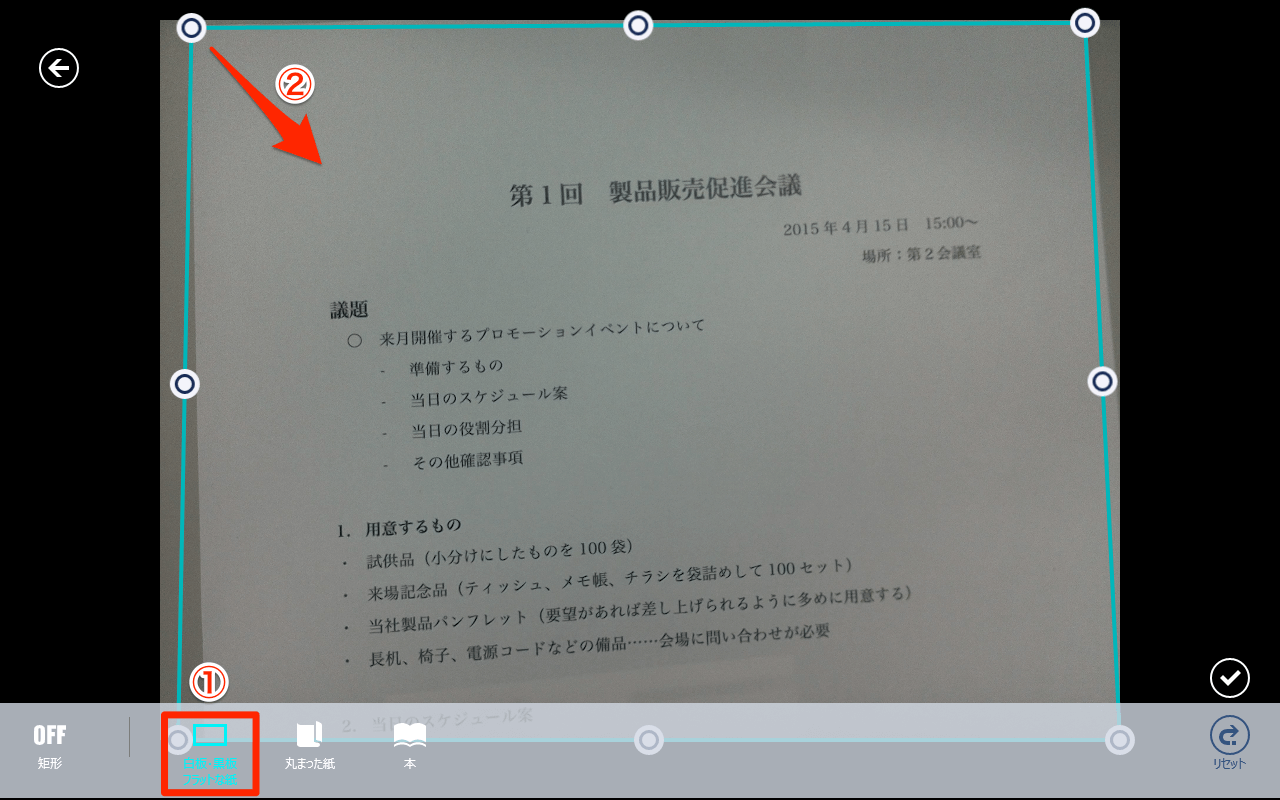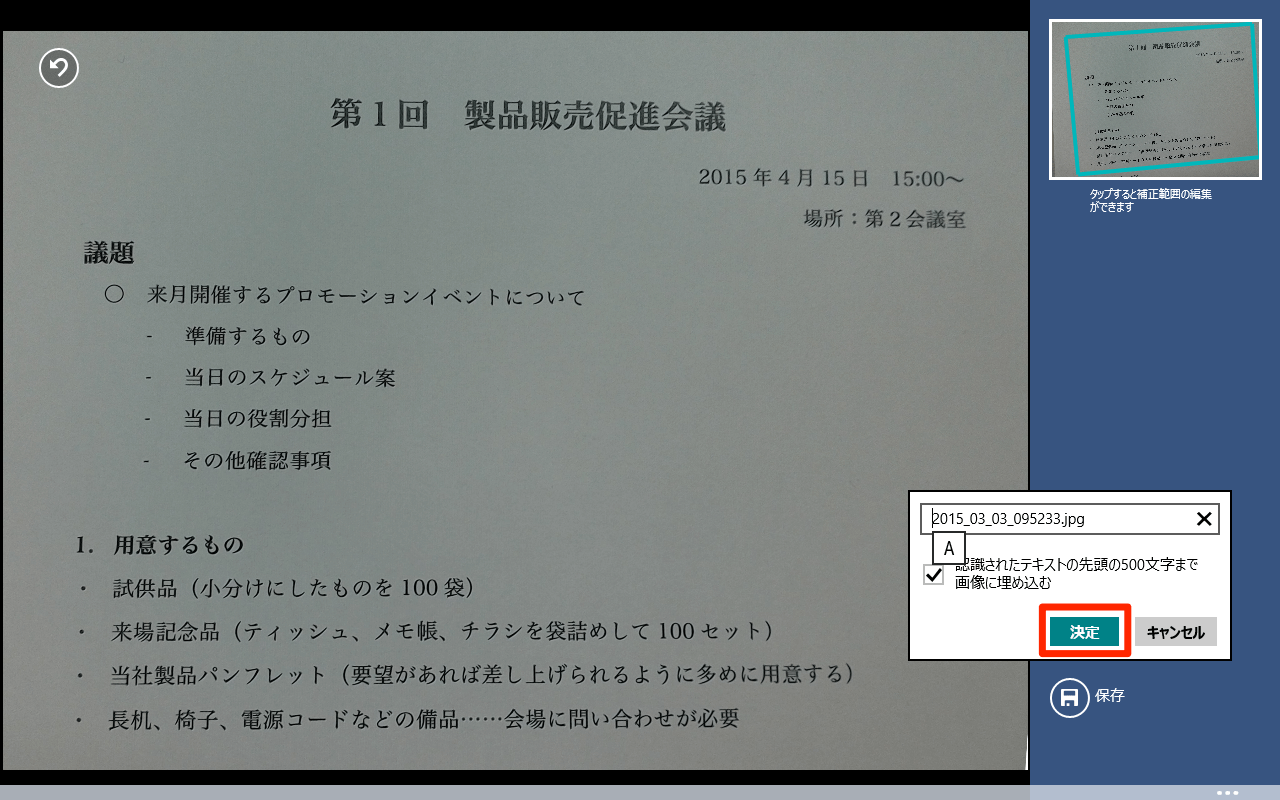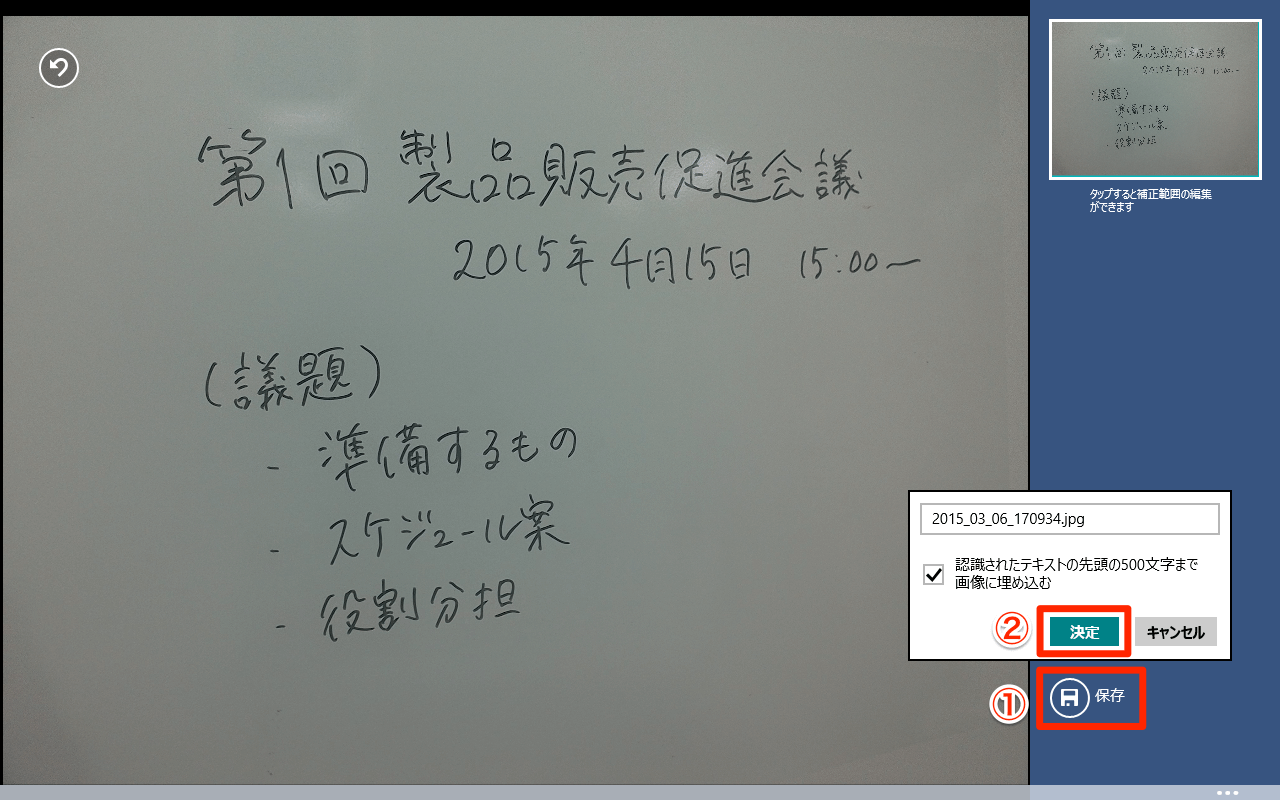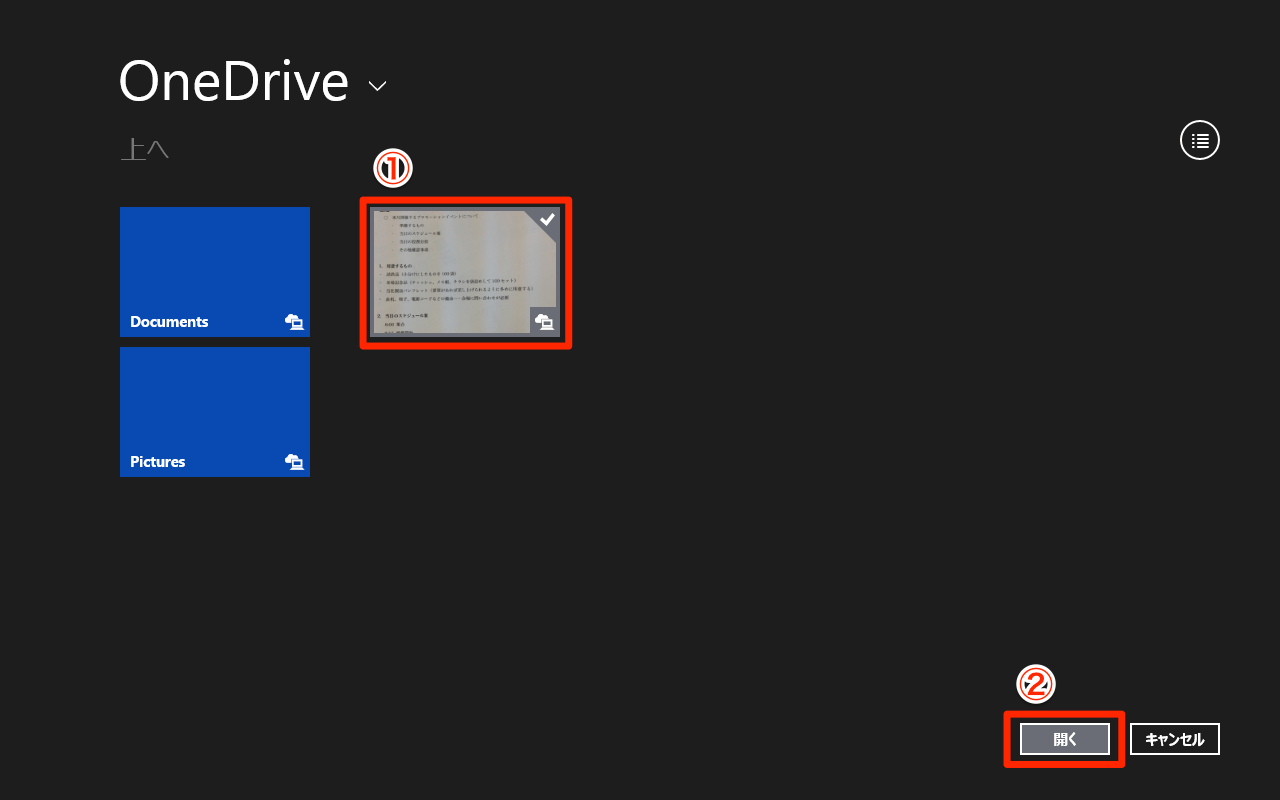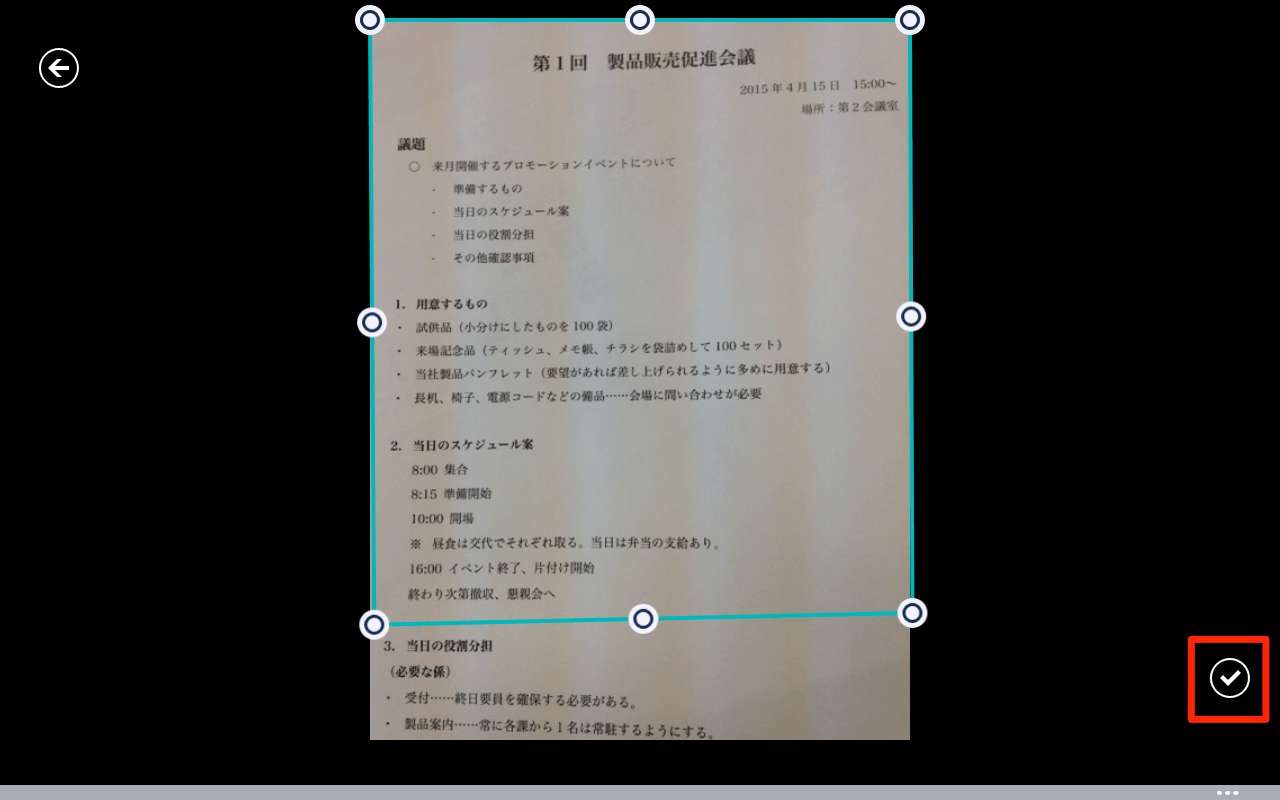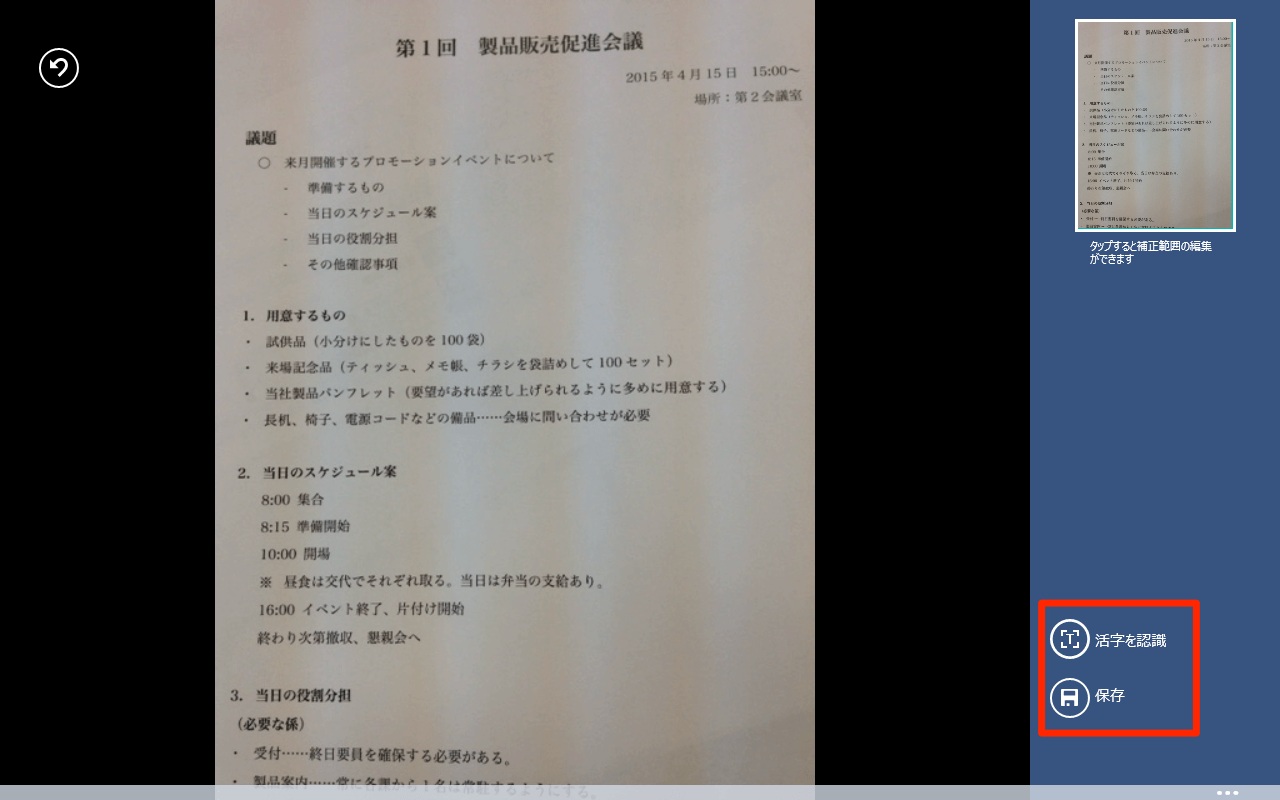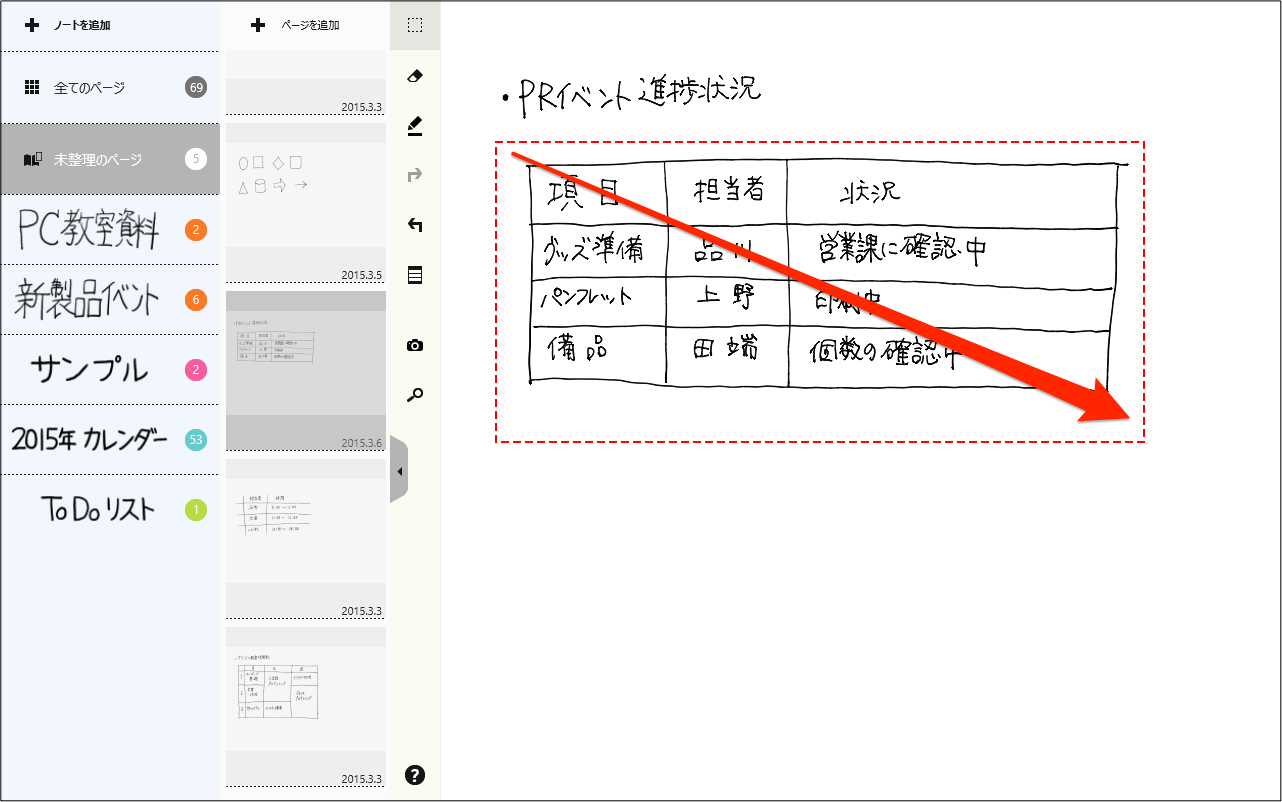配布された資料やホワイトボード上の議事録は、常にまっすぐ撮影できるとは限りません。スペースや時間の都合上、斜めにしか撮影できないこともあります。TruCaptureを使えば、そのような場合でもまっすぐに撮影した画像のように補正することができます。
ここではTruCaptureを使って、スペースの都合や資料の形状の都合でまっすぐに撮影できなかった画像を補正する機能の使い方を紹介します。
TruCaptureで取り込んだ画像を補正する方法
1TruCaptureを起動する
スタート画面の[TruCapture]アイコンをタップして、TruCaptureを起動します。
2資料を撮影する
TruCaptureを起動して、撮影ボタンをタップして資料を撮影します。
3撮影した画像のサムネイルをタップ
撮影後に画面右上に表示される画像のサムネイルをタップします。
4資料の形状と補正範囲を選択する
資料の形状に合わせて、補正のモードを切り替えられます。画面下から形状を選択します。ここでは[白板・黒板・フラットな紙]を選択します。画面に表示される水色の四角の縁にある白い丸が画像の補正範囲を選択するハンドルです。この白い丸を指でドラッグして動かすと補正範囲の形状が変更されます。
5補正範囲を決定する
補正する範囲が選択できたら、画面右下のチェックマークをタップし、補正範囲を決定します。
6画像を保存する
画面右下の[保存]をタップし、表示されるウィンドウの[決定]をタップして保存します。
照明の映り込みを軽減する方法
ここでは、ホワイトボードなど、照明が写り込んでしまうと内容が見づらくなるものを撮影するときに便利な写り込み軽減機能を紹介します。角度を変えて2枚の写真を撮影するとそれらが自動に合成されて、見やすい写真として保存される便利な機能です。
1映り込み軽減機能をオンにして1枚目を撮影する
撮影画面を下からスワイプし、[照明の写り込み軽減]をタップしてオンにして1枚目の写真を撮影します。
2角度を変えて2枚目を撮影する
1枚目とは角度を変えて、もう一枚写真を撮影します。
3画像が合成された
撮影後は、「処理中」という画面に変わり、自動で2枚の画像が合成されます。合成が終わると、合成後の写真が画面に表示されるので、[保存]をタップし、テキストの埋め込みを選択したあと[決定]をタップして保存します。
HINTスマートフォンなどから取り込んだ画像も補正できる
TruNoteが使えるdynabookをチェックしよう!
東芝「dynabook tab」特設サイトはこちら。