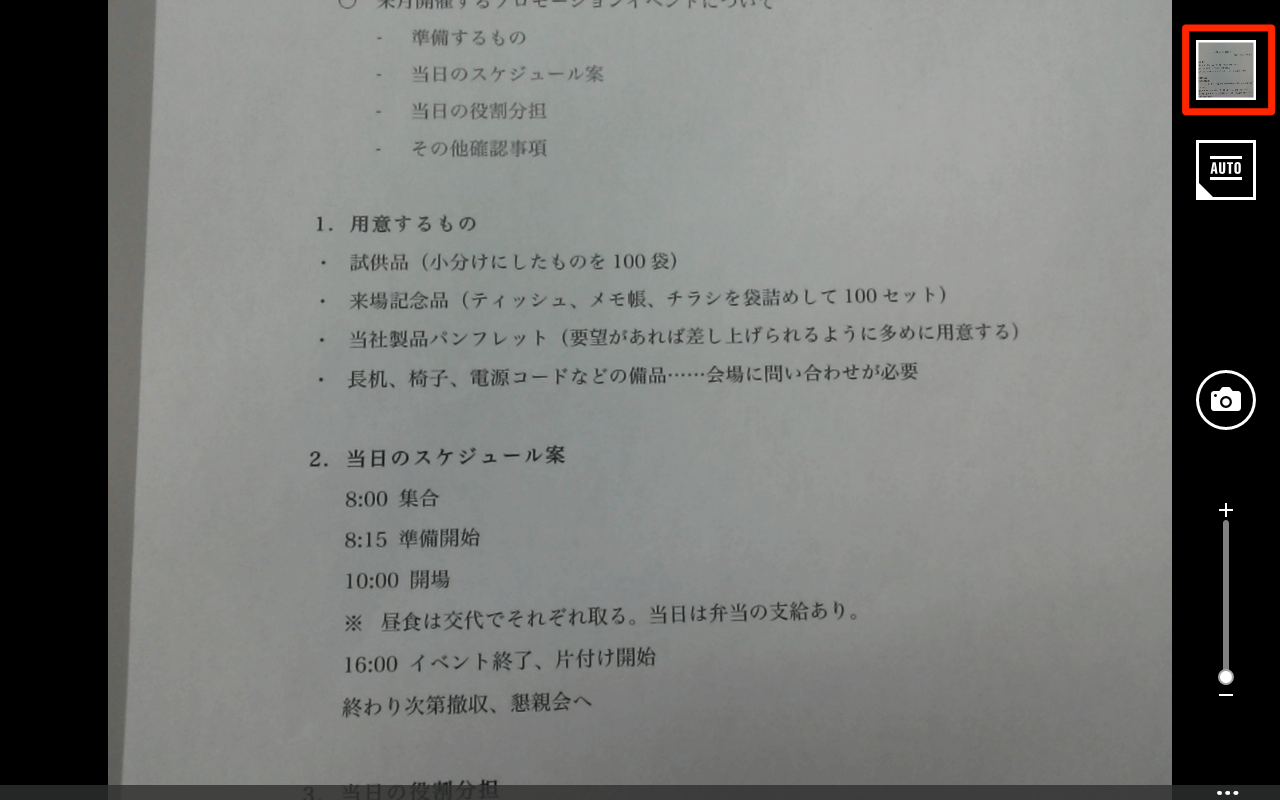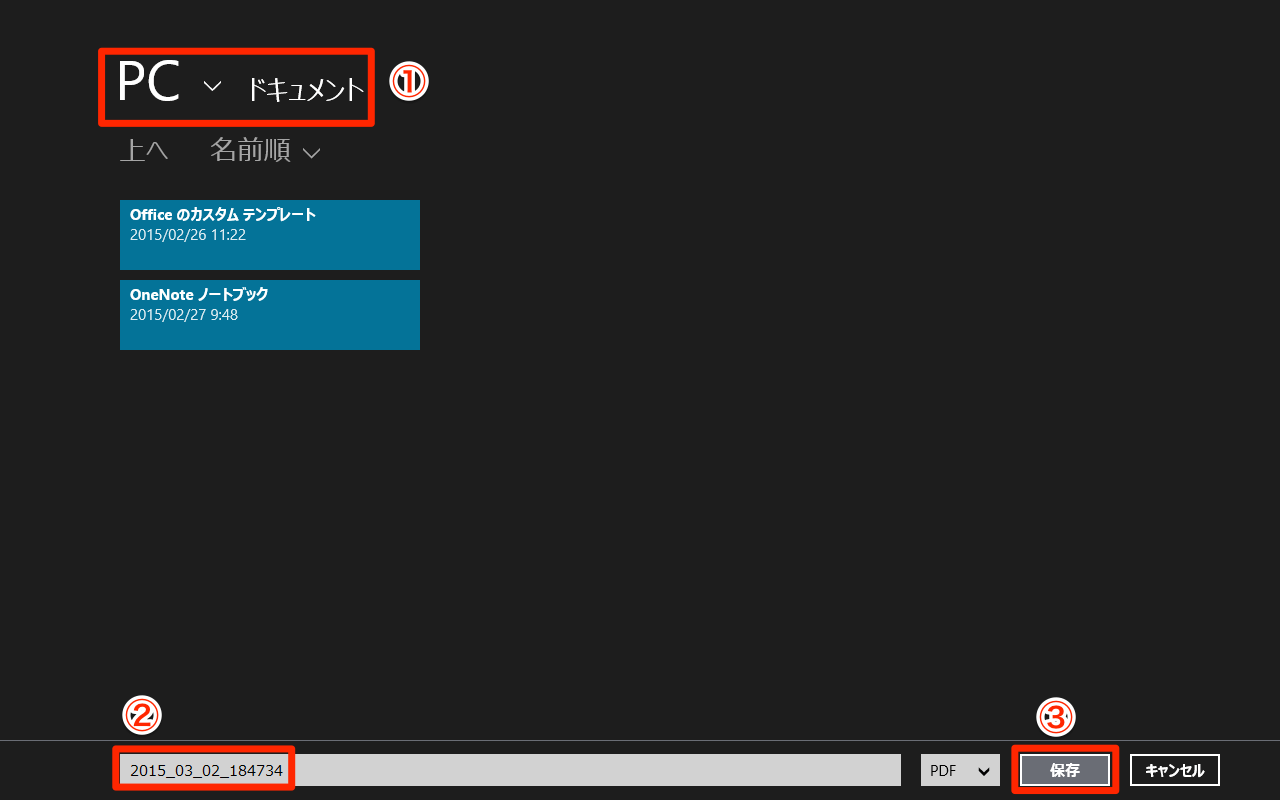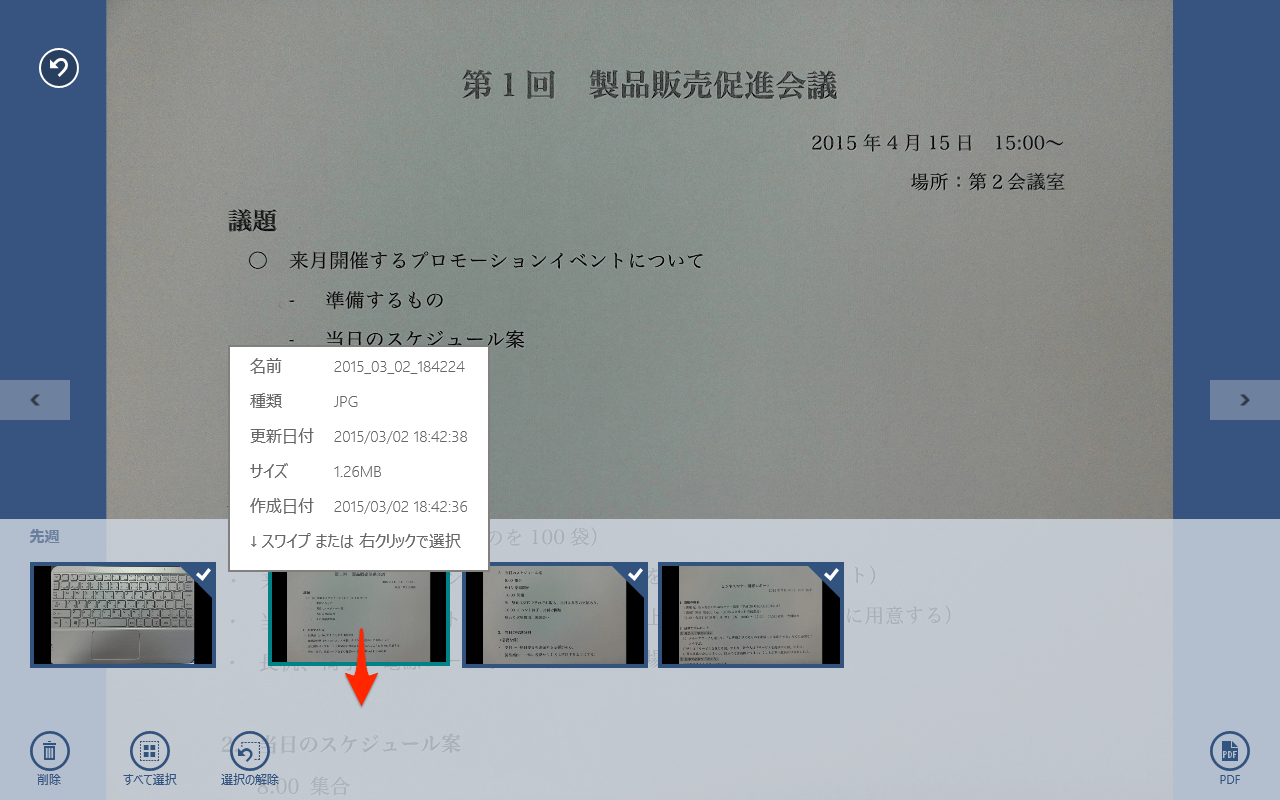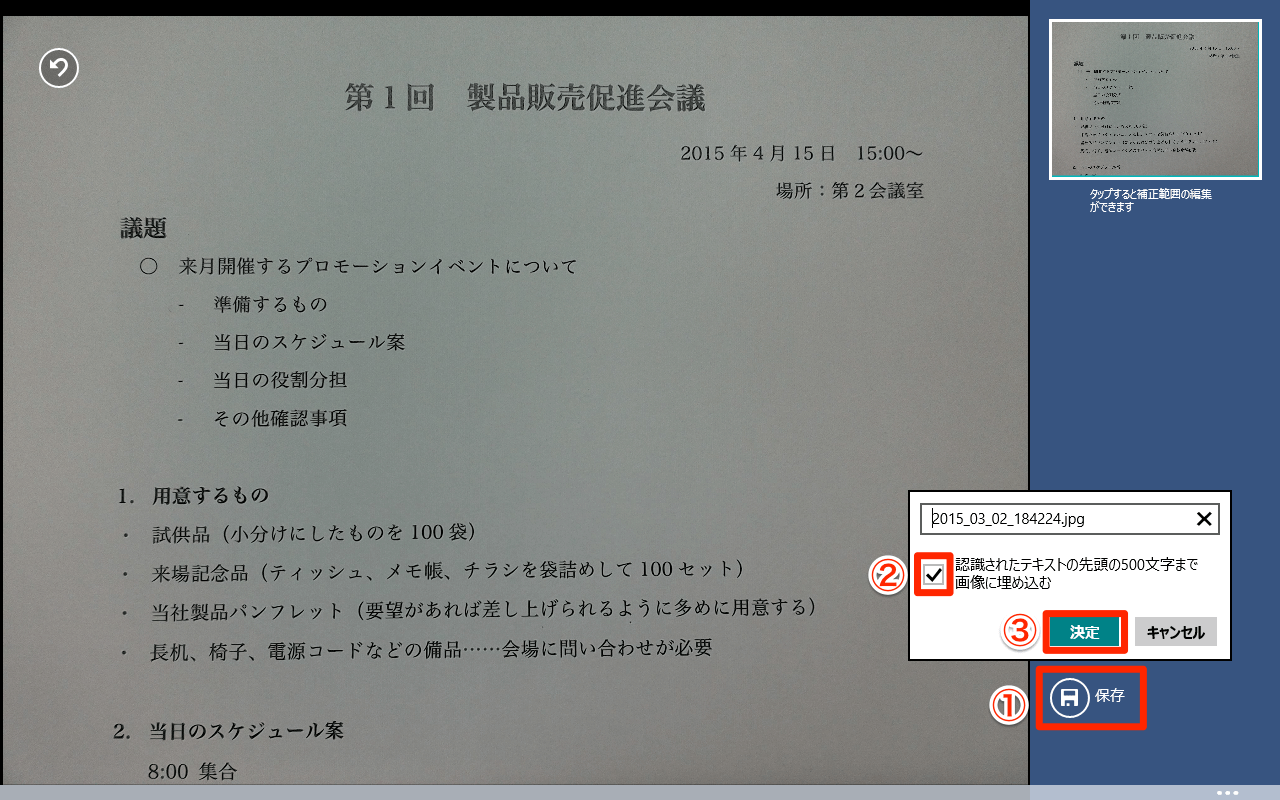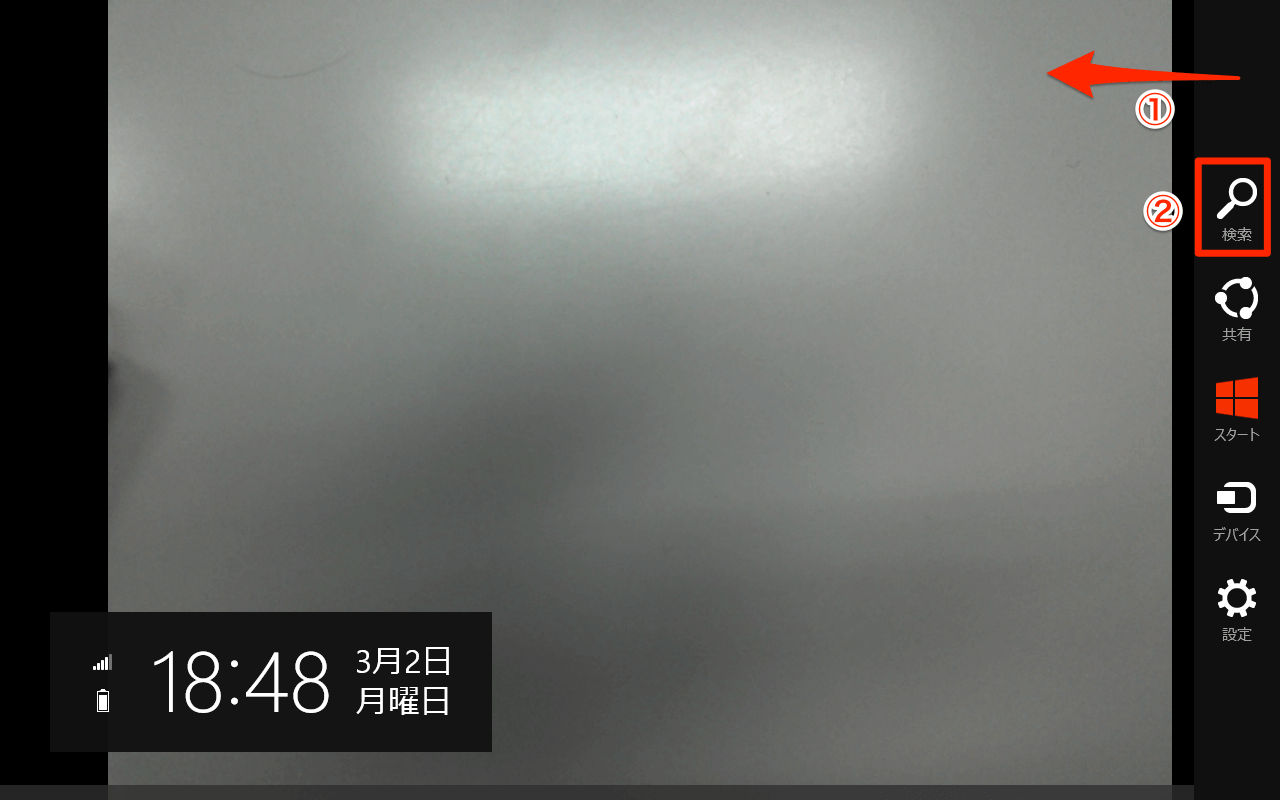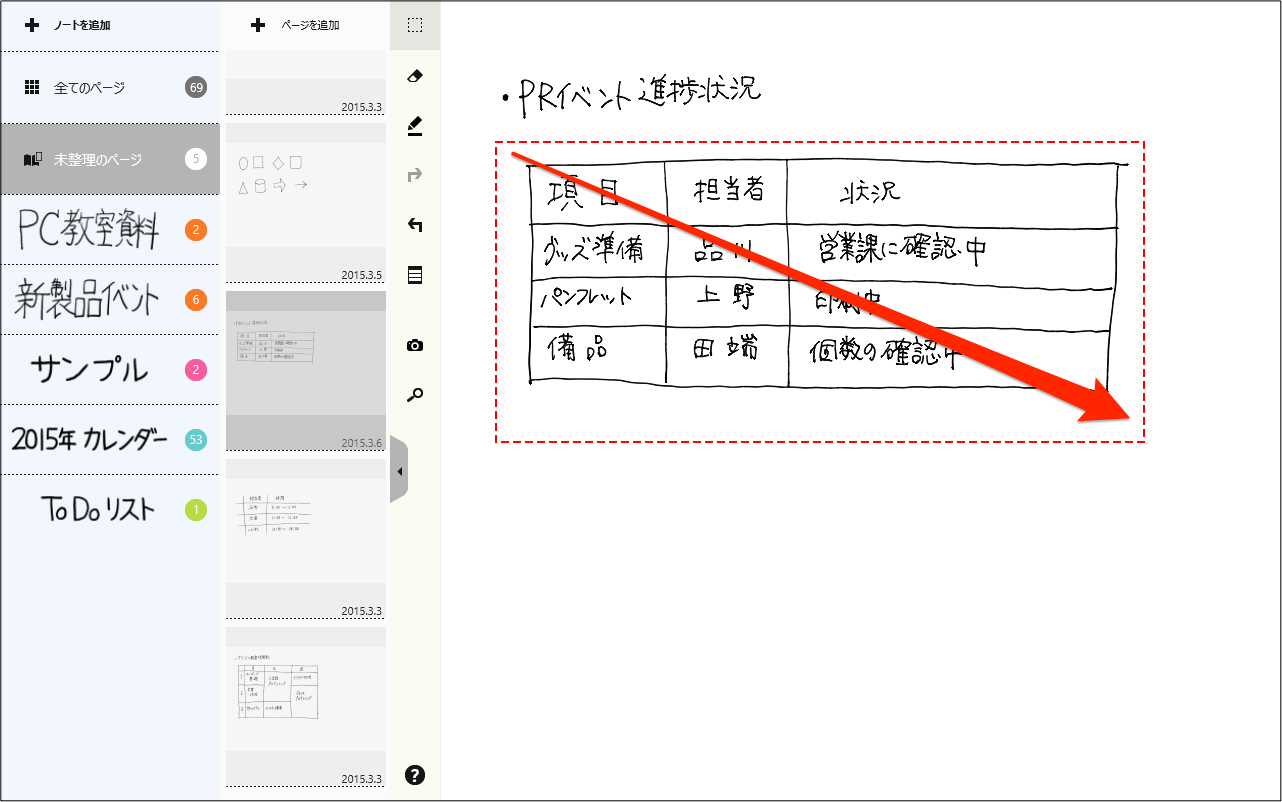TruCaptureで撮影した資料は、まとめてPDFに保存することができます。TruCaptureで見やすく補正した画像をPDFとして保存すれば、一般のカメラで撮影したものをPDFにするよりも、より見やすく保存することができます。
ここでは、撮影した複数枚の資料をまとめてPDFに保存する方法を紹介します。[すべて選択]をタップすると、撮影した全ての写真を選択できるので便利です。
資料をまとめてPDFにする方法
1写真プレビュー画面を開く
TruCaptureを起動して、画面右側に表示される最新の写真のサムネイルをタップします。
2撮影したすべての写真を選択する
写真プレビュー画面が表示されたら、画面左下の[すべてを選択]をタップします。
3PDFに保存する
写真が選択されたら[PDF]をタップし、[はい]をタップします。
4保存先を選択する
PDFを保存する場所を選択し、ファイルに名前をつけて[保存]をタップします。
HINTテキストでファイルを検索できる
ファイルを保存するときに、写っているテキストを埋め込んで保存すれば、テキストでファイルを検索できるようになります。撮影した資料を画像として保存するときだけでなく、PDFとして保存するときも同じように設定できます。
写真を撮影したあとに[保存]をタップしたら、[認識されたテキストの先頭の500文字を画像に埋め込む]という表示の左にあるチェックボックスをオンにし、[決定]をタップします。
検索するときは、画面を右からスワイプしてチャームを表示し、[検索]をタップします。
検索ウィンドウにテキストを入力すると、そのテキストが含まれるファイルの一覧がその下に表示されます。検索ウィンドウの右にある虫眼鏡のアイコンをタップ、あるいはEnterキーをタップすることで、より詳細な検索結果が表示されます。
TruNoteが使えるdynabookをチェックしよう!
東芝「dynabook tab」特設サイトはこちら。