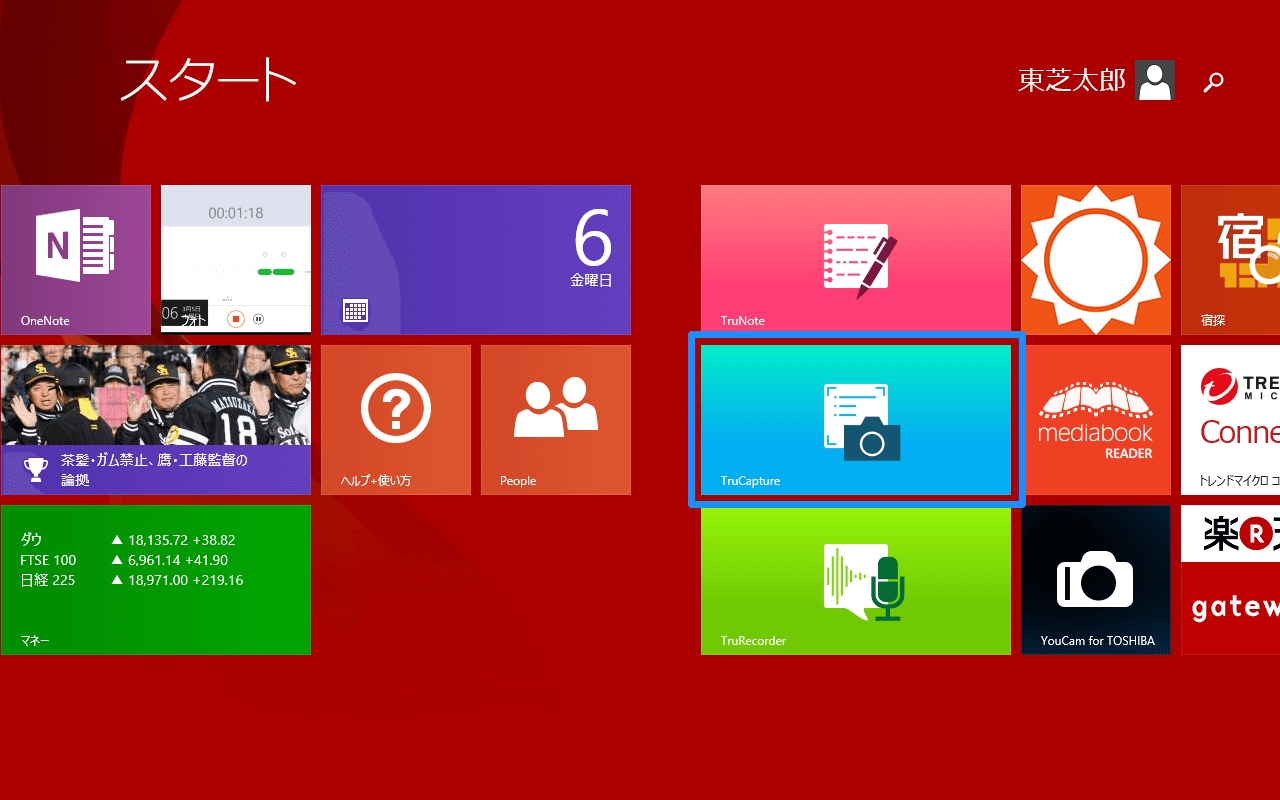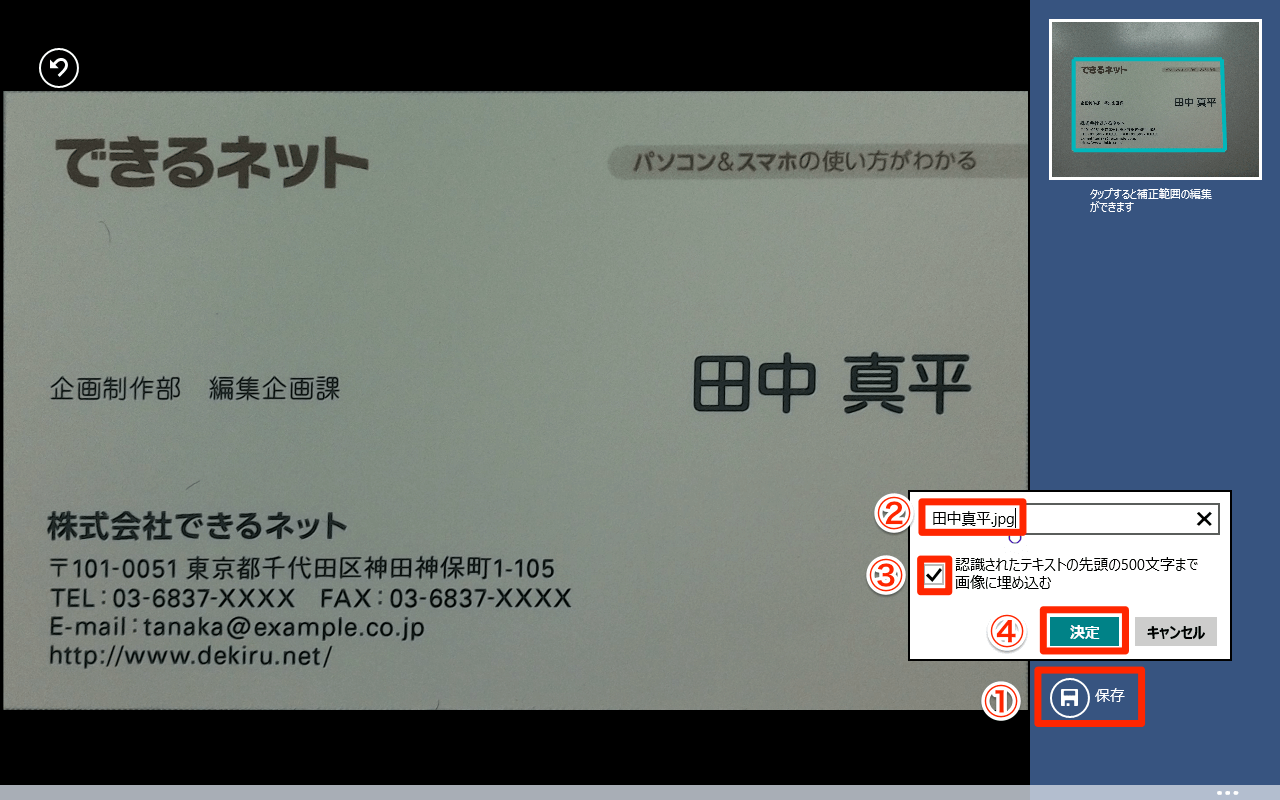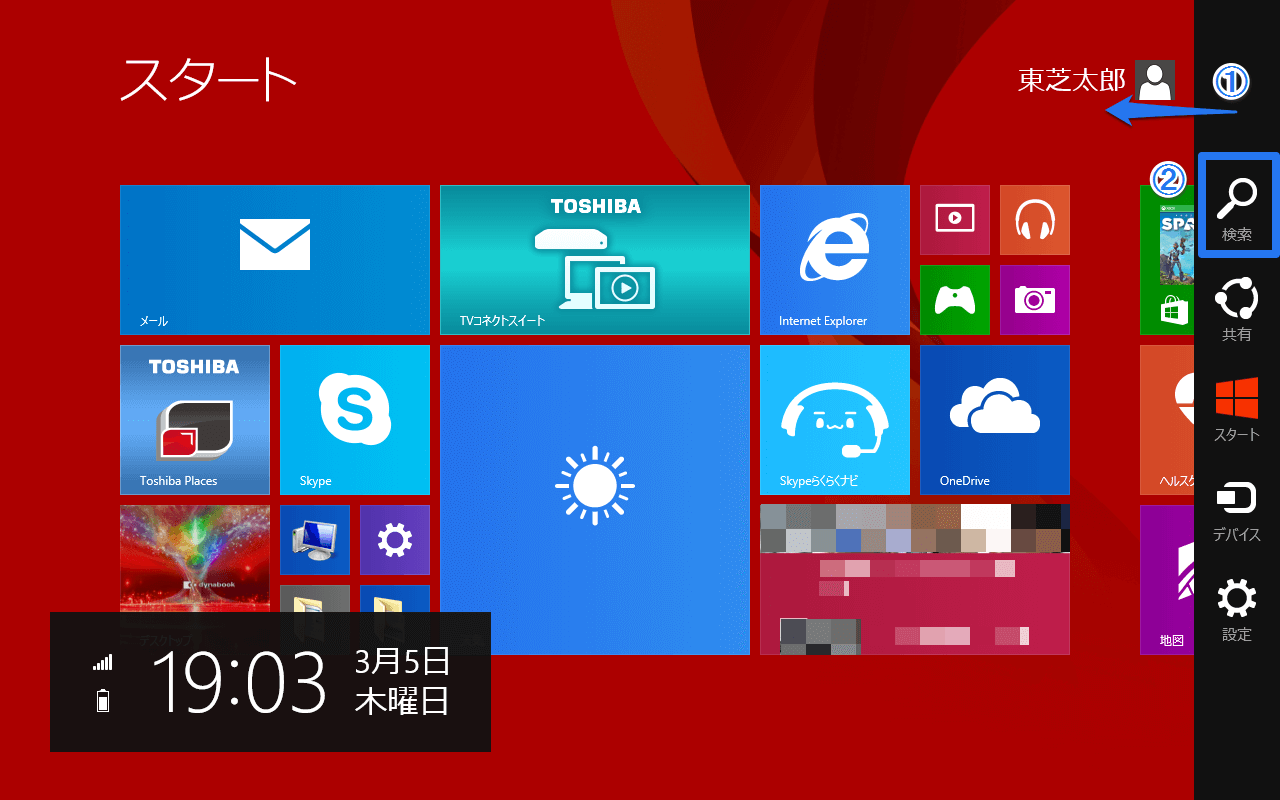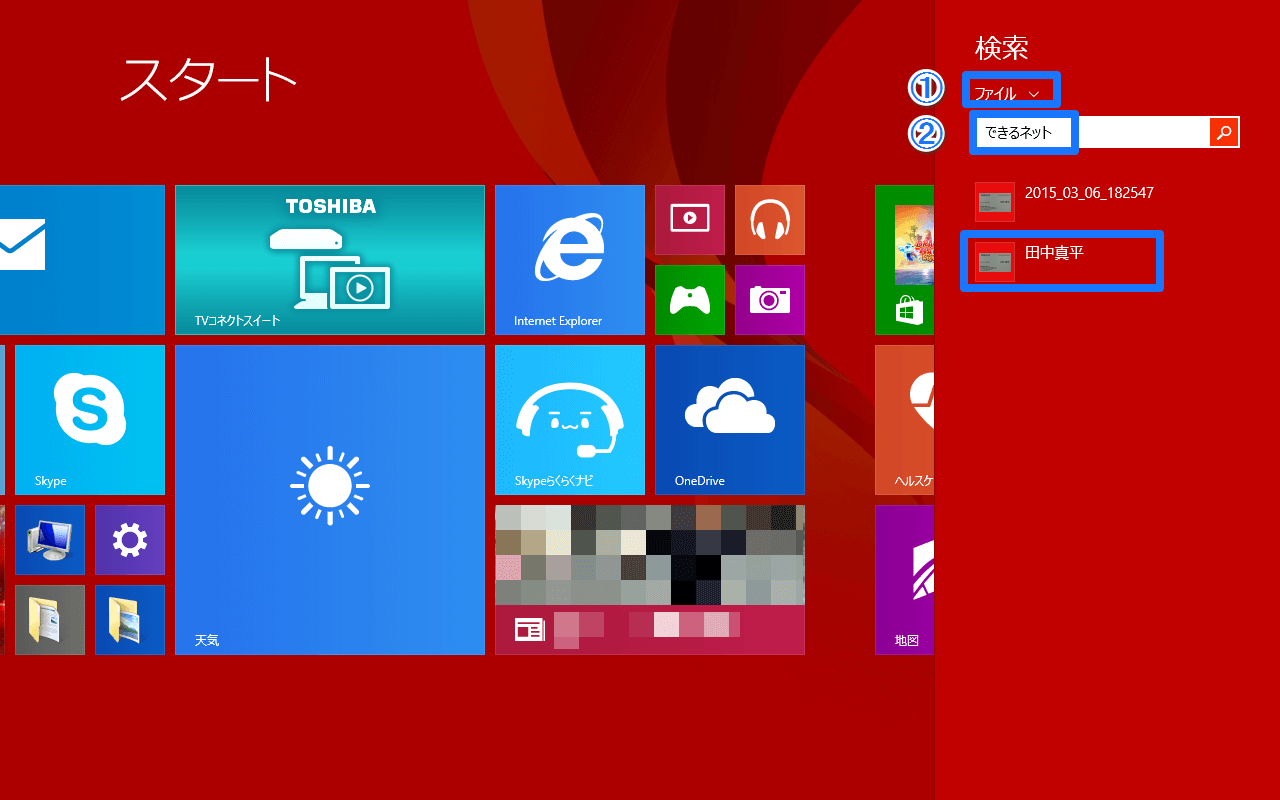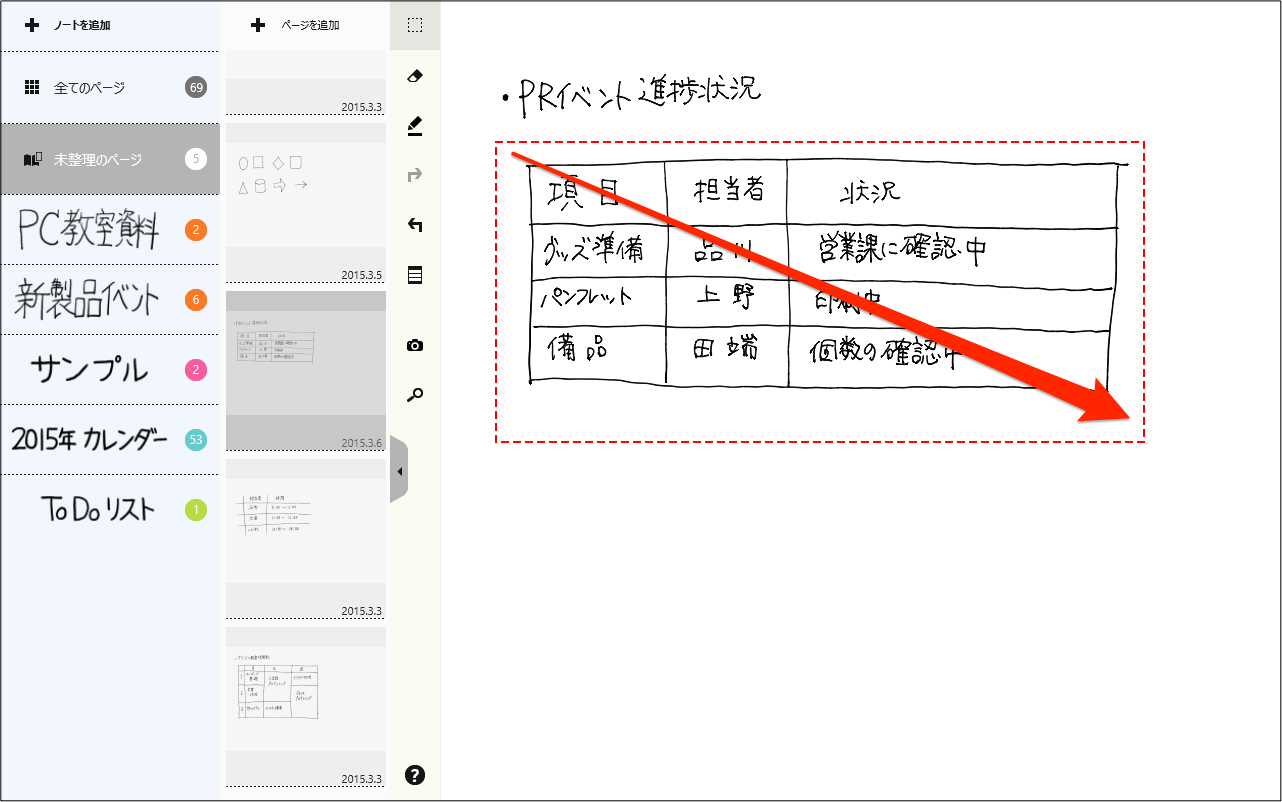名刺の整理はビジネスマンにとって重要なタスクのひとつです。名刺をきちんと整理しておけば、必要なときに相手とすぐに連絡を取ることができ、名刺を探すために余計な時間を使わずにすみます。TruCaptureで名刺を撮影し、テキストを認識して保存しておけば、テキストで名刺を検索できるようになり、効率的です。
ここでは、名刺を撮影し、矩形補正したうえでテキストを認識して保存する方法を紹介します。
名刺を撮影して保存する方法
1TruCaptureを起動する
スタート画面の[TruCapture]アイコンをタップして、TruCaptureを起動します。
2名刺を撮影する
カメラボタンをタップして名刺を撮影します。
3テキストを読み込んで保存する
撮影した画像が表示され、読み込みに問題がなければ画面右下の[保存]をタップします。画像にゆがみがあった場合は、画面右上の画像のサムネイルをタップし、画像の中に表示される水色の四角の縁にある白い丸を指で移動させ、補正範囲を修正して決定します。ファイル名をつけて、[認識されたテキストの先頭の500文字まで画像に埋め込む]のチェックボックスをタップしてオンにし、[決定]をタップします。
4検索を開始する
画面を右からスワイプしてチャームを表示し、[検索]をタップします。
5名刺に書かれた文字を入力して検索する
[ファイル]をタップして、名刺に書かれた文字を検索ウィンドウに入力します。その文字を含むファイルが検索ウィンドウの下に表示されます。検索ウィンドウの右にある虫眼鏡アイコンをタップ、あるいはEnterキーをタップすることで検索処理が実行され、より詳細な検索結果が表示されます。
TruNoteが使えるdynabookをチェックしよう!
東芝「dynabook tab」特設サイトはこちら。