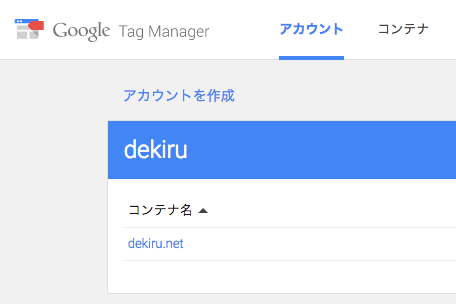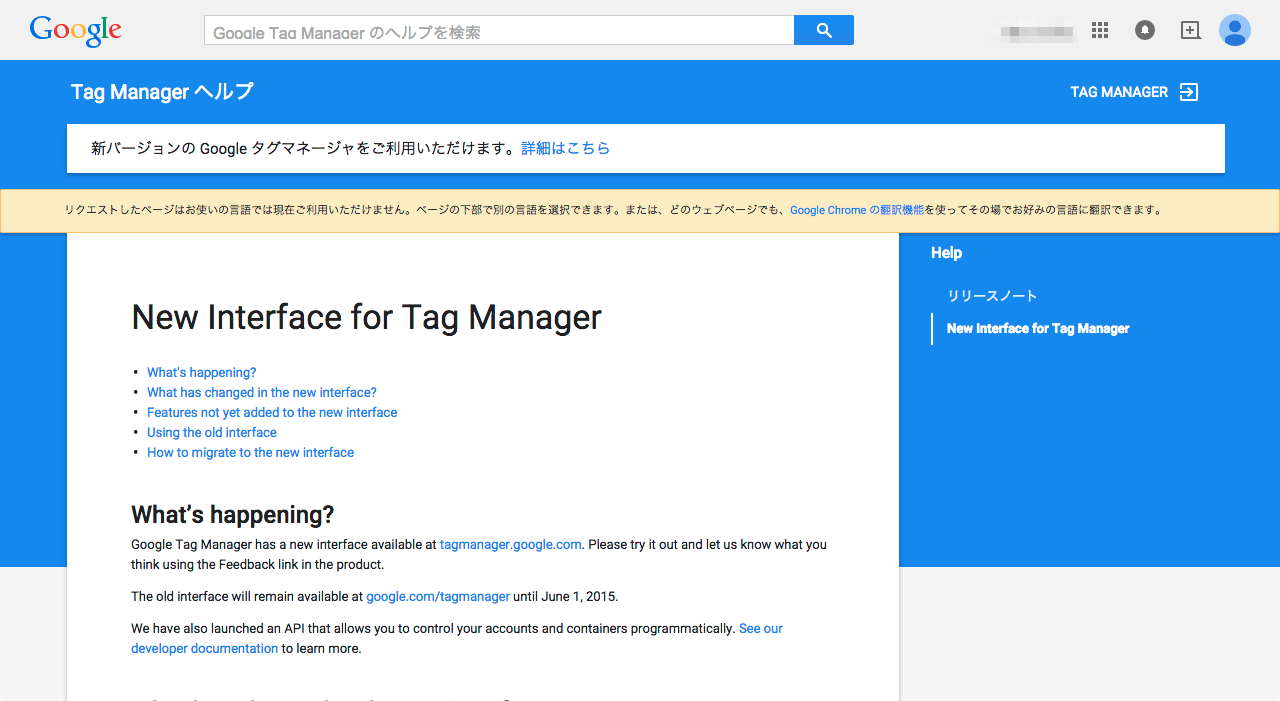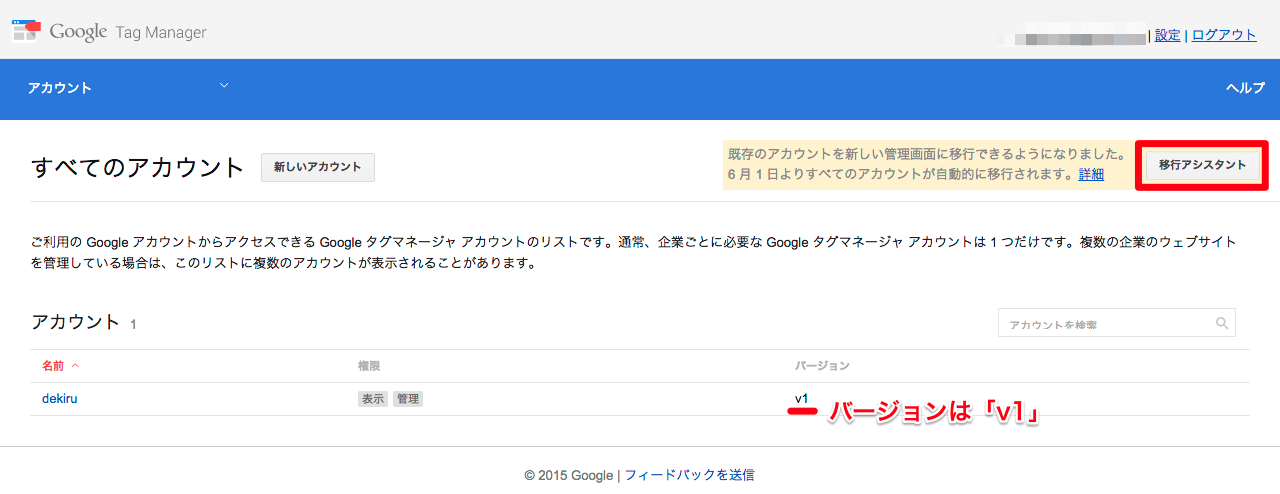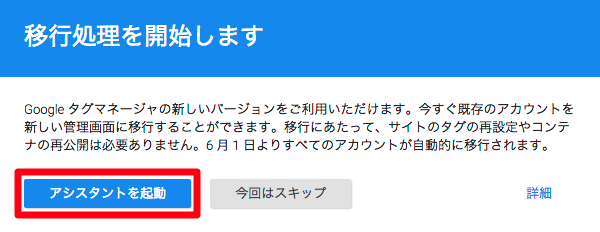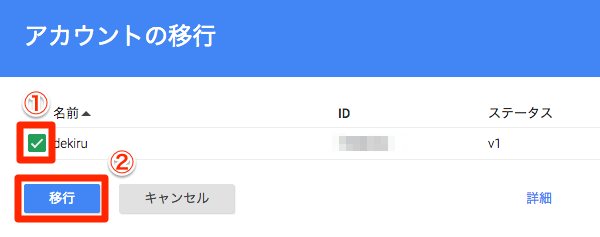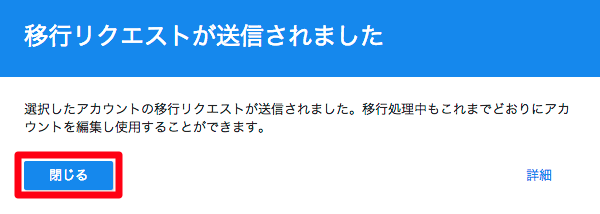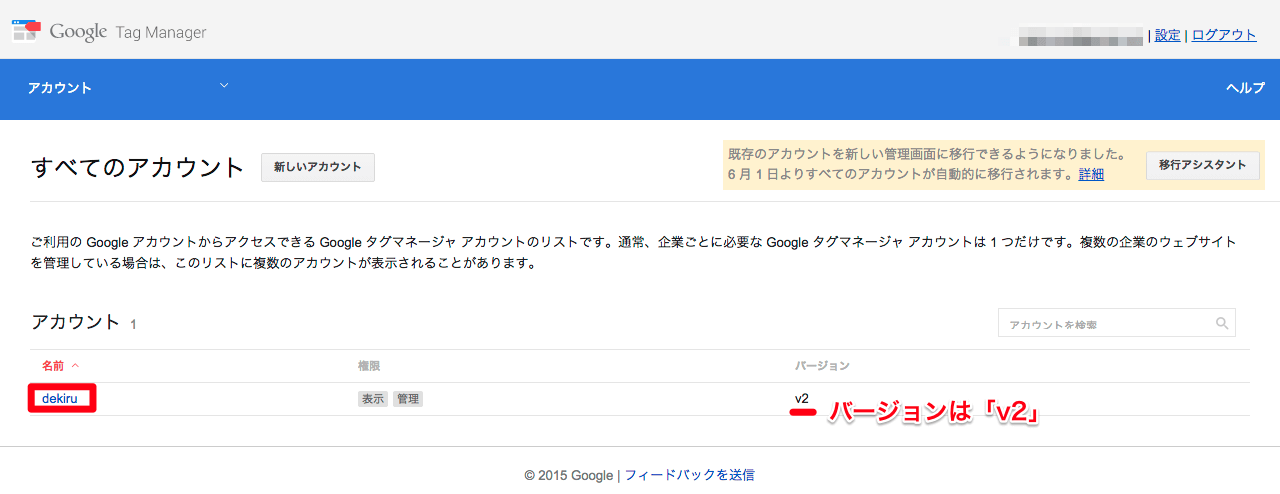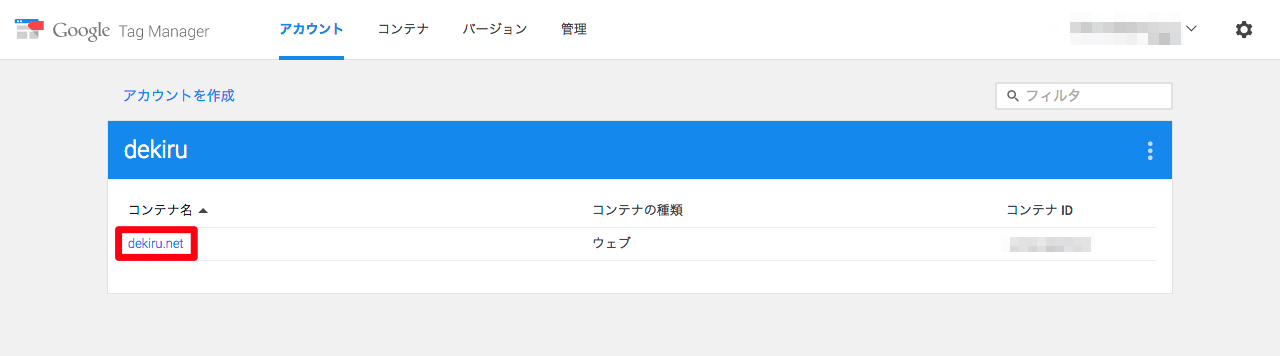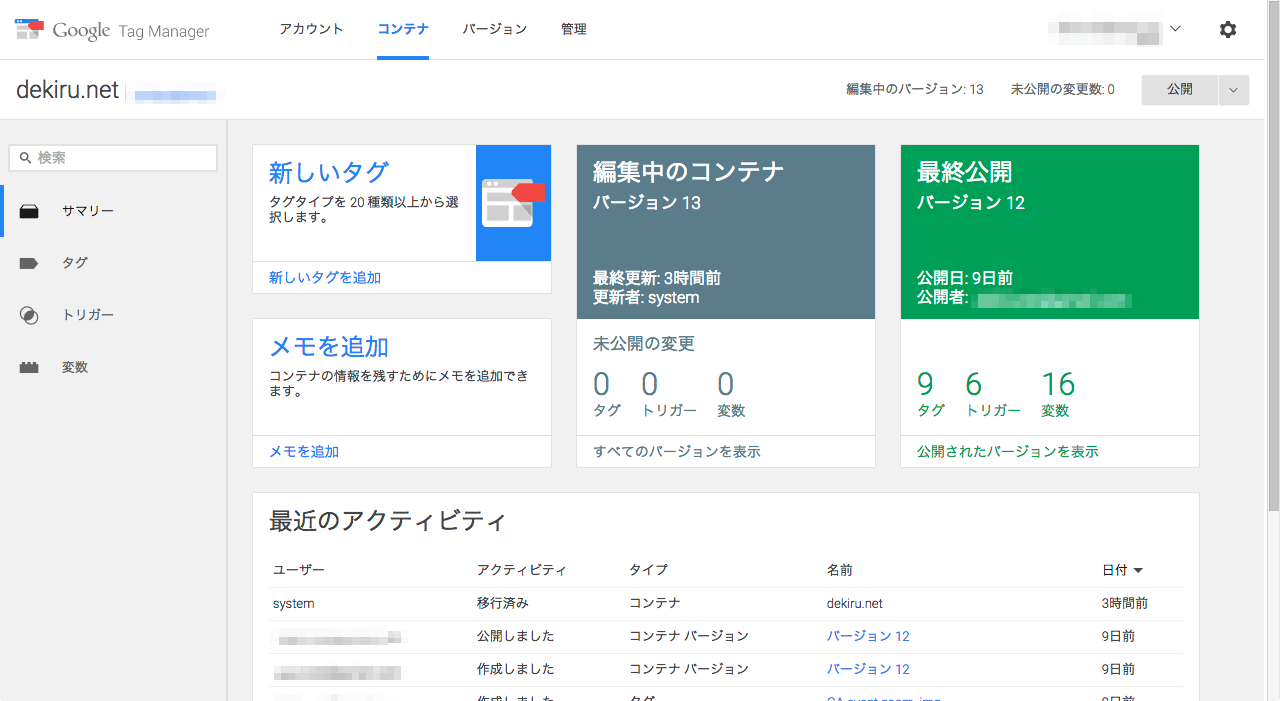Googleアナリティクスのトラッキングコードをはじめ、サイトに挿入するタグの管理を効率化できるツールとして近年注目されている「Googleタグマネージャ」。すでに利用しているWeb担当者の方も多いと思います。
Googleタグマネージャは2012年から提供されていますが、2014年10月から新しい管理画面(インターフェース)が提供され始め、2015年4月現在では、古い管理画面と新しい管理画面の2つが存在します。これが6月1日をもって、すべてのアカウントで自動的に新しい管理画面へ移行することが発表されています。
管理画面の移行に関するリリース。「Google Tag Manager ヘルプセンター」の「Release Notes」からでもアクセスできます。
このページの説明によると、6月1日には強制的に自動移行しますが、それを待たずに手動での移行が可能とのこと。そのために[移行アシスタント]が用意されており、アカウントを選択して移行のリクエストを送信することで、数日中に移行が実行されます。タグを作成し直したり、コードを差し替えたりする必要はなく、移行期間中も通常通りに利用できるようです。
さっそく[移行アシスタント]で、新しい管理画面への移行を試してみました。
[移行アシスタント]からリクエストを送信する
1移行を開始する
Googleタグマネージャにアクセスし、古い管理画面を表示します。バージョンは「v1」です。右上に[移行アシスタント]が表示されているので、これをクリックします。
2移行アシスタントを起動する
移行についての説明が表示されるので、[アシスタントを起動]をクリックします。
3移行するアカウントを選択する
移行するアカウントにチェックマークを付け、[移行]をクリックします。
4移行リクエストが送信された
移行リクエストが送信されました。[閉じる]をクリックします。
新しい管理画面のアカウント一覧が表示されていますが、[以前のアカウントは間もなく移行されます...]というメッセージが表示されています。
コンテナ名をクリックしても[統合されていないアカウント]と表示されます。移行中は古い管理画面を利用することになります。
移行結果を確認する
5移行の完了後、新しい管理画面を表示する
3時間ほど経ってから古い管理画面にアクセスしてみると、バージョンが「v2」に変わっていました。移行が完了したようなので、アカウント名をクリックします。
6新しい管理画面でコンテナを表示する
新しい管理画面のアカウント一覧が表示されるので、コンテナ名をクリックします。この画面には、以下のリンク(新しい管理画面のURL)から直接アクセスすることもできます
7移行後の状態を確認できる
新しい管理画面が表示されました。[最近のアクティビティ]でコンテナの移行が行われたことが確認できます。
新しい管理画面では、古い管理画面での「ルール」が「トリガー」、「マクロ」が「変数」という名称に変わっています。それぞれの状態を表示し、正しく移行されているかを確認しましょう。