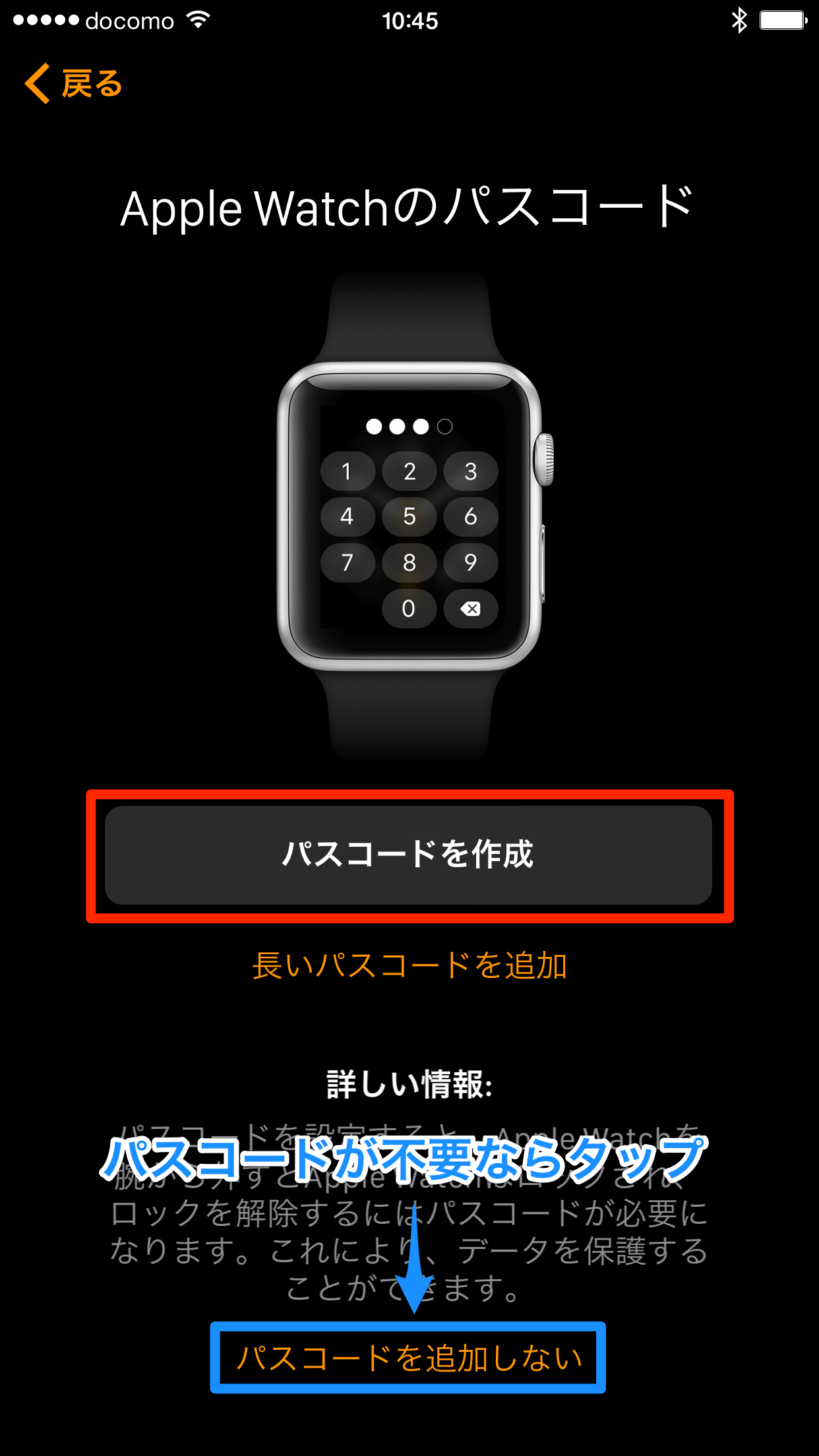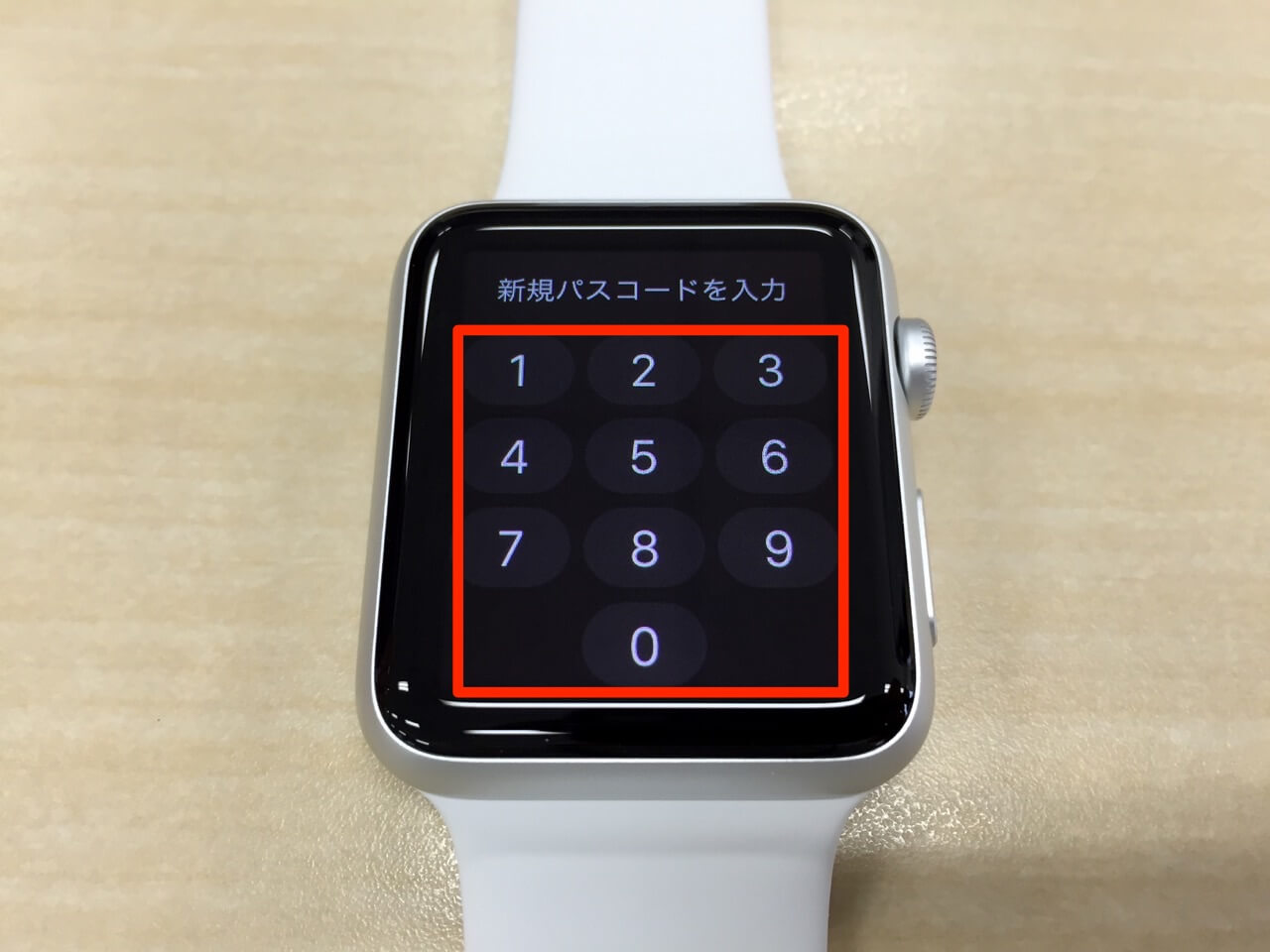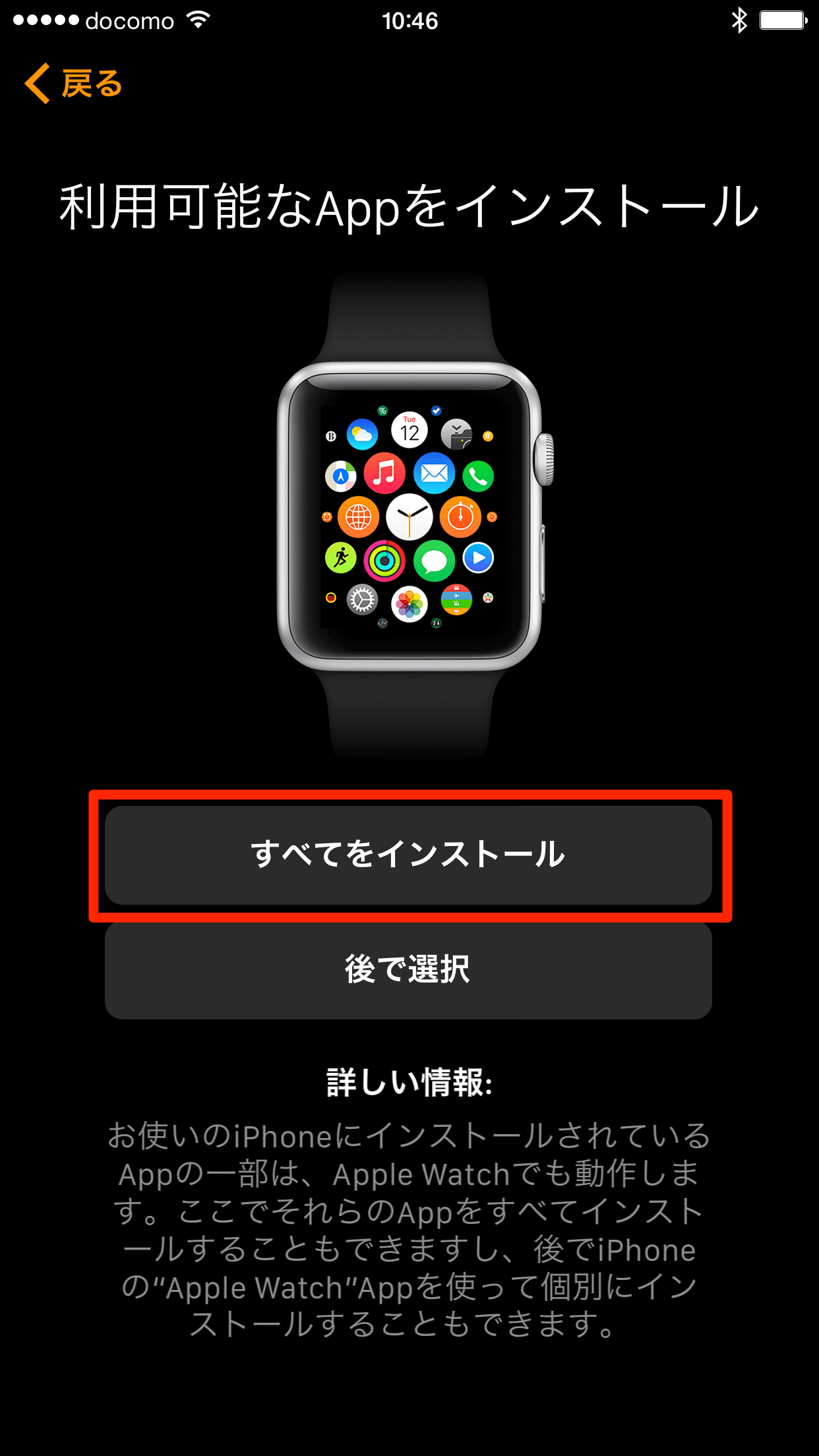Apple WatchはiPhoneと一緒に使うことが前提になっているデバイスで、使い始めるにはApple WatchとiPhoneの「ペアリング」が必要になります。あらかじめ、iPhoneを最新の状態にアップデートしておき、ペアリングを開始しましょう。
1Apple Watchの電源をオンにする
Apple Watchのサイドボタンを長押しすると、電源がオンになります。Appleのロゴが表示されるので、しばらく待ちます。
2言語を設定する
言語のメニューが表示されたら、[日本語]をタップします。
右側のチェックマークのアイコンをタップしましょう。
3ペアリングを開始する
ペアリングに関するメッセージが表示されたら、[ペアリングを開始]をタップします。
Apple Watchに上のような模様が表示されます。この模様がiPhoneとペアリングするためのQRコードのような役割をします。
4iPhoneで[Apple Watch]アプリを起動する
今度はiPhoneを操作します。ホーム画面にある[Apple Watch]アプリを起動します。
[ペアリングを開始]をタップします。
5iPhoneのカメラをApple Watchに向ける
iPhoneのカメラをApple Watchに向け、画面をフレームに収めます。
6ペアリングが完了する
ペアリングが完了しました。この幾何学模様がカッコいいですね。続いて[Apple Watchを設定]をタップします。
Apple Watchにも同じ模様が表示され、ペアリングが完了したことがわかります。
8装着する腕を選択する
iPhoneには[装着する腕]という画面が表示されています。ここでは左腕にApple Watchを着けることにします。
9利用規約に同意する
利用規約の内容を確認して[同意する]をタップします。確認画面が表示されたら、同様に[同意する]をタップします。
10Apple IDのパスワードを設定する
iPhoneと同じApple IDが表示されるので、[パスワードを入力]をタップしてパスワードを入力します。
11[位置情報サービス][Siri][診断]について確認する
[位置情報サービス][Siri][診断]のそれぞれの画面で[OK]をタップします。
12Apple Watchのパスコードを作成する
[Apple Watchのパスコード]画面が表示されます。ここではApple Watchにパスコードを設定するので、[パスコードを作成]をタップします。不要な場合は[パスコードを追加しない]をタップします。
13パスコードを入力する
パスコードはApple Watchで入力します。4桁のパスコードを2回入力しましょう。
14Apple Watchにアプリをインストールする
iPhoneに[利用可能なAppをインストール]画面が表示されます。Apple Watchで使えるアプリをひととおりインストールするには、[すべてをインストール]をタップします。
15iPhoneとApple Watchの同期が開始される
iPhoneとApple Watchの同期が開始されました。
Apple Watchにも、同様の画面が表示されています。この状態でしばらく待ちます。
16同期が完了した
同期が完了し、Apple Watchの画面に時計盤が表示されました!

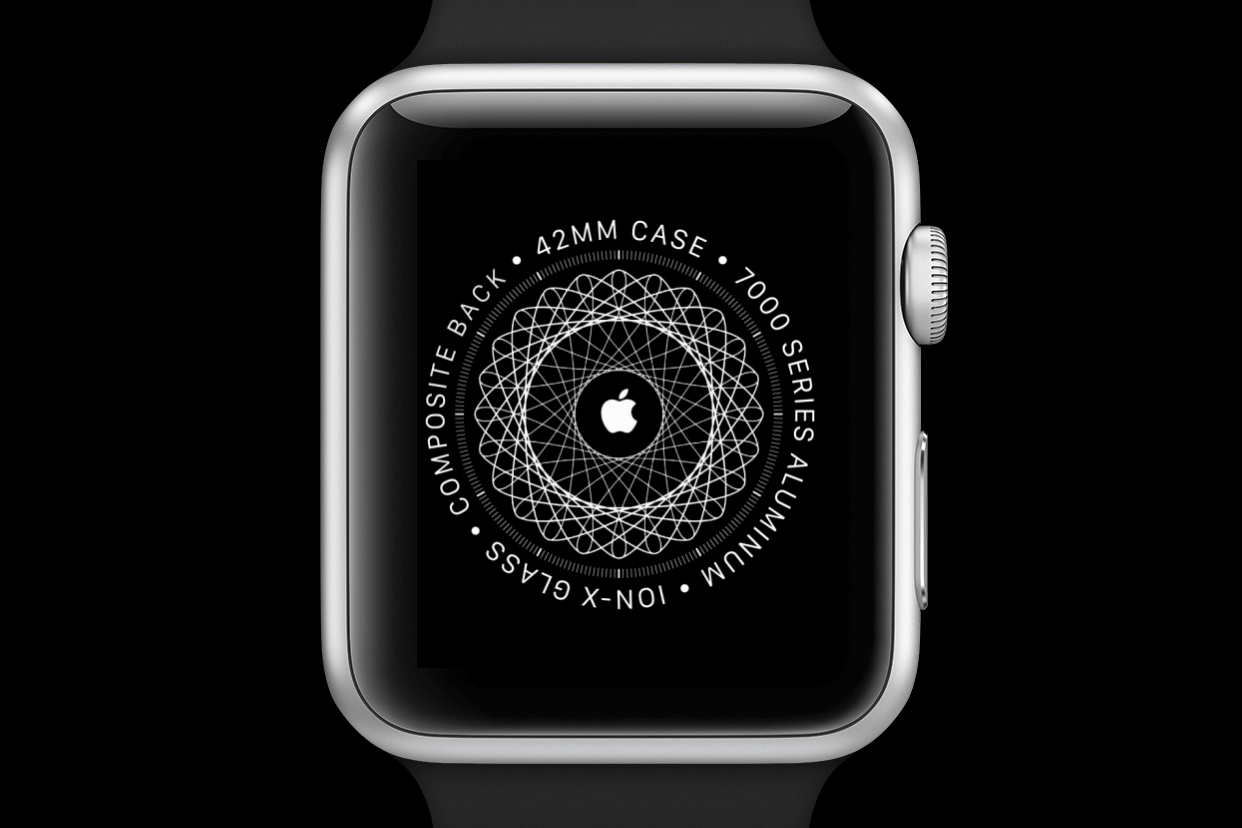
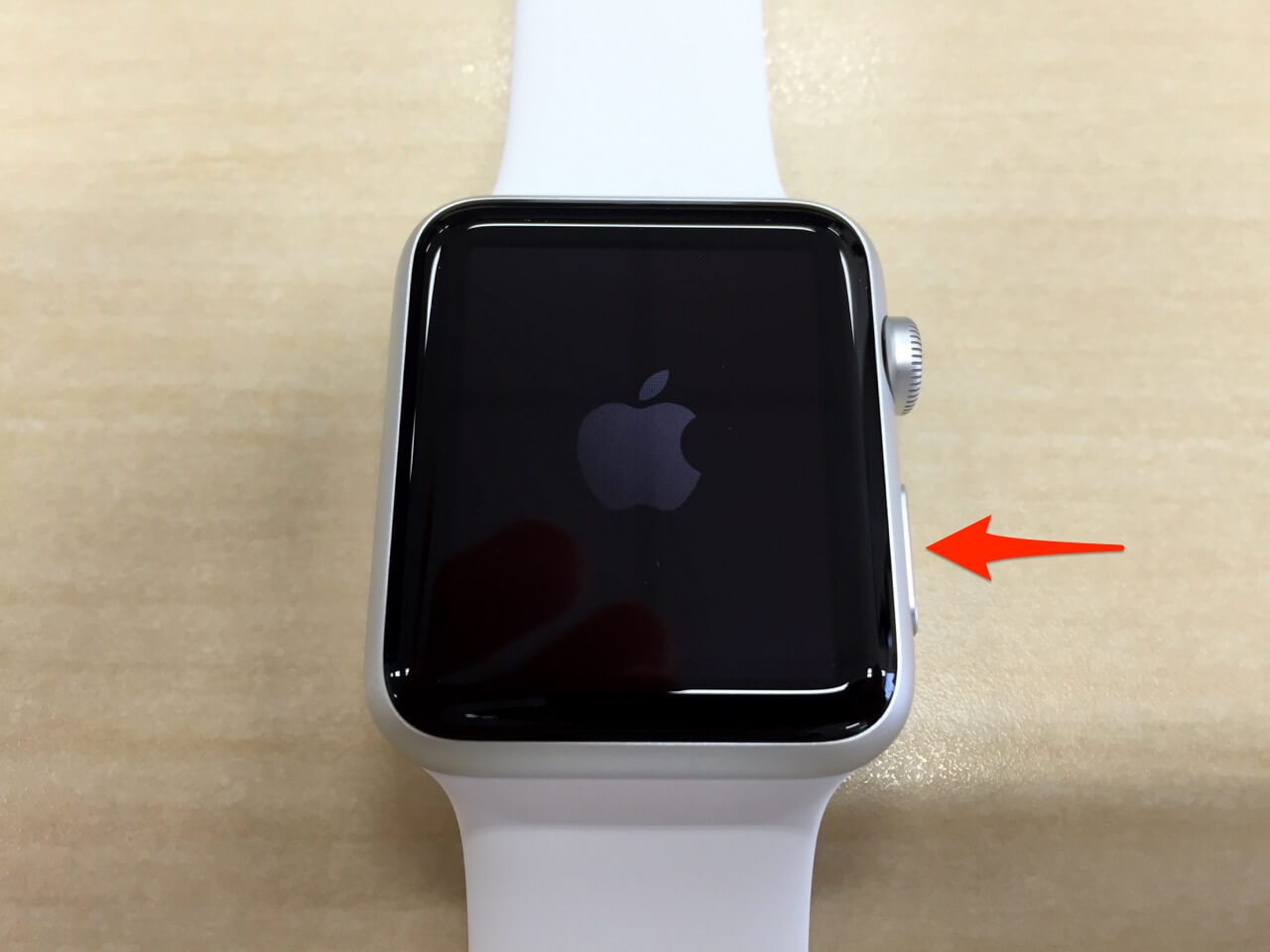
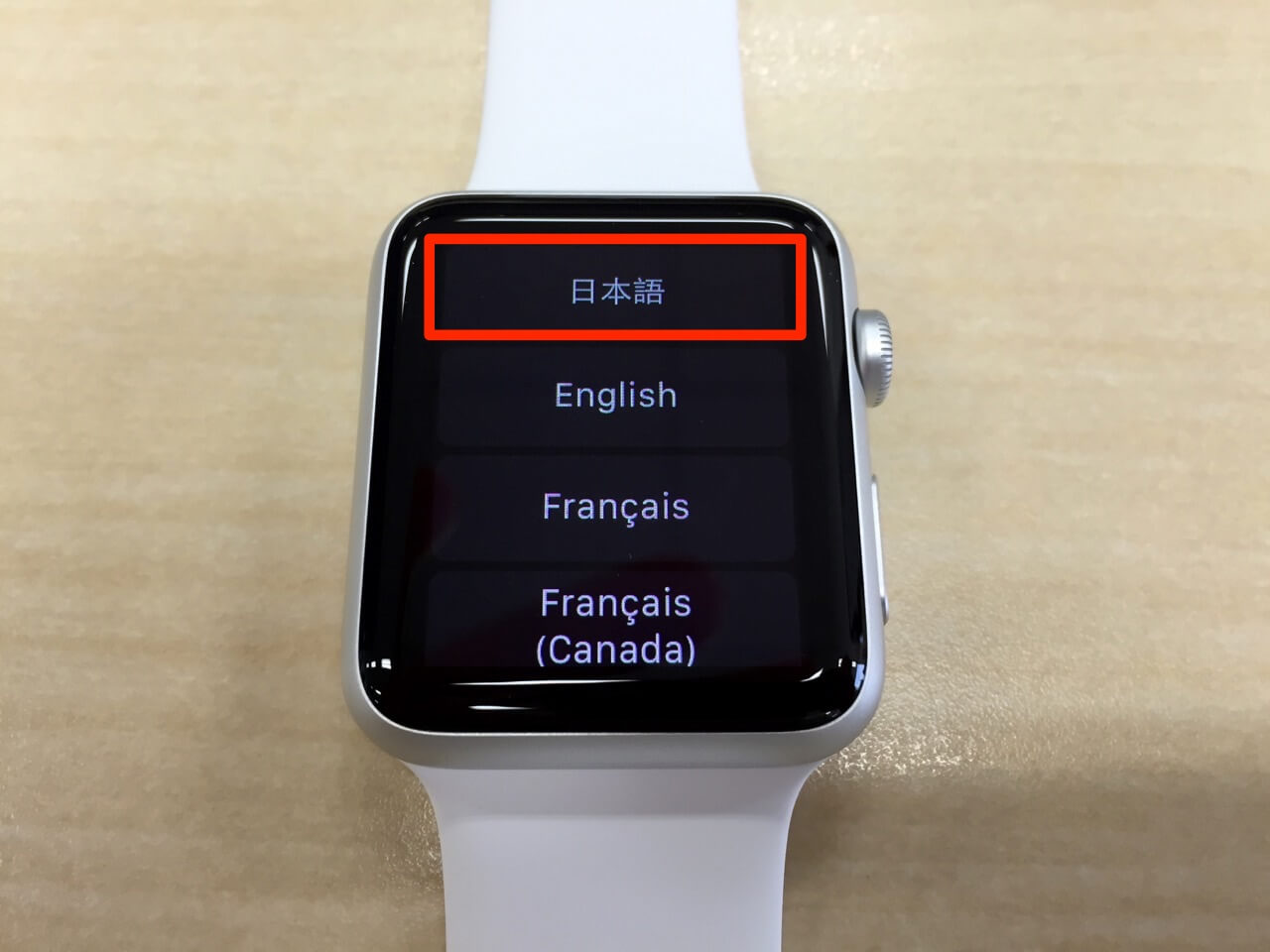



![iPhoneで[Apple Watch]アプリを起動する](https://dekiru.net/upload_docs/img/20150424_o0206.png)
![iPhoneで[Apple Watch]アプリを起動する](https://dekiru.net/upload_docs/img/20150424_o0207.png)




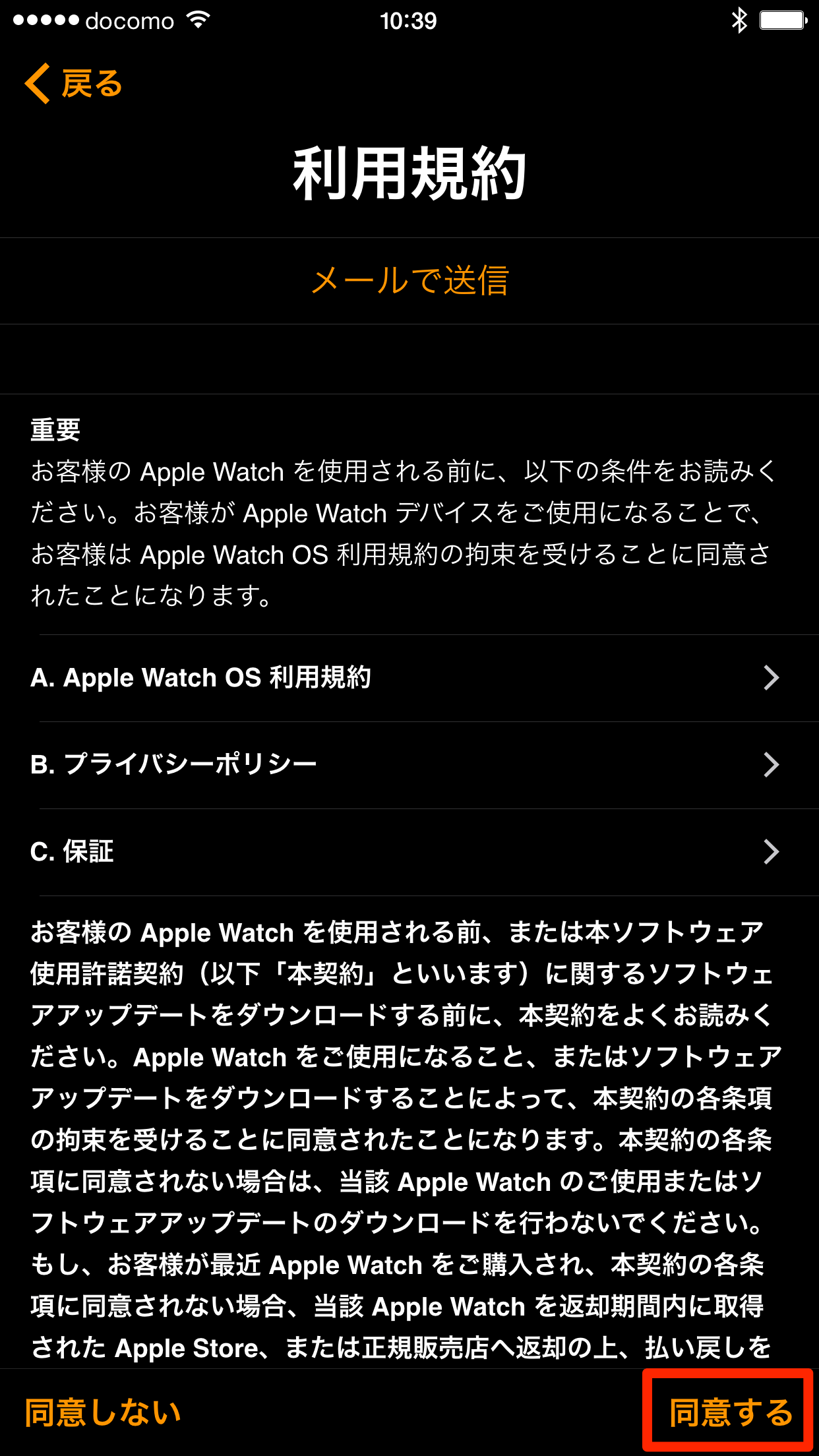
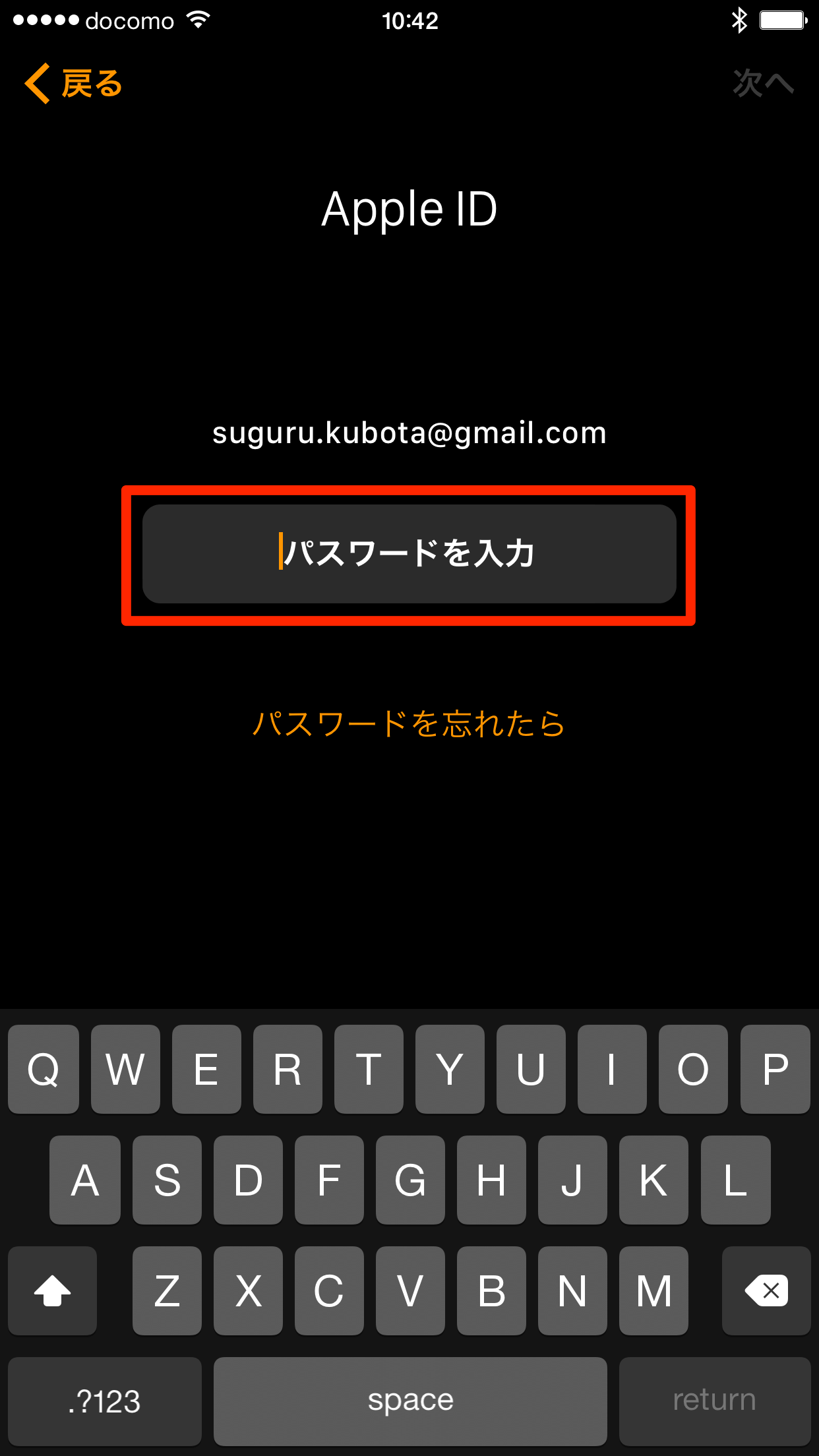
![[位置情報サービス][Siri][診断]について確認する](https://dekiru.net/upload_docs/img/20150424_o0214.png)