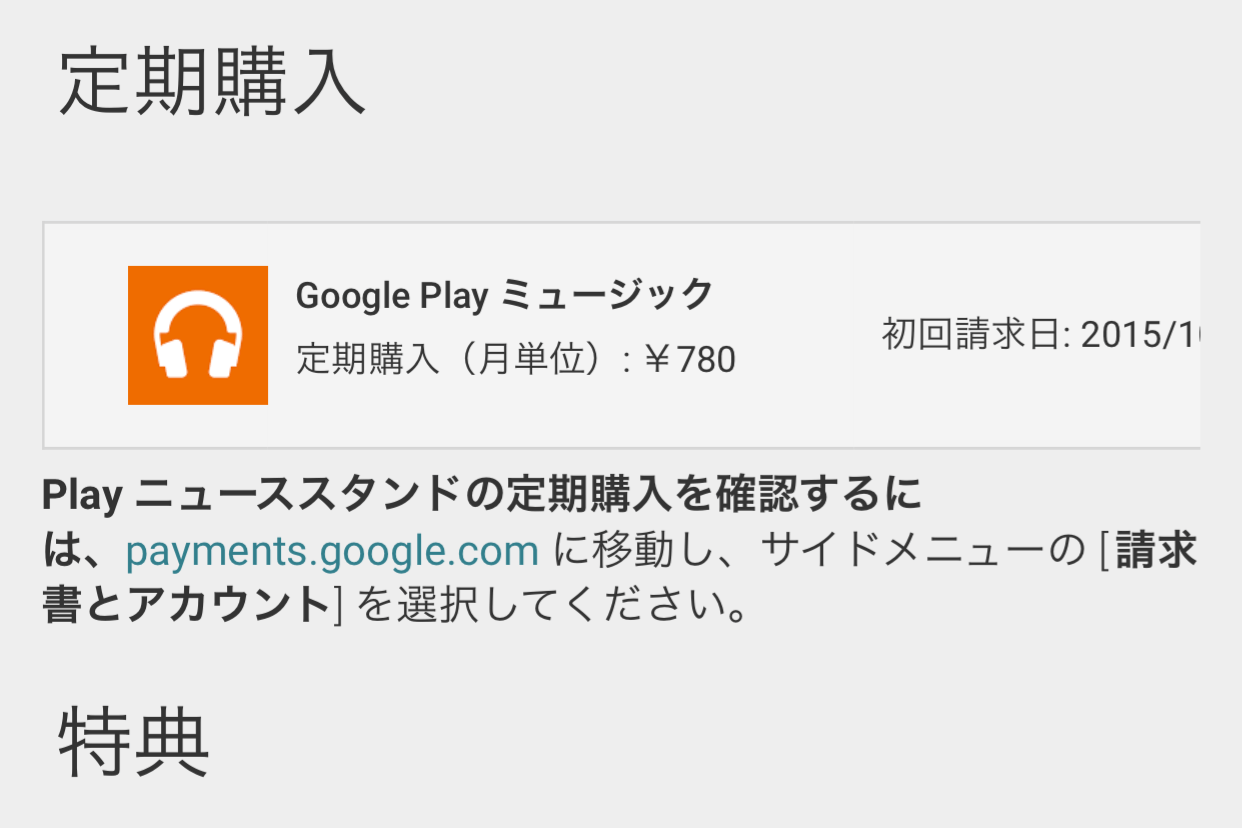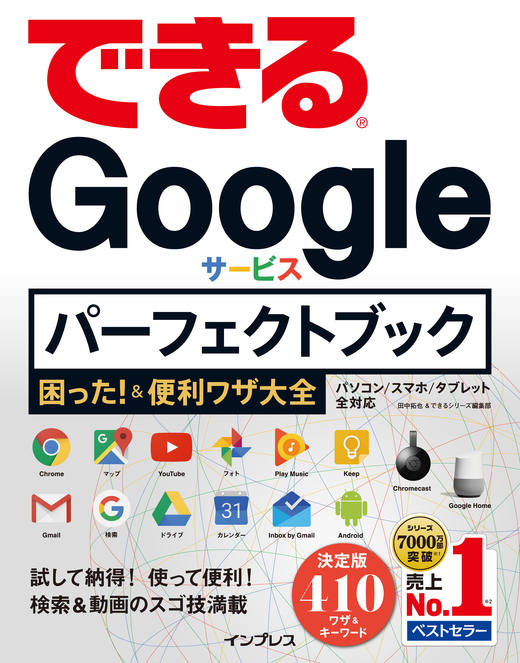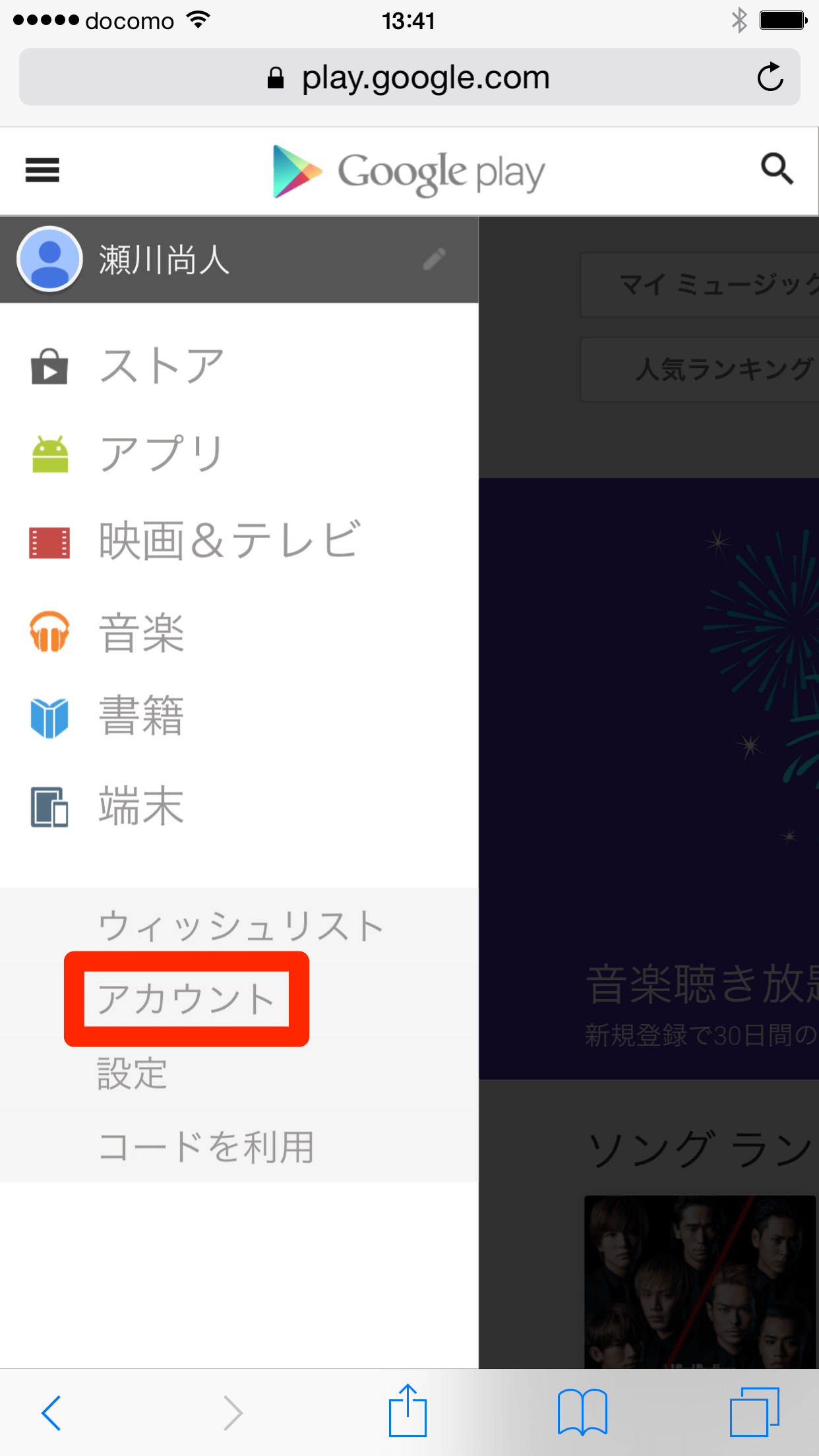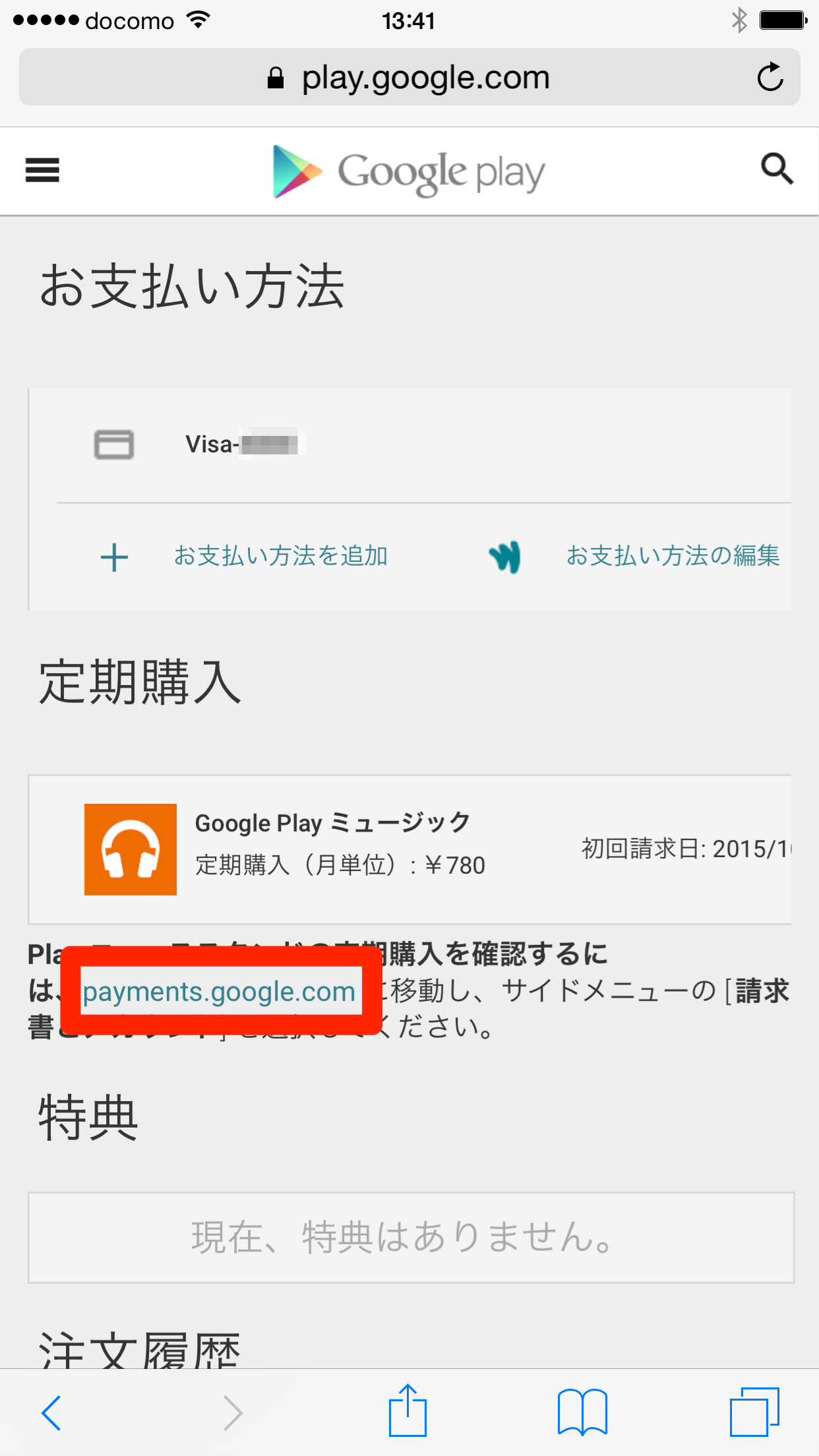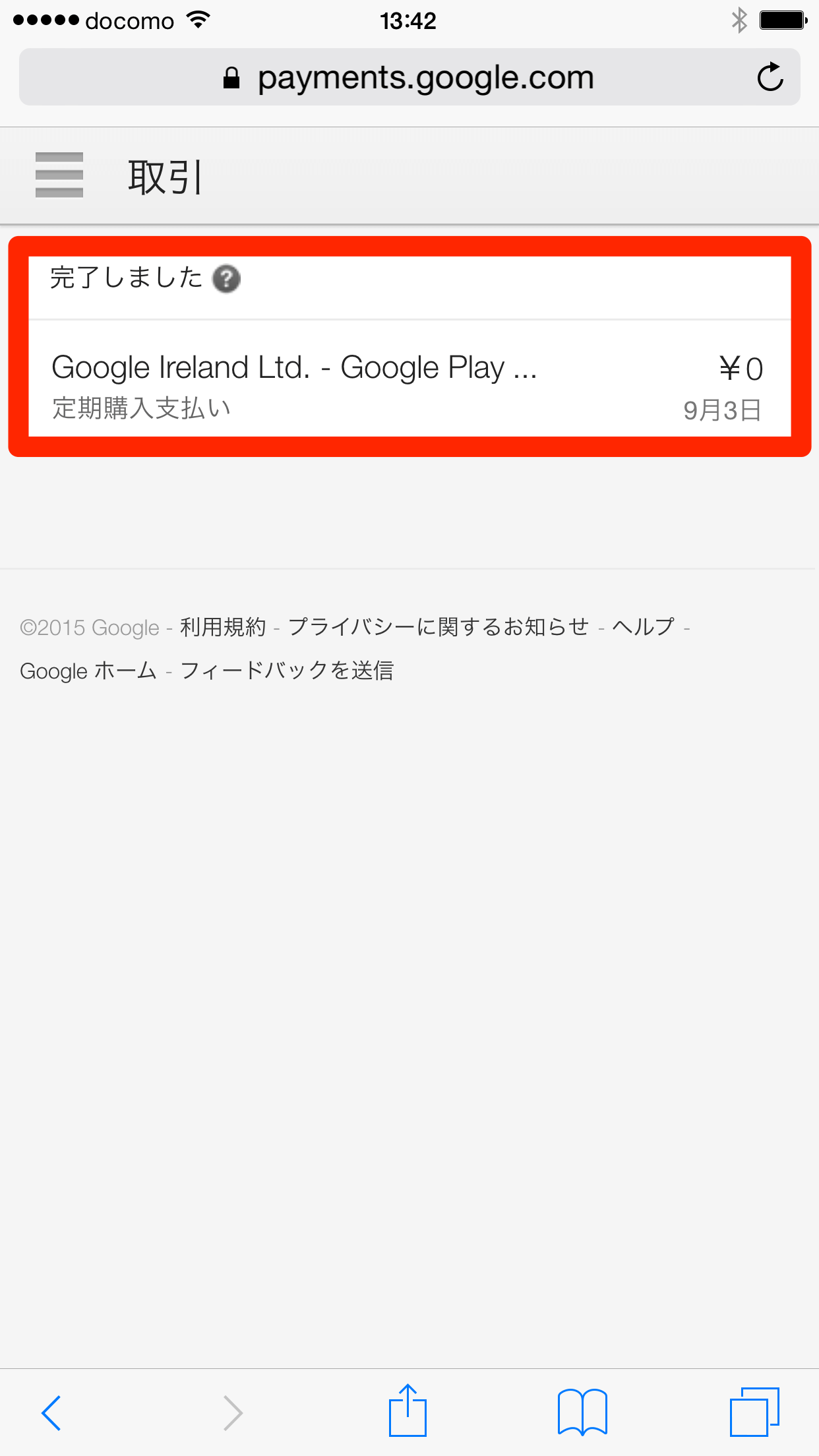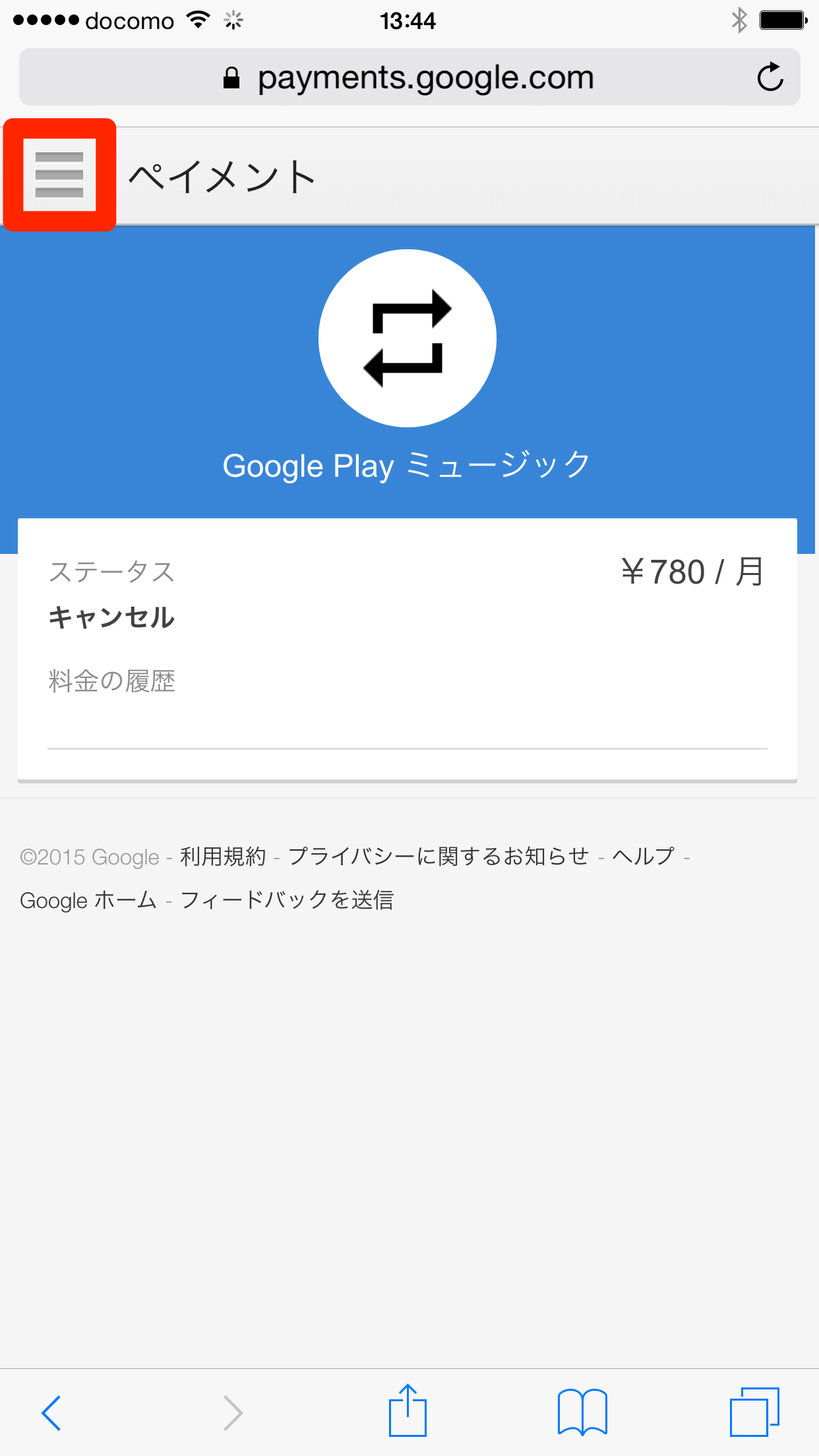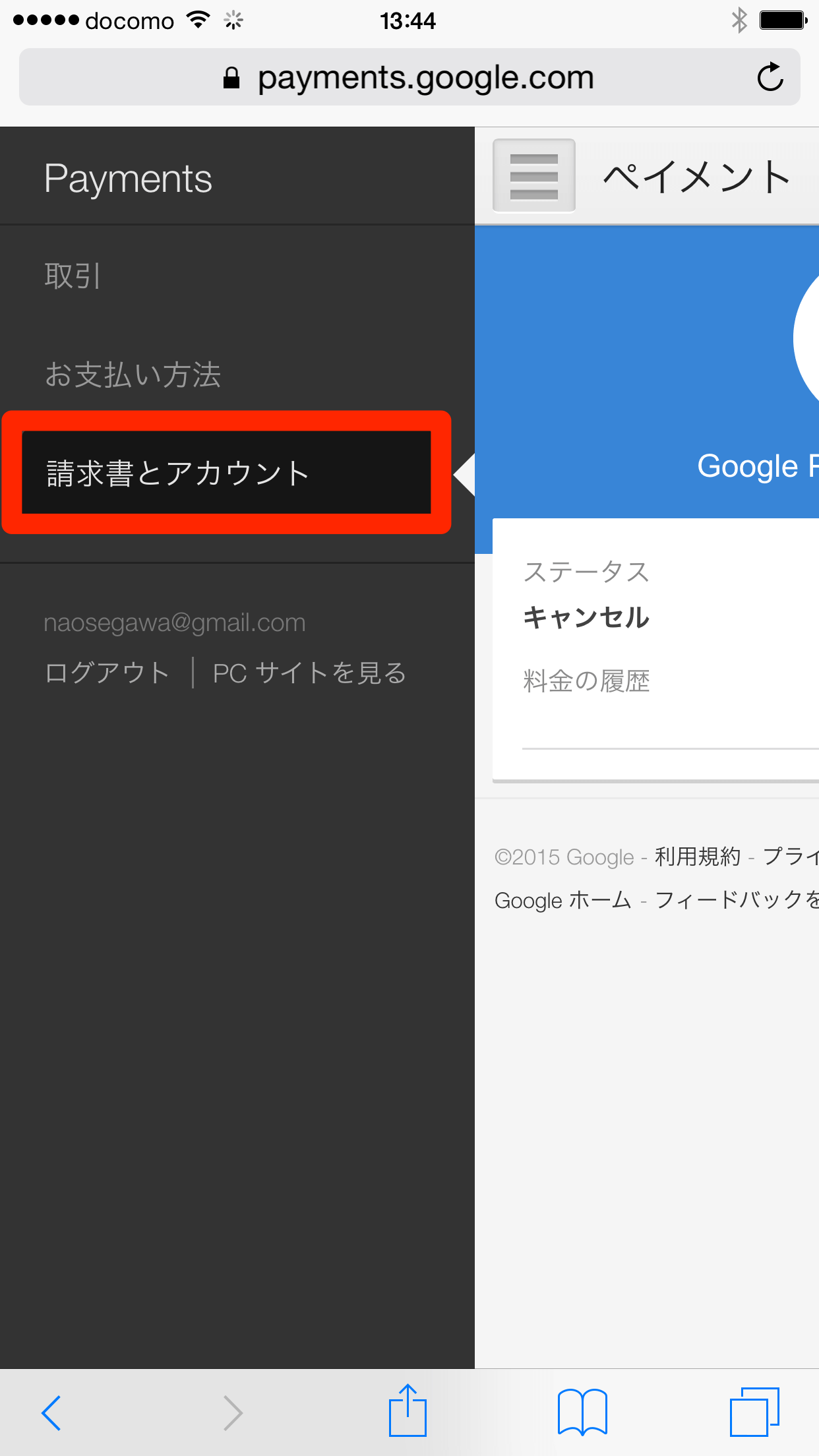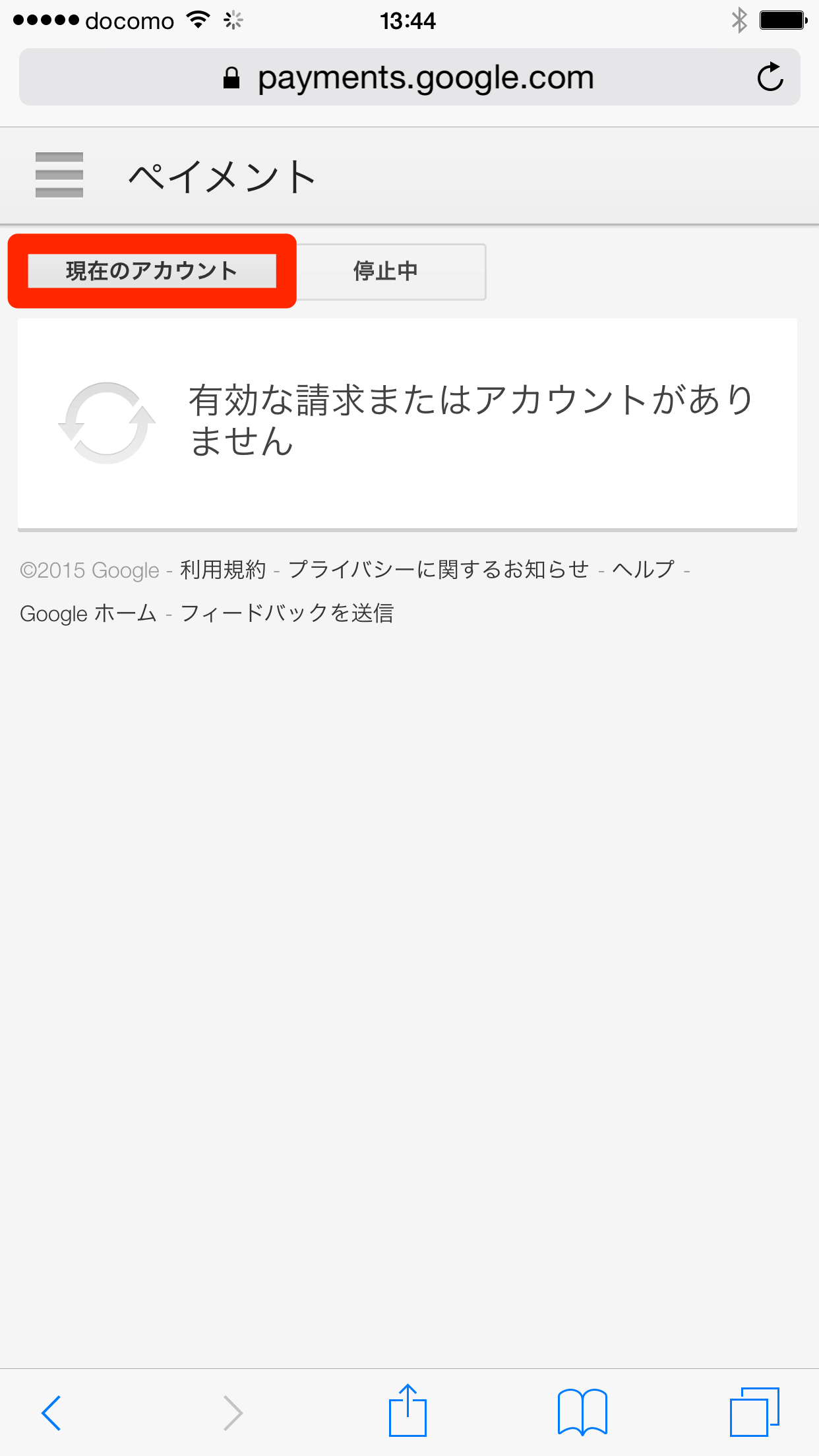無料期間だけ使いたいときは設定しておこう
Google Playミュージックには、登録から30日間の無料期間が用意されていますが、無料期間が終わると、毎月の課金(定期購入)が自動的にスタートします。
あくまで無料期間だけGoogle Playミュージックを使いたい場合や、使い続けるか決めかねている場合は、あらかじめ定期購入をキャンセルしておき、無料期間が終わったら解約するように設定しましょう。
本記事の公開時点では、iPhoneアプリから解約することはできないため、SafariでGoogle Playミュージックのページにアクセスして、解約の手続きを行います。
HINT解約は「Googleウォレット」で行う
以下の手順ではGoogle Playの支払い情報の画面から操作を開始しますが、Googleの決済サービス「Googleウォレット」に直接アクセスして、定期購入をキャンセルすることもできます。Googleの有料サービスを使い慣れている人は、こちらから操作した方が早いでしょう。以下の手順3以降が、Googleウォレットでの操作になります。
1Google Playの支払い情報を表示する
SafariでGoogle Playミュージックのページにアクセスし、三本線のボタン(ハンバーガーボタン)をタップします。続いて[アカウント]をタップします。
2Googleウォレットを表示する
Google Playに登録している支払い情報などはこの画面で確認でき、[定期購入]にGoogle Playミュージックが表示されています。この設定を変更するため、[payments.google.com]をタップします。
3取引の詳細を表示する
Googleアカウントのパスワードを再入力してログインすると、Googleウォレットの[取引]という画面が表示されます。表示されている取引をタップします。
4定期購入の情報を表示する
取引の詳細が表示されました。無料期間中なので、現時点では「0円」であることがわかります。ここで[定期購入を管理]をタップします。
5定期購入をキャンセルする
Google Playミュージックの定期購入の情報が表示されるので、[登録をキャンセル]をタップします。
確認画面で再度[登録をキャンセル]をタップします。なお、解約しても、この画面に表示されている日付までは無料期間として利用できます。
6現在の請求情報を表示する
定期購入がキャンセルされました。確認のため、三本線のボタンをタップしてメニューを表示します。
[請求書とアカウント]をタップします。
7定期購入のキャンセルを確認できた
[現在のアカウント]に「有効な請求またはアカウントがありません」と表示され、課金が発生していないことを確認できました。