このワザで解決!
残念ながら現在のところ、[Googleドキュメント]ではスプレッドシートの編集しか行えませんが、文書を編集したいケースはよく発生するはずです。そこでおすすめなのが、Googleドキュメントと連携し、文書を編集できるアプリです。ここでは[RainbowNote(450円)]で、Googleドキュメントから文書をいったんインポート(取り込み)し、編集後にGoogleドキュメントに保存する方法を紹介します。
1.[RainbowNote]を起動する
![App Storeで[RainbowNote]を購入しておく ,[ホーム]画面で[RainbowNote]をタップ](/contents/040/img/img20100528153952012725.jpg)
2.Googleドキュメントに接続するための設定を行う
![Google設定用のアイコンをタップ ,文書やフォルダの一覧が表示された,[RainbowNote]が起動した](/contents/040/img/img20100528160537084310.jpg)
3.[バックアップとリストア]を表示する
![[バックアップ/リストアの設定]をタップ ,[全体設定]が表示された](/contents/040/img/img20100528161213092611.jpg)
4.Gmailのアカウント情報を入力する
![1[Google ID] にGmailのメールアドレスを入力,3[全体設定]をタップ,2[パスワード]にGmailのパスワードを入力,[バックアップとリストア]が表示された ,[確認]をタップすると、メールアドレスとパスワードが正しいか確認できる](/contents/040/img/img20100613163815002202.jpg)
5.Googleドキュメントから文書をインポートする
![[Googleから文書をインポート]をタップ ,[全体設定] に戻った](/contents/040/img/img20100528163606055462.jpg)
6.インポートする文書を選択する
![1 インポートしたい文書の 名前をタップ,3 [選択したドキュメントからノートを作成しました]が表示 されたら[OK]をタップ,Googleドキュメント にある文書の一覧が表示された,インポートが行なわれる,2[選択したドキュメントをインポート]をタップ ,[Google Docs]が表示された](/contents/040/img/img20100528164929093814.jpg)
7.インポートした文書を編集する
![1[戻る]-[一覧]をタップ,インポートした文書が表示された ,2 編集したい文書の名前をタップ](/contents/040/img/img20100528165901016039.jpg)
8.文書を表示する
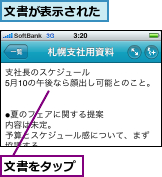
9.文書を編集する
![1 編集が終了したら[完了]をタップ ,ここをタップするとカメラロールの写真をカーソル位置に挿入できる,ここをタップすると写真を撮影してカーソル位置に挿入できる,文書が編集できるようになった](/contents/040/img/img20100528171650071917.jpg)
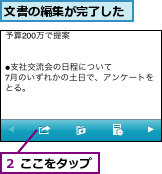
10.Googleドキュメントに文書を保存する
![1[Google に上書き(インポート元)]をタップ,Googleドキュメント上で文書が上書き保存された ,2[Google Docs上の文書 を更新しました]が表示されたら[OK]をタップ,[Googleに新規保存]をタップすると、別の文書として保存される,[ノートの書き出し]が表示された](/contents/040/img/img20100528181318090119.jpg)
[ヒント]文書の中に写真を挿入できる
[RainbowNote]では、その場で撮影した写真やカメラロールの写真を編集中の文書に挿入できます。例えば展示会に参加して、その場で写真と文章によるレポートを作成する、といったことも可能です。





