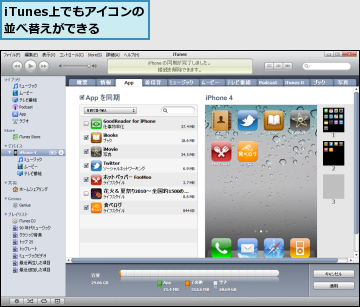アイコンを並べ替える
1.アイコンを移動できる状態にする
![アイコンはどれでもよい ,[ホーム]画面のアイコンを長押し](/contents/048/img/img20101011184539003379.jpg)
2.アイコンの状態を確認する
![すべてのアイコンが波打った状態になったことを確認 ,アイコンが波打っている間はタップしてもアプリケーションは開かない ,アイコンによっては左上に[×]が表示されるが、タップするとiPhoneからアプリ ケーションが削除されるので注意する](/contents/048/img/img20101012123725080227.jpg)
3.アイコンを並べ替える

4.並べ替えを保存する
![[ホーム]ボタンを押す](/contents/048/img/img20101011105652070733.jpg)
5.アイコンが並べ替えられた
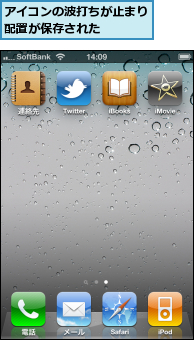
アイコンをフォルダに移動する
1.アプリを移動できる状態にしておく
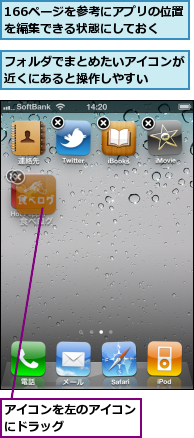
2.フォルダに名前を付ける
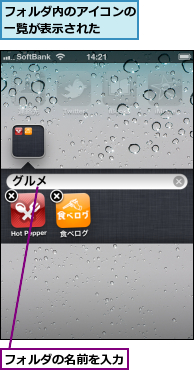
3.フォルダの名前を保存する
![[ホーム]ボタンを2回押す](/contents/048/img/img20101011114356051830.jpg)
4.フォルダが作成された
![アイコンがフォルダに登録された ,[ホーム]画面に戻った](/contents/048/img/img20101011114144010651.jpg)
[ヒント]画面の下にある点はなに?
画面の下にある点は、現在開いている[ホーム]画面を表しています。[ホーム]画面は11個まで作成でき、[ホーム]画面が作られるたび点も増えます。
[ヒント]DOCK内のアイコンを並べ替える
[ホーム]画面の一番下に並んでいるDOCKには、常に表示したいアイコンを配置しましょう。「アイコンを並べ替える」の手順2でDOCKのアイコンをドラッグすれば、位置を移動したり、[ホーム]画面の好きなページに置いて別のアイコンと入れ替えたりできます。
[ヒント]次のページに並べたいときは
「アイコンを並べ替える」の手順3でアイコンをドラッグするときに、画面の左右に移動して少し待つと、ページが切り替わります。そのままドラッグして、好きな位置まで移動します。また画面の右端へ移動したときのみ、新しい[ホーム]画面を増やすことができます。
[ヒント]12個まで登録できる
1つのフォルダに登録できるアプリは12個です。iPhone全体ではフォルダを180個作成でき、最大2160個ものアプリを[ホーム]画面で管理できます。
[ヒント]DOCK内のアイコンを並べ替える
[ホーム]画面の一番下に並んでいるDOCKには、常に表示したいアイコンを配置しましょう。手順2の画面でDOCKアイコンをドラッグすると、位置を移動したり、[ホーム]画面の好きなページに置いて別のアイコンと入れ替えたりできます。
[ヒント][ホーム]画面を元のレイアウトに戻すには
[ホーム]画面をカスタマイズしすぎて、なにがなんだかわからなくなることがあります。このようなときは[ホーム]画面を出荷時の状態に一度戻してから整理し直しましょう。[設定]-[一般]-[リセット]を開いて、[ホーム画面のレイアウトをリセット]をタップします。[ホーム]画面のレイアウトが出荷時の状態に戻ります。
[ヒント]アイコンはiTunes上でも並べ替えができる
よく使うアプリは前のページに、あまり使わないなら後ろのほうに、というように[ホーム]画面のアイコンを整理したいときは、iTunesで並べ替えたほうが効率がよいこともあります。iPhoneをパソコンに接続した状態で、[iPhone 4]-[App]を開くと、iPhoneの[ホーム]画面が表示されます。アイコンをドラッグして、別のページにドロップします。アイコン同士を重ねて新しいフォルダを作成することも可能です。[適用]ボタンをクリックして同期を行うと、iTunesでの変更がiPhoneにも反映されます。