編集したい写真を開く
1.[ADOBE PHOTOSHOP EXPRESS]を起動する
![レッスン37を参考に[ADOBE PHOTOSHOP EXPRESS]をダウンロードしておく,[PS Express]をタップ](/contents/051/img/img20110104155827053151.jpg)
2.iPod touchで撮影した写真を選択する
![1[Help Us Improve]が表示されたら[Allow]をタップ ,2[Edit]をタップ,3[Select Photo]をタップ ,ここではiPod touchで撮影した写真を編集する,[ADOBE PHOTOSHOP EXPRESS] が起動した](/contents/051/img/img20110104162211032572.jpg)
3.カメラロールの写真を表示する
![パソコンから転送したアルバムの写真も選択できる ,[Camera Roll] をタップ ,[Photo Albums]が表示された](/contents/051/img/img20110104163008063843.jpg)
4.編集したい写真を選択する
![編集したい写真をタップ,[Camera Roll]が表示された](/contents/051/img/img20110104163413002675.jpg)
5.編集画面が表示される
![編集画面が表示された,[×]をタップすると編集がキャンセルされ、手順2の画面に戻る](/contents/051/img/img20110104163916049193.jpg)
写真を編集して保存する
1.トリミングの設定画面を表示する
![1 左から1番目のアイコンをタップ ,2[Crop]をタップ,ここでは写真をトリミングする,編集画面を表示しておく](/contents/051/img/img20110105165134000180.jpg)
![3「Crop」の説明が表示されたら[Hide Tips]をタップ,以降、機能についての説明は表示されない](/contents/051/img/img20110104170216062793.jpg)
2.写真をトリミングする
![1 枠の四方をドラッグしてトリミングの 範囲を設定 ,2 枠内をドラッグして設定したトリミン グの範囲を移動,3[OK]をタップ,トリミングの設定画面が表示された ,[Cancel] をタップするとトリミングをキャンセルできる](/contents/051/img/img20110104172453032054.jpg)
3.明るさの設定画面を表示する
![1 左から2番目のアイコンをタップ ,2[Exposure]をタップ,ここをタップすると1つ前の状態に戻る,写真がトリミングされ、トリミング後の写真が表示された,続けて、写真の明るさを設定する](/contents/051/img/img20110104173741030666.jpg)
4.写真の明るさを設定する
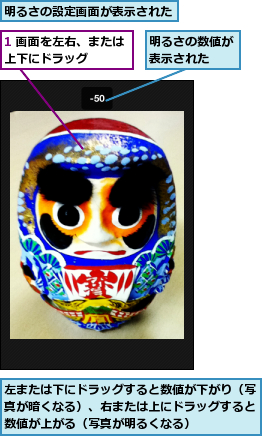
![2 明るさを決定したら指を離す,3[OK]をタップ](/contents/051/img/img20110104175045023319.jpg)
5.編集した写真を保存する
![1 ここをタップ ,2[Save and Exit]をタップ ,写真の明るさが設定され、編集画面が表示された,編集した写真は、編集前の写真とは別の写真として保存される ,[カメラロール]に写真が保存される](/contents/051/img/img20110104181723098017.jpg)
6.編集した写真を確認する
![[写真]を起動し、[カメラロール]から編集した写真を確認](/contents/051/img/img20110104182141072038.jpg)
[ヒント]無料で使える多機能な写真編集アプリ
[ADOBE PHOTOSHOP EXPRESS]は、アドビシステムズ社が開発した写真編集アプリです。基本的な編集機能だけでなく、さまざまなフィルターやエフェクトを搭載し、手軽に写真の加工が楽しめます。
[ヒント]その場で撮影した写真も編集できる
「編集したい写真を開く」の手順2の画面で[Take Photo] をタップすると、カメラが起動します。その場で写真を撮影してすぐに編集したいときは、こちらを選ぶとよいでしょう。[カメラ]を起動して、撮影してから写真を読み込む手間を省けます。
[ヒント][ホーム]ボタンに注意しよう
編集の途中で[ホーム]ボタンを押すと、変更した内容がすべて消えてしまいます。最初からやり直すことになるので、編集中は[ホーム]ボタンに触れないように注意しましょう。
[ヒント]フィルターやエフェクトをかけてアーティスティックな作品に仕上げよう
写真をトリミングしたあとは、いろいろなフィルターやエフェクトをかけて作品として仕上げてみましょう。画面上の右から2番目のアイコンをタップすると、[Sketch][Soft Focus][Sharpen]の3つのフィルターが表示され、スケッチ風の写真やピンぼけ風の写真などアーティスティックな写真に加工できます。もっと大きな変化が欲しいときは、星印のアイコンをタップして[Effects]を選択します。ビンテージ写真やモノクロ写真などに変換できる7種類のエフェクトが用意されています。また[Borders]をタップすれば、四角形や円形などのフレームを写真に付けることもできます。
[ヒント]「Photoshop.com」を利用したオンライン連携も可能
[ADOBE PHOTOSHOP EXPRESS]には、オンラインアルバムの「Photoshop.com(http://www.photoshop.com/) と連携する機能が用意されています。写真やビデオを2GBまでアップロードできるので、加工した写真や[カメラロール]の写真をオンラインに保存したり、公開したりするのにぴったりです。Photoshop.comを利用するには、「写真を編集して保存する」の手順5の画面で[Save and Upload]‐[Join Now]をタップしてアカウントを作成します(登録は無料です)。作成したアカウントでサインインすると、そのまま写真をPhotoshop.comにアップロードできます。なお、アップロードした写真を確認するには、「編集したい写真を開く」の手順2の画面で[Online]をタップします。
[ヒント]TwitterやFacebookに写真をアップロードできる
「写真を編集して保存する」の手順5で[Save and Upload]をタップしたあと、[Save and post to Facebook] や[Save and post to TwitPic] を選択すると、iPod touchに写真を保存するのと同時に、FacebookやTwitterに写真を投稿できます。アカウント名とパスワードが要求されるのでログインし、アップロードを行います。ログインは182ページの手順2の画面に表示されている[Settings]からも行えます。また、同じく「編集したい写真を開く」の手順2の画面で[Upload]をタップすれば、iPod touchに保存されている写真もアップロードできます。
![ここをタップして文字を入力するとツイートを追加できる ,[Upload]-[TwitPic]をタップして写真を選択すると、Twitterに写真をアップロードできる](/contents/051/img/img20110105165538082344.jpg)





