ノートブックを作成する
1.ノートブックの作成を開始する
![[ファイル]-[新規ノートブック]をクリック](/contents/054/img/img20110401124154028102.jpg)
2.ノートブックの名前を入力する
![1 ノートブックの名前を入力 ,2[OK]をクリック,デフォルトのノートブックにする場合はチェックする,[ノートブックを作成]が表示された](/contents/054/img/img20110401124855064995.jpg)
3.ノートブックが作成された
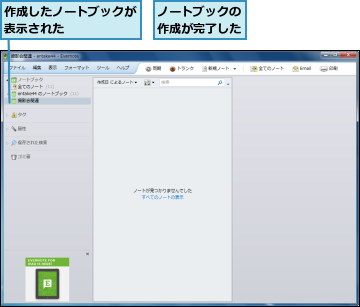
ノートを別のノートブックに移動する
1.ノートを移動する
![ノートを右クリックして[ノートを移動する]-[(移動先のノートブック)]をクリックしてもよい,ノートを移動先のノートブックにドラッグ ,[Ctrl]キーを押しながら複数のノートをクリックした後でドラッグすると、複数のノートを移動できる,[全てのノート]または移動元のノートブックをクリックしておく](/contents/054/img/img20110407185220096691.jpg)
2.移動先のノートブックを選択する
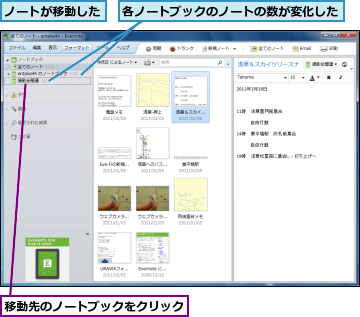
3.移動先のノートブックを確認する
![ノートの一覧を表示するノートブックが切り替わった ,移動先のノートブックにあるノートの一覧が表示された,[全てのノート]をクリックするとすべてのノートブックにあるノートの一覧を表示する,[新規ノート]をクリックすると、現在表示しているノートブック内にノートを作成できる](/contents/054/img/img20110401185121044031.jpg)
ノートブックの名前を変更する
1.名前の変更を開始する
![1 名前を変更したいノートブックを右クリック ,2[名前を変更]をクリック ,ノートブックをクリックして[F2]キーを押してもよい,[削除]をクリックするとノートブックを削除できる](/contents/054/img/img20110401134128093214.jpg)
2.新しい名前を入力する
![1 新しい名前を入力,2[Enter]キーを押す,ノートブックの名前が変更できるようになった](/contents/054/img/img20110401134821016017.jpg)
3.ノートブックの名前が変更された
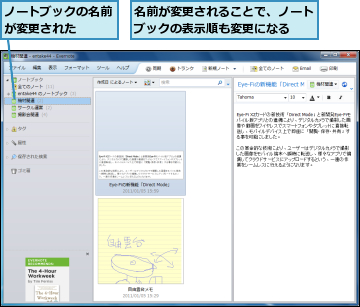
[ヒント]情報の種類別、目的別に分類してみよう
ノートブックの使い方に決まったルールはありません。まさに好きなように使うのがいちばんですが、ここでは私のやり方を一例としてご紹介します。私の場合、まずは「テキスト」と「(スキャンした)紙データ」で大まかに分けています。紙データはさらに「名刺」と「資料」、テキスト類は「個人用」と「仕事用」、さらにプロジェクト単位で適宜ノートブックを増やしています。また、現在のEvernoteはノートブックの共有機能が強化されたので、誰かと共有するために新しくノートブックを作成することも増えてきています。
[ヒント]「デフォルトのノートブック」ってなに?
複数のノートブックがあるとき、新規ノートをどのノートブックに作成するのか選択できます。このとき初期値として設定され、何もしなければそのノートブックに作成されるのが「デフォルトのノートブック」です。最初はアカウント作成時のノートブック「(ユーザーネーム)のノートブック」が設定されています。
[ヒント][全てのノート]を適切に使おう
複数のノートブックのうちのいずれかが選択されている場合、ノートの一覧の表示や検索は、選択したノートブックだけを対象に行われます。ノートブックを限定せずに全部のノートの一覧を見たり、全体から検索を行いたい場合には、[全てのノート(Mac版では[全ノートブック])]を選択した状態で行います。目的のノートが見つからない場合などは、別のノートブックを選択した状態になっていないか確認しましょう。
[ヒント]削除したノートブック内のノートは消えてしまう
ノートブックを削除すると、そのノートブック内のノートがすべて削除される(ごみ箱にも残らず消えてしまいます)ので注意が必要です。必要なノートは、あらかじめ別のノートブックに移動しておきましょう。
[ヒント]同期しない「ローカルノートブック」も作成できる
ノートブックを作成する際に[同期ノートブック]ではなく[ローカルノートブック]をクリックすると、サーバーと同期しないノートブックを作成できます。Evernoteに取り込んで管理したいけれど容量が大きすぎるファイル(ローカルノートブックはサーバーと同期しないため、容量の制限はありません)や、個人情報などの慎重に取り扱うべき情報を管理したいときに、ローカルノートブックは役立ちます。なお、ローカルノートブックから他の同期ノートブックにノートを移動すると、そのノートは同期されるようになります。





