ノートを閲覧して、ショートカットを作成する
1.ノートブックの選択を開始する
![Androidアプリケーションを起動しておく ,ここでは特定のノートブックを表示する ,[ ノートブック]をタップ ,[ 検索] をタップするとノートの検索ができる ,[すべてのノート]をタップするとすべてのノートを一覧表示できる,[タグ]をタップするとタグによる絞り込みができる](/contents/054/img/img20110422194629055916.jpg)
2.ノートブックを選択する
![ここをタップするとノートの検索ができる ,ここをタップすると一覧の表示内容を[全てのノートブック/タグ/ノートブック]から選択できる,ノートを閲覧したいノートブックをタップ ,ノートブックが一覧表示された,[▼]をタップすると一覧の並び順を変更できる ,[ノートブック]が表示された](/contents/054/img/img20110422194707039160.jpg)
3.ノートを選択する
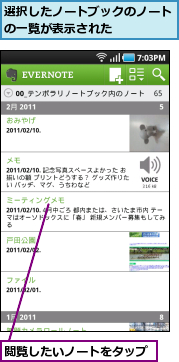
4.ノートを閲覧する
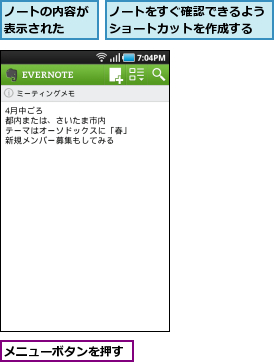
5.その他のメニューを表示する
![メニューが表示された,[その他]をタップ](/contents/054/img/img20110407131234078595.jpg)
6.ショートカットを作成する
![1[ショートカットを作成]をタップ,2 ホームボタンを押す,その他のメニューが表示された,ショートカットが作成される](/contents/054/img/img20110422193433038861.jpg)
7.ショートカットを確認する
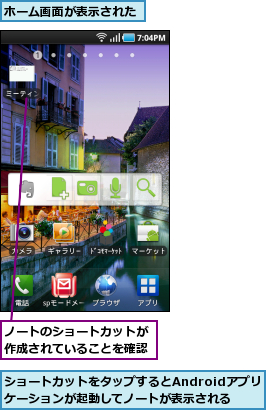
ノートを検索する
1.検索を開始する
![メインメニューを表示しておく,[検索]をタップ](/contents/054/img/img20110407131850043631.jpg)
2.キーワードを入力する
![1 ここにキーワードを入力 ,2 虫メガネのアイコンをタップ ,ここをタップすると現在地周辺のノートの一覧を表示できる,検索の画面が表示された,[より詳細な検索]をタップすると複雑な条件での検索ができる](/contents/054/img/img20110422194027018238.jpg)
3.検索結果が表示された
![一覧から閲覧したいノートをタップするとノートを閲覧できる ,検索を終了するには象のアイコンをタップしてメインメニューに戻る,検索結果が表示された,[▼]をタップすると一覧の表示方法を変更できる](/contents/054/img/img20110422194100055472.jpg)
[ヒント]「ショートカット」と「キャッシュ」を活用しよう
Androidアプリケーションの「ショートカット」は、選択したノートのアイコンをホーム画面に表示し、1タップで表示できるようにする機能です。また、読み込んだノートのデータを本体(microSDカード)に保存し、オフラインでも利用可能にする「キャッシュ」機能もあり、組み合わせることで、iPhoneアプリケーションの「お気に入り」と同様に、重要なノートをオフラインでもすぐに表示することができます。プレミアムアカウントのユーザーは、選択したノートブックをオフラインで表示可能にする「オフラインノートブック」機能も利用できます。メインメニューで[メニュー]ボタン押し、[設定]-[オフラインオートブック]からオフラインで利用したいノートブックを選択します。このときに各ノートブックの容量が表示されるので、microSDカードの容量が足りなくならないように注意して選択しましょう。
[ヒント]ノートを編集するには
ノートを表示中にメニューボタンを押して[編集]をタップすると、ノートの編集が行えます。テキストの編集のほか、ファイルの貼り付けや削除、ノートブックとタグの選択などが可能で、編集中に写真の撮影や録音もできます。
[ヒント]位置情報からノートを検索できる
位置情報を有効にしている場合、検索画面の右上にあるマーカーのアイコンをタップすると、現在地付近のノートを探すことができます。





