1.PDFファイルを取り込む
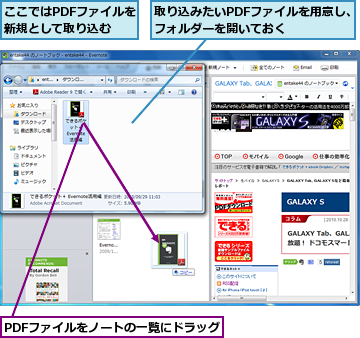
2.PDFファイルが取り込まれたノートを閲覧する

3.PDFビューアーでノートのPDFファイルを閲覧する
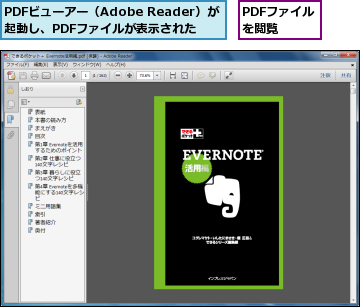
[ヒント]「PDF」ってなに?
「PDF」は文書ファイルの形式の一種です。Windows、Macといった環境を問わず同じデザインを再現できるため、各種の資料、カタログ、電子書籍などに幅広く利用されています。
[ヒント]Mac版ソフトではノートブックにドラッグする
Mac版ソフトでは、ファイルを取り込む方法がWindows版ソフトと異なります。ノートの一覧ではなく、ノートブックの一覧に表示されているアイコン、またはノートブックの名前の上にドラッグすることで、ファイルを新規ノートとして取り込むことができます。また、ノートの中でのPDFファイルの表示方法も異なります。Windows版ソフトでは1ページだけが表示され、ページをめくりながら閲覧することになりますが、Mac版ではすべてのページが並んで表示され、下にスクロールしながら、PDFファイルの全ページを確認することが可能です。
[ヒント]PDFファイル内のテキストも検索対象になる
Evernoteはノートを検索するとき、テキストや文字や画像内の文字と同様、PDFファイル内のテキストも検索対象になります。以前では仕事の資料などはMicrosoft Office文書で送られてくることが多かったものですが、最近ではPDFファイルで送られてくることも増えました。こうしたPDFファイルをEvernoteに取り込んでおけば、後からの調べ物も簡単です。なお厳密に言うと、検索の対象になるのは、PDFファイル内のテキストデータのみです。PDFファイル内の画像、例えば文書内の写真に写っている文字などは、検索の対象になりません。Windows版ソフトでは、ノート内の検索機能でPDFファイル内の文字を検索することができません(Mac版ソフトではできます)。PDFファイル内の検索をしたい場合は、PDFビューアーを利用しましょう。
[ヒント]PDFファイル以外も新規ノートとして取り込める
PDFファイルに限らず、画像ファイルや音声ファイルも、ノートの一覧またはノートブック上にドラッグすることで、新規ノートとして取り込めます。プレミアムアカウントであれば、あらゆる形式のファイルを新規ノートとして取り込むことができます。複数のファイルを選択し、まとめてドラッグした場合、Windows版ソフトでは、1つのノートにすべてのファイルが貼り付けられます。Mac版ソフトでは、1ファイルずつのノートが作成されます。
[ヒント]文書をPDFファイルで保存する方法は?
MacはOS自体がPDFをサポートしているため、さまざまな文書を、簡単にPDFファイルとして保存できます。EvernoteのMac版ソフトをインストールしていれば、各ソフトの印刷設定画面にある[PDF]をクリックすると[PDFをEvernoteに保存]というメニューが追加されます。一方でWindowsの場合は、PDFファイルを作成するためのソフトを別途インストールする必要があります。Microsoft Office 2010では、各ソフトで作成した文書をPDFファイルとして保存する機能が搭載されました。
▼ PrimoPDF(Windows用のフリーのPDF作成ソフト)
http://www.xlsoft.com/jp/products/primopdf/index.html
[ヒント]PDFファイルはサイズが大きくなるので注意しよう
PDFファイルは、サイズがかなり大きくなることがあります。無料アカウントの1月あたり60MBという容量制限では、あまり取り込みすぎると足りなくなってしまいます。容量制限に近づいてきた場合は、有料のプレミアムアカウントを案内するメッセージが表示され、必要な場合は[はい]をクリックすると、そのままアップグレードが可能です。ファイルのサイズが大きすぎて容量制限を超えてしまう場合には、取り込みが完了できなかったというメッセージと、プレミアムアカウントの案内が表示されます。





