手書き文字をテキストに自動変換
iPadのオンスクリーンキーボードは、キーボードが大きく表示されるため、iPhoneなどと比べれば入力しやすくなっています。とはいえ、スピーディかつ正確に文字を入力するには、かなりの慣れが必要になるのも事実です。
特に、打ち合わせをしながらiPadでメモを取るような、文字入力だけに集中できない状況では、キーボードを目視できないため入力ミスが発生しやすく、ちょっとした文章を入力するにも時間がかかります。「打ち合わせのメモ用にiPadを使ってみたけど、結局ノートとペンのほうが効率的だった」という経験をした人もいるのではないでしょうか?
そこでおすすめしたいのが、「7notes for iPad」という手書きメモアプリ。iPadの画面上に手書きで文字を入力しながらメモを取れるのですが、単に文字を画像として記録するのではありません。手書きの文字をテキストデータとして認識・変換する機能を備えているのです。
スピーディかつ正確に文字を入力したい人に
7notesではノートに文字を書いていく感覚でメモを取りつつ、変換したテキストデータをメールや他のアプリで利用できます。手書きした文字はすぐにテキストデータに変換することもできますが、あとから変換してもよく、とりあえず手書きだけを残していく使い方も可能です。
キーボードよりも直感的に文字として記録できるので、打ち合わせ時のメモとして使うほか、企画などのアイデアを考える際のスケッチ用ノートとしても適していると言えるでしょう。
また、7notesを購入したユーザーには、専用のオンラインストレージサービスである「デジタルキャビネット」が用意されます。パソコンとiPadでドキュメントをやり取りすることはできませんが、ドキュメントをiPadだけでなくクラウドにも保管できるという安心感があります。
パソコンではできないiPadならではのメモ術を、7notesでぜひ体験してください。
ドキュメントを新規作成する
7notesを初めて起動すると、「7notesを始めてみましょう」というドキュメントが表示されます。使い方のポイントがまとめられているので、目を通しておきましょう。[お試しユニット]という部分で、7notesでの入力方法を試してみることも可能です。ここではドキュメントを新規作成して、文字の入力を開始していきます。
1.カラム数を選択する
書類のカラム数を選択します。後で解説するデジタルキャビネットに登録すれば、テンプレートからの作成も可能です。
![1[+]をタップ,2 作成したいカラム数の文書をタップ](/contents/064/img/img20110825105403030036.jpg)
2.新しいドキュメントが作成された
新しいドキュメントがエディタ画面に表示されました。ここでエディタ画面の各ボタンの機能などを確認しておきましょう。
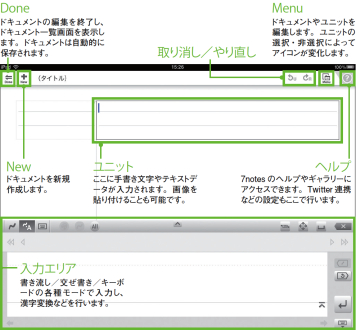
手書きをテキストに変換しながら入力する
新規ドキュメントが作成できたら、実際に手書き文字を入力していきます。文字はエディタ画面の入力エリアに書いていきます。[交ぜ書き入力]モードを利用すると、文字をテキストに変換しながら入力することができるので利用してみましょう。7notesの文字変換精度は高いですが、まれに誤認識することもあるので、その場合の修正方法なども解説します。
0.[交ぜ書き入力]で入力する
入力エリアの左上で入力モードを[交ぜ書き入力]にし、文字を書きます。書いた文字はすぐに認識され、変換候補が表示されます。
![1[交ぜ書き入力]をタップ,2 文字を書く,3 変換候補をタップ](/contents/064/img/img20110825101525085305.jpg)
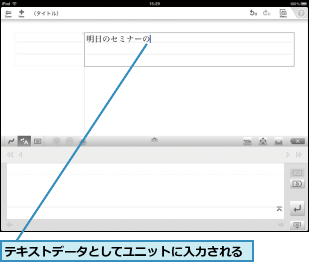
0.誤認識を修正する
ここでは「つ」が「7」と認識されてしまいました。誤認識された場合は、正しい文字を指定して再認識させます。
![1[...]をタップ](/contents/064/img/img20110830143149093604.jpg)
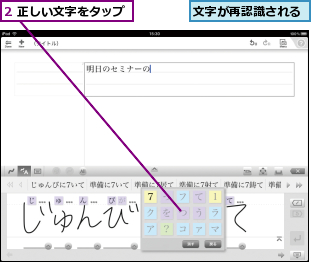
0.手書き文字を削除する
書き間違えてしまった場合はストローク(線)を削除します。削除ボタンを長押しすると、全削除か1 文字削除を選択できます。
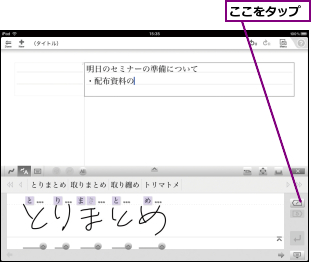
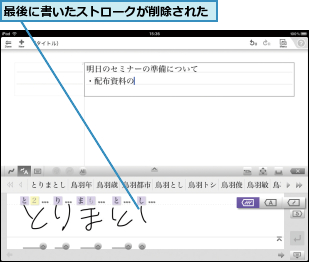
手書きのままスピーディに入力する
入力モードを[書き流し入力]にすると、手書き文字のままメモを記録できます。このモードでは、変換作業をせずにスピーディに入力していけるので、打ち合わせ時にメモを取りたい場合などに利用するとよいでしょう。なお、手書き文字はあとからテキストデータに変換することも可能です。とりあえずメモを残しておいて、時間のあるときに変換作業を行いましょう。
1.入力モードを切り替える
入力エリアの左上から入力モードを切り替えます。なお、左から3つ目のアイコンをタップすると、キーボードで文字を入力できます。
![[書き流し入力]をタップ](/contents/064/img/img20110825102603001492.jpg)
2.[書き流し入力]で入力する
書き流し入力ではその都度変換は行わず、手書き入力を続けます。入力を確定するときに[Enter]をタップしましょう。
![1 文字を書く,2[Enter]をタップ](/contents/064/img/img20110830143215046628.jpg)
3.[後から変換]を開始する
ある程度手書きで入力したら、[後から変換]で文字をテキストデータに変換していきます。
![1[Menu]をタップ,2[後から変換]をタップ](/contents/064/img/img20110825102819032821.jpg)
4.文字をテキストに変換する
[書き流し入力]で書いた最初の文字から変換を行います。[交ぜ書き入力]と同様に変換していきましょう。

ドキュメントをメールで送信する
7notesで入力したテキストを、メールで送信してみましょう。送信する単位はユニットごとになるので、一度に送信したいテキストは1つのユニットに入力しておきます。また、7notesと他のアプリを連携させれば、手書き入力によるテキストをさまざまなシーンで活用できるようになります。
1.[送る]メニューを表示する
ユニットをタップして選択し、[Menu]を開きます。入力エリア表示時は[Menu]の内容が上記と異なるので注意しましょう。
![1 メールで送信したいユニットを選択 ,2[Menu]→[送る]をタップ](/contents/064/img/img20110825104047037713.jpg)
2.送信する方法を選択する
Twitterでツイートすることも可能ですが、あらかじめ[?]→[Twitter]にアカウント情報を入力しておく必要があります。
![[メールで送信]をタップ](/contents/064/img/img20110825104220051574.jpg)
3.送信する形式を選択する
ここではテキスト形式を選択します。[PDF]を選択すると、ドキュメント全体をPDFにしてメールに添付できます。
![1[テキスト(フォーカスユニット)]をタップ,2[メールを作成する]をタップ](/contents/064/img/img20110825104343070003.jpg)
4.メールを送信する
メールの本文にユニットのテキストが入力されました。この機能を利用すれば、メールの下書きにも7notesを活用できます。
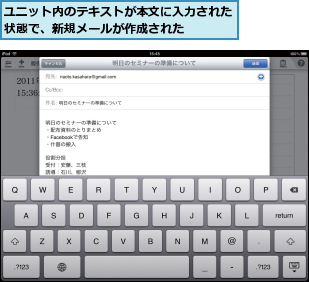
デジタルキャビネットを利用する
7notesで作成したドキュメントは、専用のオンラインストレージサービス「デジタルキャビネット」に保存できます。登録は7notesのアプリ上で行い、容量は2GBまで無料です。デジタルキャビネットを利用することで、ドキュメントのタグ分類機能やテンプレートも利用できるようになります。
1.[Online]を有効にする
エディタ画面を表示していた場合は[Done]をタップし、ドキュメント一覧画面を表示しておきましょう。
![[Online]をタップ](/contents/064/img/img20110825104659025446.jpg)
2.新規登録を開始する
デジタルキャビネットの登録画面が表示されます。ここから無償コースへの登録を行います。
![[デジタルキャビネット新規登録]をタップ](/contents/064/img/img20110825104749068994.jpg)
3.アカウント情報を入力する
登録したメールアドレスに確認メールが届くので、念のため確認しておきましょう。
![1 アカウント情報を入力,2[同意する]をタップ,3[登録]をタップ ,4 確認のメッセージが表示されたら[登録]をタップ](/contents/064/img/img20110825105238038403.jpg)
4.同期が開始される
同期すると作成済みのドキュメントがアップロードされるとともに、いくつかのテンプレートが自動的にダウンロードされます。
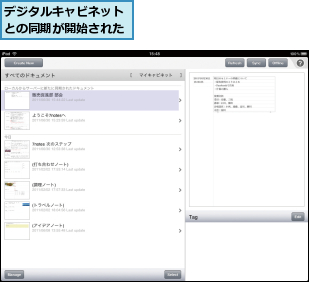
[ヒント]カラムの使い方
通常は[1カラム文書]でかまいませんが、例えば定例会議のメモなど、1つのドキュメントに日付別でメモを残したい場合は[2カラム文書]が便利です。さらに注釈や補足の欄が必要な場合は[3カラム文書]にしましょう。なお、ドキュメントの作成後にカラム数を変更することはできません。
[ヒント]ドキュメントの一覧から新規作成する
エディタ画面で[Done]をタップすると、ドキュメント一覧画面が表示されます。ここからドキュメントを新規作成したいときは、左上の[Create New]をタップしましょう。カラム数を選択すれば、ドキュメントが作成されます。
[ヒント]iPad用のスタイラスペンも便利
手書きでの文字入力はもちろん指で行えますが、長時間書き続けるのであれば、iPad 用のスタイラスペンを使うとよいでしょう。指よりも圧倒的に書きやすく、疲れにくくなります。人気の製品には、ワコムの「Bamboo Stylus」、パワーサポートの「Smart Pen」などがあります。
[ヒント]日付を簡単に挿入する
ユニットにカーソルがある状態で[Menu]をタップし、[現在日時の挿入]をタップすれば、iPadの時計に基づいて日時を入力できます。メモを取り始めるときなどに行いましょう。
![1[Menu]をタップ,2[現在日時の挿入]をタップ](/contents/064/img/img20110819165624017761.jpg)
[ヒント]新しいユニットを追加するには
新しいユニットを追加するには、ユニットの左下にある[+]をタップしましょう。文字の入力中は[+]が表示されないので、右下のアイコンをタップして入力エリアをしまいましょう。
![[+]をタップするとユニットを追加できる](/contents/064/img/img20110819165659031826.jpg)
[ヒント]ドキュメントのタイトルを変更する
ドキュメント編集画面のいちばん上には、文書のタイトルが表示されています。ここをタップすると文書のタイトルを編集できるので、適当なタイトルを付けておきましょう。タイトルなしのままだと「(タイトル)」というファイル名で保存されます。
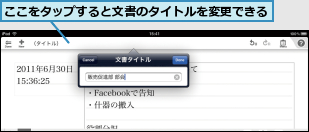
[ヒント]ユニットに画像を追加する
入力エリアを表示していない状態で[Menu]→[ユニットの追加]をタップすると、追加するユニットの種類を選択できます。画像を追加したい場合は[イメージユニット]をタップし、追加する位置と画像を選択しましょう。
![1[Menu]をタップ,2[イメージユニット]をタップ](/contents/064/img/img20110819165910098546.jpg)
[ヒント]ドキュメントをタグで分類する
デジタルキャビネットへの登録後、ドキュメントをタップして[Tag]の[Edit]をタップするとタグを付けられます。新しいタグは[Manage]をタップすると作成できます。
[ヒント]テンプレートをダウンロードする
さらに多くのテンプレートをダウンロードしたい場合は、[?]→[ギャラリー]から入手できます。Safariが自動的に起動して「7notesギャラリー」にアクセスするので、カレンダーなどのテンプレートで[Download]をタップし、["7notes"で開く]をタップしましょう。





