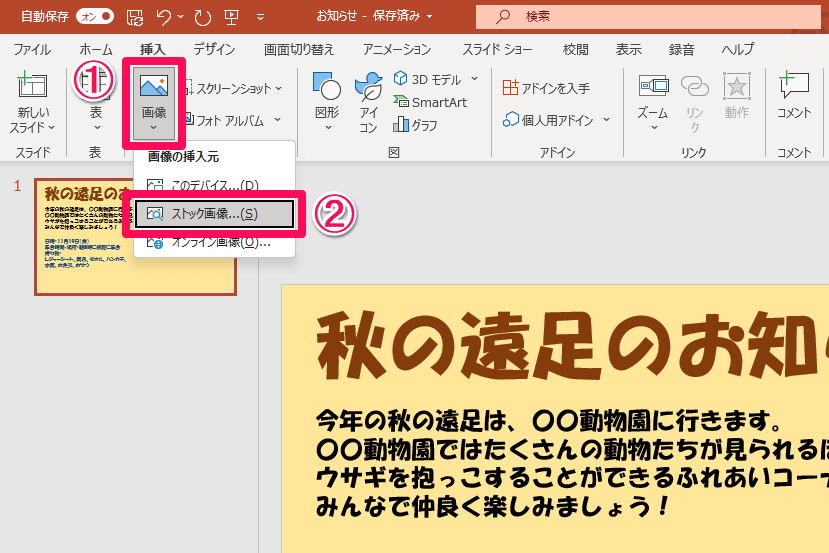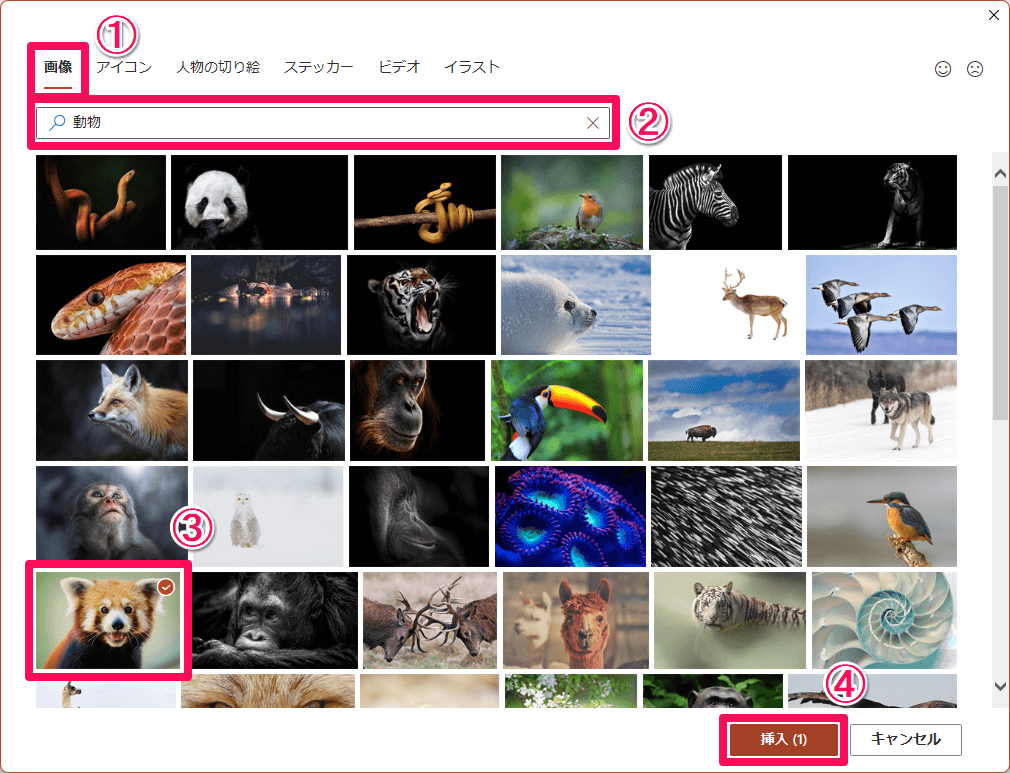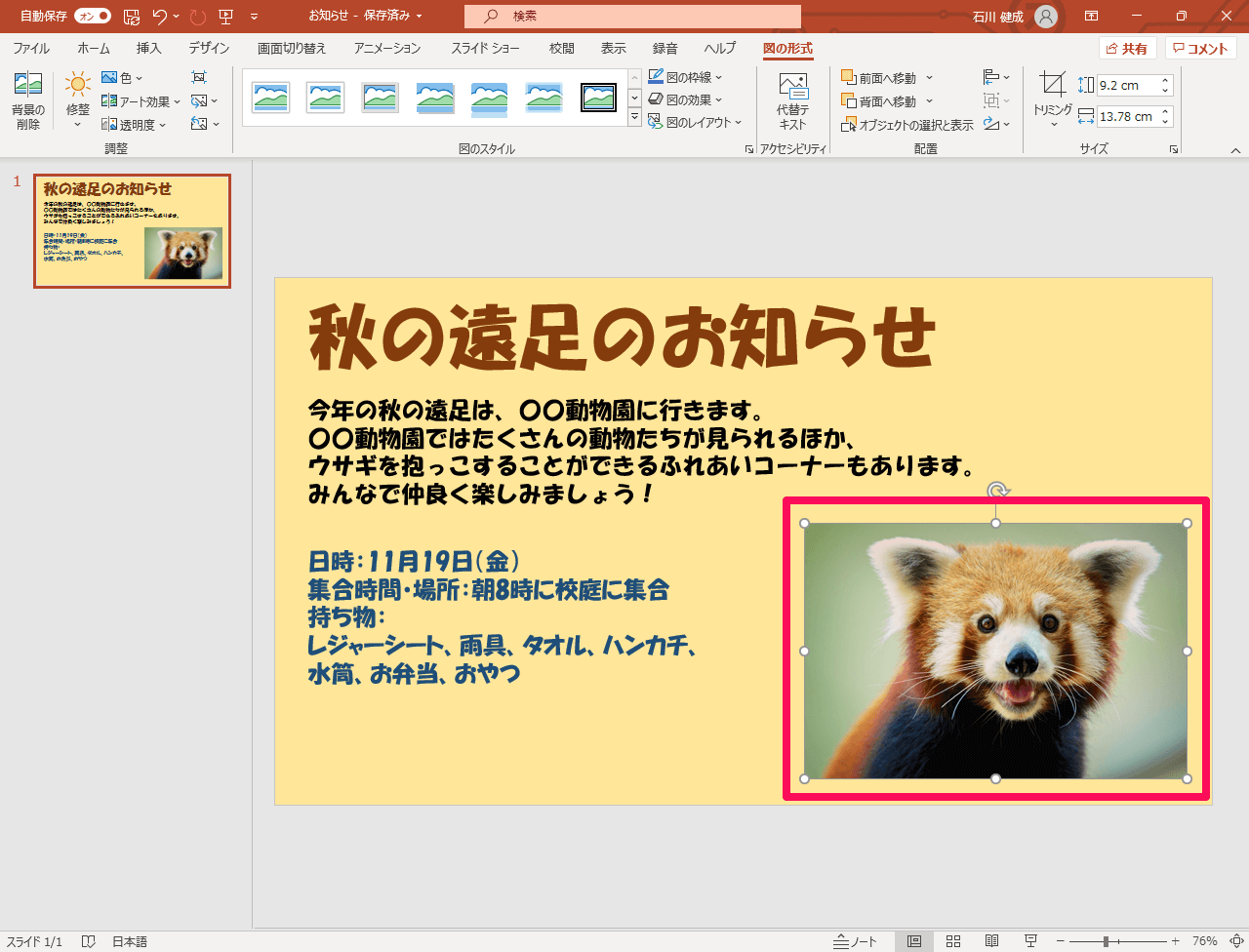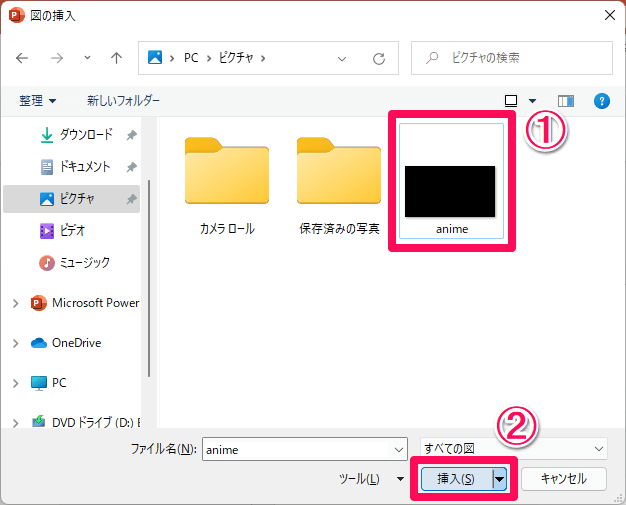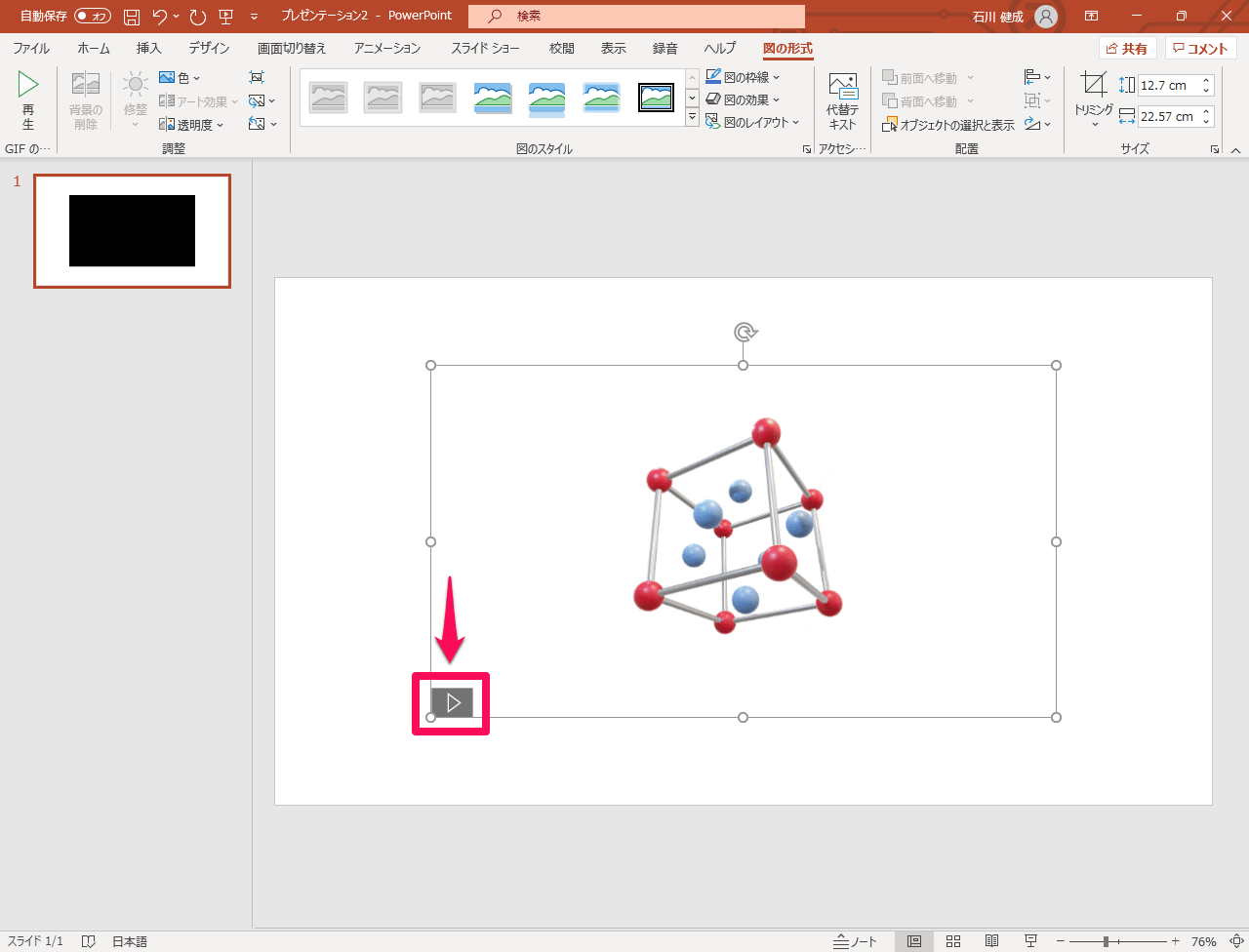素材数が大幅に増えて使い勝手がアップ
「PowerPointで作成するPOPにキレイな写真を追加して目立たせたい」、あるいは「Wordで作成した資料にアイコンを追加して分かりやすくしたい」といったとき、積極的に活用したいのがOffice 2021で強化された「ストック画像」の機能です。
Office 2021のストック画像には、写真やアイコン、人物、ステッカー、ビデオ、イラストといったカテゴリがあり、従来よりも素材の数が大幅に増えています。別途、素材サイトなどで探す必要がないので、文書や資料を作成するときの効率がアップするでしょう。
本記事ではPowerPoint 2021を例に、ストック画像を使って写真をスライドに貼り付ける方法を解説します。また、Office 2021では挿入できる画像形式も増えているので、あわせて見ていきましょう。
ストック画像を挿入する
1ストック画像のウィンドウを表示する
[挿入]タブにある①[画像]をクリックし、サブメニューから②[ストック画像]を選択します。
2素材をキーワードで検索する
ストック画像のウィンドウが表示されました。ここでは①[画像]を選択した状態で、②検索ボックスに「動物」と入力して検索しています。その後、③貼り付けたい画像をクリックし、さらに④[挿入]をクリックします。
HINT素材のカテゴリを選択できる
ストック画像のウィンドウの上部にある[アイコン][人物の切り絵][ステッカー][ビデオ][イラスト]をクリックすると、そのカテゴリにある素材が一覧で表示されます。
また、検索ボックスに「動物」と入力したとき、[画像]であれば動物の画像(写真)が表示されますが、[アイコン]であれば動物のアイコンが表示されます。
3ストック画像を挿入できた
スライドに選択した画像が貼り付けられました。最後に画像の位置やサイズを調整したり、トリミングしたりしましょう。
アニメーションGIFやSVGファイルも挿入可能
Office 2021のWordやExcel、PowerPointでは、画像が動くアニメーションGIFや、拡大してもジャギーが出ずキレイに表示されるSVG形式の画像の挿入にも対応しました。
オンラインでプレゼンテーションを行う際に利用するファイルに、アニメーションGIFを貼り付けるといった使い方が考えられるでしょう。以下の手順では、パソコン内に保存されたアニメーションGIFをスライドに挿入しています。
アニメーションGIFを挿入する
1[図の挿入]ダイアログボックスを表示する
[挿入]タブにある①[画像]から②[このデバイス]を選択します。
2アニメーションGIFの画像を選択する
[図の挿入]ダイアログボックスが表示されたら、パソコン内に保存されている①アニメーションGIFの画像をクリックして選択し、②[挿入]をクリックします。
3アニメーションGIFを挿入できた
アニメーションGIFがスライドに挿入されました。画像の左下にある再生ボタンをクリックすると、アニメーションが始まります。