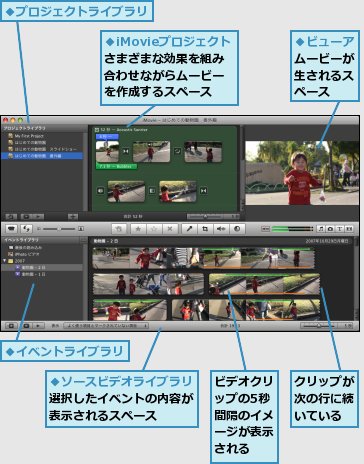要約再生をする
1.動画を要約再生する
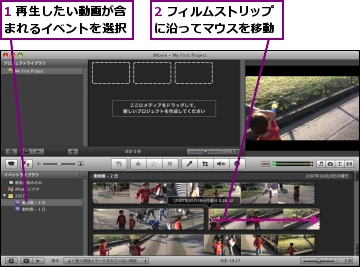
![フィルムストリップのイメージとビューアのイメージが動く,マウスを左右に移動して動画の内容を手早く確認できる,再生されている部分に赤いバーが表示される,再生中に音声を消したいときは、[オーディオの要約生をオン/オフします]をクリック](/contents/009/img/img20080130101647086538.jpg)
お気に入りのシーンを見つけやすくする
1.お気に入りのシーンを選択する

2.選択したシーンをマークする
![マークしたいシーンが選択された,[選択項目をよく使う項目に指定]をクリック](/contents/009/img/img20080130102220066530.jpg)
3.お気に入りのシーンがマークされたことを確認する
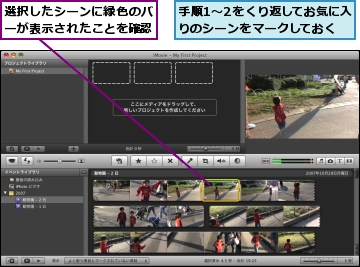
失敗したシーンが表示されないようにする
1.失敗したシーンを選択する

2.選択したシーンをマークする
![マークしたいシーンが選択された,[選択項目を不採用]をクリック](/contents/009/img/img20080130102952097575.jpg)
3.失敗したシーンが非表示になったことを確認する
![削除対象としてマークしたシーンを再び表示したいときは、[表示]で[すべてのクリップ]を選択する,手順1〜2をくり返して失敗したシーンをマークしておく,選択したシーンがフィルムストリップから消えたことを確認](/contents/009/img/img20080130103309012225.jpg)
[ヒント]目的に合わせて必要なクリップを表示しよう
マークを付けると、画面左下の[表示]で[よく使う項目のみ](緑色のバーの付いたクリップ)、[不採用のみ](赤色のバーの付いたクリップ)、[すべてのクリップ][よく使う項目とマークされていない項目]の選択した項目に一致するマークの付いたクリップだけをソースビデオライブラリに表示できます。
[ヒント]削除対象としてマークしたシーンを削除したいときは
[選択項目を不採用]のマークを付けたシーンは、ソースビデオライブラリからは消えますが、ライブラリには残っています。これを削除するには、[ファイル]メニューの[不採用のクリップをゴミ箱に入れる]をクリックします。この時点ではまだゴミ箱にビデオが残っています。[Finder]メニューの[ゴミ箱を空にする]をクリックすると、ハーディスク上から完全に削除されます。
[ヒント]イベントを結合したり分割したりするには
iMovieでは、読み込んだ動画はイベントとして管理されますが、このイベントは結合したり分割したりして整理できます。イベントを結合する場合は、イベントライブラリから2つ以上のイベントを[command]キーを押しながらクリックして選択し、[ファイル]メニューの[イベントを結合]をクリックします。イベントを分割する場合は、新しいイベントにしたいビデオクリップを選択し、[ファイル]メニューの[選択したクリップの手前でイベントを分割]をクリックします。選択した以降のビデオクリップで新しいイベントが作成されます。
[ヒント]iMovieの画面構成とビデオクリップの構成を覚えておこう
iMovieの画面は、上下に分かれています。上画面には左から、ビデオの作品編集を管理するプロジェクトライブラリ、iMovieプロジェクト、ビューアと並びます。下画面にはイベントライブラリとソースビデオライブラリが並びます。ソースビデオライブラリに表示されている素材を、iMovieプロジェクトで編集するという使い勝手です。また、ビデオクリップは、デフォルトでは5秒数ごとのサムネール画像が並んでいます。端がまっすぐな線はクリップの終わりを表し、ギザギザで終わって次の行にまたがるビデオはひとつながりのビデオクリップを表します。