1.[写真]を表示する
![["写真"ブラウザを表示します/隠します]をクリック](/contents/009/img/img20080130124341090909.jpg)
2.ムービーに写真を挿入する
![1[写真]を選択,2 写真を追加したい場所までドラッグ,iPhotoに保存されている写真が表示された,緑色のバーが表示されている場所に写真が挿入される,[写真]が表示された](/contents/009/img/img20080130194250084550.jpg)
3.写真の表示方法を設定する画面を表示する
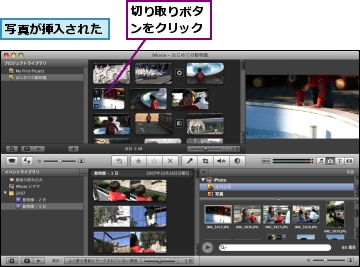
4.写真に動きを付ける

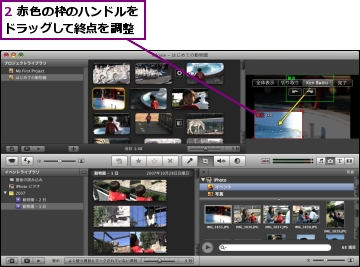
5.効果を確認する
![1[クリップを再生します]をクリック](/contents/009/img/img20080130130642066485.jpg)

6.設定を完了する
![[完了]をクリック](/contents/009/img/img20080130131855054571.jpg)
7.ムービーを再生して全体のバランスを確認する
![1 再生したい場所にマウスポインタを合わせて[スペースバー]を押す,2 前後のムービーとのつながりを確認,ムービーに写真を追加できた,手順2〜6をくり返して写真を挿入しておく,設定が完了したら[×]をクリックして[写真]を閉じておく](/contents/009/img/img20080130132945072840.jpg)
[ヒント]間違った場所に写真を挿入してしまったときは
写真をプロジェクトに追加すると、ほかのクリップと同じように、長さを持った静止画として扱われます。プロジェクトに追加された写真のクリップを削除したい場合は、クリップを選択して[delete]キーを押します。また、挿入する場所を変更したい場合は、クリップを選択し挿入したい場所までドラッグします。
[ヒント]Ken Burnsエフェクトを効果的に使うコツ
Ken Burnsエフェクトを利用して、写真を動画のように見せることでより強調した表現が可能になります。例えば、ポートレートならば、人の顔に向かってズームをすることで、人物を強調できます。風景画は逆にワイドにすることでスケール感を際立たせます。縦長の写真の場合は、下から上に移動させると、ものの高さを強調する表現となります。
[ヒント]写真の表示時間を変更するには
写真を表示する時間を変更するには、プロジェクトの写真のクリップにマウスポインタを合わせ、左下に表示されるクリップの継続時間ボタンをクリックします。次に、表示された画面の[継続時間]に表示したい秒数を入力すると変更できます。この際、ほかのクリップや写真のクリップと同じ長さに調整しておくと、ムービーのリズムを崩さず写真を効果的に用いることができます。
[ヒント]効果的に写真を使うには
写真は、トランジションと並んで、ムービーの場面転換や表現を強める効果として利用することができます。例えば、旅行のムービーの場合、看板の写真や有名な景色の写真をクリップの間に挟むことで、移動して場面転換したことを簡単に説明するカットを作り出すことができます。
[ヒント]クリップの途中に写真を挿入することもできる
プロジェクトに集めたクリップの上に写真をドラッグすると、クリップの途中に写真を表示することができます。料理を食べている様子の撮影時に、動画とは別に料理の写真を撮影した場合、作成したムービーに食べている料理の写真を挟むことで、料理そのものを映像としてしっかり魅せることができ、また間延びしやすい食事風景にテンポを与える効果があります。動画にしっかりと映っていなかった物や風景のディテールを説明する意味で、写真を入れておくとわかりやすい作品になります。
[ヒント]トランジションと組み合わせてより写真を印象的にしよう
写真にはトランジションのような場面転換の効果がありますが、写真と写真の間にもトランジションを追加することができます。写真の間に「ページカール」を入れることでアルバムをめくるような映像効果が生まれますし、連写した写真を「黒でフェード」や「波紋」などでつないでいくとレトロなフィルムのような映像のカットが生まれます。写真クリップの秒数やトランジションの秒数などを調整しながら試してみてください。






