現在地を表示する
iPadでは、接続しているWi-FiアクセスポイントやGPS(Wi-Fi+4Gモデルのみ)から位置情報を取得できます。右上にある矢印をタップすると、現在地が青い丸で表示されます。
1.現在地を地図上に表示する
![1[マップ]を起動,2 ここをタップ](/contents/075/img/img20120427134735030532.jpg)
2.現在地の住所を確認する
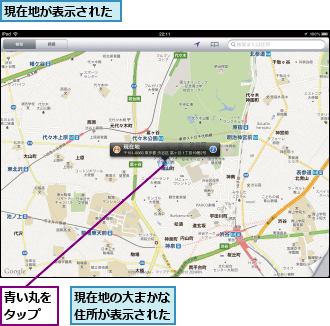
場所を検索する
「コンビニ」「レストラン」などのキーワードを検索すると、地図上に情報が表示されます。「新宿 カフェ」のように複数のキーワードで検索することも可能です。
1.キーワードを入力する
![1 キーワードを入力,2[検索]または[Search]をタップ](/contents/075/img/img20120427151049081369.jpg)
2.場所の情報を表示する
![1 確認したい場所のピンをタップ ,2[i]をタップ,該当する場所に赤いピンが表示された](/contents/075/img/img20120427151816051533.jpg)
3.場所の情報を確認する
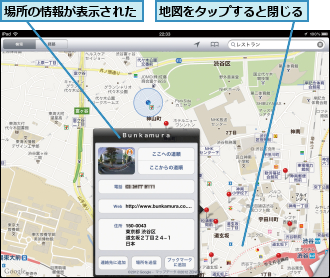
場所をブックマークに追加する
よく出かける場所や行ってみたい場所は、地図上で検索したあとにブックマークに追加しておくと、すぐに再表示できて便利です。追加するときは、自分でわかりやすい名前にしておくとよいでしょう。
1.ブックマークに追加する
![場所を検索し、場所の情報を表示しておく,[ブックマークに追加]をタップ](/contents/075/img/img20120427154816084807.jpg)
2.名前を入力する
![1 ブックマークの名前を入力,2[保存]をタップ](/contents/075/img/img20120427155642075658.jpg)
ブックマークや履歴から場所を表示する
追加したブックマークは、右上にある本のアイコンから表示できます。[ブックマーク]以外にも[履歴][連絡先]があり、[履歴]では過去に検索した場所、[連絡先]では連絡先の住所から場所を表示します。よく調べる場所をすぐに表示したいときに活用しましょう。
1.ブックマークの一覧を表示する
![1 ここをタップ,2[ブックマーク]をタップ ,[履歴]をタップすると過去に検索した場所の一覧が表示される](/contents/075/img/img20120427161051095280.jpg)
2.ブックマークを地図上に表示する
![ブックマークが地図上に表示される ,ブックマークをタップ ,[編集]をタップするとブックマークを編集できる](/contents/075/img/img20120427163329096153.jpg)
任意の場所の情報を表示する
地図上の任意の場所にピンをドロップすることで、その場所の情報を調べられます。大まかな住所のほか、場所によってはストリートビューも表示可能です。
1.ピンをドロップする

2.場所の情報が表示される
![おおまかな住所が表示された ,ピンを長押しするとドラッグして移動できる ,[ドロップされたピン]が表示された](/contents/075/img/img20120427171001090634.jpg)
経路を検索する
目的地までの行き方がわからないとき、現在地や指定した場所から検索すれば、車・電車・徒歩での経路やおおまかな所要時間・距離を表示できます。電車を利用する場合は、時刻表に基づいて到着時間を指定して検索することも可能です。
0.現在地からの経路を検索する
1.目的地を指定する
![目的地となる場所にピンを表示しておく,[経路]をタップ](/contents/075/img/img20120427171603024779.jpg)
2.経路が表示される
![検索したい交通手段のアイコンをタップ ,経路が表示された,[出発]に現在地、[到着]にピンの場所が入力された ,[開始]をタップすると経路の案内が開始される](/contents/075/img/img20120427172417067108.jpg)
0.指定した出発地からの経路を検索する
1.出発地を指定する
![出発地となる場所の情報を表示しておく,[ここからの道順]をタップ](/contents/075/img/img20120427172943003054.jpg)
2.経路を検索する
![1[到着]に目的地を入力,2[検索]または[Search]をタ ップ ,候補または履歴にある場所をタップしてもよい ,経路が表示される](/contents/075/img/img20120427173922038955.jpg)
0.到着時間を指定して電車の経路を表示する
1.電車の経路を表示する
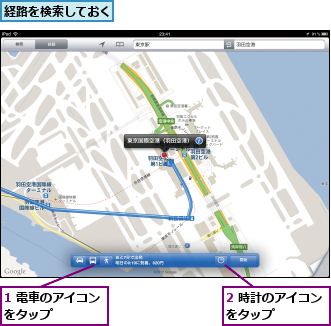
2.到着時刻を指定する
![1[出発]をタップ](/contents/075/img/img20120427175806025422.jpg)
![2[到着時刻]をタップ,3 ドラッグして日付と時刻を設定 ,4[完了]をタップ](/contents/075/img/img20120427181349034703.jpg)
3.経路を選択する
![1 表示したい経路をタップ,2[完了]をタップ,所要時間や乗換回数が異なる複数の経路が表示された](/contents/075/img/img20120427182318084595.jpg)
4.経路の案内を開始する
![1 経路が表示された ,2[開始]をタップ ,経路の案内が開始される](/contents/075/img/img20120427182951062566.jpg)
[ヒント]地図を操作する
地図はピンチアウトで拡大、ピンチインで縮小できます。また、ダブルタップすると段階的に拡大でき、2本指でタップすると段階的に縮小が可能です。地図を移動するにはドラッグします。
[ヒント]円の大きさは誤差を表している
現在地の位置情報は、Wi-FiモデルではWi-Fiネットワークに接続していないと検出できず、GPSを内蔵するWi-Fi+4Gモデルに比べると大まかな場所しかわかりません。また、Wi-Fi+4Gモデルでも、建物の中や地下では正確な位置情報を検出しにくくなります。青い丸の周りに表示される青い円は、「この範囲のどこかが現在地である」という意味で、円が大きいほど誤差が大きく、小さいほど正確ということになります。
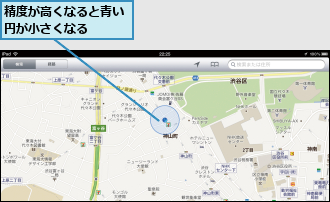
[ヒント]現在地を表示する
iPadでは、接続しているWi-FiアクセスポイントやGPS(Wi-Fi+4Gモデルのみ)から位置情報を取得できます。右上にある矢印をタップすると、現在地が青い丸で表示されます。
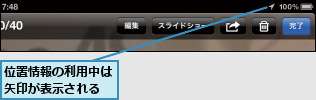
[ヒント]電話番号やURLも確認できる
レストランや会社などを検索して場所の情報を表示すると、多くの場所で電話番号やURLを確認できます。電話番号をタップすると[FaceTime]が起動しますが、通話できないケースがほとんどでしょう。URLをタップすると[Safari]が起動し、Webページを表示できます。
[ヒント]方角も確認できる
iPadはWi-Fiモデル、Wi-Fi+4Gモデルともに電子コンパスを内蔵しています。右上にある矢印をタップして現在地を表示し、再度矢印をタップすると、向いている方角(iPadの上面の方向)が青い丸から扇状に表示されます。[コンパスの干渉]が表示されたときは、磁気を帯びたものなどから離れるか、8の字を描くようにiPadを動かして、コンパスを調整しましょう。

![[コンパスの干渉]が表示されたときは、8の字を描くようにiPadを動かす](/contents/075/img/img20120427184505081374.jpg)
[ヒント]連絡先とも連携できる
場所の情報を表示して[連絡先に追加]をタップすれば、その場所を連絡先に追加できます。連絡先を地図上に表示したいときは、[ブックマーク]で[連絡先]をタップして、連絡先の名前をタップします。
[ヒント]赤いピンを削除する
検索やブックマークなどから表示した赤いピンを地図上から削除したいときは、検索フィールドをタップしましょう。[×]をタップすれば入力されたキーワードが削除され、赤いピンも同時に削除されます。
[ヒント]ストリートビューを表示する
一部の地域では、周辺の写真を表示する「ストリートビュー」に対応しています。ピンのフキダシに人のアイコンが表示されたら、これをタップしましょう。ストリートビューに切り替わり、画面をドラッグすることで360度のパノラマ写真を見られます。矢印をタップすれば道に沿って移動することもでき、その場を実際に歩いているような感覚が楽しめます。
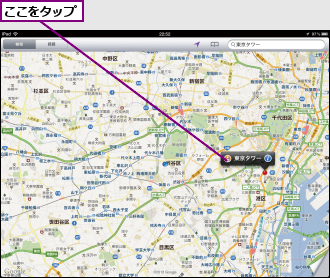

[ヒント]航空写真を表示する
通常の地図(標準)から[航空写真]に切り替えると、衛星写真を元にした空からの眺めが楽しめます。[地図+写真]では、衛星写真に地名や建物名などがオーバーレイ表示されます。用途に合わせて表示を切り替えましょう。また、[渋滞情報]を[オン]に設定すると、一部の道路の渋滞状況も表示できます。
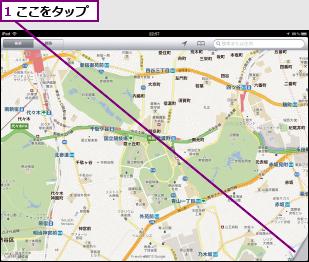
![2[航空写真]をタップ](/contents/075/img/img20120427190231002683.jpg)
[ヒント]ドロップされたピンを削除する
紫のピンを削除するには、ピンをタップして[i]をタップし、[ピンを削除]をタップします。また、一度にドロップできるピンは1つだけなので、別の場所にピンをドロップすると、前のピンは削除されます。
[ヒント][出発]と[到着]を入れ替える
経路を検索すると、画面右上に[出発]と[到着]が表示されます。中央にあるアイコンをタップすると、それぞれに入力されている場所を逆にできます。往路を調べたあとに復路を検索したいときに便利です。
![ここをタップすると[出発]と[到着]が入れ替わる](/contents/075/img/img20120501164124020827.jpg)
[ヒント]車や徒歩では複数の経路を選択できる
車や徒歩で複数の経路がある場合は、[経路1][経路2]などと表示されます。見たい経路をタップすると青い表示になり、[開始]をタップすれば、その経路での案内が開始されます。
![[経路2]などをタップすると経路を選択できる](/contents/075/img/img20120501164636035382.jpg)





