連絡先から新規メールを作成する
1.電話帳アプリを起動する
![スマートフォンの機種によっては[連絡先]や[ユーザー]などのアプリを起動する ,ホーム画面またはアプリケーション画面を表示しておく,[電話帳]をタップ](/contents/072/img/img20120508105350042627.jpg)
2.連絡先を選択する
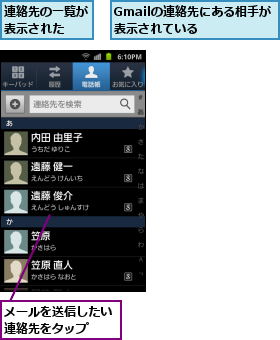
3.メールアドレスを選択する
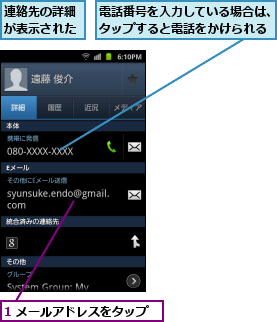
![2[Gmail]をタップ,この画面は表示されない場合もある,[アプリを選択]が表示された](/contents/072/img/img20120508200709057353.jpg)
4.Gmailでメールが作成される
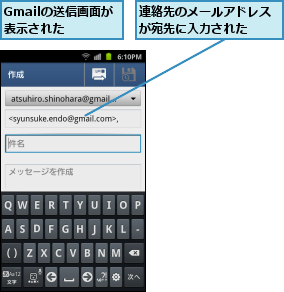
メールから連絡先を追加する
1.[電話帳に登録]を表示する
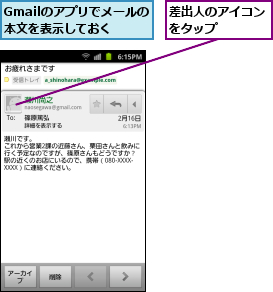
2.連絡先を新規作成する
![ここでは新規連絡先を作成する,[既存連絡先更新]をタップすると、既存の連絡先にメールアドレスを追加できる,[連絡先作成]をタップ ,[電話帳に登録]が表示された](/contents/072/img/img20120508192631050578.jpg)
3.保存先としてGmailを選択する
![Googleアカウントをタップ,[連絡先の保存先]が表示された](/contents/072/img/img20120508193823007866.jpg)
4.連絡先を保存する
![1 相手の名前を入力 ,2 メールアドレス以外の項目を入力,3[保存]をタップ,パソコンのGmailにも連絡先が同期される,連絡先が保存される,[連絡先を新規登録]が表示された](/contents/072/img/img20120508195325018092.jpg)
[ヒント]キャリアメール宛には届かない場合がある
メールの宛先がspモードメールなどのキャリアメールの場合、Gmailは「パソコンからのメール」と見なされるため、相手側の受信/拒否設定によってはメールが届かないことがあります。事前に相手に確認しておきましょう。
[ヒント]連絡先のグループも引き継がれる
パソコンのGmailで作成した連絡先のグループは、Androidにも反映されます。また、Androidで[お気に入り]にした(スターを付けた)連絡先は、パソコンでは[Starred in Android]というグループとして表示されます。頻繁に使用する連絡先にはスターを付けておきましょう。
[ヒント]プロフィールアイコンに写真を追加できる
連絡先を追加するときに人型のアイコンをタップすると、スマートフォンのカメラで撮った写真や、保存されている写真をアイコンとして設定できます。やりとりの相手が誰なのか、ひと目で確認できるようになり、パソコンのGmailにも写真が反映されます。
[ヒント]2つの連絡先を 統合するには
従来の携帯電話から引き継いだ連絡先とGmailの連絡先が集約されると、同一人物にもかかわらず、電話とキャリアメール、Gmailが別々の連絡先に分かれてしまうことになりがちです。そのような場合は、一方の連絡先を表示してメニューボタンから[連絡先を統合]をタップし、もう一方の連絡先をタップすると1つにまとめられます。
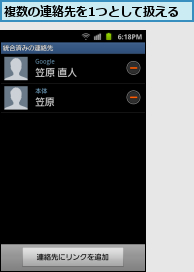
[ヒント]スマートフォンの連絡先をGmailに移行するには
Androidスマートフォンでは、連絡先の保存場所として[本体](NTTドコモの一部機種では[本体]と[docomo])とGoogleアカウントを選択できます。連絡先の一覧を表示してメニューボタンから[Googleと結合]をタップすると、[本体]の連絡先をGoogleアカウントに保存し、すべての連絡先をGmailで扱えるようになります。今後、スマートフォンを機種変更しても連絡先を簡単に移行できるうえ、万が一のためのバックアップとしても有効です。





