Webクリッパーをインストールする
Google Chrome(Chrome)は、Googleが提供する、WindowsでもMacでも利用できるブラウザーです。Google Chrome用のWebクリッパーは4つの主要ブラウザー用の中でももっとも多機能で、動作も高速です。また、EvernoteではGoogle Chrome用の拡張機能として、Webページの記事をシンプルな読みやすいデザインにする「Evernote Clearly」も提供しています。こちらも組み合わせて活用しましょう。
http://evernote.com/intl/jp/download/
![1 Google Chromeを起動,2 ダウンロードページにアクセスして[Chrome]をクリック ,3[+CHROMEに追加]をクリック ,4[新しい拡張機能の確認]が表示されたら[追加]をクリック ,Chromeウェブストアが表示された](/contents/078/img/img20120803163757042465.jpg)
![拡張機能[Evernote]がインストールされ、象のマークが表示された](/contents/078/img/img20120803163831041939.jpg)
Webページを取り込む
Webページを取り込んでみましょう。GoogleChrome用のWebクリッパーには記事本体を自動判別する機能があり、記事だけを取り込むことも可能です。
1.Webクリッパーを起動する

2.Webページをクリップする
![1[▼]をクリックして[ページ全体を保存]を クリック ,Webクリッパーが表示された ,タグを入力できる ,タグを入力できるノートブックを選択できる ,[Evernoteにサインインする]が表示された場合はサインインを行う](/contents/078/img/img20120803164929059389.jpg)
![2[ページ全体を保存] をクリック ,Webページが クリップされる,[全てのノート]をクリックすると、ノートを表示できる](/contents/078/img/img20120803165143056646.jpg)
3.クリップしたノートを確認する
![1 Evernoteを起動,2[同期]をクリック,3 クリップしたWebページのノートを確認 ,複雑なデザインはノートに反映されないことがある](/contents/078/img/img20120803165241098784.jpg)
Evernote Clearlyをインストールする
Evernote Clearly(Clearly)は、Webページからヘッダー、フッター、広告などの要素を取り除いて、記事だけのシンプルなデザインのページにするGoogle Chrome用の拡張機能です。これによって記事が読みやすくなり、また、シンプルなデザインになったものを印刷したり、Evernoteに取り込んだりもできます。スムーズにWebページを読みたいときや、記事の本文をシンプルな形でEvernoteに取り込んでおきたい場合などに便利です。
http://evernote.com/intl/jp/download/
1.Evernote Clearlyをダウンロードする
![ダウンロードページにアクセスしておく,[Evernote Clearly ]の[Google Chrome]をクリック](/contents/078/img/img20120803165322083073.jpg)
2.インストールする
![1[+CHROMEに追加] をクリック ,2[新しい拡張機能の確認]が表示されたら[追加]をクリック ,Chromeウェブストアが表示された](/contents/078/img/img20120803165731075642.jpg)
![拡張機能[Clearly]がインストールされ、マークが表示された](/contents/078/img/img20120803165912070682.jpg)
Evernote Clearlyを利用する
Evernote Clearlyの使い方は簡単で、ツールバーのマークをクリックするだけです。スムーズにWebページを読み進める使い心地を追求するために、ショートカットキーを設定したり、読みやすい好みのテーマ(デザイン)を選択したりといったカスタマイズもできるので、試してみましょう。ここではEvernoteへの取り込みも行います。
1.Evernote Clearlyを起動する
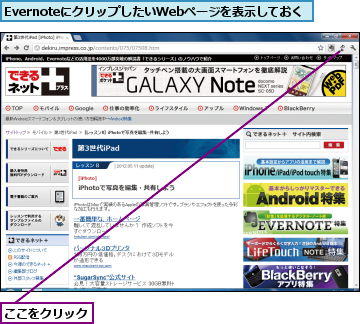
2.記事をクリップする
![ここを クリック,記事がクリップされる ,記事のみが表示された,[Evernote Clearly]が表示された場合はサインインを行う](/contents/078/img/img20120803172233090112.jpg)
3.クリップした記事を確認する
![1 Evernoteを起動,2[同期]をクリック,3 クリップした記事のノートを確認](/contents/078/img/img20120803172302004674.jpg)
[ヒント]「スマートファイリング」機能がある
よくページをクリップするサイトでは、手順画面で「スマートファイリング」機能によって、過去のノートに合わせて自動的にノートブックとタグが提案されます。これで効率よくクリップができます。
[ヒント]WebとEvernoteの同時検索ができる
Webクリッパーにサインインするときに[Googleの検索と同時にEvernoteも検索。]をチェックすると、Web検索時にEvernoteの検索結果が同時に表示されるようになります。
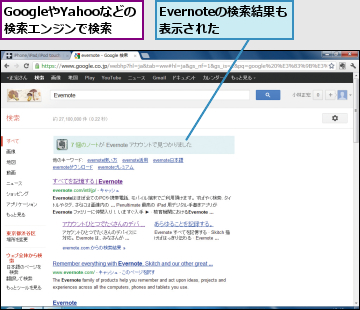
[ヒント]オプションを確認しよう
Webクリッパーの象のマークを右クリックして[オプション]をクリックすると、オプション画面が表示されます。ここでは初期設定(デフォルト)で記事をクリップするかページ全体をクリップするか、スマートファイリングを利用するか、などを設定できます。
![象のマークを右クリックして[オプション]をクリック](/contents/078/img/img20120725132126030584.jpg)
![[オプション]が表示された](/contents/078/img/img20120725132049022068.jpg)
[ヒント]Webクリッパーでノートを表示できる
Google ChromeのWebクリッパーでは、ページのクリップだけでなく、ノートの表示や検索もできます。ノートの表示や検索に関する機能はSafariのWebクリッパーと共通なので、レッスン2を参照してください。
![[全てのノート]をクリック](/contents/078/img/img20120725132027035683.jpg)
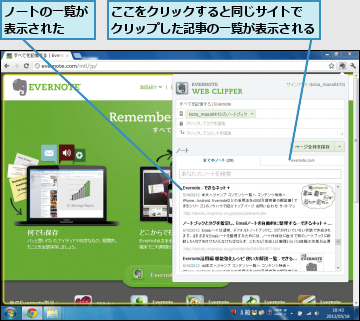
[ヒント]テーマを変更できる
Evernote Clearlyを起動中に、テーマを選択して背景や文字の色、文字の大きさを変更できます。読みやすいものを選択しましょう。文字と背景の色は3種類用意されているほか、「カスタムテーマ」として自由に設定することもできます。カスタムテーマでは行の幅やフォントなども選ぶことが可能です。
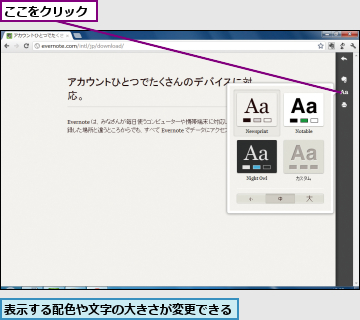
[ヒント]キーボードショートカットが利用できる
Evernote Clearlyのマークを右クリックして[オプション]をクリックすると、オプション画面が表示されます。ここで[ページをClearlyで表示]と[Evernoteにクリップ]のキーボードショートカットが設定できます。最初の設定では、Webページを表示中に[Ctrl] +[Alt] +[ ↑ ] キーでEvernoteClearlyを起動して[Ctrl]+[Alt]+[↓]キーでEvernoteに取り込む、と一連の操作を簡単に行えます。
![1 Clearlyのマークを右クリックして[オプション]をクリック](/contents/078/img/img20120803173508035009.jpg)
![2 キーボードショートカット を設定 ,3[オプションを保存]をクリック ,[オプション]が表示された](/contents/078/img/img20120803173630030492.jpg)





