1.[リモコン]を表示する
![Apple TVの[設定]-[一般]を表示しておく ,テレビやレコーダーのリモコンなど、Apple Remoteとは別のリモコンを 用意しておく,[リモコン]で選択ボタンを押す](/contents/080/img/img20120823193352020681.jpg)
2.リモコンの追加を開始する
![1[リモコンを追加]で選択ボタンを押す ,[リモコン]が表示された](/contents/080/img/img20120823193432039671.jpg)
![2[開始]で選択ボタン を押す ,[リモコンを追加]が表示された](/contents/080/img/img20120823193516092309.jpg)
3.基本ボタンの操作を割り当てる

![2[追加に成功しました]と表示されたら別のリモコンのボタンを離す ,進行状況バーがいっぱいになるまで押し続ける](/contents/080/img/img20120823193921042220.jpg)
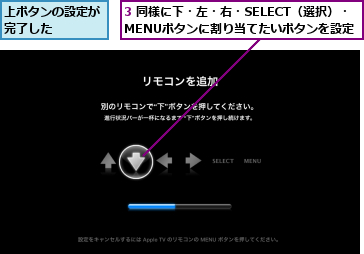
4.リモコンの名前を入力する
![1 キーボードの文字で選択ボタンを押し、キーワードを入力 ,2[送信]で選択ボタンを押す ,iPhoneのRemoteを使えば日本語を入力できる,[リモコン名]が表示された](/contents/080/img/img20120823194122048100.jpg)
5.リモコンの追加が完了する
![ここでは続けて再生ボタンの設定を行う ,[再生ボタンを設定]で選択ボタンを押す,[設定完了]が表示された](/contents/080/img/img20120823194207069502.jpg)
6.再生ボタンの操作を割り当てる
![すべての設定を完了すると、[リモコン]に戻る ,同様に再生/一時停止などに割り当てたいボタンを設定,設定しなくてもよいボタンで右ボタンを押すと、設定を省略できる ,[リモコンを追加]が表示された](/contents/080/img/img20120823194339035854.jpg)
[ヒント]すでにあるリモコンや多機能リモコンに操作をまとめられる
Apple Remoteは小さくシンプルですが、リビングにこれ以上リモコンを増やしたくない人もいるでしょう。テレビなどのリモコンを追加すれば、Apple Remoteに持ち替えなくてもApple TVを操作できます。市販されている多機能リモコンを使って、リビングにあるすべてのリモコンをひとつにまとめるのもよいでしょう。
[ヒント]ボタンの重複に気をつけよう
現在使用しているテレビのリモコンをApple TVに追加するときは、ボタンを押したときにテレビとApple TVの両方が反応しないように工夫する必要があります。例えば、テレビの設定メニューや番組表を表示したときにしか使わないボタンや、レコーダー向けに用意されたボタンなどをApple TVに割り当てましょう。
[ヒント]Apple Remoteはしっかり保管しておこう
ここでの設定を行えば、Apple Remoteがなくても別のリモコンでApple TVを操作できますし、iPhoneのRemoteで操作することも可能です。しかし、何らかのトラブルでApple TVをリセットした場合、リモコンやホームシェアリングの設定が消去され、別のリモコンやiPhoneのRemoteではApple TVを操作できなくなってしまいます。Apple Remoteがないとセットアップが行えず、Wi-Fiに接続することもできないので、紛失しないよう注意してください。万一紛失した場合は、Apple StoreでApple Remoteだけを購入できます(1,980円)。
[ヒント]追加したリモコンを削除するには
ボタンの重複などからうまく動作しなかったり、別のリモコンを使わなくなったりした場合は、以下の手順でリモコンの設定をApple TVから削除しましょう。ボタンの設定をやり直すこともでき、基本ボタンでは上・下・左・右・選択・MENU、再生ボタンでは一時停止や早送りなどのボタンを再設定できます。
![1 追加したリモコンで選択ボタンを押す ,[リモコン]を表示しておく](/contents/080/img/img20120823194410060823.jpg)
![2[リモコンを削除]で選択ボタンを押す,3 確認画面が表示されたら[削除]で選択ボタンを押す ,リモコンが削除される](/contents/080/img/img20120823194531071769.jpg)





