ホームシェアリングを設定する
ホームシェアリングとは、その名の通り家庭内でiTunesにあるコンテンツを共有する機能です。最大5台のMacまたはWindowsパソコンを設定でき、共有したコンピュータ間でコンテンツを再生・コピーできます。
1.ホームシェアリングを有効にする
![1[共有]の[ホームシェアリング]をクリック ,2 Apple IDとパスワードを入力,3[](/contents/082/img/img20121012102353094157.jpg)
2.ホームシェアリングの設定が完了する
![ホームシェアリングの設定が完了した,[ホームシェアリングが有効になりました。]と表示された,[完了]をクリック](/contents/082/img/img20120927181452079901.jpg)
iPhoneからMacのコンテンツを再生する
ホームシェアリングを行えば、MacのiTunesライブラリにある音楽や映画を、iOSデバイスからストリーミング再生できます。同期とは異なるのでiPhoneやiPadの容量を圧迫せず、視聴したいものだけを気軽に楽しめます。
1.ホームシェアリングを設定する
![1[設定]を起動して[ミュージック]をタップ ,2[ホームシェアリング]にMacと同じApple IDとパスワードを入力](/contents/082/img/img20121012102454060238.jpg)
2.ミュージックの[共有]を表示する
![1[ミュージック]を起動,2[その他]をタップ,3[共有]をタップ](/contents/082/img/img20121012102528060000.jpg)
3.ライブラリを選択する
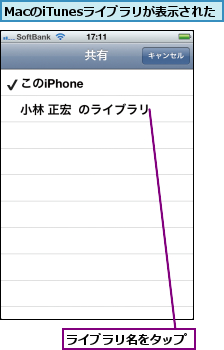
4.ライブラリが表示される
![MacのiTunesにあるプレイ リストが表示された,[アーティスト]や[アルバム]からMacのライブラリを参照できる](/contents/082/img/img20120927182947065477.jpg)
Apple TVからMacのコンテンツを再生する
自宅にApple TVがあるなら、MacのiTunesライブラリをテレビで再生できます。リビングでくつろぎながら、音楽や映画を楽しみましょう。
1.ホームシェアリングを設定する
![1 Apple TVのリモコンを操作して[コンピュータ]を選択 ,2 Apple IDとパスワードを入力,3[ホームシェアリング入]が表示されたら[OK]を選択](/contents/082/img/img20120927183539046745.jpg)
2.ライブラリが表示される
![MacのiTunesライブラリが表示された ,[ミュージック]や[ムービー]からMacのライブラリを参照できる](/contents/082/img/img20121012102642062974.jpg)
[ヒント]同じWi-Fiネットワークへの接続が必要
ほかのMacやiPhoneなどとホームシェアリングを利用するには、すべて同じWi-Fiネットワークに接続されている必要があります。
[ヒント]認証についての確認画面が表示されたときは
「ホームシェアリングを設定する」の手順1のあとに確認画面が表示される場合は、ホームシェアリングに使用するApple IDと、購入したコンテンツの認証が済んでいません。[認証]をクリックして認証を行いましょう。
[ヒント]ほかのMacともコンテンツを共有できる
ほかのMacでも同様の設定を行えば、サイドバーの[共有]にMacの名前が表示されます。名前をクリックすると、そのMacのiTunesライブラリが表示されます。
[ヒント][ビデオ]でも共有できる
[ミュージック]のホームシェアリングにApple IDを入力すれば、iOSデバイスの[ビデオ]からMacにある映画を再生できます。
[ヒント]iPhoneからMacをリモート操作できる
「Remote」というiOSデバイス向けのアプリを使うと、MacのiTunesをiPhoneやiPadからWi-Fi経由でリモート操作できます。設定方法はホームシェアリングと同じく、Apple IDを入力するだけです。
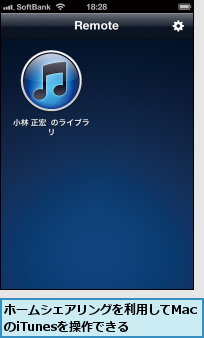
[ヒント]写真も共有できる
Apple TVでは、写真もホームシェリングで共有できます。MacのiTunesでメニューバーの[詳細]→[共有する写真を選択]をクリックすると、[写真共有設定]が表示されます。[写真の共有元]をチェックして[iPhoto]を選択し、[適用]をクリックすれば設定は完了です。Apple TVの画面で[写真]を選択すると、iPhotoの写真が表示されます。





