アプリを探す
アプリを探すには、[おすすめ][ランキング]などの一覧から選択する方法と、アプリ名やキーワードで検索する方法があります。
0.おすすめから探す
1.おすすめを表示する
![1[App Store]を起動 ,2[閉じる]をタップ ,ここではダウンロードしない,初めて起動したときは[Apple App]が表示される](/contents/093/img/img20130205115230090259.jpg)
2.アプリを選択する
![すべてのカテゴリのおすすめアプリが表示された ,インストールしたいアプリをタップ,[おすすめ]が表示された](/contents/093/img/img20130205093405039638.jpg)
3.詳細が表示される
![アプリの詳細が表示された ,[評価とレビュー]をタップすると、ほかのユーザーからの評価が表示される ,[関連]をタップすると、同じ開発者のほかのアプリなどが表示される](/contents/093/img/img20130205093426010387.jpg)
0.ランキングから探す
1.ランキングを表示する
![アプリをタップすると詳細が表示される,[トップ有料][トップ無料][トップセールス]のランキングが表示された,[ランキング]をタップ](/contents/093/img/img20130205115250074980.jpg)
2.カテゴリ別のランキングを表示する
![1[カテゴリ]をタップ,2 見たいカテゴリをタップ,カテゴリ別のランキングが表示される](/contents/093/img/img20130205093516047875.jpg)
0.アプリ名で検索する
1.キーワードを入力する
![1 検索フィールドにキーワードを入力,2[検索]または[Search]をタップ](/contents/093/img/img20130205093545095880.jpg)
2.カテゴリ別のランキングを表示する
![1[カテゴリ]をタップ,2 見たいカテゴリをタップ,カテゴリ別のランキングが表示される](/contents/093/img/img20130205093609013137.jpg)
0.アプリ名で検索する
1.キーワードを入力する
![1 検索フィールドにキーワードを入力,2[検索]または[Search]をタップ](/contents/093/img/img20130205093639068308.jpg)
2.検索結果が表示される
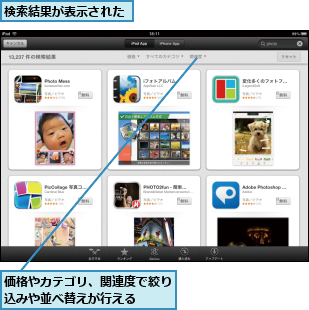
アプリをインストールする
購入したいアプリを見つけたら、アプリの詳細で価格または[無料]と表示されたボタンをタップします。Apple IDのパスワードを入力すると、iPad miniへのダウンロードとインストールが開始されます。
1.インストールを開始する
![1 価格をタップ,2[APPを購入]または[APPをインストール] と表示されたら再度タップ ,アプリの詳細を表示しておく](/contents/093/img/img20130205093725026973.jpg)
2.パスワードを入力する
![1 Apple IDのパスワードを入力,2[OK]をタップ](/contents/093/img/img20130205093835005760.jpg)
3.アプリがインストールされる
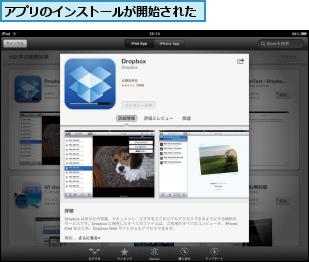
![インストールが完了した,ホームボタンを押す ,[開く]をタップするとアプリが起動する](/contents/093/img/img20130205093909041447.jpg)
4.ホーム画面で確認する
![インストールしたアプリには[新規]と表示される,ホーム画面にアプリのアイコンが追加された](/contents/093/img/img20130204155224090001.jpg)
アプリをアップデートする
アプリは新機能の追加や不具合の解消、新しいバージョンのiOSへの対応などのために、ときどき更新されます。次の方法でアップデートしましょう。容量の大きなアプリはアップデートに時間がかかり、その間はアプリを起動できなくなるので注意が必要です。
1.App Storeを起動する
![アップデートできるアプリがあると、[App Store]にバッジが表示される,[App Store]を起動](/contents/093/img/img20130204164908040371.jpg)
2.[アップデート]を表示する
![1[アップデート]をタップ ,2 アップデートしたいアプリの[アップデート]をタップ,[さらに見る]をタップするとすべての内容が表示され](/contents/093/img/img20130204165323073223.jpg)
3.アプリをアップデートする
![アップデートが開始された,[すべてアップデートする]をタップするとまとめてアップデートできる](/contents/093/img/img20130205093944004602.jpg)
[ヒント]アプリの価格は変動する
アプリの価格は、販売元によるキャンペーンなどで変更されることがあります。値下げしたアプリはランキングに登場することが多いので、こまめにチェックしましょう。
[ヒント]アプリをカテゴリで絞り込む
画面上部には[ゲーム][教育]など一部のカテゴリが表示されていますが、[その他]をタップするとカテゴリの一覧が表示され、アプリを絞り込んで表示できます。
![[その他]をタップ](/contents/093/img/img20130204165743008648.jpg)
[ヒント]iPhoneにも対応するユニバーサルアプリ
iPad miniとiPhoneの両方に最適化されたアプリは「ユニバーサルアプリ」と呼び、価格に[+]のアイコンが表示されます。iPadmini版とiPhone版が別々に用意されているアプリもあります。
![iPhoneにも対応したアプリは[+]が表示される](/contents/093/img/img20130204170046021052.jpg)
[ヒント]Geniusでアプリを探す
画面下部にある[Genius]から[Geniusをオン]をタップし、利用規約に同意するとApp Geniusがオンになります。過去に購入したアプリに基づいて、おすすめのアプリが表示されるので、さらにアプリを探してみましょう。画面左上の[カテゴリ]から絞り込むこともできます。
[ヒント]50MB以上のアプリはWi-Fi接続が必要
Wi-Fi+Cellularモデルのモバイルデータ通信でApp Storeにアクセスしている場合は、アプリの容量(サイズ)に注意しましょう。アプリの詳細に表示される[サイズ]が50MB以上あるアプリは、インストールにWi-Fiネットワークへの接続が必要です。
[ヒント]アプリによっては[設定]に項目が追加される
アプリの設定画面は、アプリ内に用意されている場合と、iPad miniの[設定]から表示する場合の2種類があります(設定自体がないアプリもあります)。新たにインストールしたアプリの設定画面が見つからない場合は、[設定]を起動して確認してみましょう。
![1[設定]を起動,2 最下部までスクロール,アプリをタップすると設定が表示される](/contents/093/img/img20130205094133068274.jpg)
[ヒント]アプリを削除する
App Storeからインストールしたアプリを削除するには、ホーム画面でアイコンを長押しして、アイコンが波打ち始めたら[×]をタップします。
[ヒント]購入したアプリを再インストールする
誤って削除したアプリを再インストールしたいとき、料金はかかりません。画面下部の[購入済み]をタップすると、過去に購入したアプリの一覧が表示されるので、ここから再インストールしましょう。過去に購入したアプリが大量にある場合は、[iPadに無いアイテム]をタップすれば絞り込めます。ただし、アプリと一緒に削除されたデータは復元されず、ゲームなどは最初からやり直しになってしまうので注意しましょう。
![1[購入済み]をタップ,2 ここをタップ ,アプリの再インストールが開始される](/contents/093/img/img20130205094228082540.jpg)





