USBメモリーを取り付ける【Windows 8の場合】
1.USBメモリーをパソコンに取り付ける

2.USBメモリーが認識される
![ここでは標準の動作を設定しない,通知が表示された,[デスクトップ]をクリック](/contents/094/img/img20130318173253099756.jpg)
3.[ライブラリ]を表示する
![タスクバーの[エクスプローラー]をクリック,デスクトップが表示された](/contents/094/img/img20130301121853087188.jpg)
4.[リムーバブルディスク]を表示する
![1[コンピューター]をクリック ,2[リムーバブルディスク]をダブルクリック ,[コンピューター]が表示された](/contents/094/img/img20130301122151031600.jpg)
5.USBメモリーの内容を確認する
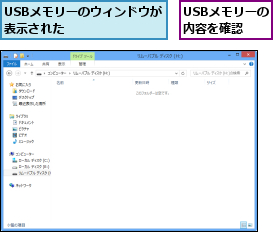
USBメモリーを取り付ける【Windows 7の場合】
1.[リムーバブルディスク]を表示する
![1 向きを確認してUSBメモリーをパソコンに接続 ,2[フォルダーを開いてファイルを表示]をクリック ,[自動再生]が表示された](/contents/094/img/img20130318174616013843.jpg)
2.USBメモリーの内容を確認する
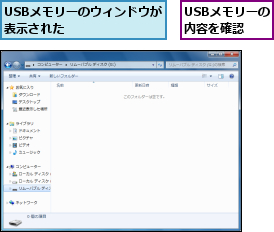
USBメモリーを取りはずす【Windows 8 の場合】
1.設定チャームを表示する
![USBメモリー内のファイルやソフトウェアを閉じておく,チャームを表示して[設定]をクリック](/contents/094/img/img20130318174642029124.jpg)
2.[PC設定]を表示する
![設定チャームが表示された,[PC設定の変更]をクリック](/contents/094/img/img20130318174710007207.jpg)
3.USBメモリーを選択する
![1[デバイス]をクリック,2 USBメモリーをクリック,[PC設定]が表示された](/contents/094/img/img20130318174752042203.jpg)
4.USBメモリーを取りはずす
![1[−]をクリック,2[削除]をクリック,3 USBメモリーを取りはずす ,Windows 7と同様にデスクトップから取りはずすこともできる ,一覧からUSBメモリーの表示が消える](/contents/094/img/img20130318174832076194.jpg)
USBメモリーを取りはずす【Windows 7の場合】
1.通知領域のアイコンを表示する
![1 通知領域の[▲]をクリック ,2[ハードウェアを安全に取り外してメディアを取り出す]をクリック ,USBメモリー内のファイルやソフトウェアを閉じておく](/contents/094/img/img20130318174851050983.jpg)
2.USBメモリーを取りはずす
![1[USB Flash Diskの取り出し]をクリック,2 USBメモリーを取りはずす,取りはずしの通知が表示される](/contents/094/img/img20130318174911096997.jpg)
[ヒント]便利なUSB活用術
USBメモリーはファイルの一時的な保存や受け渡しのほかに、次のような使い方もできます。
[ヒント]通知から標準の動作を設定するには
USBメモリーをWindows 8のパソコンに接続すると、画面右上に[タップして、リムーバブルドライブに対して行う操作を選んでください]という通知が表示されます。ここをクリックすると、次から標準で行う動作を設定できます。USBメモリーのファイルを参照する場合、[フォルダーを開いてファイルを表示]を選択するとUSBメモリーのウィンドウが毎回表示されるようになります。
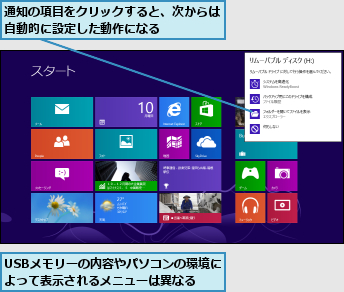
[ヒント]Windows 8でも[デスクトップ]でUSBメモリーを使うのが基本になる
Windows 8ではスタート画面にあるWindowsストアアプリを利用できますが、USBメモリーを使ったファイル操作はデスクトップから行う方が効率がよいので、本連載ではデスクトップでの使い方を中心に解説します。
[ヒント]初期状態でファイルやソフトウェアが入っているUSBメモリーもある
セキュリティタイプのUSBメモリーには、購入時にウイルス対策やパスワード認識機能などのソフトウェアがすでに入った状態で販売されているものがあります。また、マニュアルやUSBメモリーの転送速度を速くするソフトウェアなどが入っている製品もあります。
[ヒント]ウィンドウからUSBメモリーを取りはずすこともできる
デスクトップでエクスプローラーのウィンドウを表示しているときは、USBメモリーの取りはずしが簡単に行えます。左側にあるナビゲーションバーで取りはずしたいUSBメモリーを右クリックし、[取り出し]をクリックしましょう。通知領域から取りはずすよりも、すばやく取りはずせて便利です。
![1 取りはずしたいUSBメモリーを右クリック,2[取り出し]をクリック](/contents/094/img/img20130318175151031164.jpg)
[ヒント]取りはずすときにエラーのメッセージが表示されたときは
以下のようなエラー画面が表示された場合、USBメモリー内のファイルやソフトウェアが使用中の可能性があります。すべてを終了してもメッセージが表示される場合は、パソコンの電源を落としてからUSB メモリーを取りはずします。エラーメッセージが頻繁に表示される場合は、USBメモリー内部の破損につながる恐れもあるので、データをバックアップして、新しいUSBメモリーに使用を切り替えると安心です。







