Sumatra PDF Portableをインストールする
◆ Sumatra PDF Portable
http://portableapps.com/apps/office/sumatra_pdf_portable/
1.Sumatra PDF Portableをダウンロードする
![USBメモリーをパソコンに接続しておく,ブラウザーのアドレスバーに上記URLを入力し、ダウンロードページを表示しておく,[Download Now]をクリック](/contents/094/img/img20130305184809048491.jpg)
2.Sumatra PDF PortableをUSBメモリーにインストールする
![メッセージが表示された,[source forge]のWebページが表示された,[実行]をクリック](/contents/094/img/img20130305185447080853.jpg)
3.使用言語を設定する
![1[日本語]が選択されていることを確認 ,2[OK]をクリック,3[セットアップウィザードが表示されたら[次へ]をクリック ,[Sumatra PDF Portable]が表示された](/contents/094/img/img20130306102351027037.jpg)
4.インストール先を選択する
![1 Google Chrome Portableの手順(レッスン11) を参考 に、[参照]をクリックして USBメモリーを選択,2[インストール]をクリック,3[Sumatra PDF Portableセットアップウィザードは完了しました。] が表示されたら[完了]をクリック,USBメモリーからSumatra PDF Portableを起動できるようになる,[インストール先を選んでください。]が表示された](/contents/094/img/img20130408120138002293.jpg)
日本語で使えるようにする
1.Sumatra PDF Portableを起動する
![USBメモリー内の[SumatraPDFPortable] フォルダーを表示しておく ,[SumatraPDFPortable]をダブルクリック](/contents/094/img/img20130408103836022787.jpg)
2.Change Languageを表示する
![Sumatra PDF Portableが起動した,[Settings]-[Change Language]をクリック](/contents/094/img/img20130306110830027837.jpg)
3.言語設定を日本語にする
![1[Japanese(日本語)]をクリック,2[OK]をクリック,Sumatra PDF Portalbeを日本語で使えるようになる,[Change Language]が表示された](/contents/094/img/img20130408103906031227.jpg)
PDFファイルを閲覧する
1.[開く]を表示する
![[開く]をクリック](/contents/094/img/img20130306112138051157.jpg)
2.閲覧したいPDFファイルを選択する
![1 PDFファイルをクリック,2[開く]をクリック,[開く]が表示された](/contents/094/img/img20130408103933020743.jpg)
3.PDFファイルを閲覧する
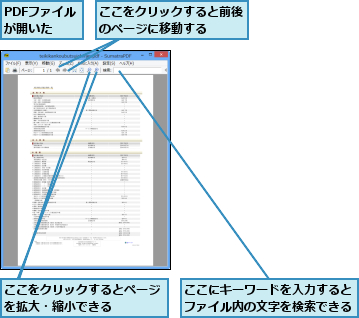
[ヒント]Sumatra PDF PortableはAdobe Readerと どう違う?
Sumatra PDF Portableは、非常にシンプルなPDF閲覧ソフトウェアです。PDFファイルを閲覧するソフトウェアとしてはAdobe Readerよりも軽く、高速で動作するのが特徴で、USBメモリーにSumatra PDF Portableを入れておけば、使っているパソコンにAdobe Readerがインストールされていなかった場合や、低スペックなパソコンでAdobe Readerの動作が不安定な場合などに役立ちます。また、Windows 8では標準で用意されたWindowsストアアプリの[リーダー]でPDFファイルを閲覧することも可能ですが、デスクトップからスタート画面に切り替えてから表示する必要があります。Sumatra PDF Portableを用意しておくと、デスクトップで作業しながらPDFファイルを確認できるようになります。
[ヒント]PDFの利便性ってなに?
PDFの大きなメリットは、WordやExcelなどソフトウェアの違いや、WindowsやMacなどOSの違いに関わらず、同じレイアウトで書類を閲覧できることです。会議や講演の資料などはPDFファイルとして用意しておけば、レイアウトが崩れる心配はありません。
[ヒント]全画面表示でPDFを閲覧できる
日本語で使えるようにしたあと、メニューバーの[表示]-[全画面表示]を選択すると全画面表示になります。クリックまたは[Space]キーを押すと次のページへ、右クリックまたは[Shift]+[Space]キーを押すと前のページへ移動でき、[Esc]キーを押すと全画面表示を終了できます。
[ヒント]常に同じファイルを[よく読むファイル]に表示するには
Sumatra PDF Portableでファイルを閲覧すると、起動画面の[よく読むファイル]に、最近開いたファイルや何度も開くファイルのサムネイルが表示されます。常にここに表示しておきたいファイルは、サムネイルを右クリックして[ドキュメントをピンする]をクリックすると必ず表示されるようになり、すばやくファイルを開けます。ただし、USBメモリー内に該当のファイルがなければ開けないので、必要なファイルはUSBメモリー内に保存しておきましょう。
[ヒント]PDFファイルを見開きで表示するには
PDFファイルが複数のページにわたる場合、標準では1ページ単位で表示されますが、メニューバーの[表示]-[見返し表示]をクリックすると、2ページ単位でPDFファイルを表示できます。
![[表示]-[見返し表示]をクリック](/contents/094/img/img20130306115939020440.jpg)





