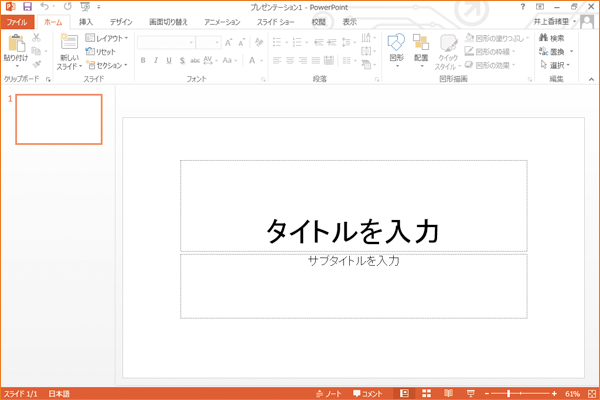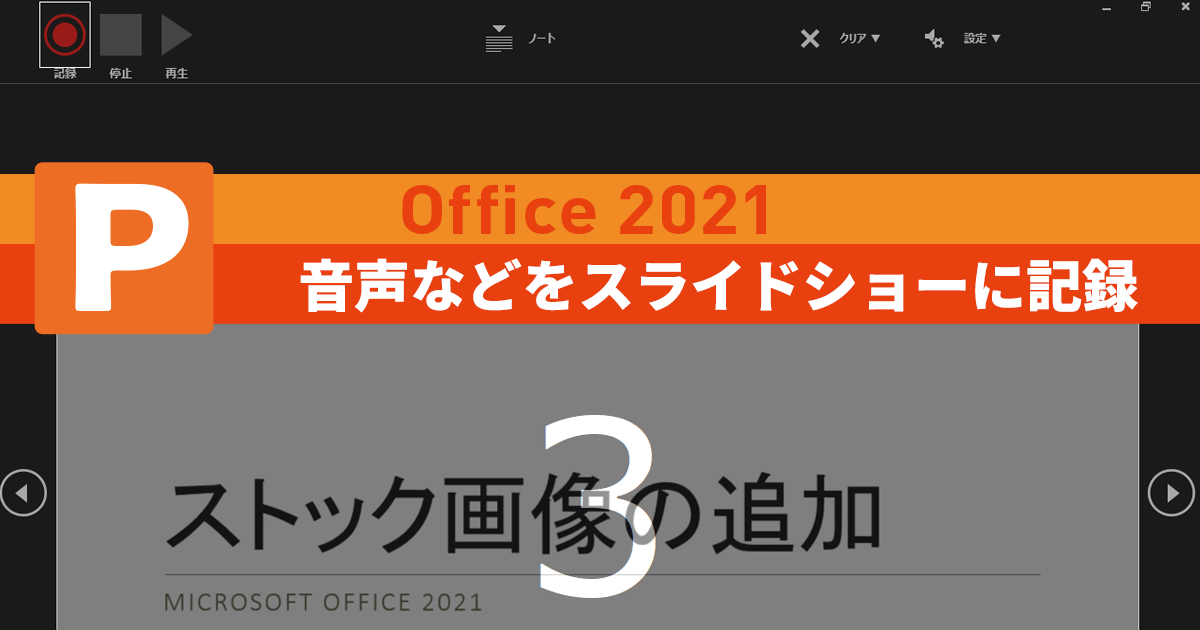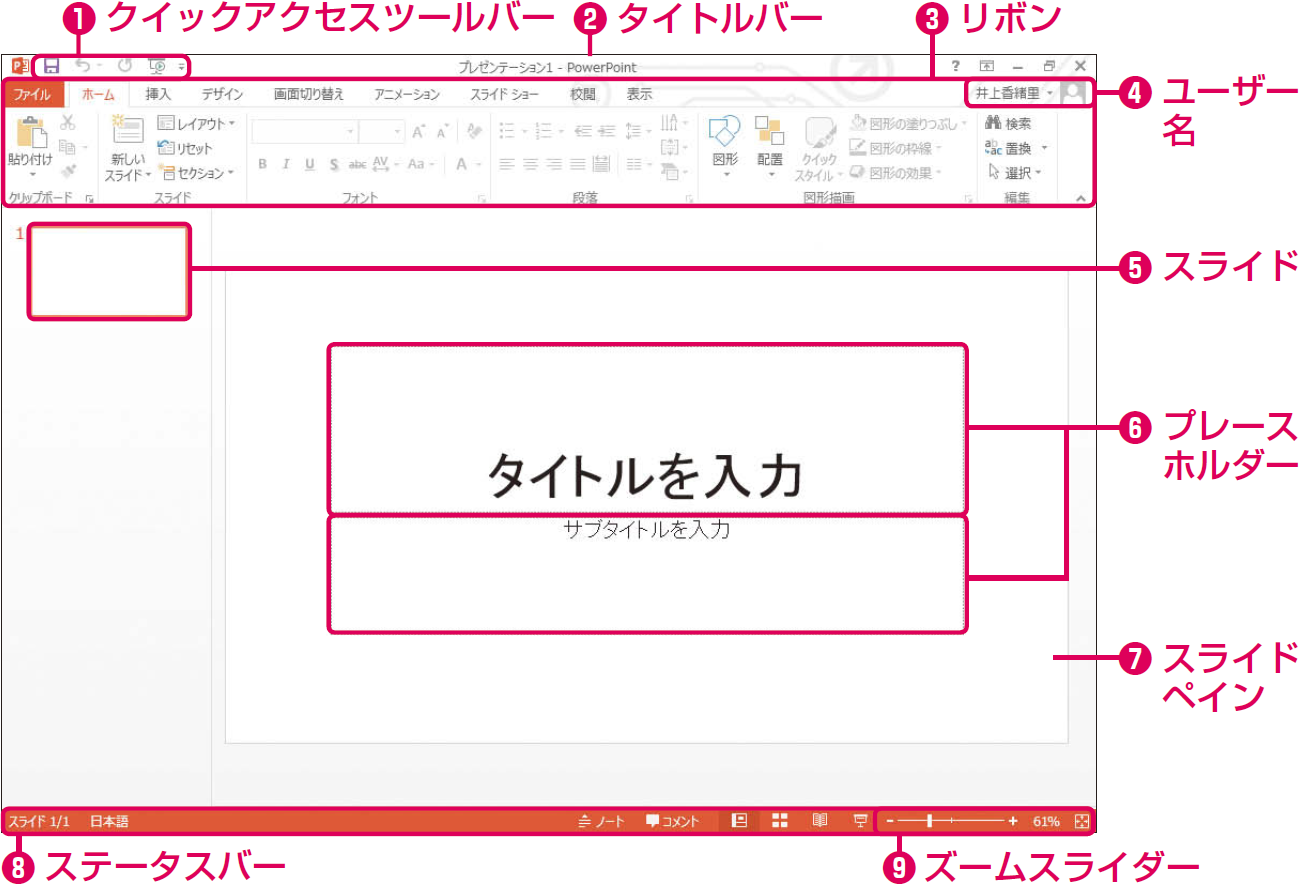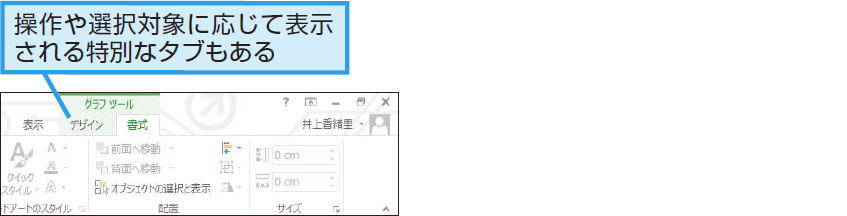各部の名称と役割
PowerPointの画面を確認しよう
PowerPointの画面構成
PowerPointの画面は、「ペイン」と呼ばれるいくつかの領域で構成されています。中央にある「スライドペイン」は、スライド作成時に文字やグラフなどのさまざまな情報を入力・編集する領域です。使用頻度が高いため、PowerPointの画面はスライドを中心に構成されています。
このスライドを取り囲むように、スライド作成をサポートする領域が用意されており、スライド上側の「リボン」には、PowerPointで使える機能が並んでいます。また、スライドペインの左側には、スライドの縮小画像が表示され、常に全体を確認しながら操作できます。
1クイックアクセスツールバー
よく使う機能をボタンとして追加して素早く利用できる。標準の設定では[上書き保存][元に戻す][繰り返し][先頭から開始]のボタンがある。
2タイトルバー
ファイル名やソフトウェアの名前が表示される。
3リボン
役割別にいくつかのタブに分かれており、リボン上部のタブをクリックして切り替えると、目的のボタンが表示される。必要なボタンを探す手間が省け、より効率的に操作できる。
4ユーザー名
Officeにサインインしているユーザー名が表示される。サインインには、Microsoftアカウントを利用する。本書では、Microsoftアカウントでサインインした状態で操作を解説する。
5スライド
PowerPointで作成するプレゼンテーションのそれぞれのページのこと。作成したスライドの縮小版が表示される。
6プレースホルダー
スライド上に文字を挿入したり、イラストやグラフなどを挿入したりするための専用の領域。
7スライドペイン
スライドを編集する領域。
8ステータスバー
スライドの枚数や使用しているデザインの名前など、現在の作業状態が表示される。
9ズームスライダー
つまみを左右にドラッグすると、スライドの表示倍率を変更できる。[拡大]ボタン(+)や[縮小]ボタン(-)をクリックすると、10%ごとに表示の拡大と縮小ができる。