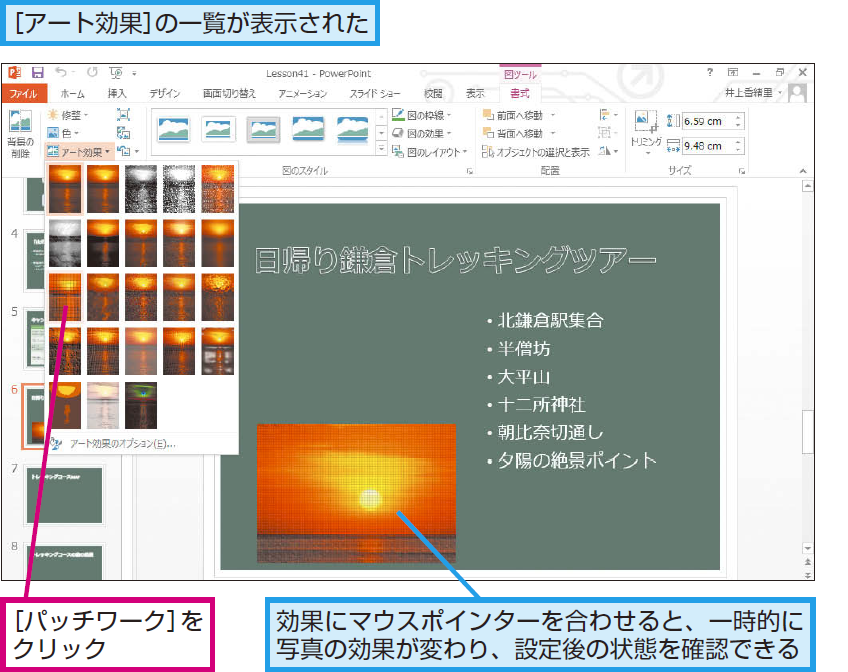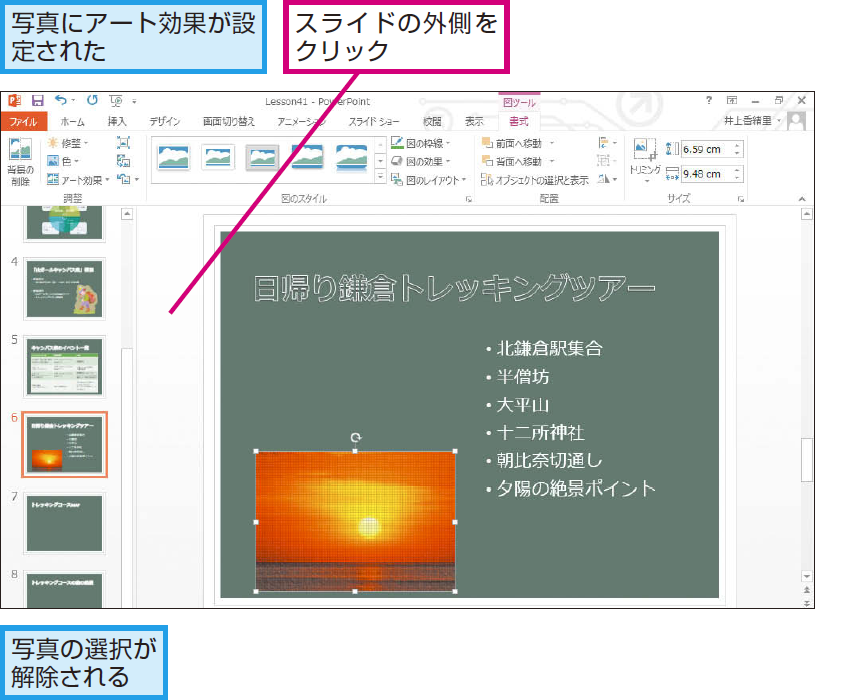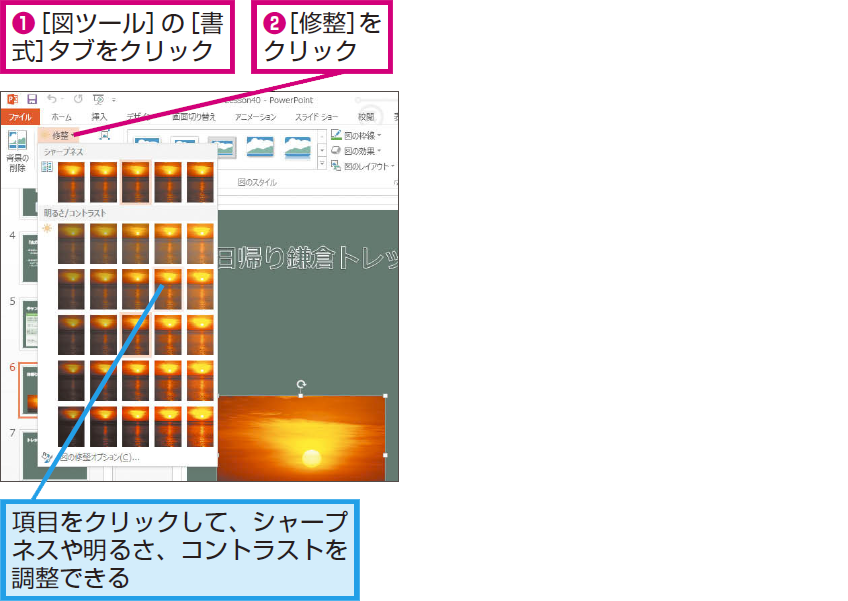アート効果
写真に目立つ効果を設定するには
1[アート効果]の一覧を表示する
2効果を選択する
3写真の選択を解除する
テクニック写真にぼかしや影、反射の効果を設定できる
[書式]タブの[図のスタイル]にある効果を利用すると一覧から選ぶだけで、写真の周りをぼかしたり、枠や影を付けて立体的に見せたりすることができます。これらの効果は[図の枠線]ボタンや[図の効果]ボタンの機能と組み合わせて利用できます。
Point豊富な効果で写真を魅力的に見せよう
PowerPoint 2013の画像編集機能には目を見張るものがあります。画像編集用のソフトウェアを使わなくても、写真をパステル風に加工したり、ガラス風に加工したりするなどのアート効果を、一覧から選ぶだけで簡単に実現できます。さらに、写真の周りをぼかす効果や枠を付ける効果も、[図のスタイル]の一覧から選ぶだけです。たくさんの効果があるのでつい効果を多用したくなりがちですが、見せたい写真が一番魅力的に見える効果を1つか2つシンプルに設定するといいでしょう。
さまざまな使い方をていねいに解説。ほかの記事もチェックしよう!>>>【まとめ】PowerPoint 2013 使い方解説記事一覧

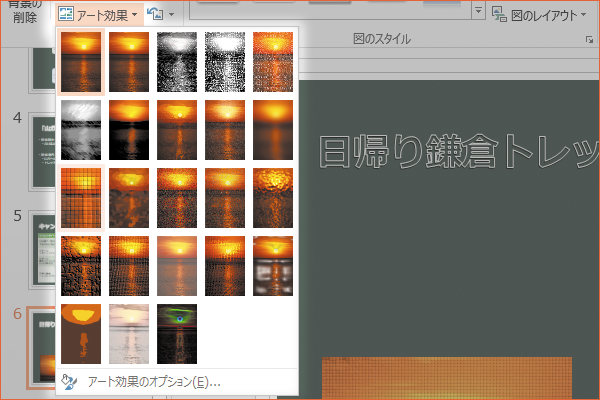
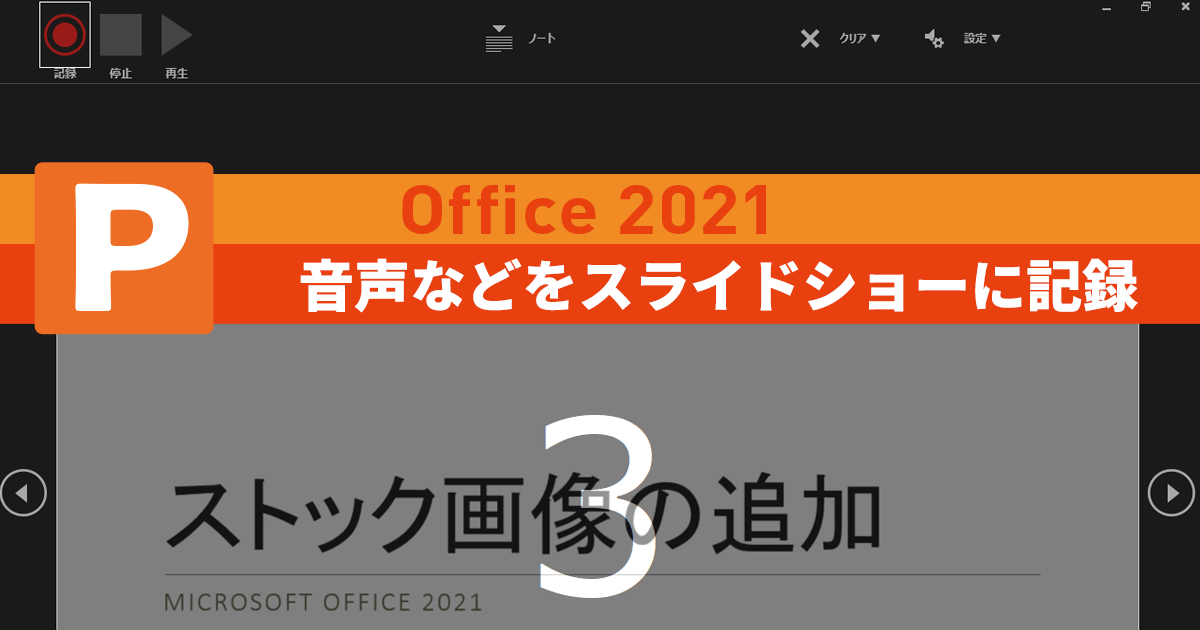
![[アート効果]の一覧を表示する](https://dekiru.net/contents/339/img/3394101.png)