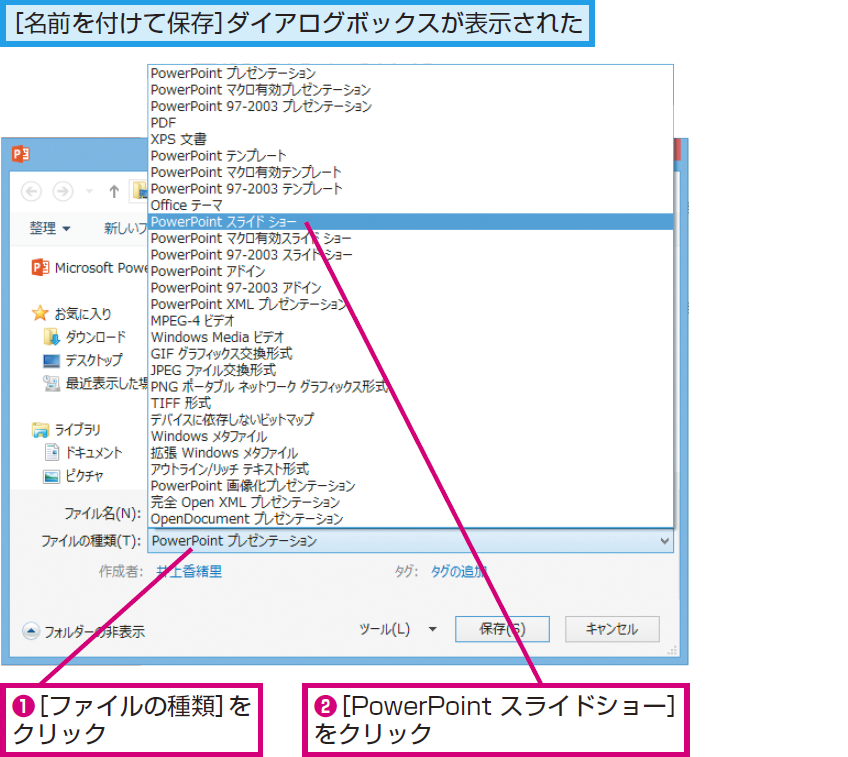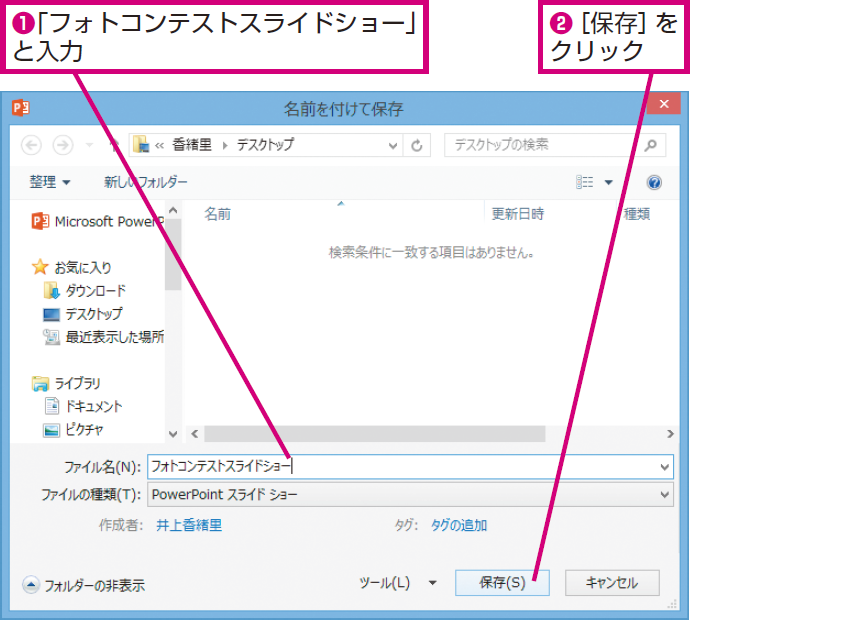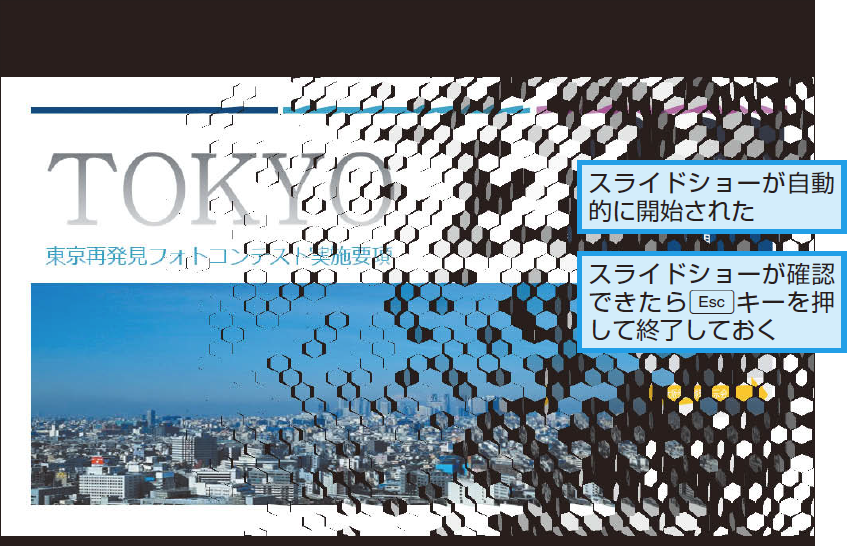レッスン66 PowerPointスライドショー
ダブルクリックでスライドショーを実行するには
1[名前を付けて保存]ダイアログボックスを表示する
2保存するファイルの種類を選択する
3スライドショーを保存する
4スライドショーを起動する
5スライドショーが実行された
HINTスライドショー形式で保存するとどうなるの?
[ファイルの種類]を[PowerPointスライドショー]として保存すると、保存先のアイコンをダブルクリックするだけでスライドショーを実行できます。ファイルを開いたり[F5]キーを押したりしてスライドショーを実行する必要はありません。
HINTスライドショーで保存したファイルは編集できない
[PowerPointスライドショー]として保存したファイルは、スライド内容の編集や印刷ができません。スライドを編集するときは、PowerPointを起動し、[ファイル]タブの[開く]をクリックしてからファイルを指定します。ファイルを開く操作はレッスン16で解説しています。
Pointスムーズ&スピーディーにスライドショーを始めよう
スライドショーを実行するには、「PowerPointを起動する」「目的のファイルを開く」「スライドショーを開始する」という3つの手順が必要です。大きなプレゼンテーションや大事な会議では、プレゼンテーションの前段階となる「舞台裏の操作」は見せたくないものです。PowerPointの画面を表示すると、聞き手に見せたくない情報が見えてしまうこともあります。作成したプレゼンテーションを[PowerPointスライドショー]として保存すると、アイコンをダブルクリックするだけでスムーズかつスピーディーにスライドショーを開始できます。また、PowerPointの編集画面を一度も表示せずにプレゼンテーションを行えます。
さまざまな使い方をていねいに解説。ほかの記事もチェックしよう!>>>【まとめ】PowerPoint 2013 使い方解説記事一覧

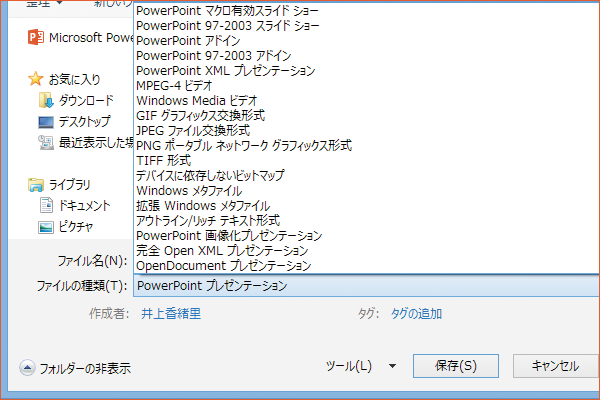
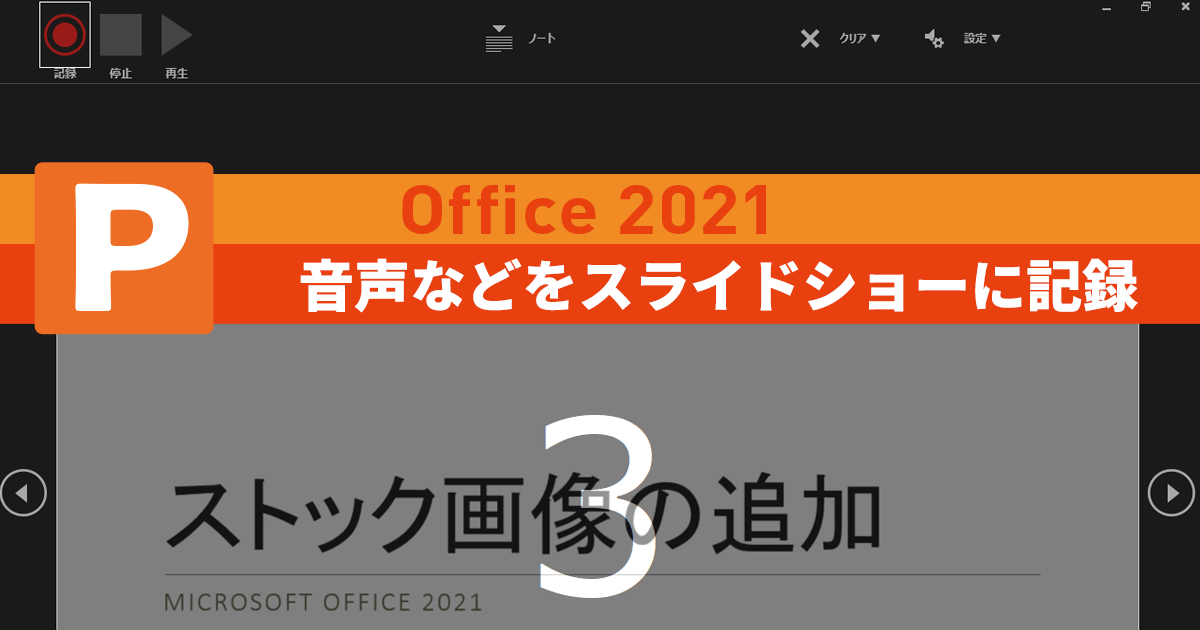
![[名前を付けて保存]ダイアログボックスを表示する](https://dekiru.net/contents/339/img/3396601.png)