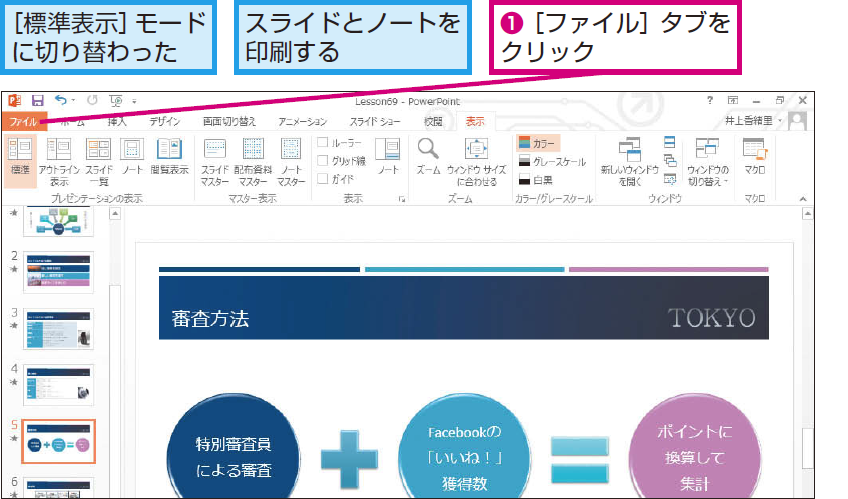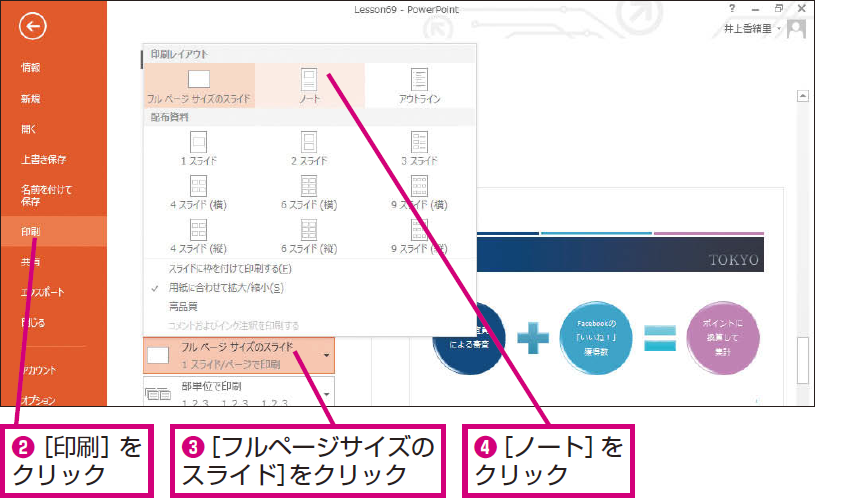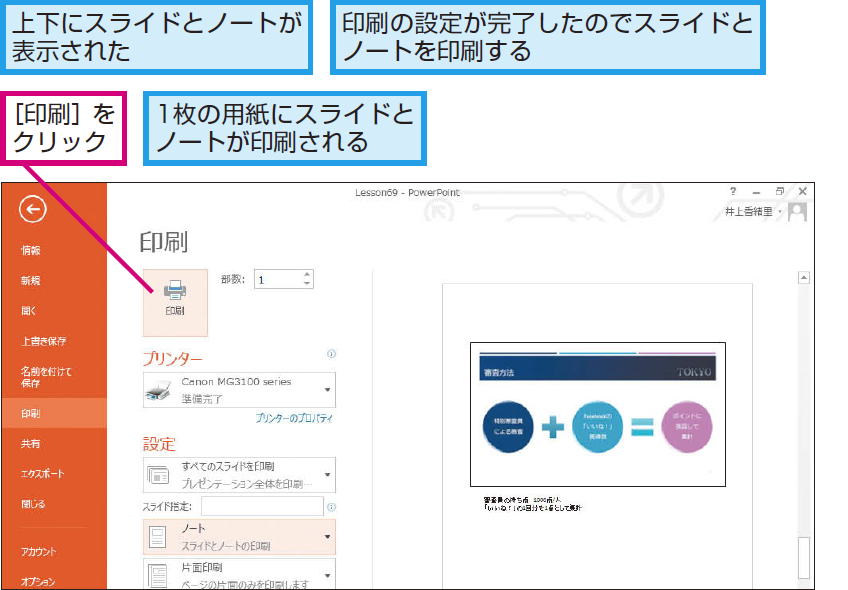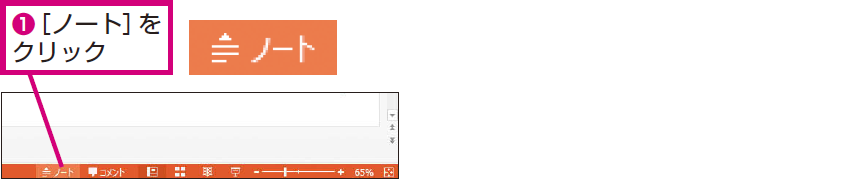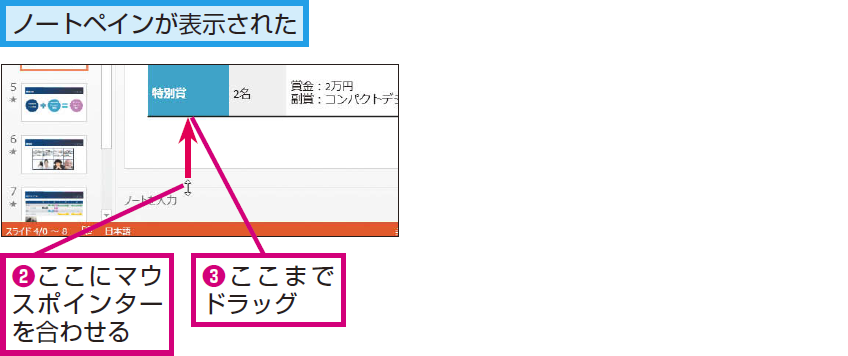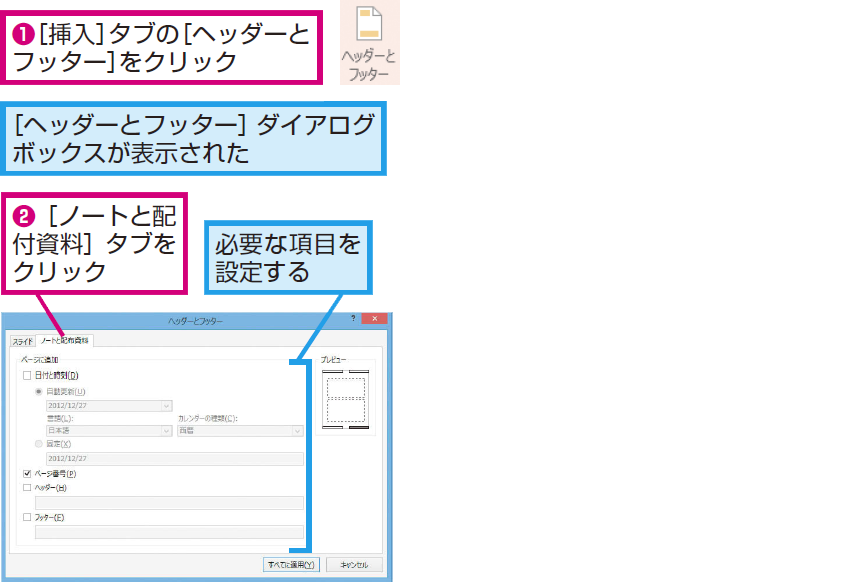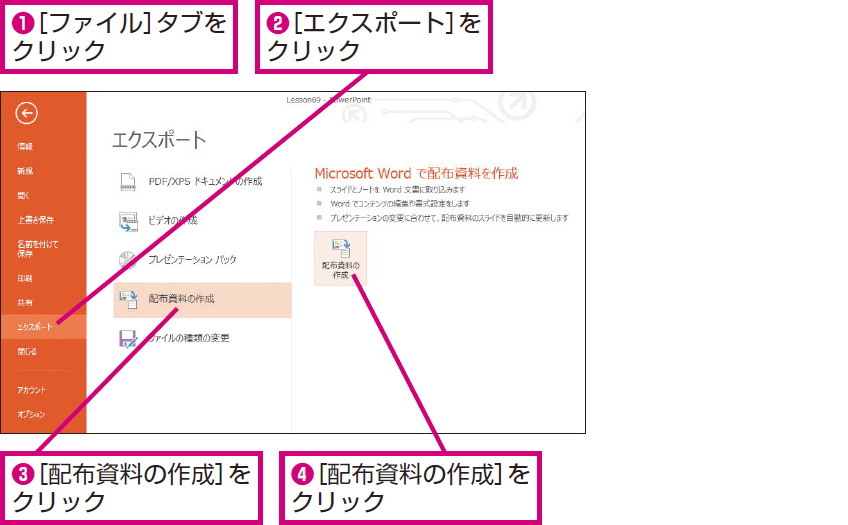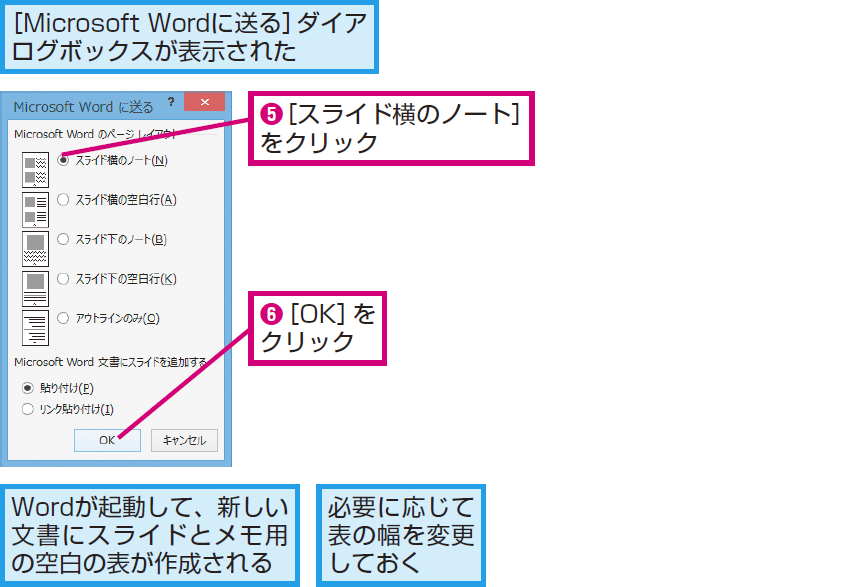レッスン69 [ノート表示]モード
発表者用の資料を作成するには
1[ノート表示]モードに切り替える
2[ズーム]ダイアログボックスを表示する
3画面の表示倍率を変更する
4発表者用のメモを入力する
5次のスライドにメモを入力する
6[標準表示]モードに切り替える
7印刷のレイアウトを変更する
8印刷を開始する
HINTノートペインを表示してメモを入力できる
テクニックWordに送信してノートを印刷できる
Pointスライドから発表者用のメモが作成できる
タイムテーブルや説明のポイントなどを書き込んだ自分用のメモを持ち込む発表者は少なくありません。手書きやほかのソフトウェアで作成したメモだと、どのメモがどのスライドに対応しているのかが分かりにくくなる場合があります。PowerPointに用意されているノートの機能を利用すると、スライドの下に文字を入力するだけで簡単にメモが作成できるため、メモの作成時間を大幅に短縮できます。また、スライドとメモが同じ用紙に印刷されるため、本番でも各スライドで説明するポイントを慌てることなく、瞬時に確認できます。
さまざまな使い方をていねいに解説。ほかの記事もチェックしよう!>>>【まとめ】PowerPoint 2013 使い方解説記事一覧


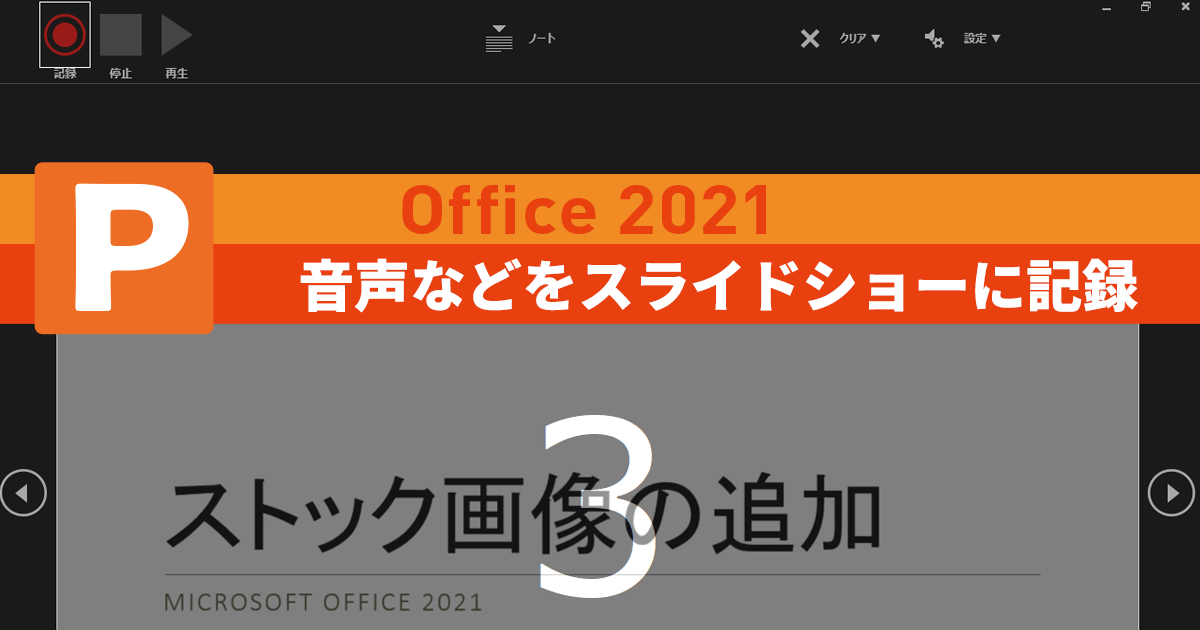
![[ノート表示]モードに切り替える](https://dekiru.net/contents/339/img/3396901.png)
![[ズーム]ダイアログボックスを表示する](https://dekiru.net/contents/339/img/3396902.png)
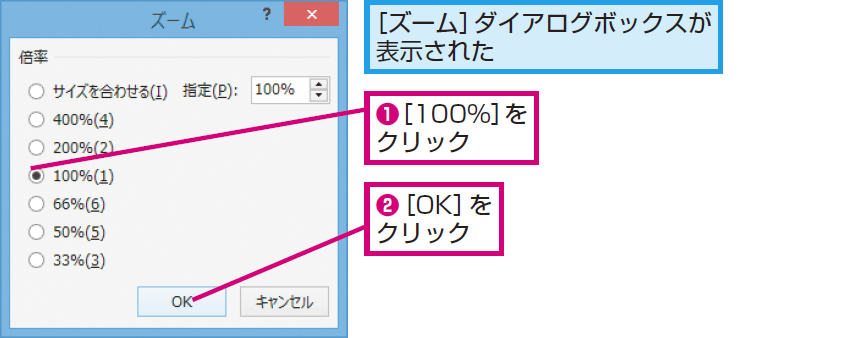
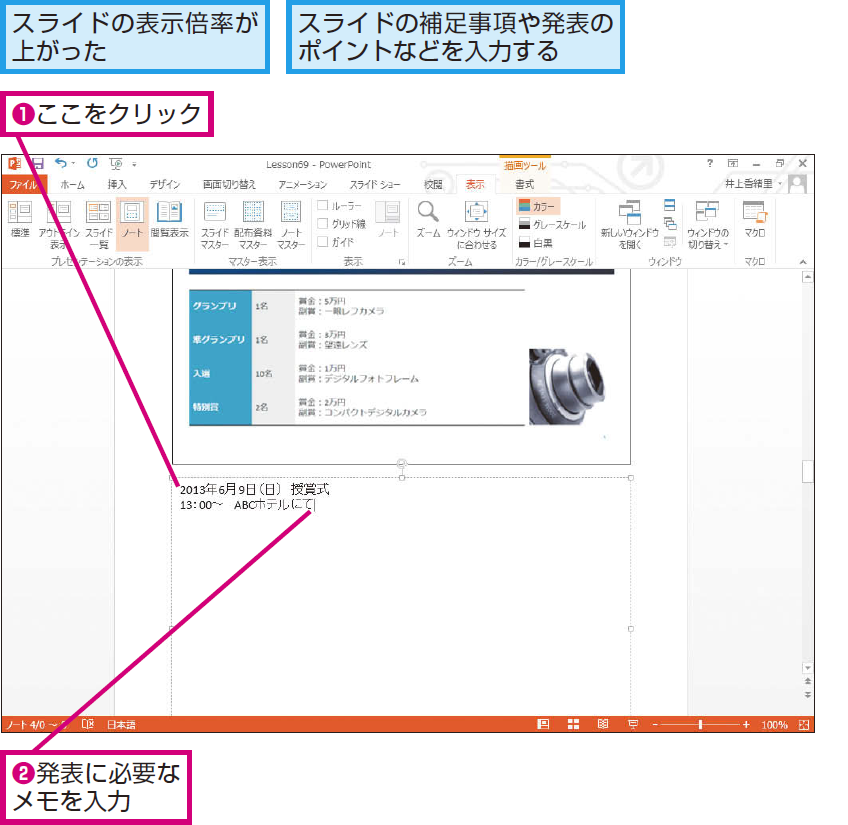
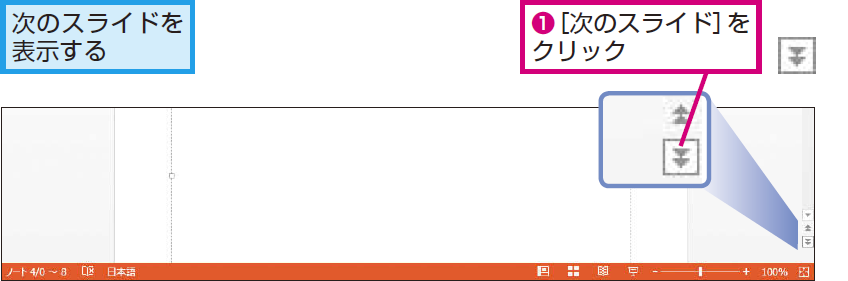
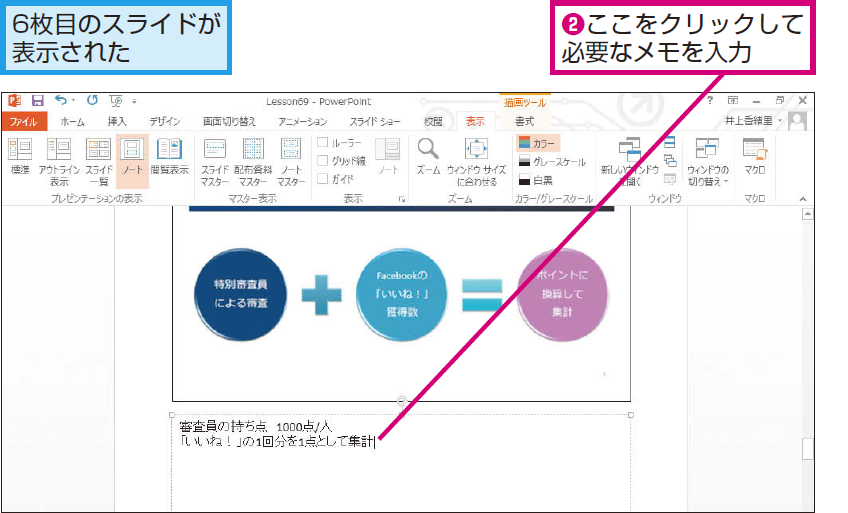
![[標準表示]モードに切り替える](https://dekiru.net/contents/339/img/3396907.png)