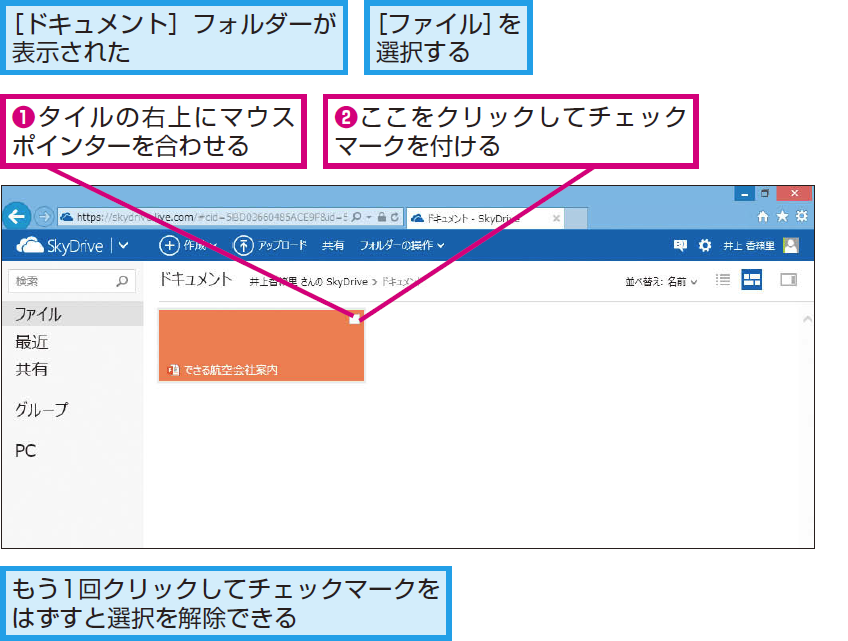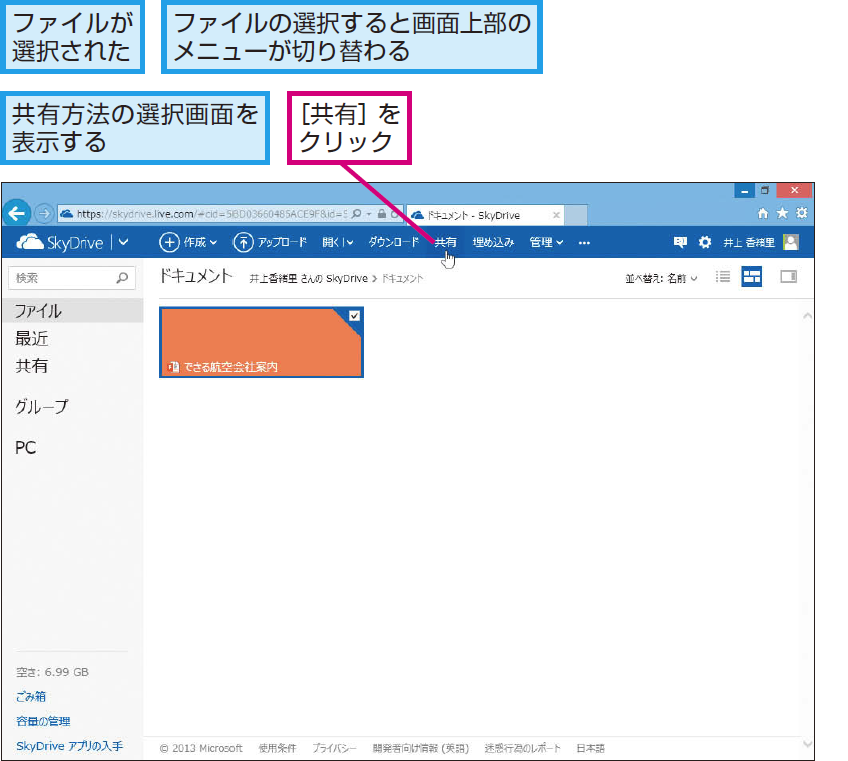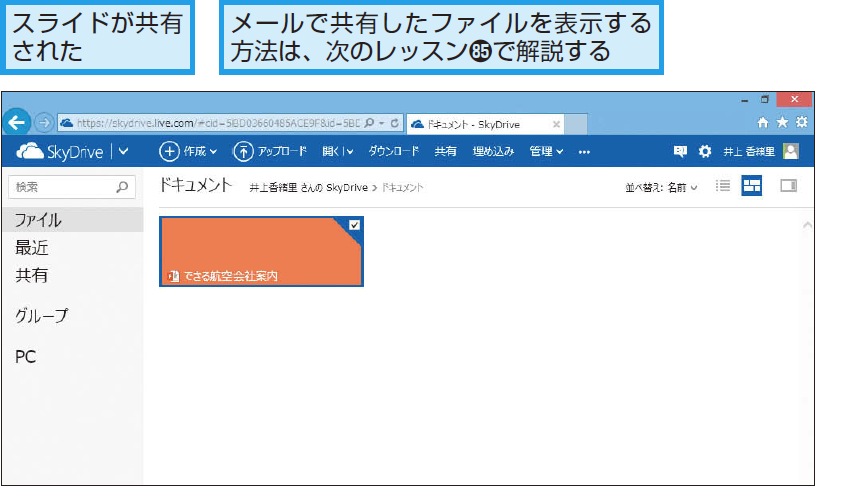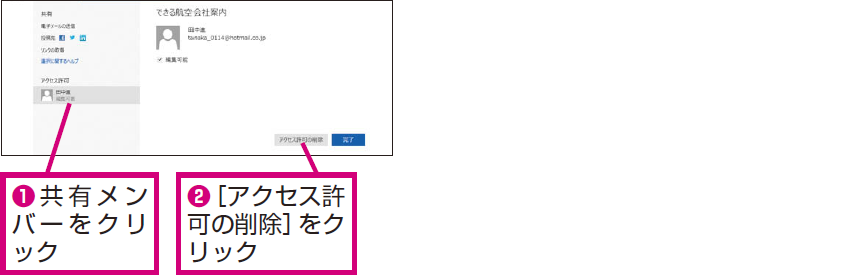2014年2月にSkyDriveは「OneDrive」に名称が変更されていますが、レッスンの操作手順に変更はありません。
レッスン84 共有の設定
スライドを共有するには
1[ドキュメント]フォルダーを表示する
2共有するスライドを選択する
3共有方法の選択画面を表示する
4共有方法と共有相手への通知方法を選択する
5あて先とメッセージを入力する
6共有の設定が完了した
HINT一度に複数の人とファイルを共有するには
複数の人と共有する場合は、手順5でメールアドレスを入力するときに、半角の「,」(カンマ)で区切りながら複数のメールアドレスを指定します。また、[リンクの取得]から[表示と編集]の[作成]をっクリックして表示されるリンクを貼り付けたメールを複数の人に送ってもいいでしょう。
HINT共有を解除するには
HINT共有相手にスライドの閲覧のみを許可するには
手順5の[編集可能]のにチェックマークを付けておくと、共有相手は自由にスライドを編集できます。共有相手がスライドの編集をできないようにするには[編集可能]のチェックマークをはずします。
PointSkyDriveを介してスライドをやりとりできる
PowerPointのスライドに写真や音声、動画などを入れるとファイルサイズが大きくなり、そのままではメールに添付できないことがあります。圧縮ソフトを使ってファイルサイズを小さくすることもできますが、何度もやりとりするときはその都度、圧縮と展開の手間がかかります。SkyDriveは1ファイル当たり、最大で2GBものファイルを保存できます。このレッスンの操作でファイルを共有すれば、SkyDriveを介してスライドの受け渡しも可能です。仕事用のフォルダーを作り、共有メンバー同士でそれぞれ必要なスライドを保存しておくのもいいでしょう。共有する相手を限定できるので安心して利用できます。
さまざまな使い方をていねいに解説。ほかの記事もチェックしよう!>>>【まとめ】PowerPoint 2013 使い方解説記事一覧

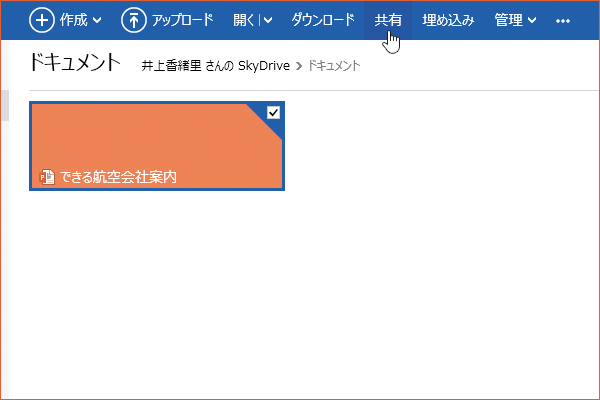
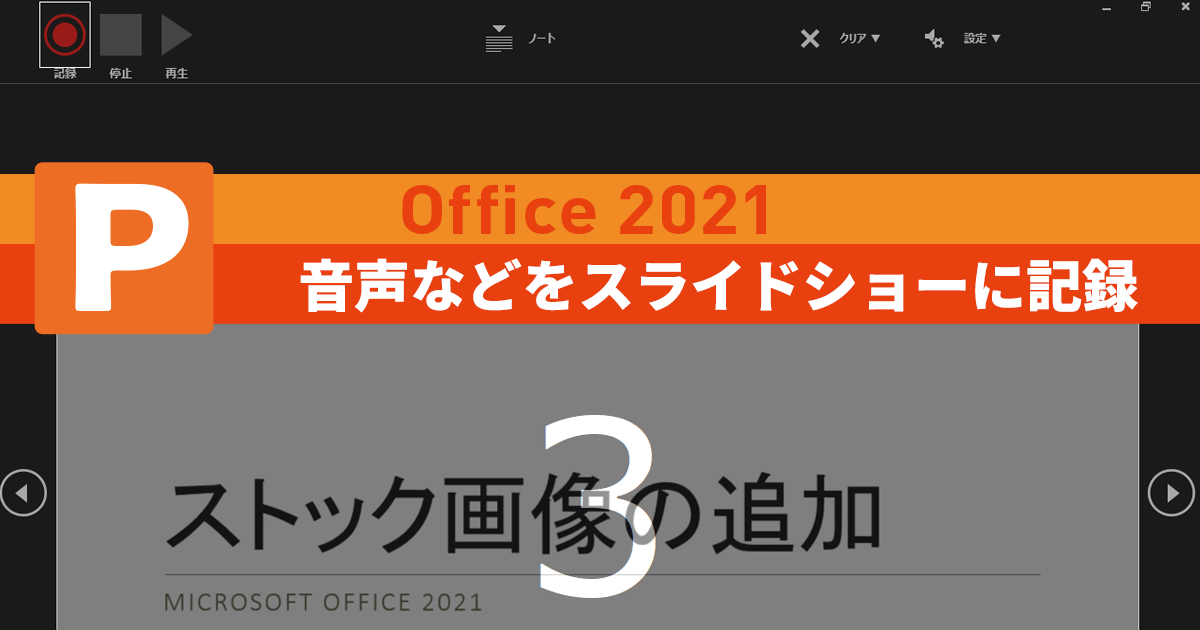
![[ドキュメント]フォルダーを表示する](https://dekiru.net/contents/339/img/3398401.png)