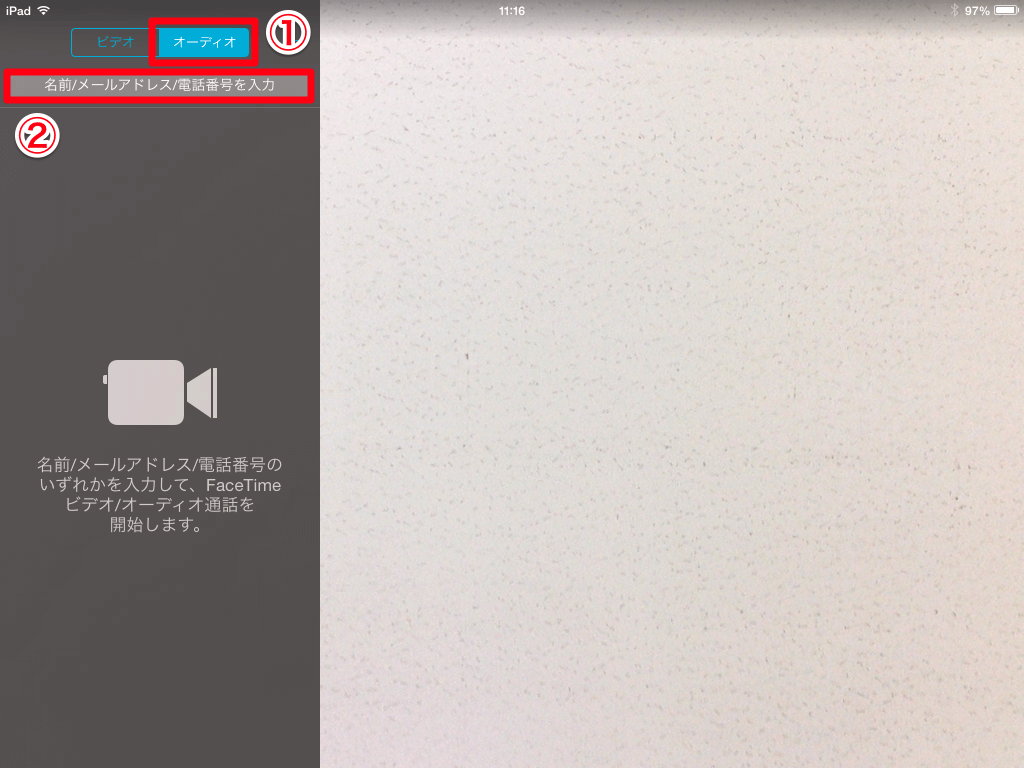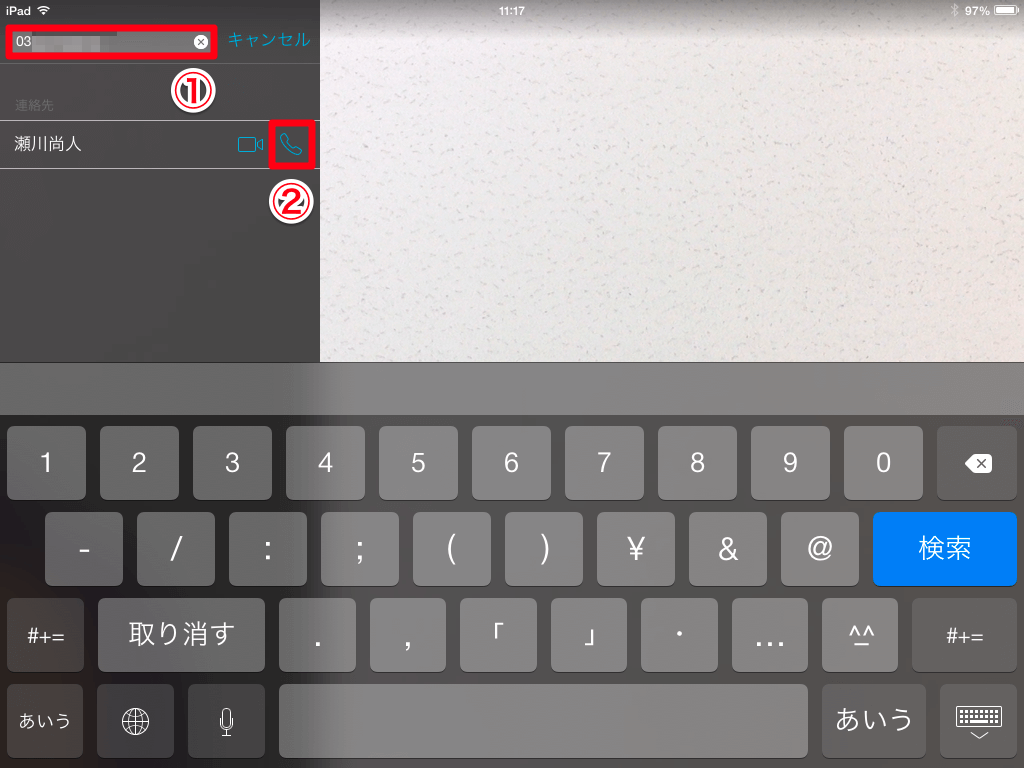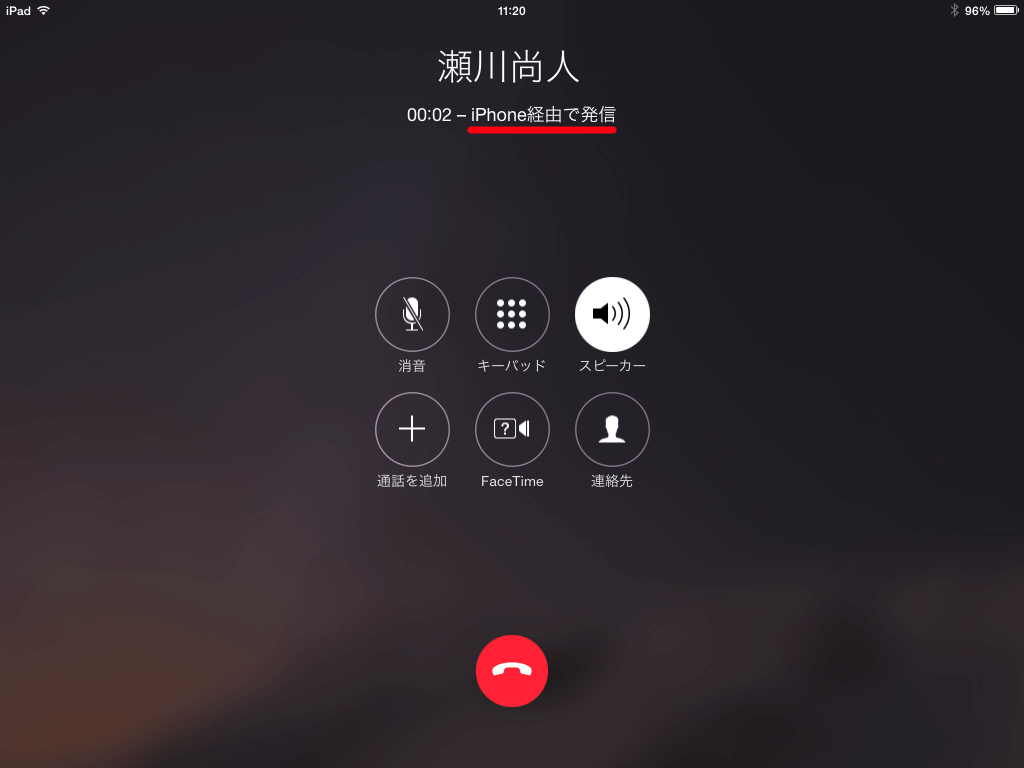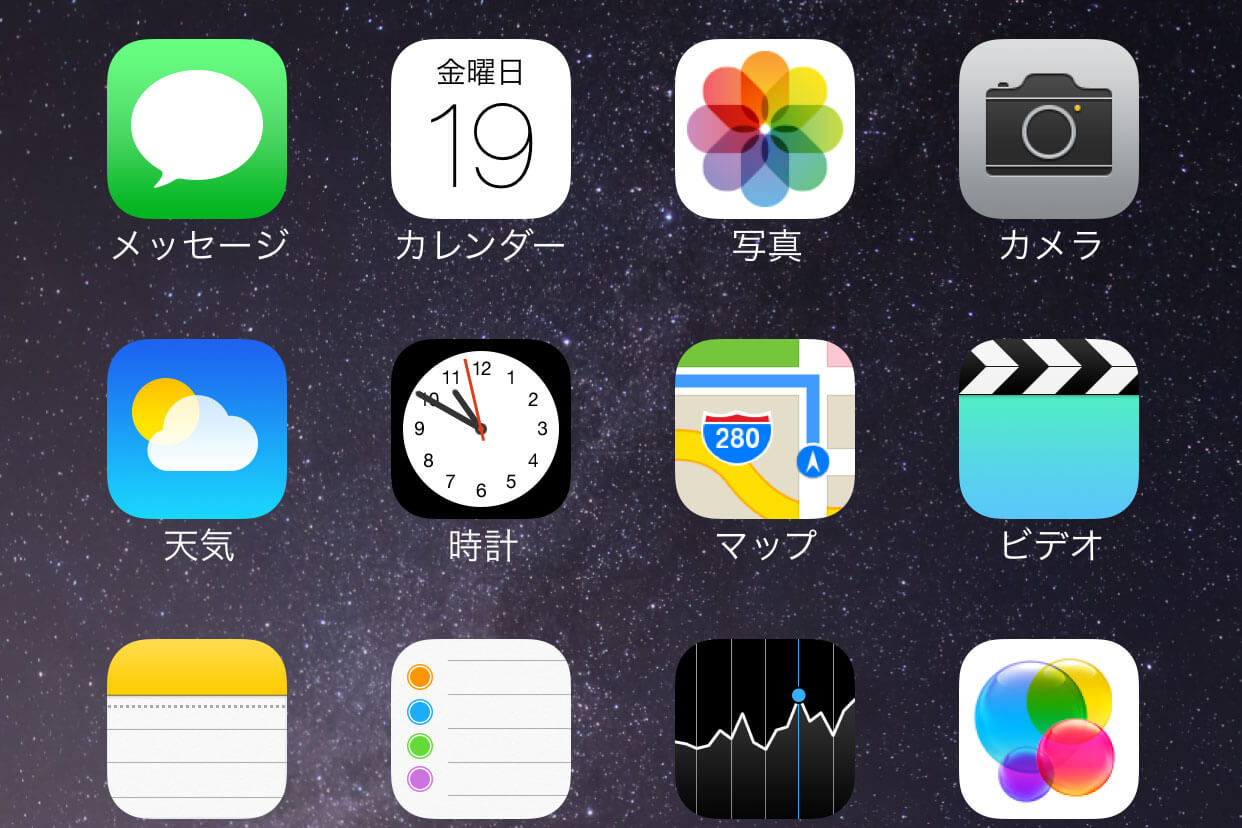自宅でくつろいでiPadを使っているとき、別の部屋で充電中のiPhoneに電話がかかってきた......なんてこと、ありますよね?
iOS 8を搭載したiPhoneとiPadがあれば、iPhoneまで駆けつけて電話に出る必要はありません。手元にあるiPadで電話を受けて、そのまま通話できます。
この機能は、iOS端末でビデオ通話ができる「FaceTime」の一部として提供されています。iPhoneとiPadで、同じApple IDを使ってFaceTimeにサインインしていれば、両者が同じWi-Fiネットワークに接続されているときに、iPhone経由でiPadでの通話が可能になります。以下の手順でFaceTimeの設定を行いましょう。
FaceTimeの[iPhoneで通話]をオンにする
1iPhoneとiPadを同じWi-Fiに接続する
まず、iPhoneとiPadを同じWi-Fiネットワークに接続しておきます。
2iPhoneの[設定]アプリを起動する
iPhoneとiPadの[設定]アプリで、FaceTimeの設定を確認していきます。どちらが先でもかまいませんが、ここではiPhoneでの設定を先に行います。
3[FaceTime]画面を表示する
[設定]アプリの最初の画面を下にスクロールして、[FaceTime]をタップします。
4Apple IDでサインインする
[FaceTime]がオンになっていることを確認して、[FaceTimeにApple IDを使用]をタップします。
5Apple IDとパスワードを入力する
Apple IDのメールアドレスとパスワードを入力して、[サインイン]をタップします。
6着信に使用するメールアドレスを選択する
FaceTimeの着信に使用するメールアドレスを選択します。最初からApple IDのメールアドレスが選択されており、特に変更する必要はありません。[次へ]をタップしましょう。
7[iPhoneでの通話]をオンにする
[FaceTime]画面に戻ります。サインインしたApple IDが表示されていることを確認して、[iPhoneでの通話]のスイッチをタップしてオンにします。これでiPhoneでの設定は完了です。
8iPadでも同様の設定を行う
iPadの[設定]アプリを起動して、[FaceTime]画面でiPhoneと同様の設定を行います。[FaceTime]をオンにして、iPhoneと同じApple IDでサインインした上で、[iPhoneでの通話]をオンにしましょう。以上で準備完了です。
iPhoneにかかってきた電話をiPadで受ける
1iPadで電話に応答する
iPhoneに電話がかかってきました。
少しタイムラグがありますが、iPadでも着信音が鳴ります。着信画面には[iPhone経由で着信]と表示されています。iPadで[応答]をタップしましょう。
2iPadで通話する
iPadで電話を受け、通話が開始されました。最初から[スピーカー]がオンになっており、iPadに内蔵されているマイクとスピーカーで通話する形になります。
iPadでの通話中、iPhoneでは画面上部に[タップして通話に戻る]という緑色のバーが表示されています。これをタップすると、iPadでの通話を終了してiPhoneに転送し、iPhoneで通話を継続できます。
HINTiPadから電話をかけるには
iPadには[電話]アプリがないので、[FaceTime]アプリから発信します。なお、電話をかける相手がiPhoneやiPadを使っているなら、「FaceTimeオーディオ」を利用した無料の音声通話も行えます。
1[FaceTime]アプリを起動する
iPadのホーム画面から[FaceTime]アプリを起動します。
2相手の電話番号などを入力する
[オーディオ]をタップして、[名前/メールアドレス/電話番号を入力]と表示された入力ボックスをタップします。
3連絡先の電話番号の一覧を表示する
iPhoneから電話をかけたい連絡先の名前や電話番号を入力します。ここでは電話番号を入力しています。該当する連絡先がある場合は連絡先の名前が、ない場合は電話番号がそのまま表示されるので、受話器のアイコンをタップします。
4発信したい電話番号を選択する
連絡先に登録されている電話番号が表示されるので、発信したい番号をタップしましょう。
5iPadからiPhoneを経由して発信される
発信画面に切り替わり、[iPhone経由で発信]と表示されました。あとは着信時と同じように通話が行えます。
HINTiPhone 5以降とiPad(第4世代以降)に対応
ここで紹介した機能を利用するには、iPhone 5以降のiPhone、iPad(第4世代以降)、iPad Air、iPad mini(Retinaディスプレイモデル含む)、iPod touch(第5世代)が必要です。それ以前の機種では利用できません。
「できるネット」では、このほかにもiPhone6、iPhone6 Plus、iPadAir2、iPadmini2、iOS8関連記事を続々と掲載中です。以下のリンクからご覧ください!



![iPhoneの[設定]アプリを起動する](https://dekiru.net/upload_docs/img/20141015_o0102.png)
![[FaceTime]画面を表示する](https://dekiru.net/upload_docs/img/20141015_o0103.png)
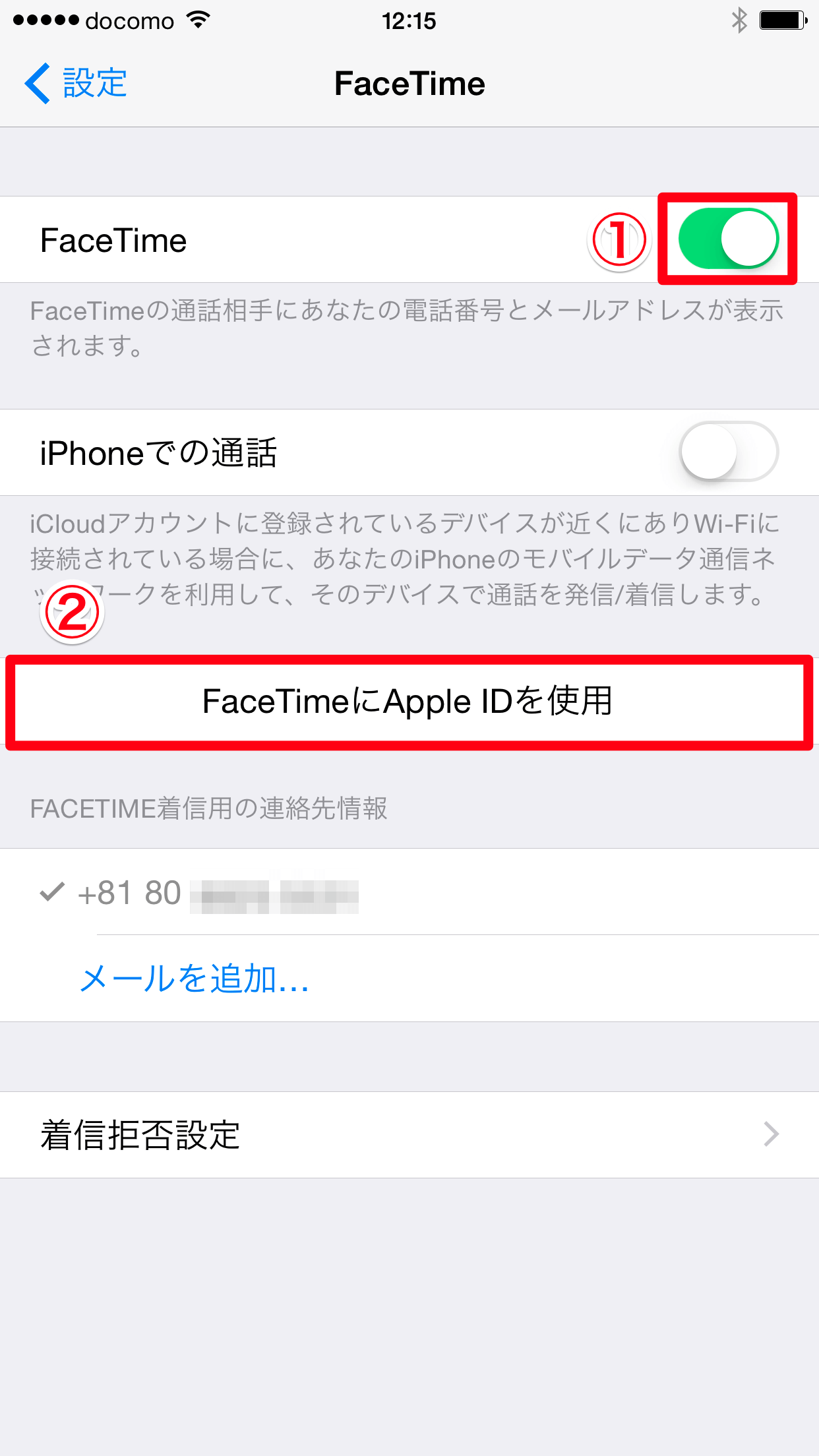
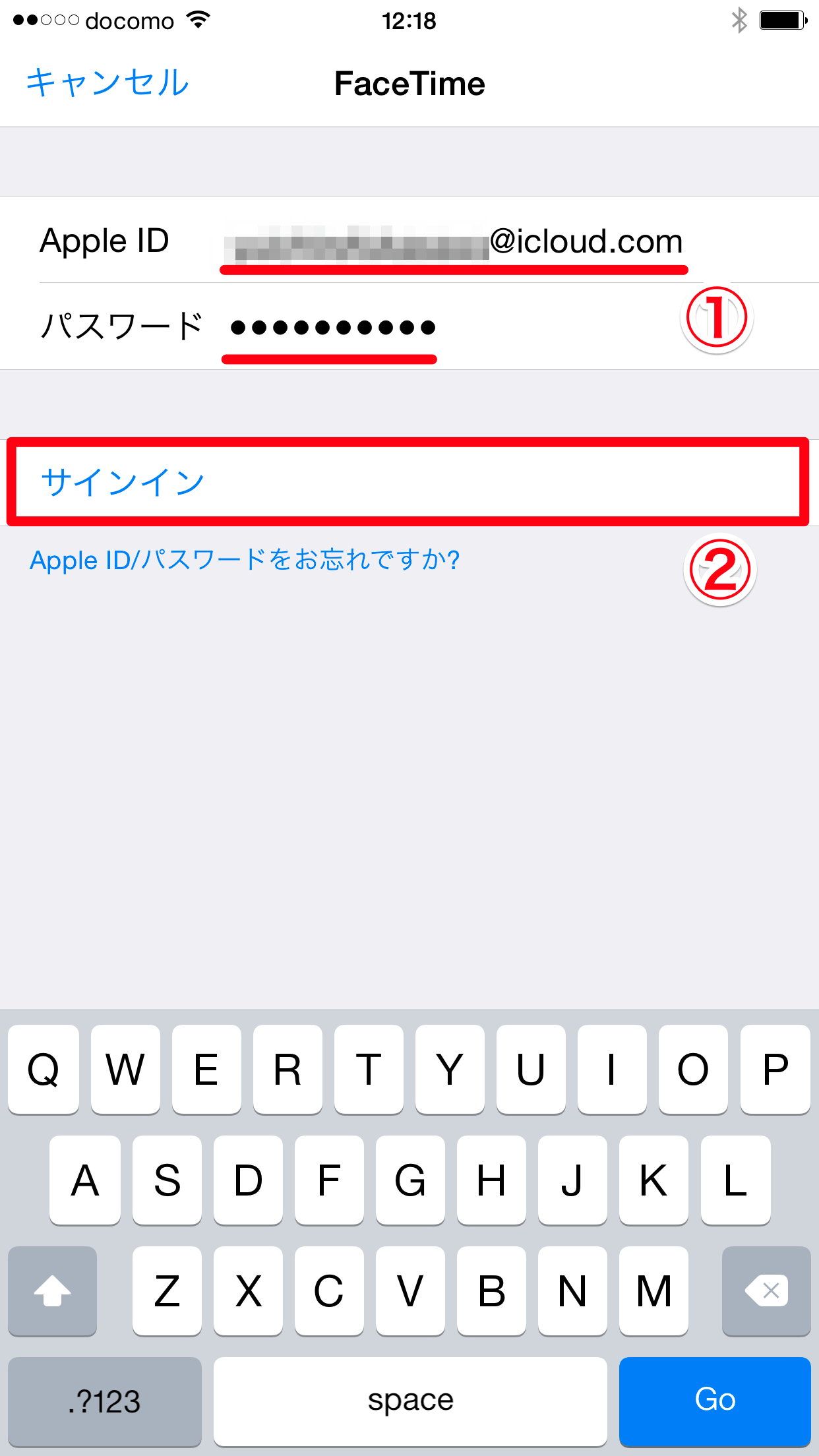
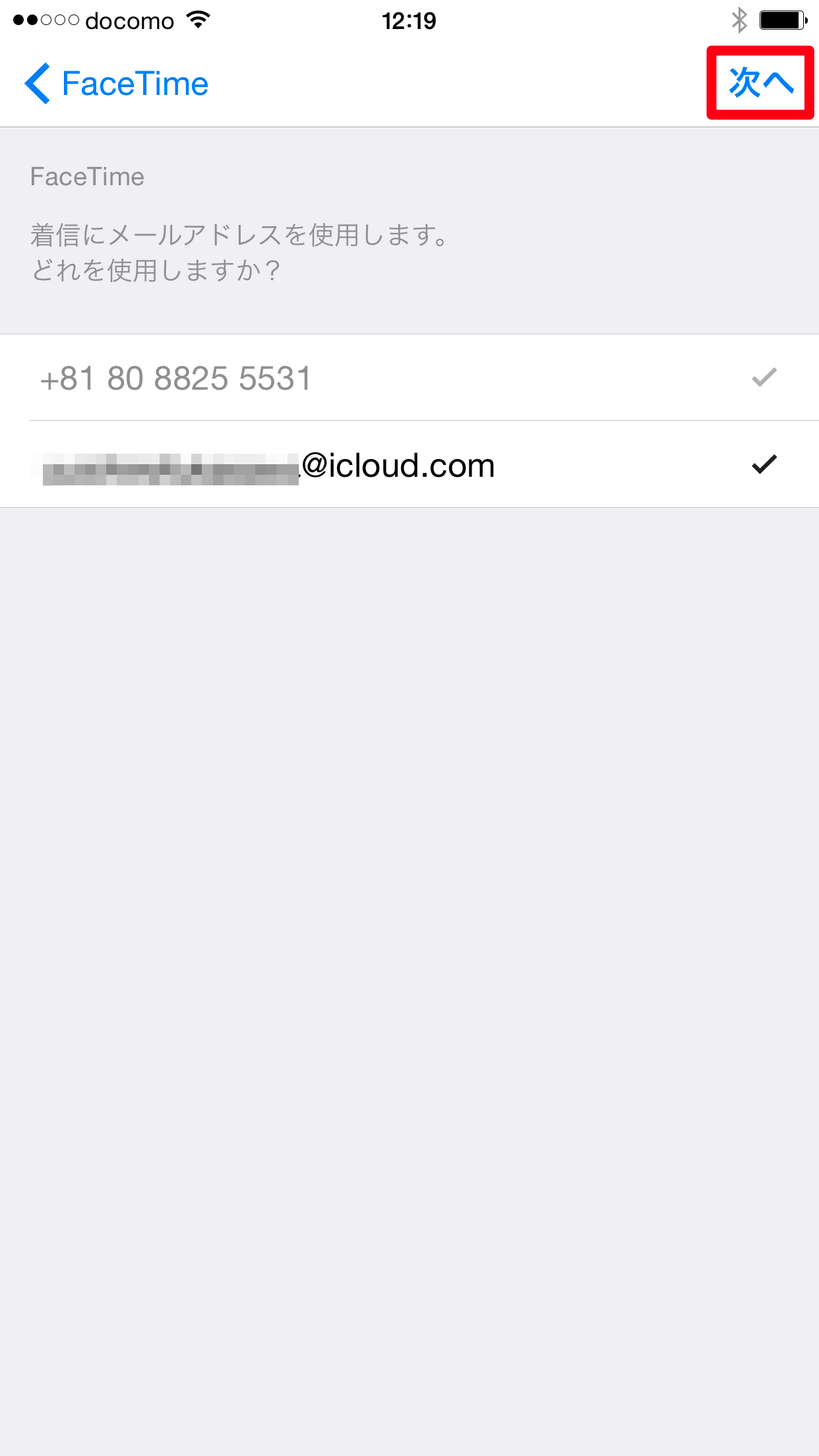
![[iPhoneでの通話]をオンにする](https://dekiru.net/upload_docs/img/20141015_o0107.png)
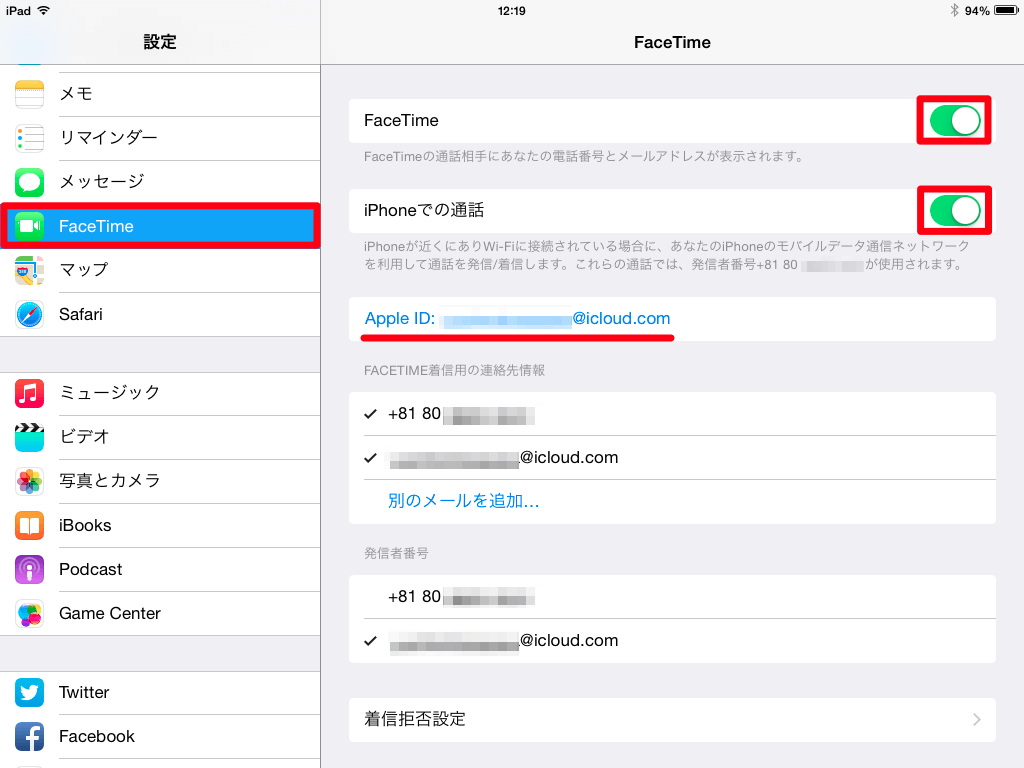
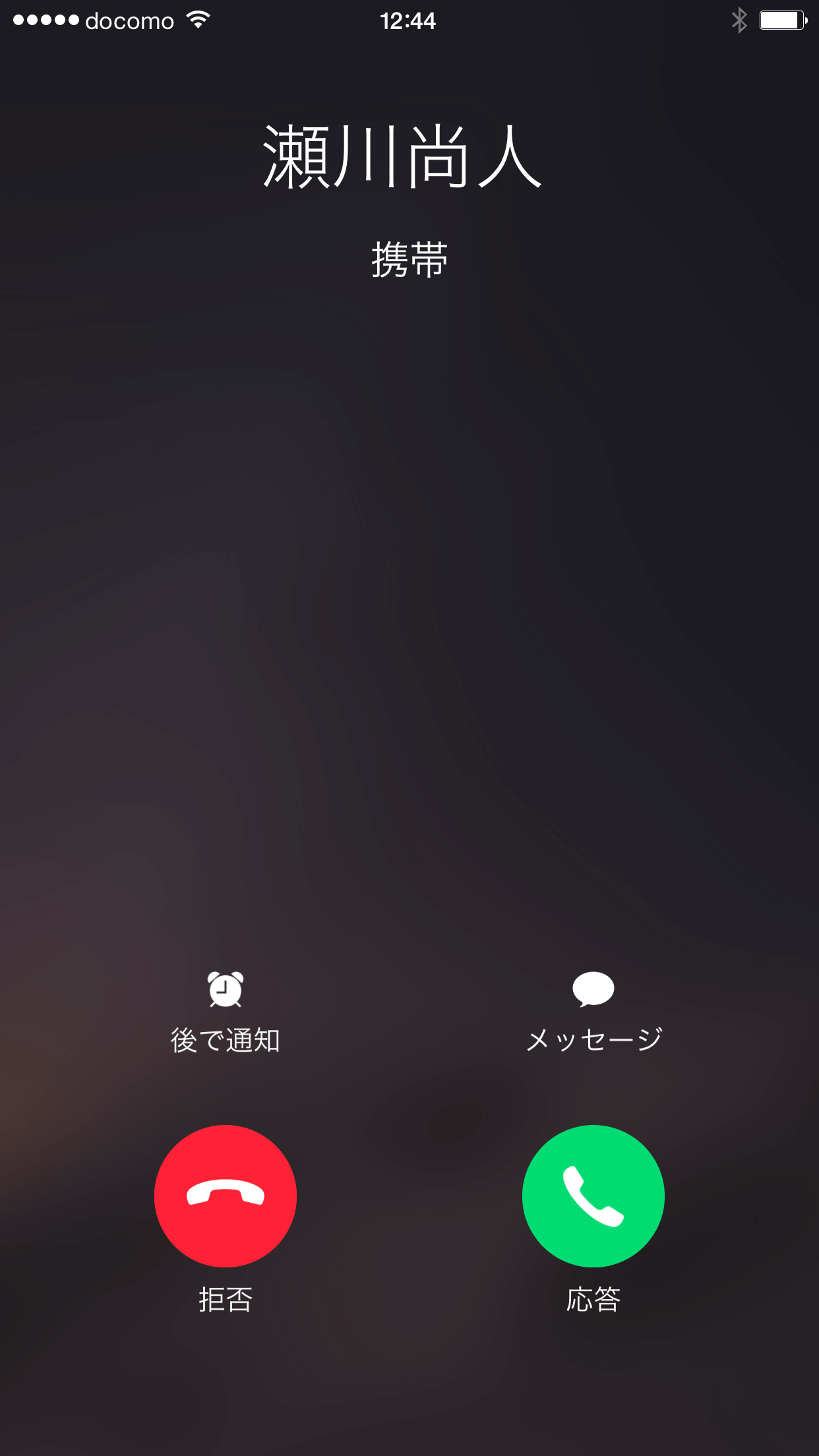
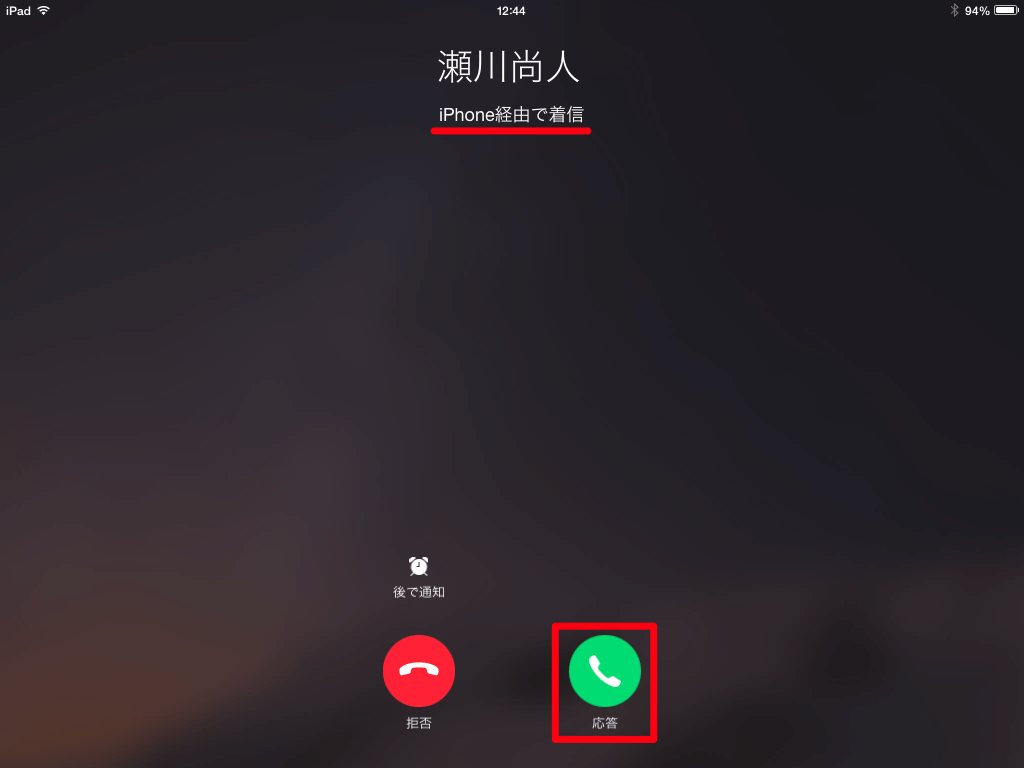
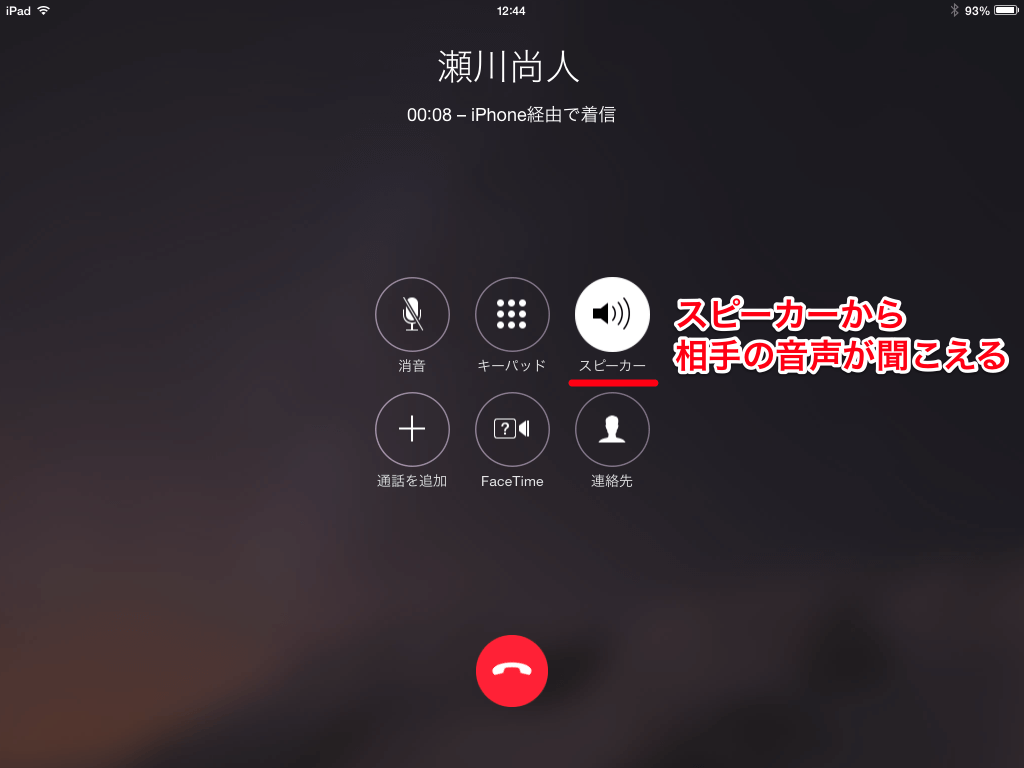
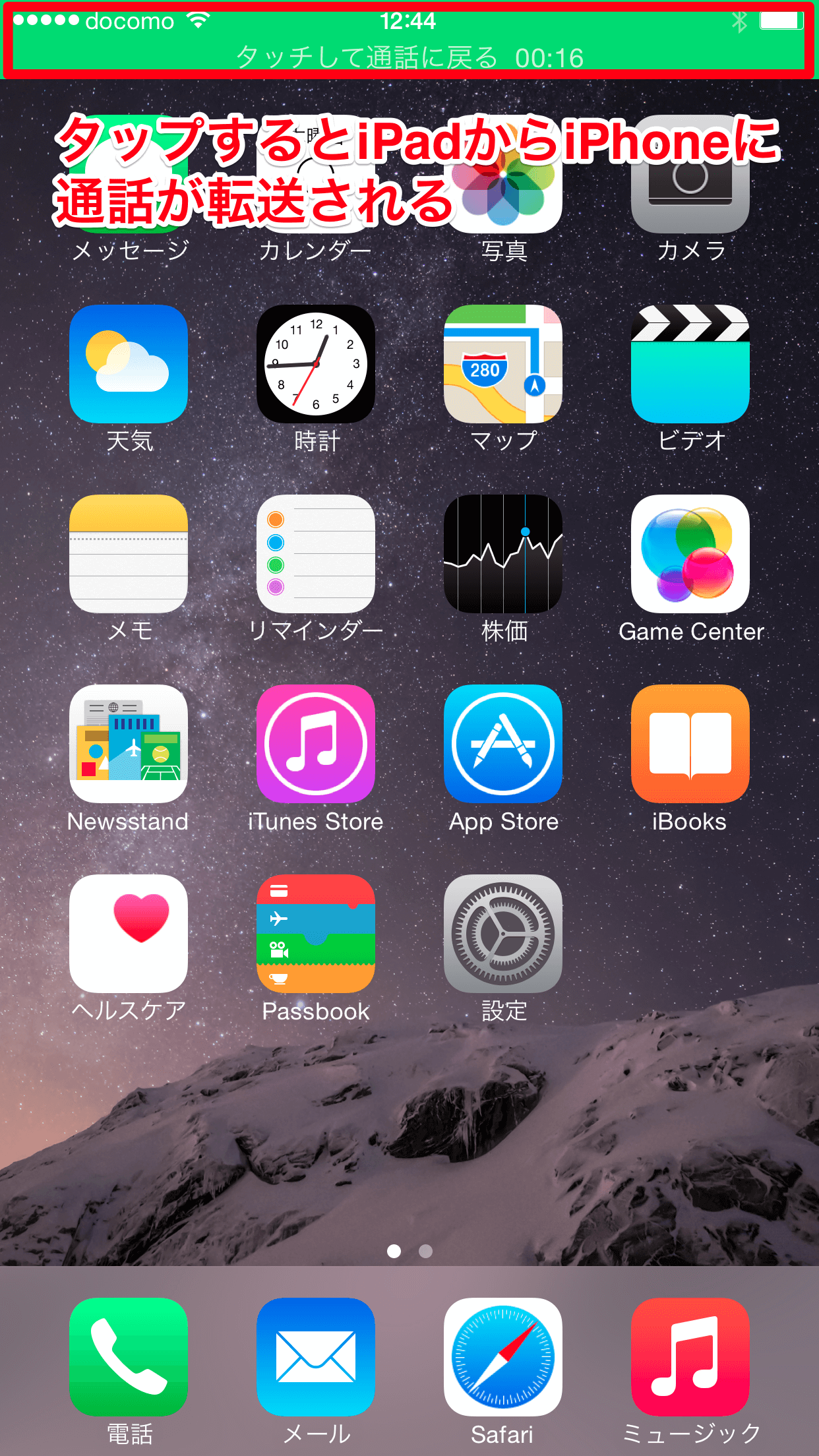
![[FaceTime]アプリを起動する](https://dekiru.net/upload_docs/img/20141015_o0121.png)