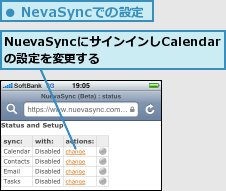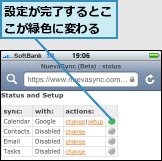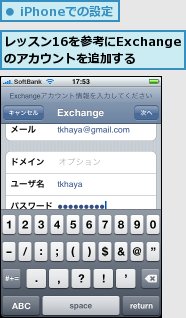1.カレンダーのデータを用意する
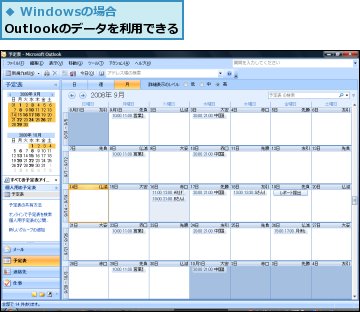

2.iPhoneと同期する
![1 iPhoneとパソコンを接続,2[iPhone]をクリック,3 [情報]をクリック,4 [カレンダーを同期]をチェック,5 [イベントを同期する日数]がチェックされていることを確認,6 [適用]をクリック,Macの場合は[iCalカレンダーを同期する]をチェックする,iPhoneにカレンダーのデータがコピーされた,同期が完了したらiPhoneとの接続を解除できる,複数のカレンダーを利用している場合は[選択したカレンダー]をクリックすると転送するカレンダーを選択できる](/contents/022/img/img20081204112344057314.jpg)
3.カレンダーを開く
![[カレンダー]をタップ](/contents/022/img/img20081203181312073997.jpg)
4.カレンダーを確認する

[ヒント]ToDoやURLなどの情報は同期できない
パソコンで作成した予定を同期した場合、転送されない項目もいくつかあります。例えばURL欄にWebページのアドレスを書き込んでもiPhoneには転送されません。iCalで作成したToDoも同期されません。iCalでToDoを管理している人は、ToDo用のカレンダーを作成するなどの工夫が必要でしょう。そのほか場所欄に住所を入力すると、内容は転送されるもののクリックしてGoogleマップを呼び出すといったことができません。
[ヒント]カレンダーの表示を切り替える
時系列順に予定を一覧するには、画面下にある[リスト]をタップします。またその日の予定を確認したいときは、[日]をタップすると重複している予定がひと目で把握できて便利です。左下にある[今日]をタップすると、本日の予定を表示します。
[ヒント]アラームが表示されたときは
パソコン側のカレンダーでアラームを設定した場合、イベント発生の数分前にアラームが表示されます。[イベント表示]をタップするとイベントの内容が表示されます。内容確認が必要なければ[OK]をタップします。なお、iPhoneがロック状態になっている場合は、[ロック解除]の代わりに[表示]スライダが表示されますので、スライダをドラッグしてイベントの内容を確認します。
[ヒント]Googleカレンダーと同期する
OutlookやiCalの代わりに、Googleカレンダーを利用して予定を管理している人も多いでしょう。NuevaSyncが運営しているサービスを利用すると、GoogleカレンダーとiPhoneが無線LANを通じて同期されます。しかもアプリケーションをインストールする必要がなく、Webページでユーザー登録(無料)するだけで利用できます。登録方法は、まずNuevaSyncのWebページ(http://www.nuevasync.com)でユーザーアカウントを作成します。サインインしたら、[Calendar]のactionsにある[Change]をタップして、設定を[disable]から[Google]に変更します。次にiPhoneでNuevaSyncのユーザーを登録します。レッスン16を参考に[Microsoft Exchange]のアカウントを追加します。ユーザー名とパスワードを入力すると、[証明書を検証できません]と出てきますが[了解]をクリック。次の画面ではサーバー欄に[www. nuevasync.com]と入力するのがポイントです。同期する情報で[カレンダー]をオンにすれば、Googleカレンダーの予定がカレンダーに表示されます。なおNuevaSyncでは連絡先も同期できる他、メールやタスクも対応する予定です。