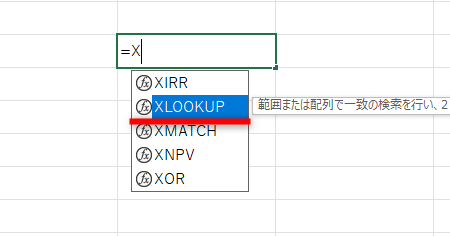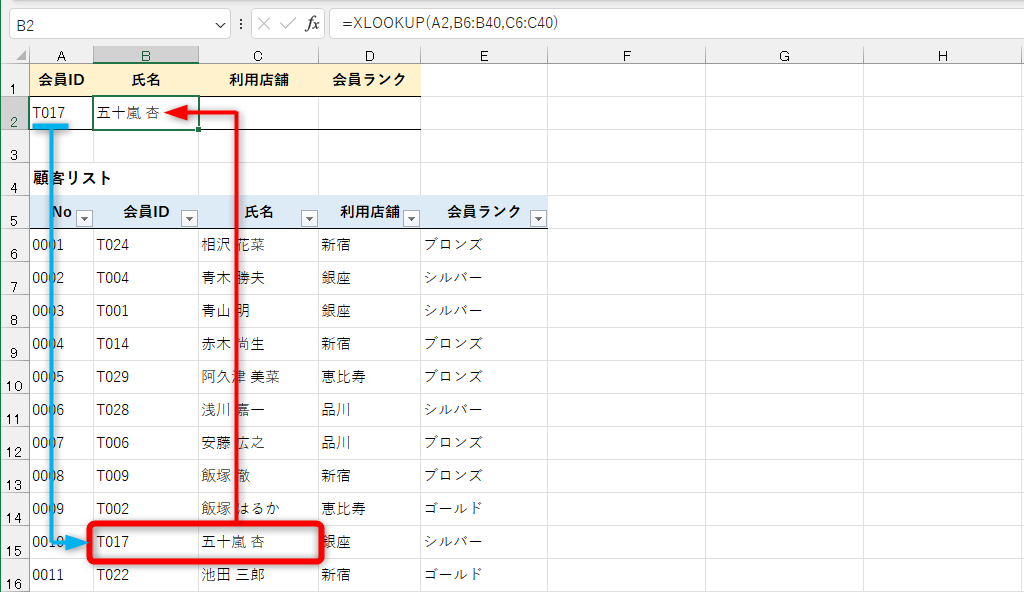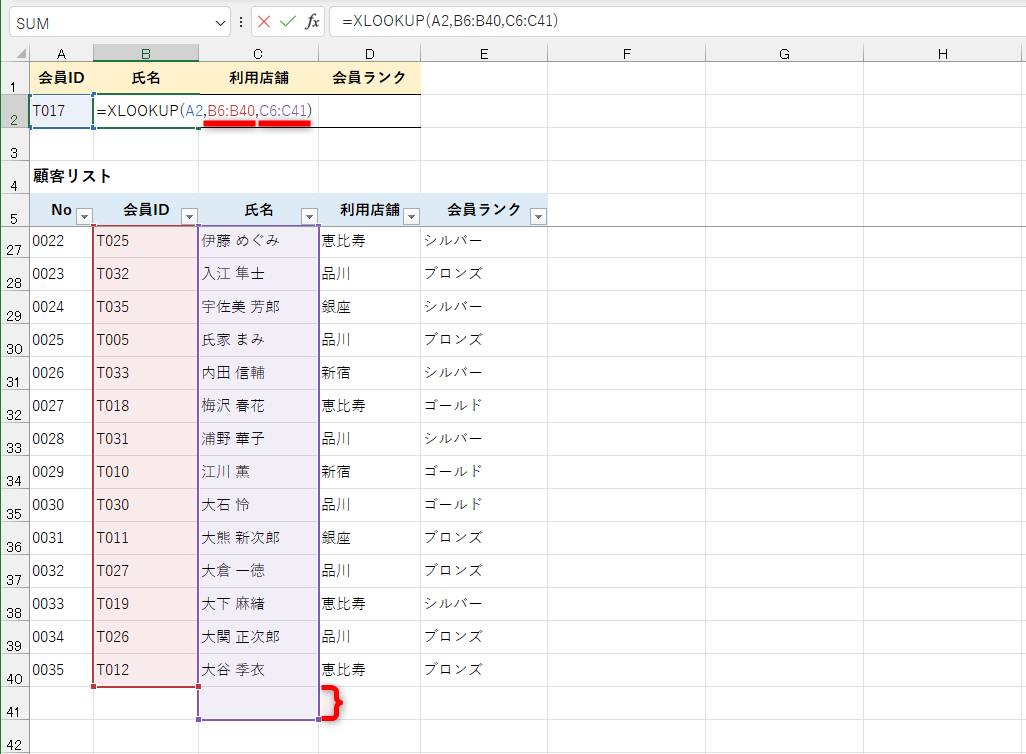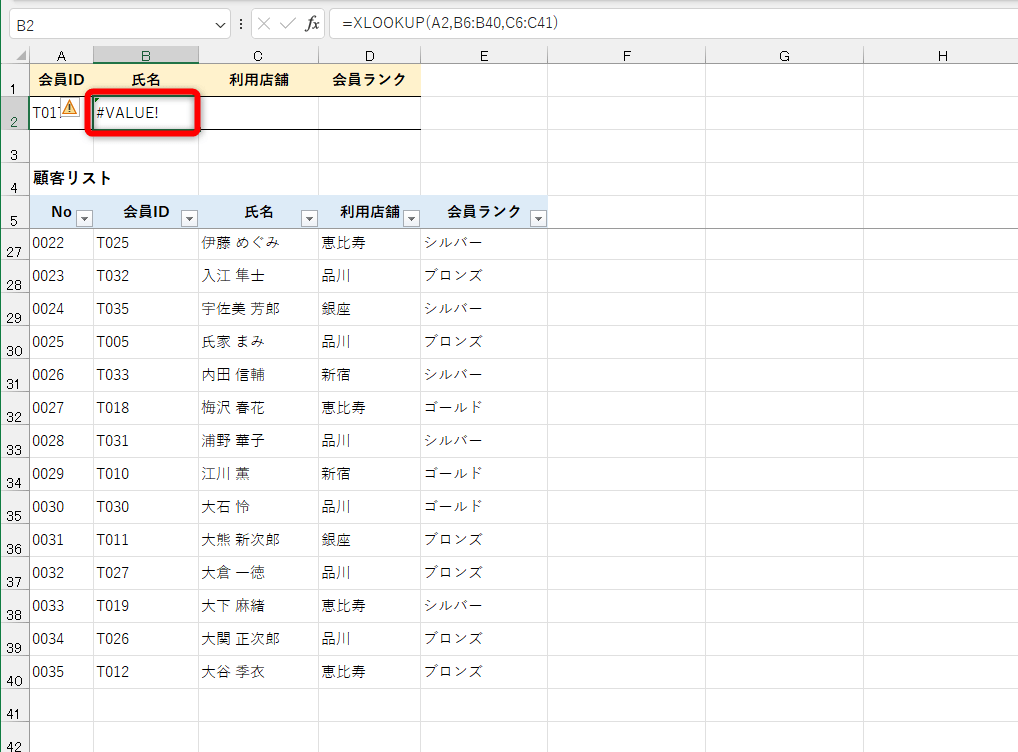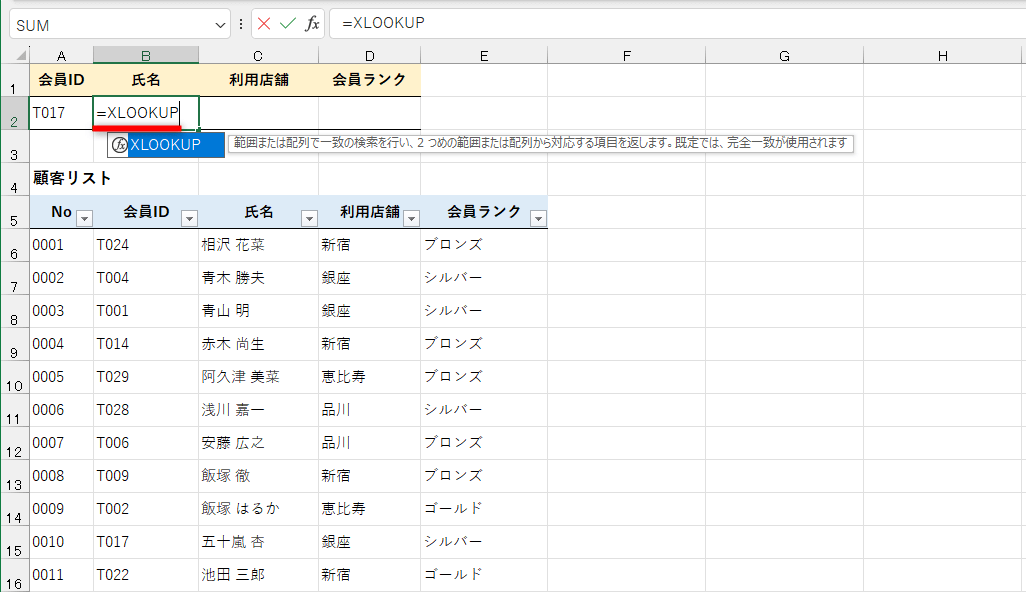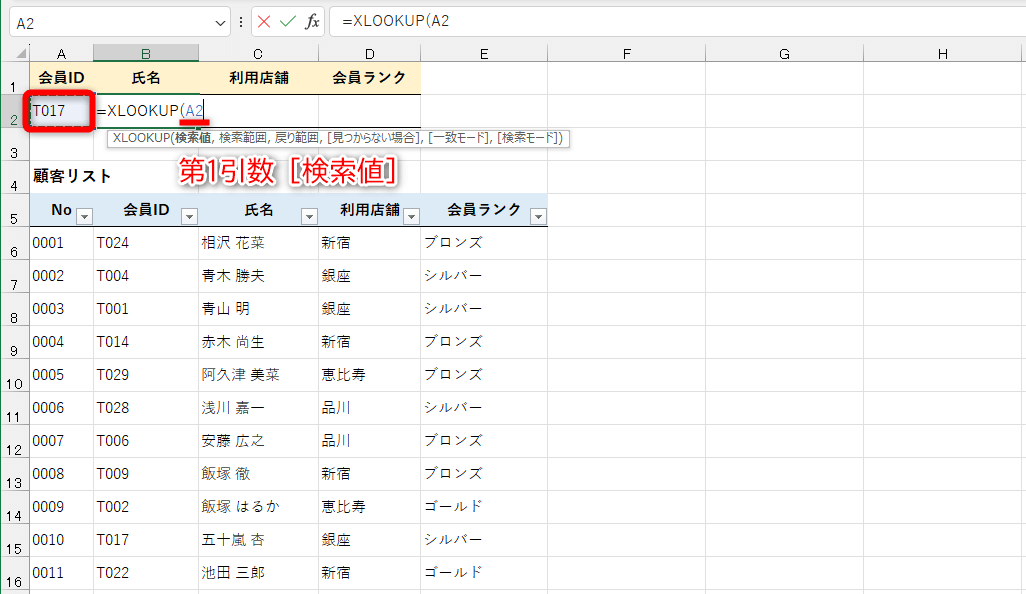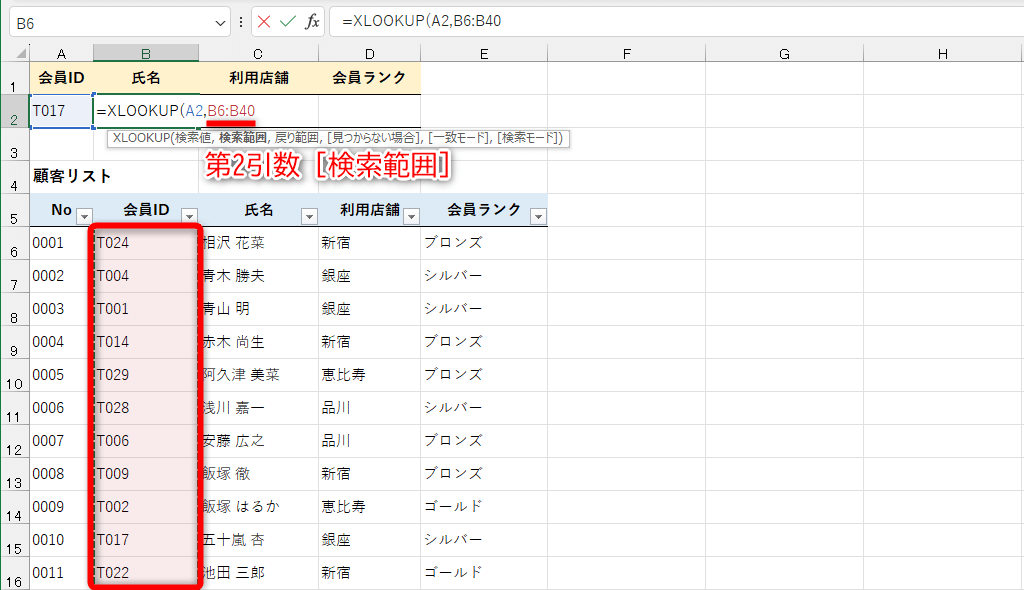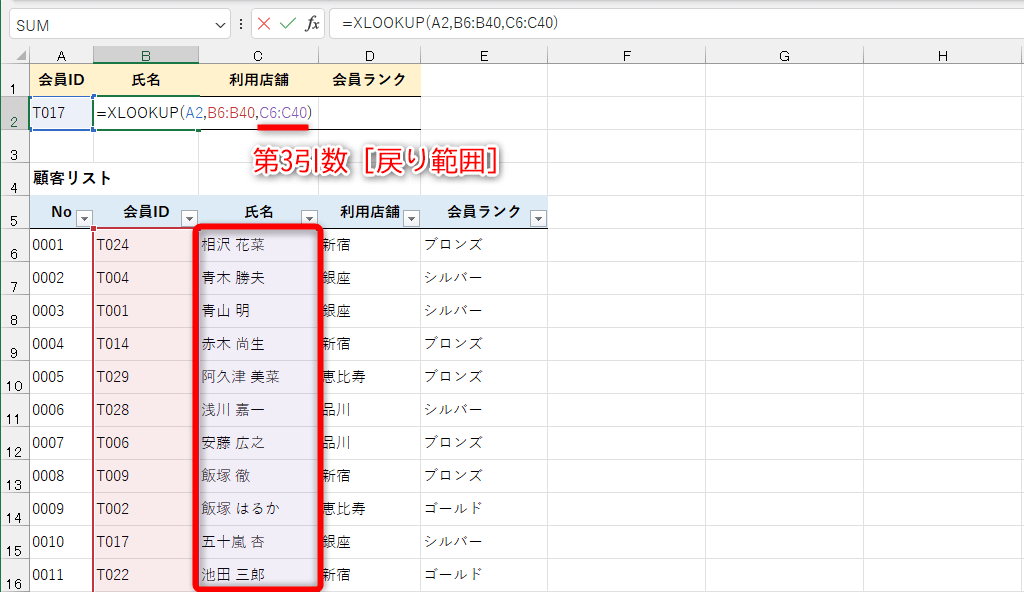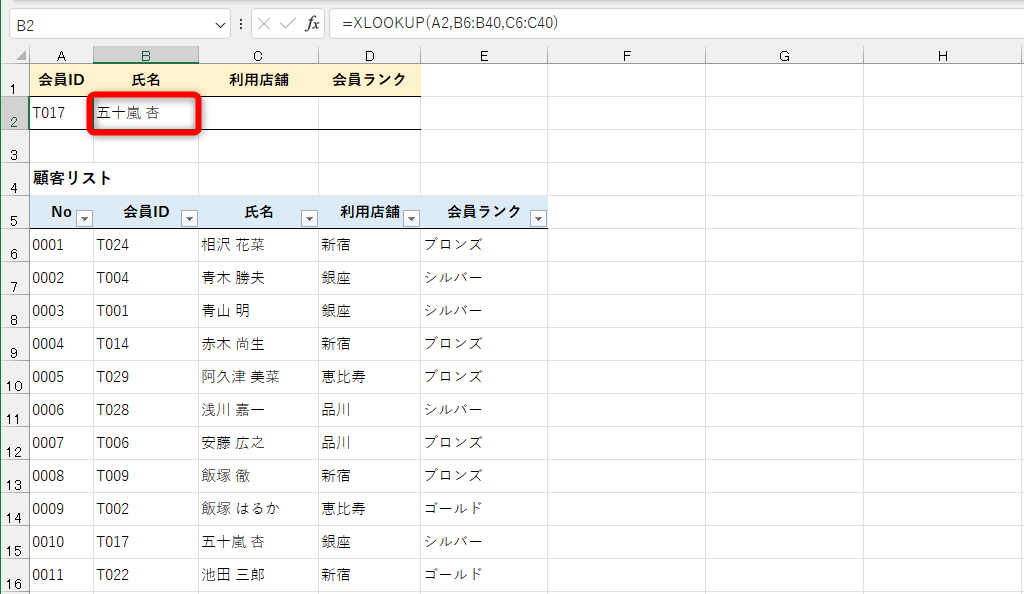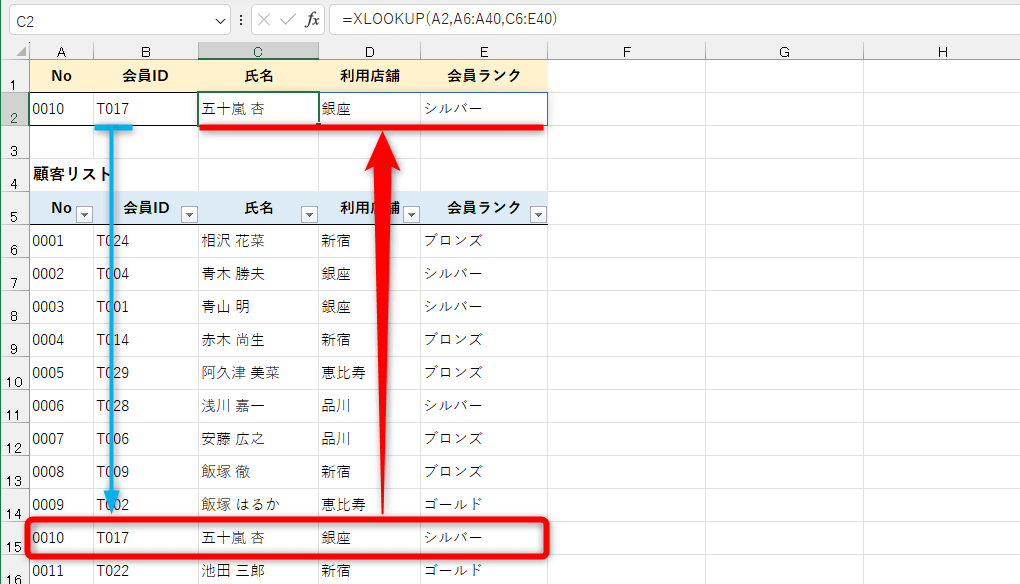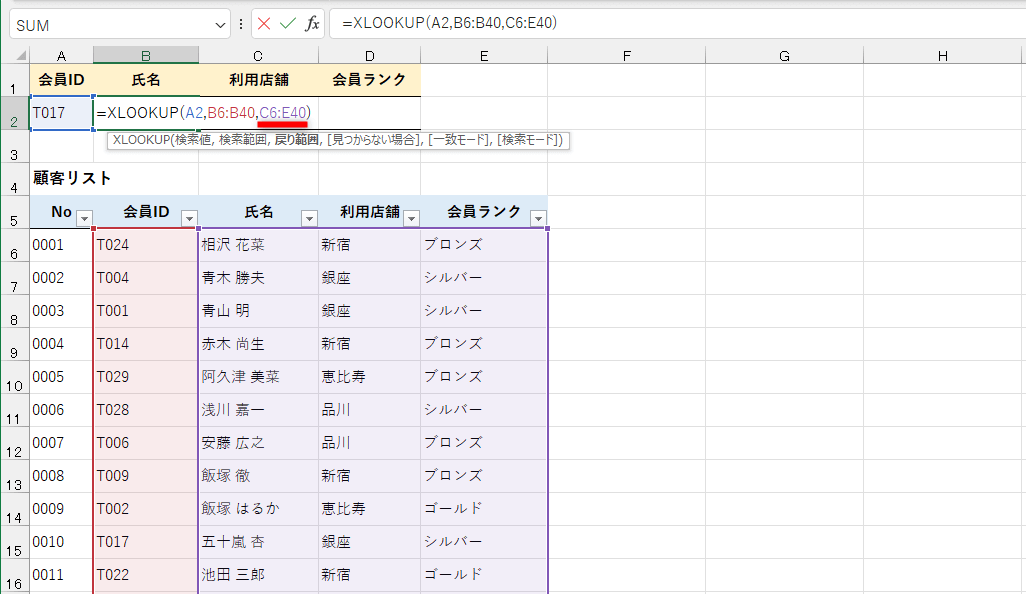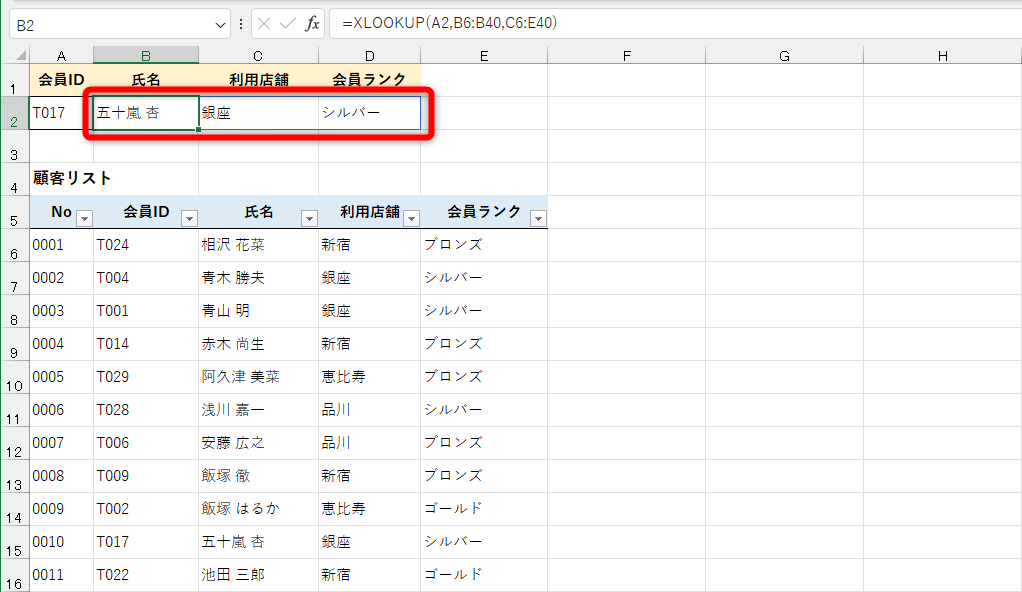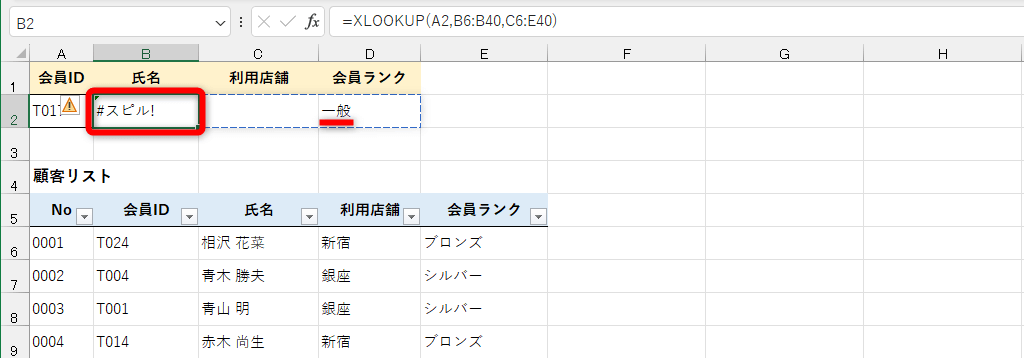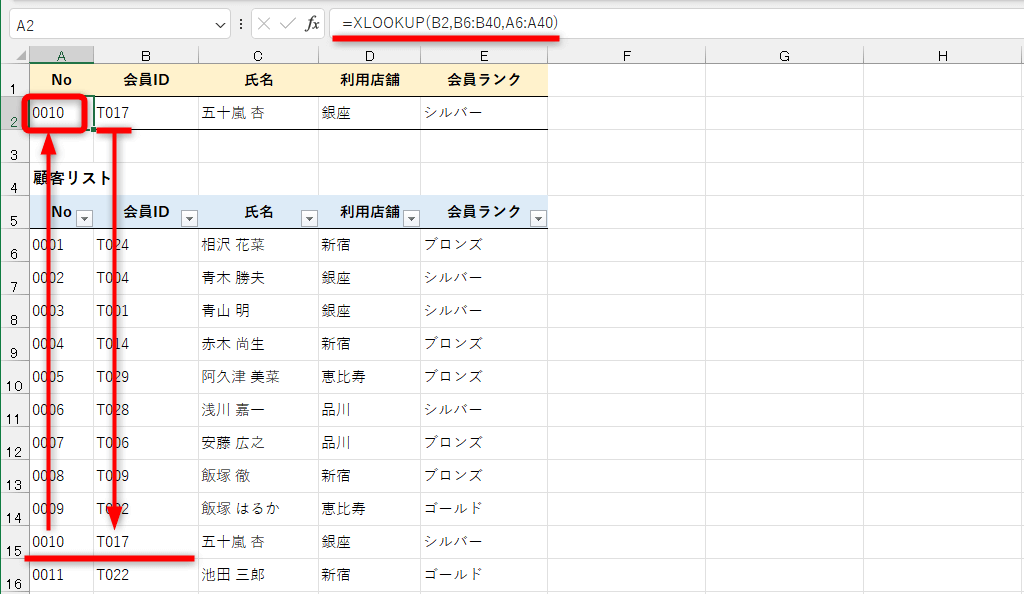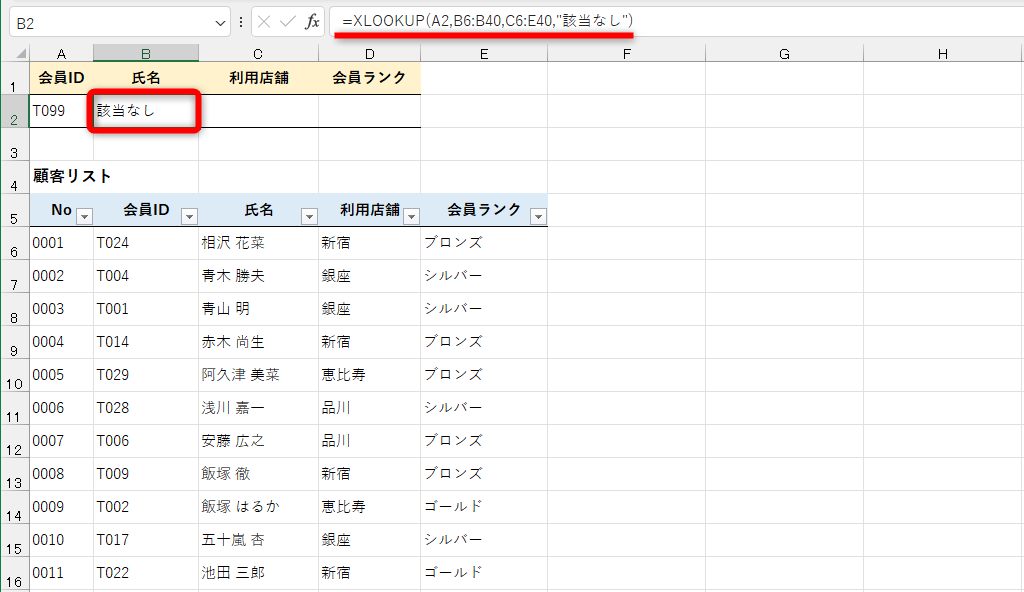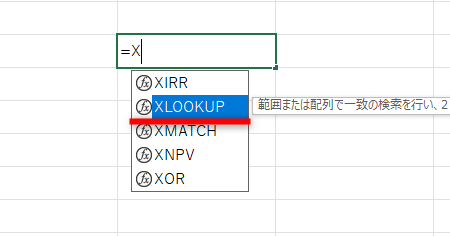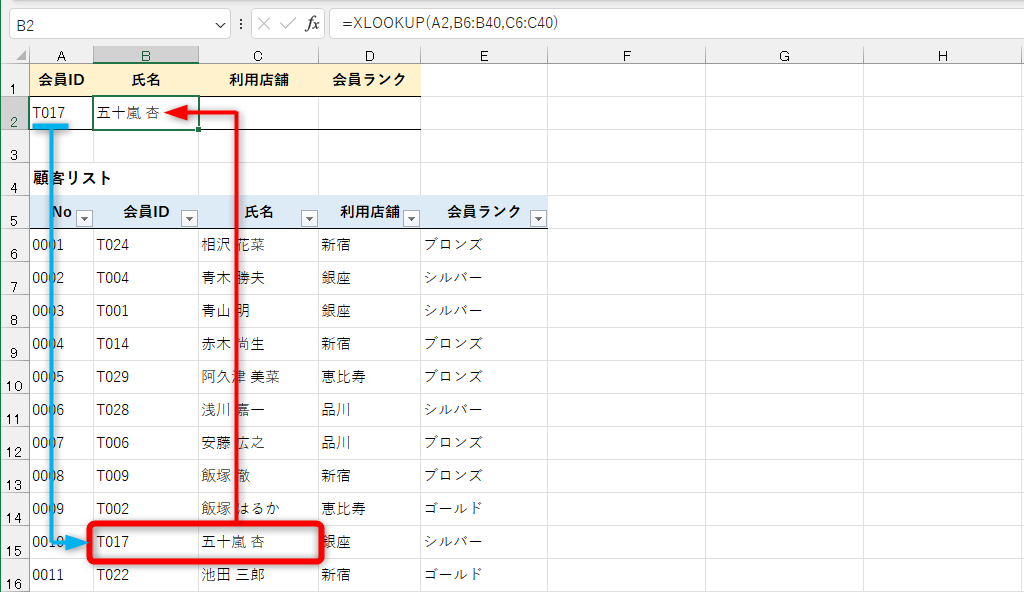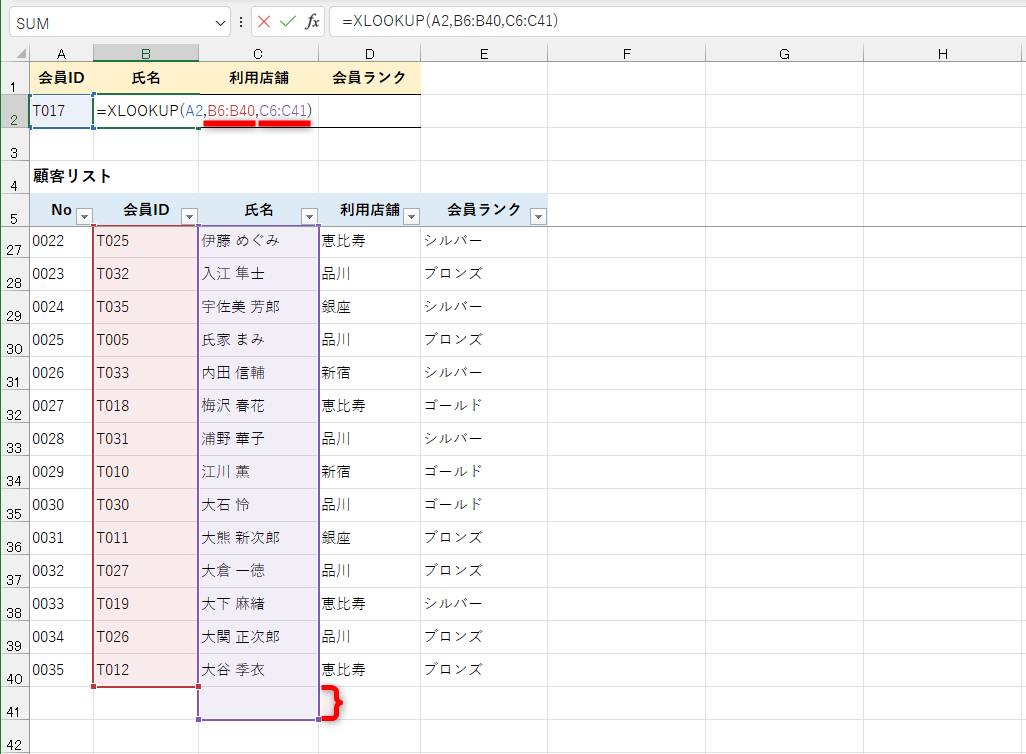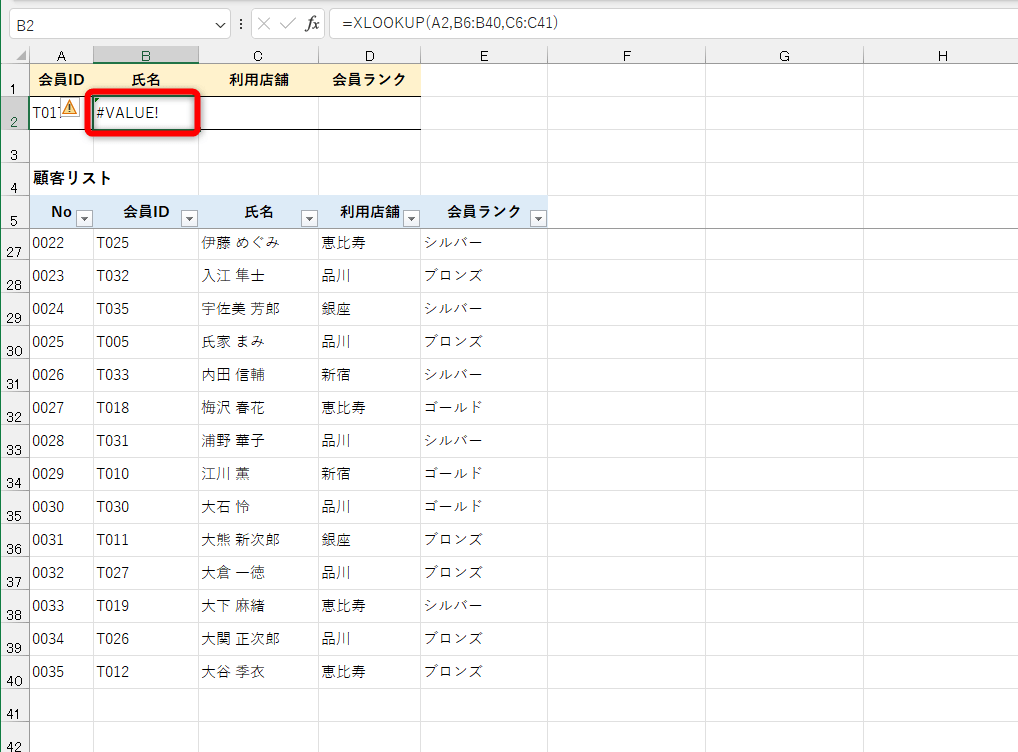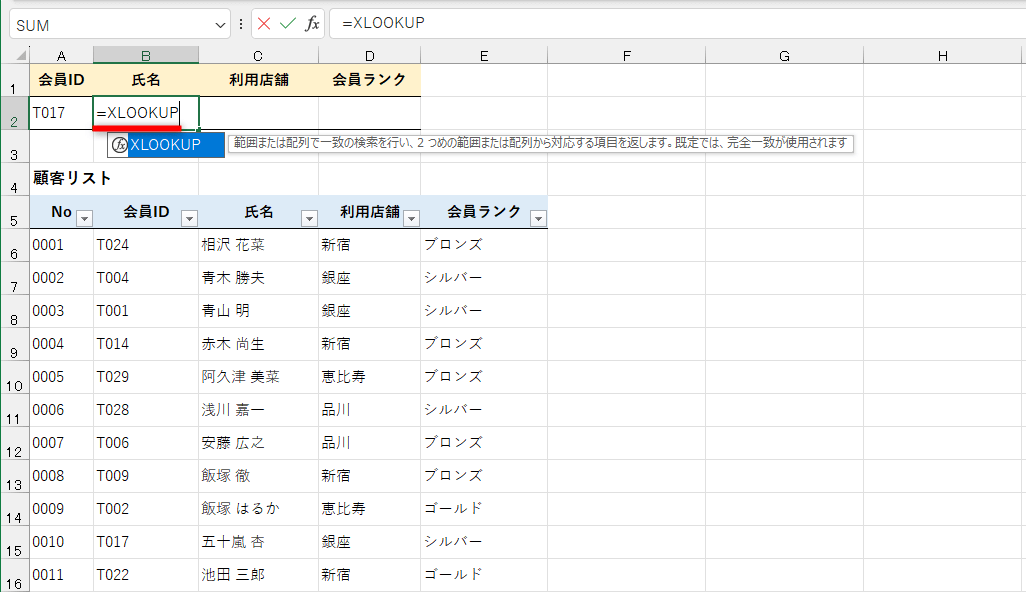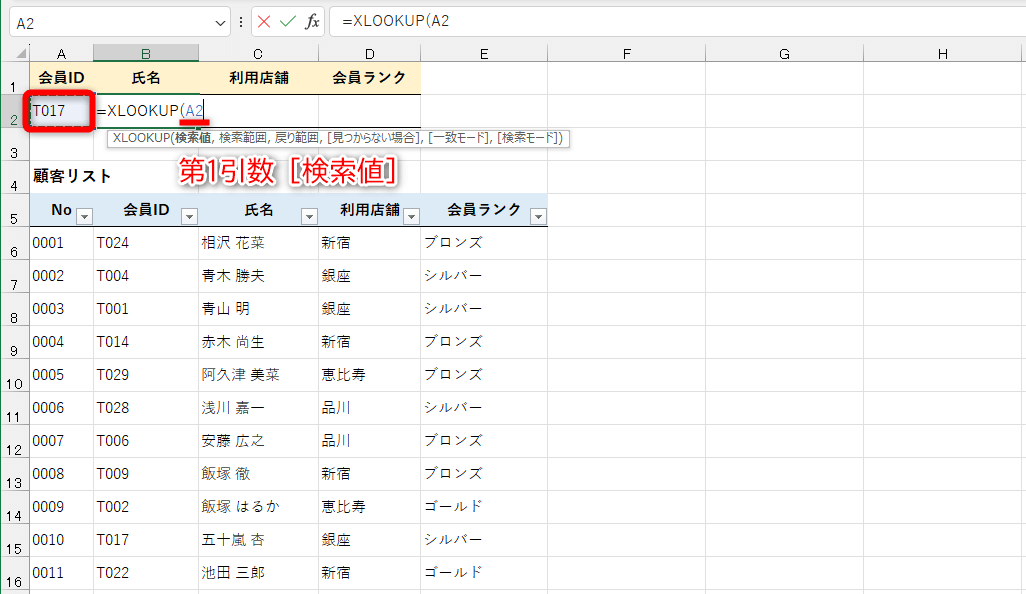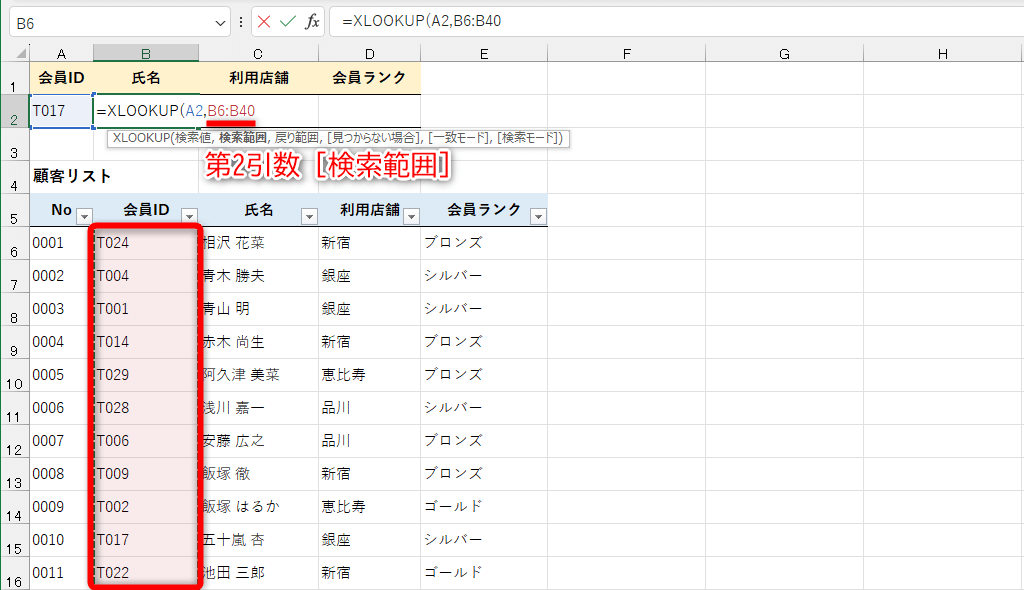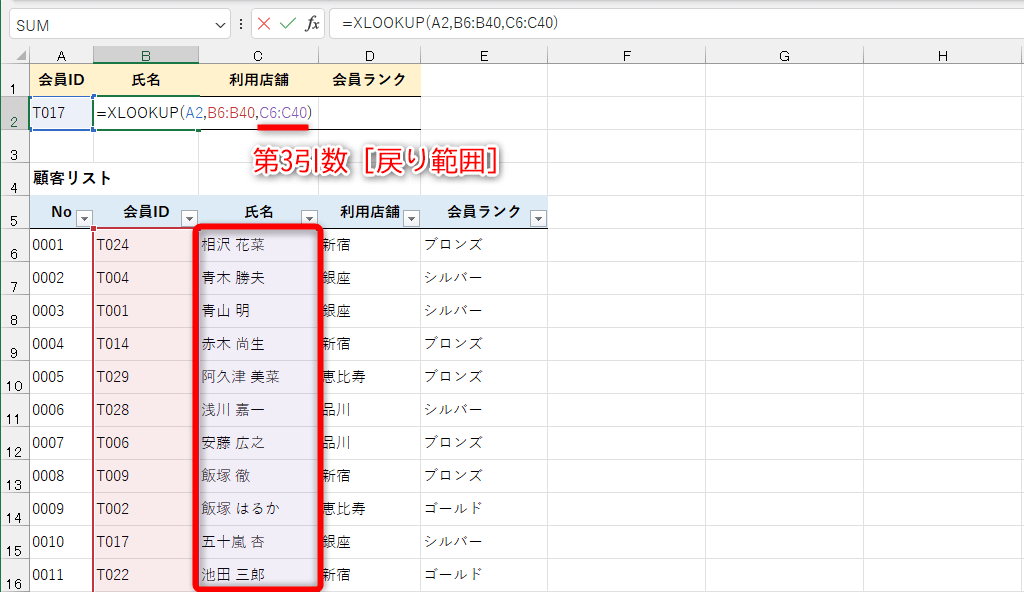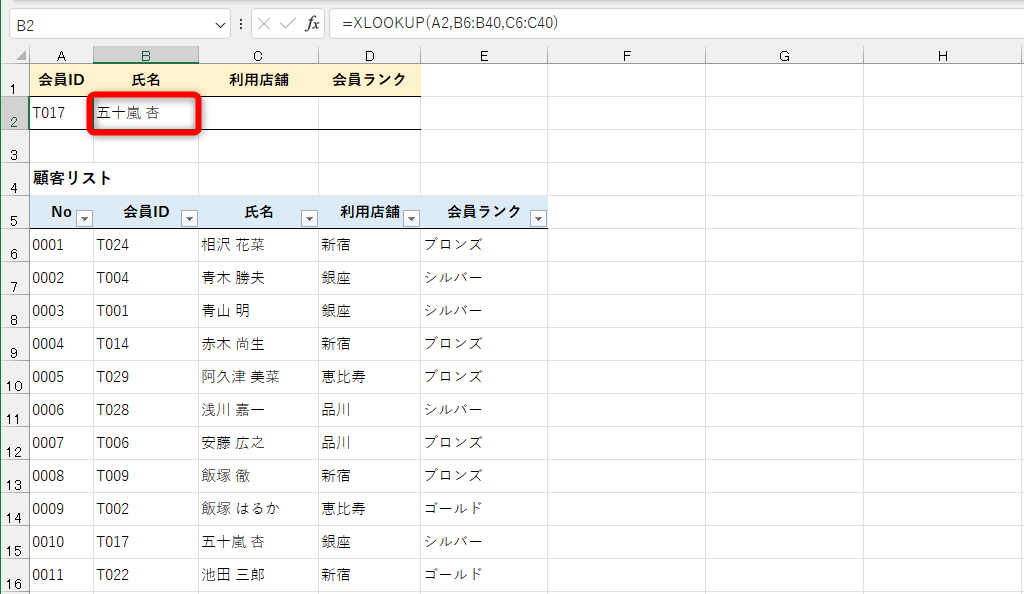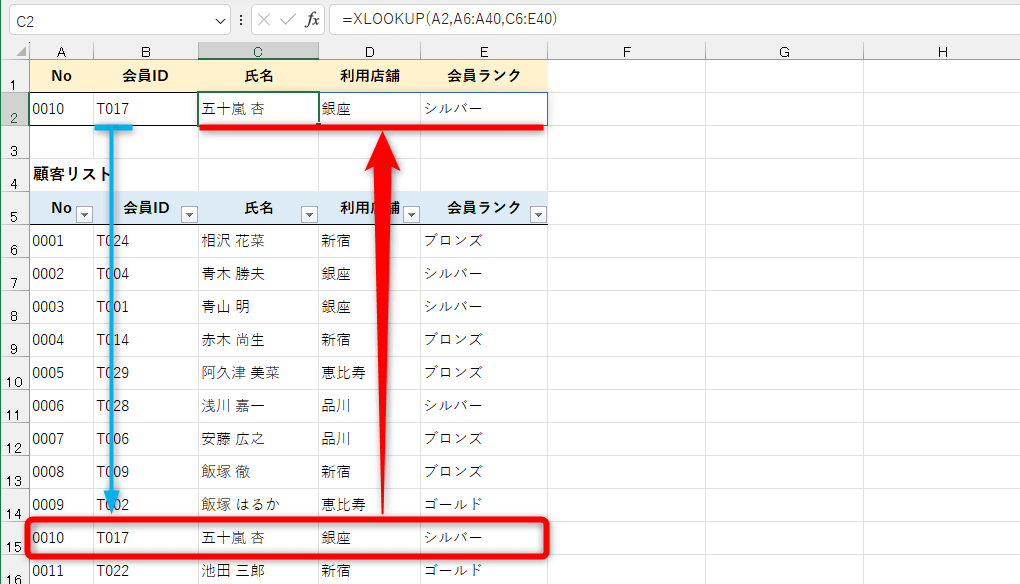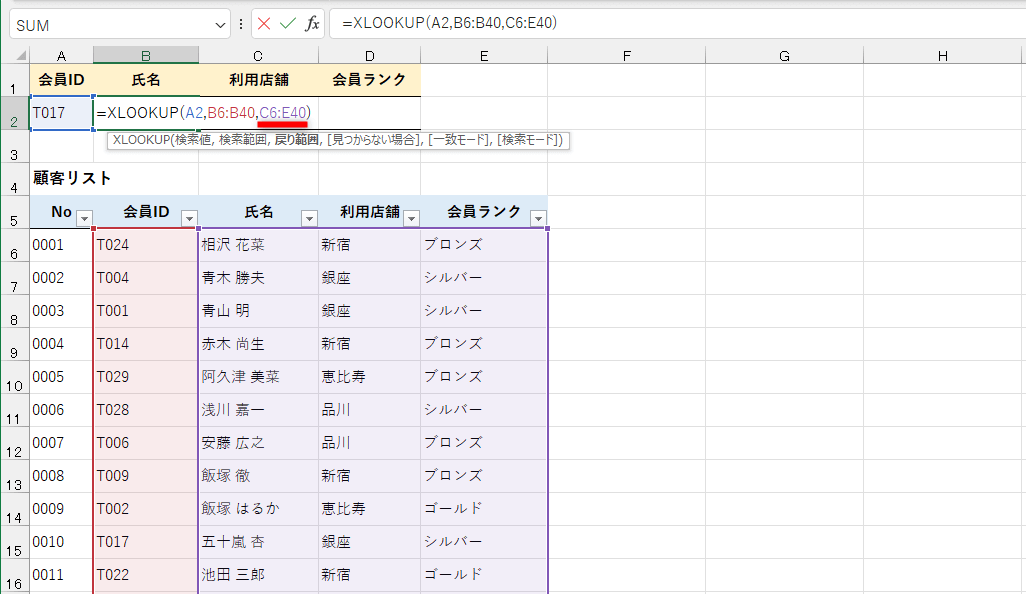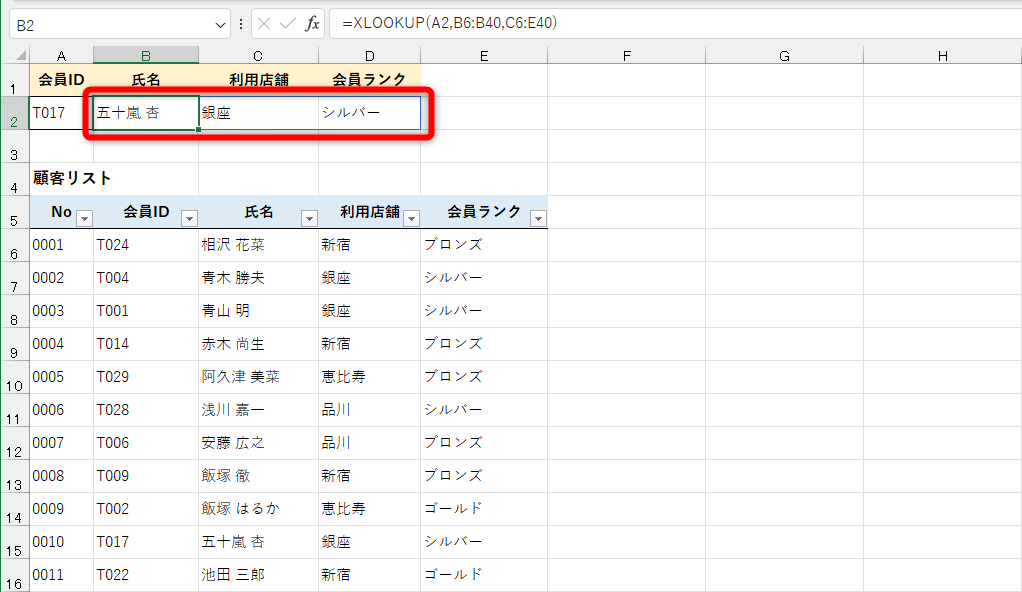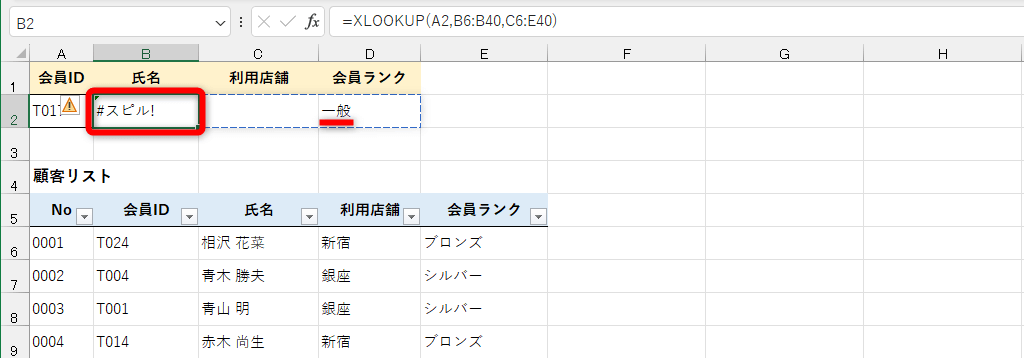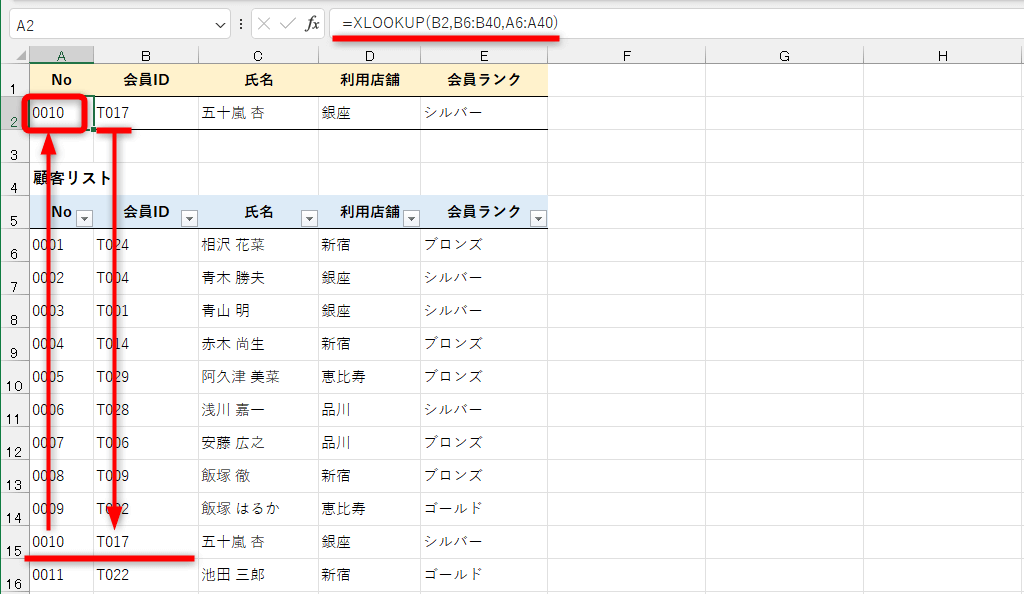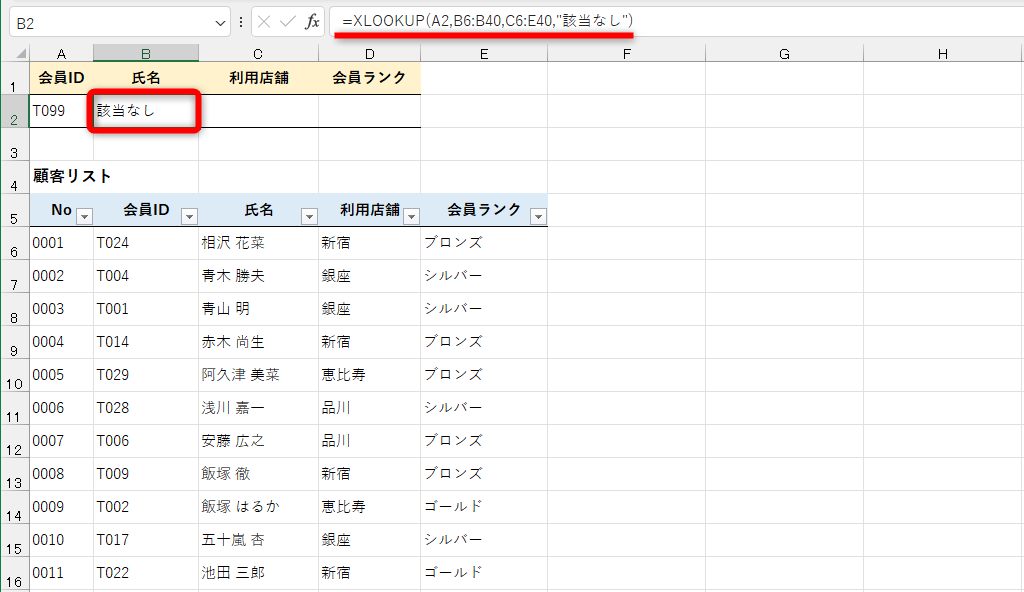ExcelのXLOOKUP関数の使い方。VLOOKUP関数の後継となる関数をマスターしよう【エクセル時短】
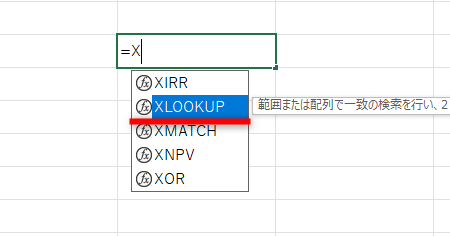 Excelを起動して任意のセルに「=X」と入力し、一覧に「XLOOKUP」と表示されれば、お使いのバージョンでXLOOKUP関数を利用できます。
Excelを起動して任意のセルに「=X」と入力し、一覧に「XLOOKUP」と表示されれば、お使いのバージョンでXLOOKUP関数を利用できます。
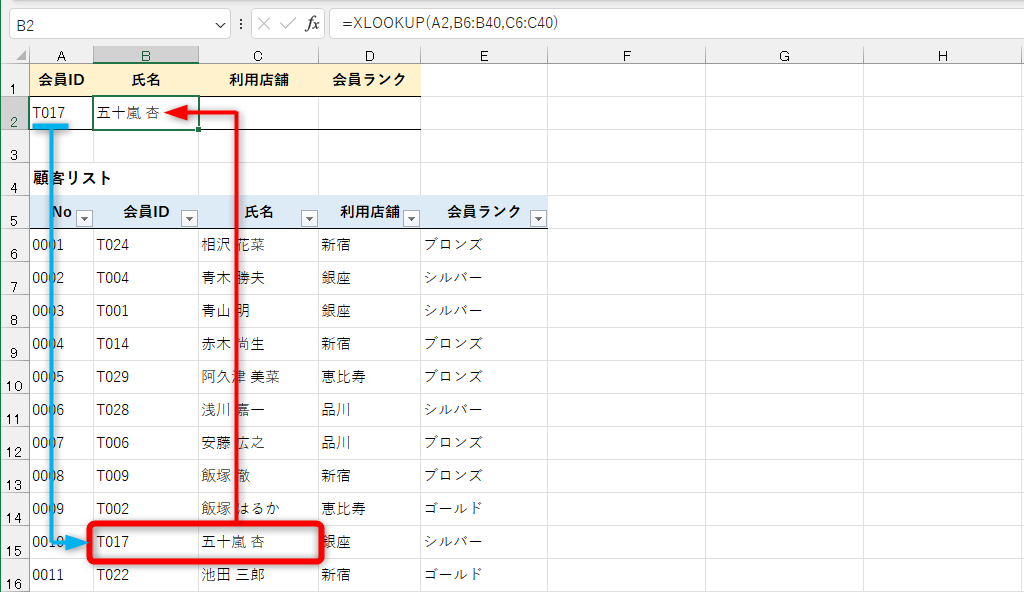 セルB2には「=XLOOKUP(A2,B6:B40,C6:C40)」という数式が入力されています。セルA2に入力した会員ID「T017」に対応する氏名を表(顧客リスト)から取り出す、という意味です。
セルB2には「=XLOOKUP(A2,B6:B40,C6:C40)」という数式が入力されています。セルA2に入力した会員ID「T017」に対応する氏名を表(顧客リスト)から取り出す、という意味です。
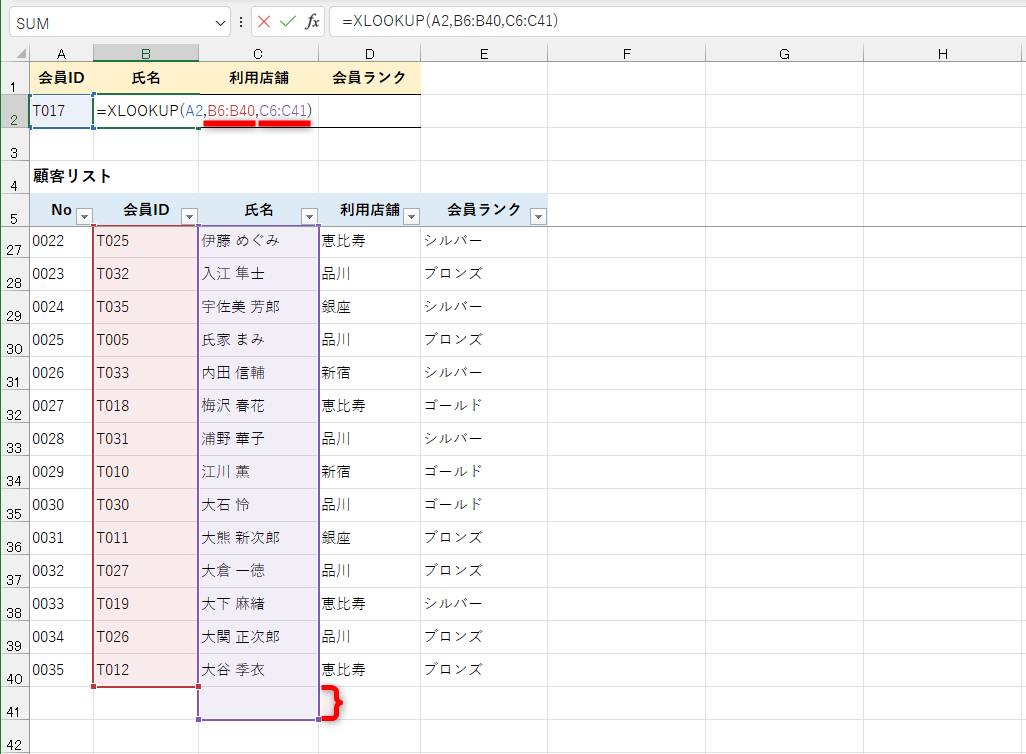 先ほどのXLOOKUP関数の数式で、[検索範囲]を「B6:B40」、[戻り範囲]を「C6:C41」と指定しました。[戻り範囲]のほうが[検索範囲]よりも1行多く、高さが異なっています。この状態で数式を確定すると......
先ほどのXLOOKUP関数の数式で、[検索範囲]を「B6:B40」、[戻り範囲]を「C6:C41」と指定しました。[戻り範囲]のほうが[検索範囲]よりも1行多く、高さが異なっています。この状態で数式を確定すると......
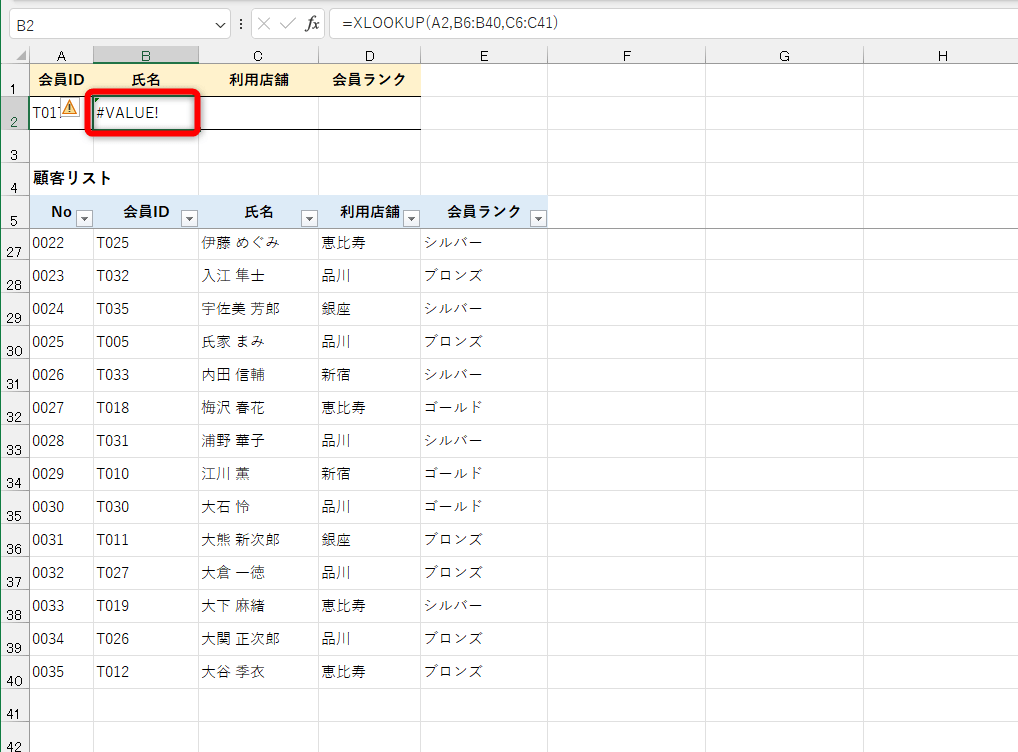 このように「#VALUE!」エラーが表示されてしまいます。
このように「#VALUE!」エラーが表示されてしまいます。
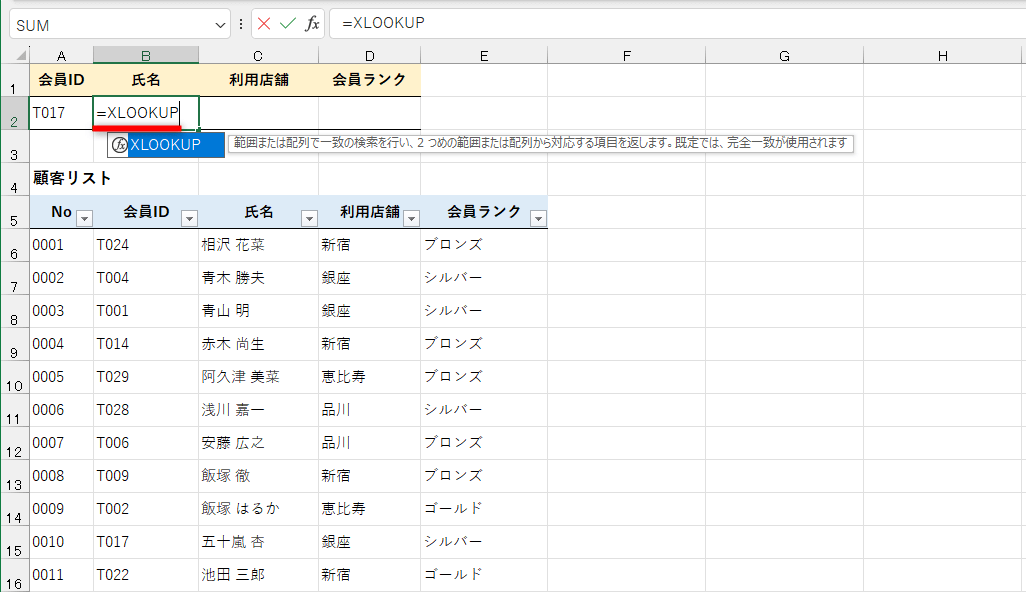 XLOOKUP関数で取得する値を表示したいセル(ここではセルB3)を選択し、「=XLOOKUP」と入力します。
XLOOKUP関数で取得する値を表示したいセル(ここではセルB3)を選択し、「=XLOOKUP」と入力します。
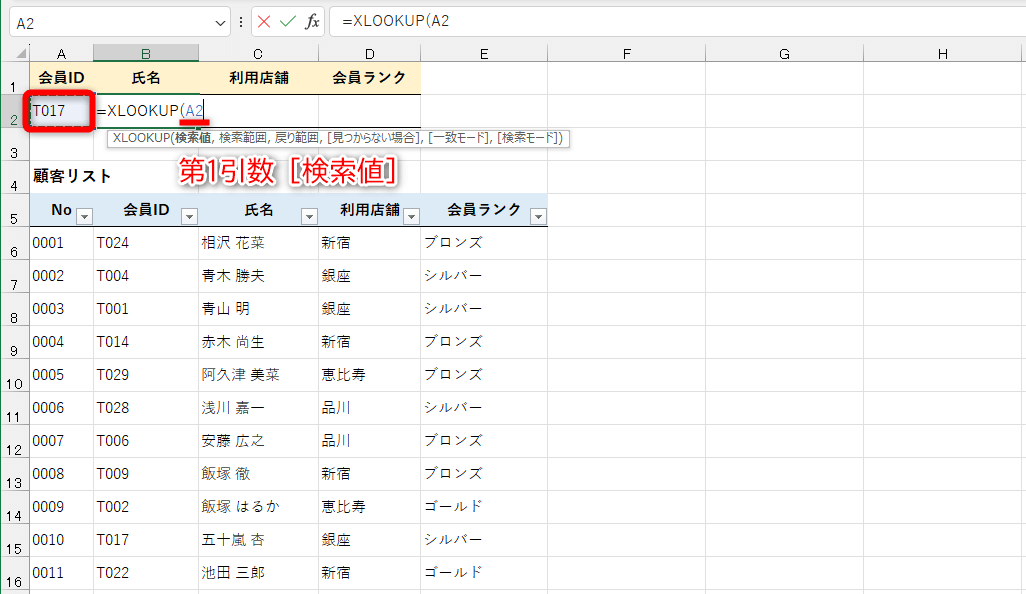 「(」を入力し、1つめの引数[検索値]となるセル(ここではセルA2)をクリックします。直接「A2」と入力しても構いません。
「(」を入力し、1つめの引数[検索値]となるセル(ここではセルA2)をクリックします。直接「A2」と入力しても構いません。
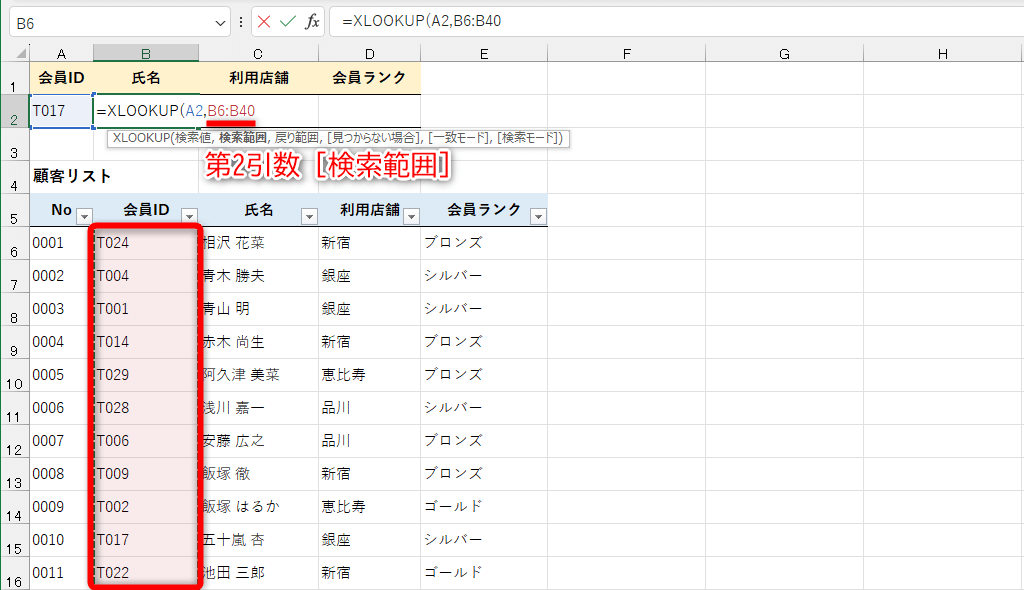 「,」を入力し、2つめの引数[検索範囲]となるセル範囲(ここではセルB6~B40)をドラッグして選択します。選択範囲を間違えたときは、ドラッグをやり直せばOKです。
「,」を入力し、2つめの引数[検索範囲]となるセル範囲(ここではセルB6~B40)をドラッグして選択します。選択範囲を間違えたときは、ドラッグをやり直せばOKです。
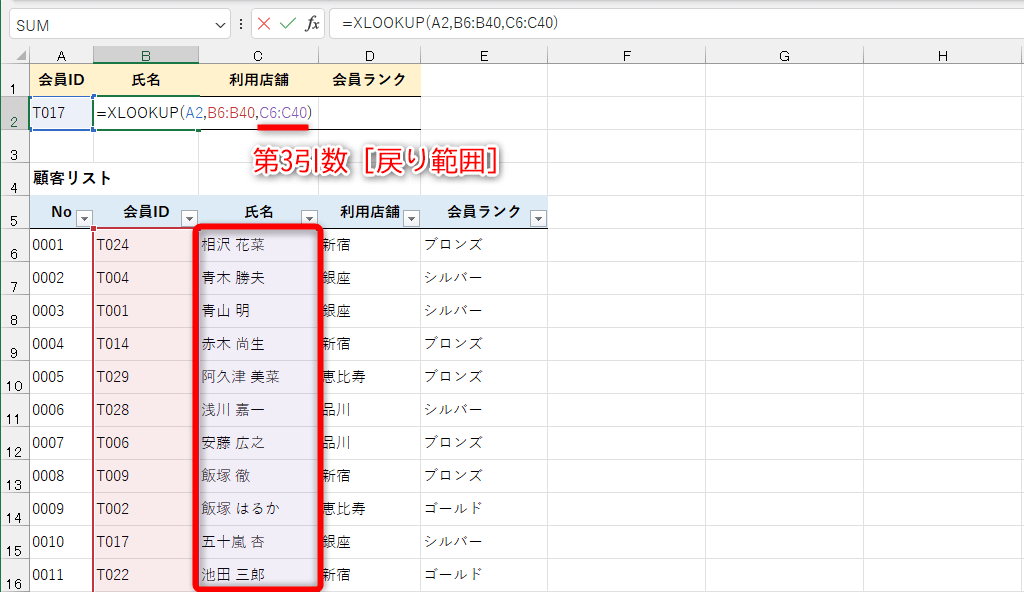 「,」を入力し、3つめの引数[戻り範囲]となるセル範囲(ここではセルC6~C40)をドラッグして選択します。最後に、末尾に「)」を入力して[Enter]キーを押します。
「,」を入力し、3つめの引数[戻り範囲]となるセル範囲(ここではセルC6~C40)をドラッグして選択します。最後に、末尾に「)」を入力して[Enter]キーを押します。
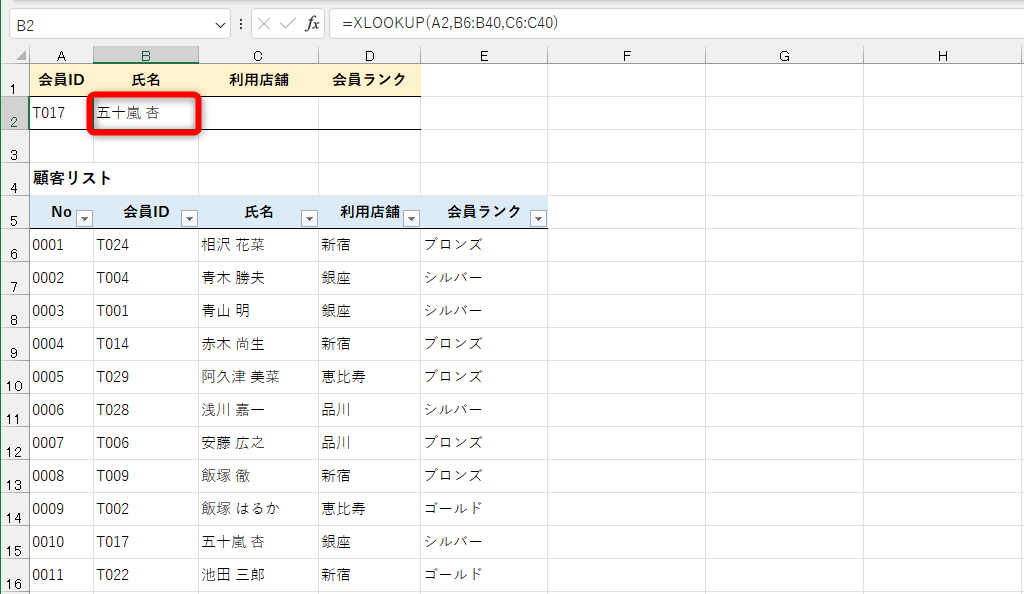 XLOOKUP関数の数式が完成し、セルB2に入力した会員ID「T017」に対応する氏名が表示されました。
XLOOKUP関数の数式が完成し、セルB2に入力した会員ID「T017」に対応する氏名が表示されました。
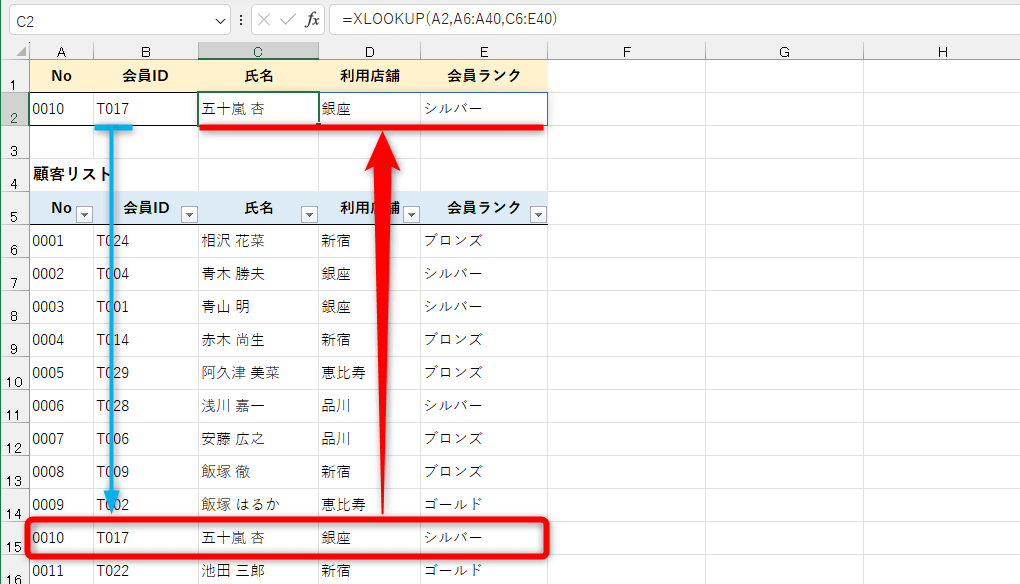 セルC2に入力された1つのXLOOKUP関数の数式で、「会員ID」に対応する「氏名」「利用店舗」「会員ランク」をまとめて取得できています。これがスピル機能です。
セルC2に入力された1つのXLOOKUP関数の数式で、「会員ID」に対応する「氏名」「利用店舗」「会員ランク」をまとめて取得できています。これがスピル機能です。
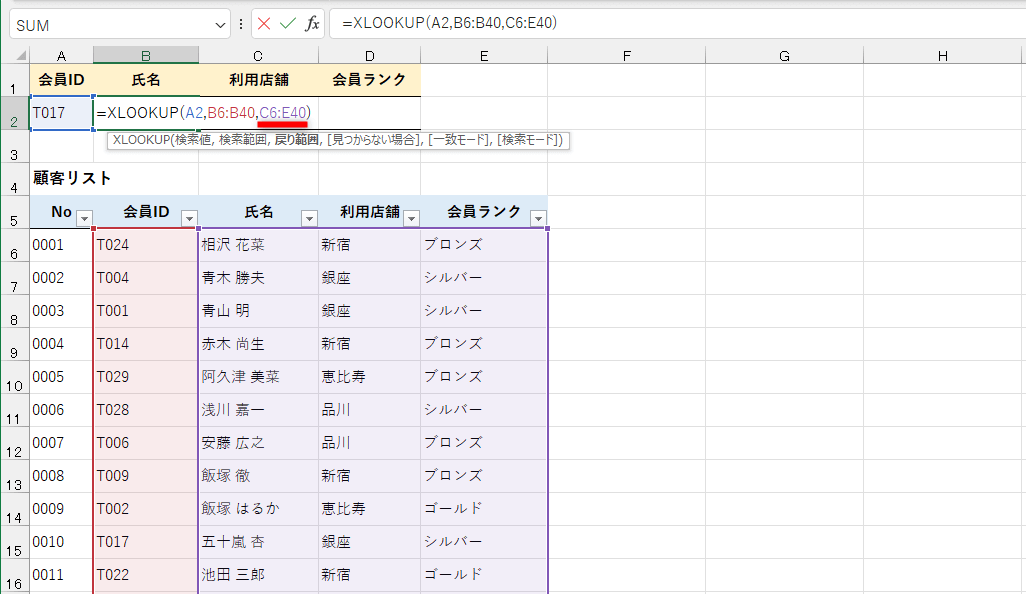 セルB2の数式「=XLOOKUP(A2,B6:B40,C6:C40)」を「=XLOOKUP(A2,B6:B40,C6:E40)」に修正し、[Enter]キーを押します。3つめの引数[戻り範囲]を、C列単体からC列~E列の3列分に変更しています。
セルB2の数式「=XLOOKUP(A2,B6:B40,C6:C40)」を「=XLOOKUP(A2,B6:B40,C6:E40)」に修正し、[Enter]キーを押します。3つめの引数[戻り範囲]を、C列単体からC列~E列の3列分に変更しています。
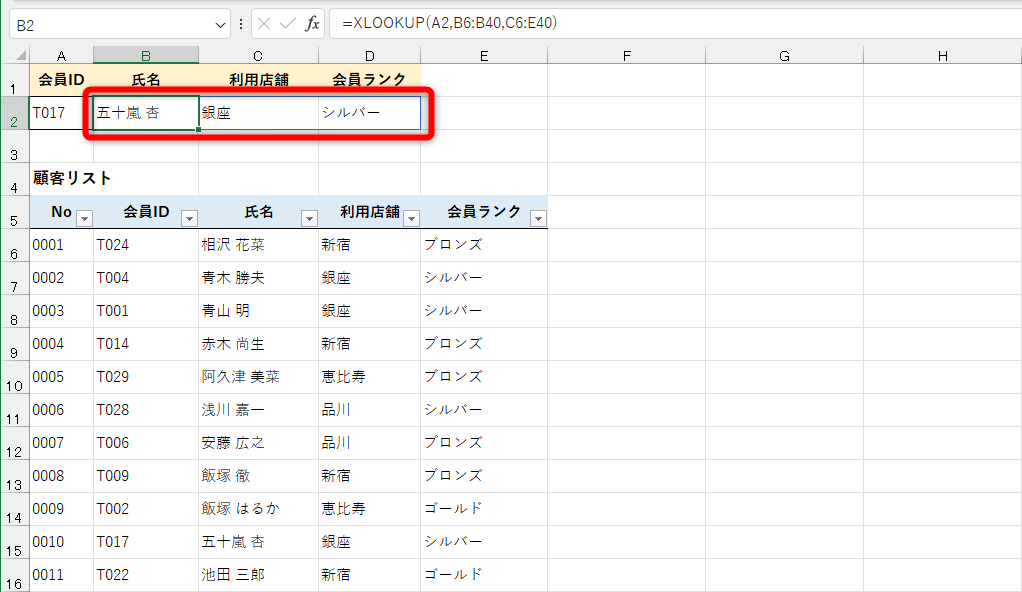 会員ID「T017」に対応する「氏名」「利用店舗」「会員ランク」をまとめて取り出せました。数式を入力したセルを選択すると、スピルで表示されたセルが浮き出たように表示されます。
会員ID「T017」に対応する「氏名」「利用店舗」「会員ランク」をまとめて取り出せました。数式を入力したセルを選択すると、スピルで表示されたセルが浮き出たように表示されます。
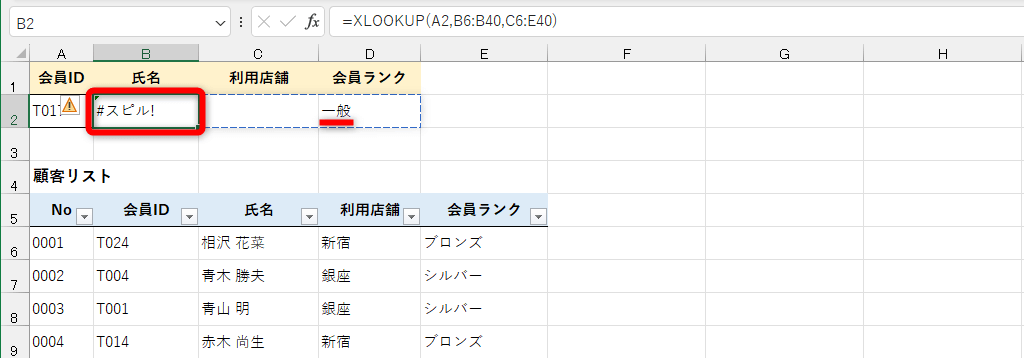 スピルの結果が表示されるセル範囲にデータが入力されていると、「#スピル!」エラーが表示されます。
スピルの結果が表示されるセル範囲にデータが入力されていると、「#スピル!」エラーが表示されます。
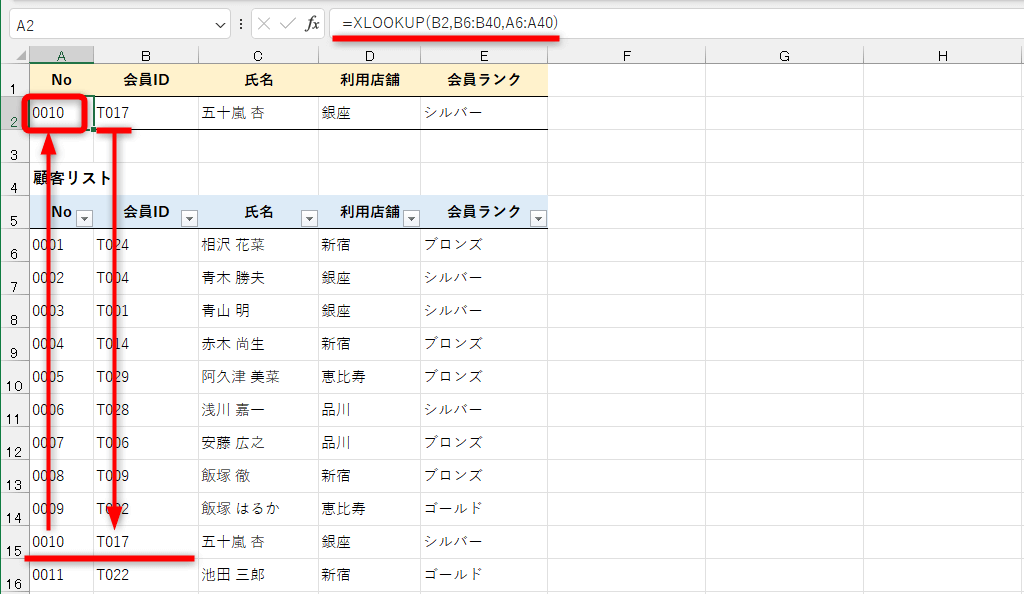 XLOOKUP関数の数式はセルA2に入力されており、[検索値]はセルB2に入力した「会員ID」です。[検索範囲]は「会員ID」が入力されているセルB6~B40、[戻り範囲]は「No」が入力されているセルA6~A40です。顧客リストの表で、取得したい値である「No」は「会員ID」よりも左側にありますが、問題なく値を取得できています。
XLOOKUP関数の数式はセルA2に入力されており、[検索値]はセルB2に入力した「会員ID」です。[検索範囲]は「会員ID」が入力されているセルB6~B40、[戻り範囲]は「No」が入力されているセルA6~A40です。顧客リストの表で、取得したい値である「No」は「会員ID」よりも左側にありますが、問題なく値を取得できています。
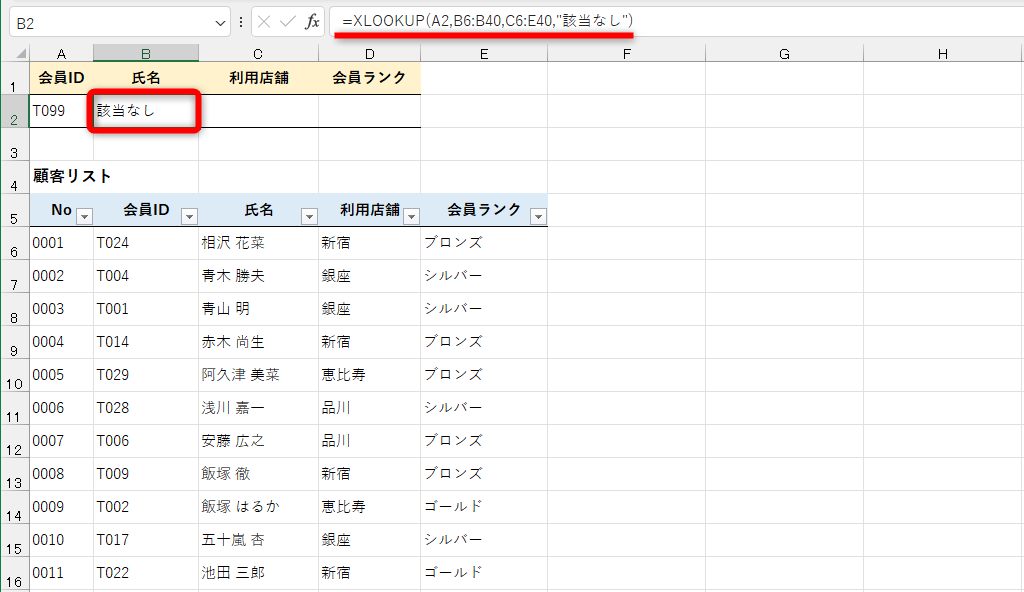 XLOOKUP関数の数式はセルB2に入力されており、[検索値]はセルA2に入力した「会員ID」です。[検索範囲]は「会員ID」が入力されているセルB6~B40、[戻り範囲]は「氏名」「利用店舗」「会員ランク」が入力されているセルC6~E40です。さらに、4つめの引数[見つからない場合]に「"該当なし"」と指定しています。セルA2の会員IDと一致する値がないため、「該当なし」と表示されました。
XLOOKUP関数の数式はセルB2に入力されており、[検索値]はセルA2に入力した「会員ID」です。[検索範囲]は「会員ID」が入力されているセルB6~B40、[戻り範囲]は「氏名」「利用店舗」「会員ランク」が入力されているセルC6~E40です。さらに、4つめの引数[見つからない場合]に「"該当なし"」と指定しています。セルA2の会員IDと一致する値がないため、「該当なし」と表示されました。