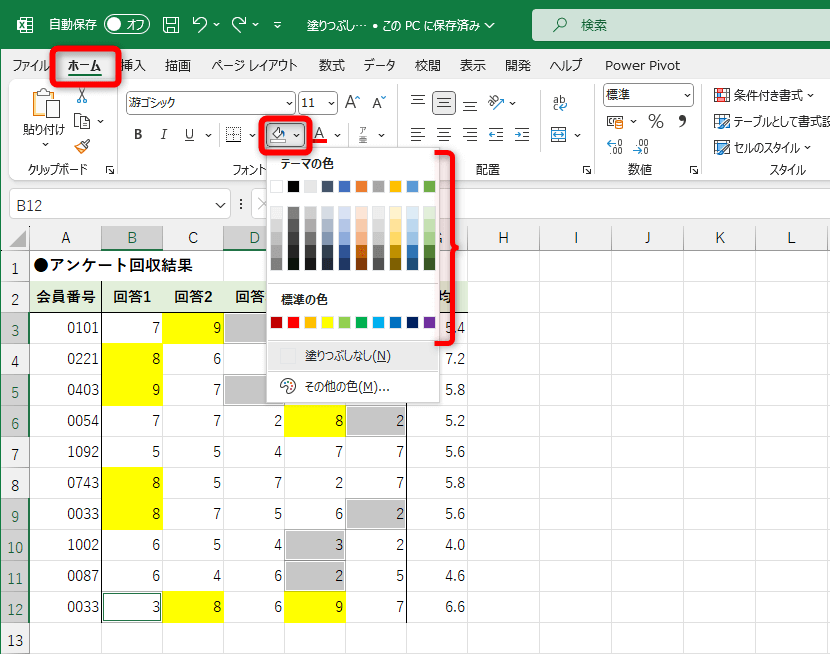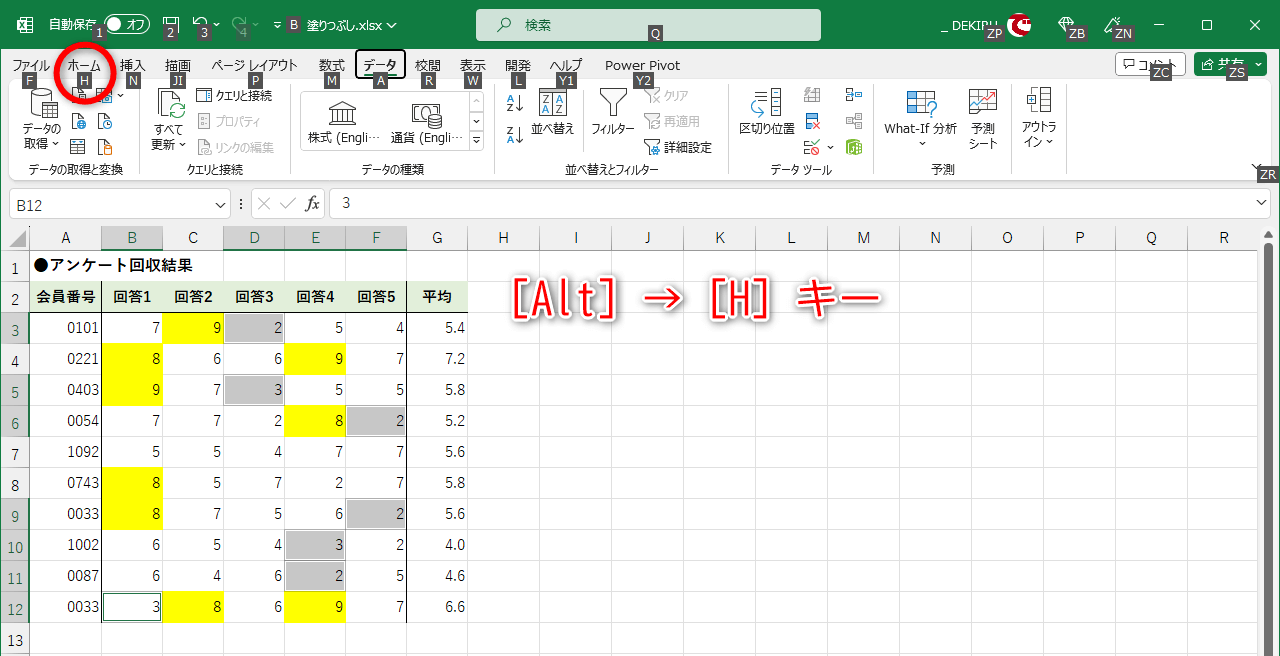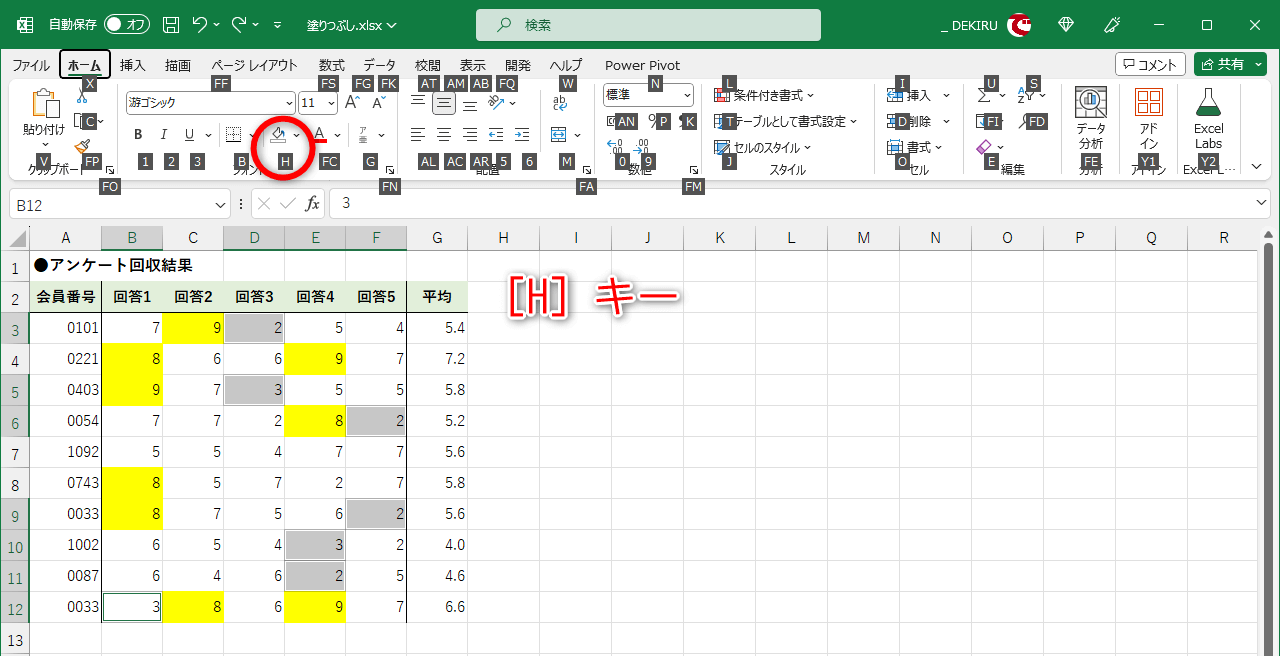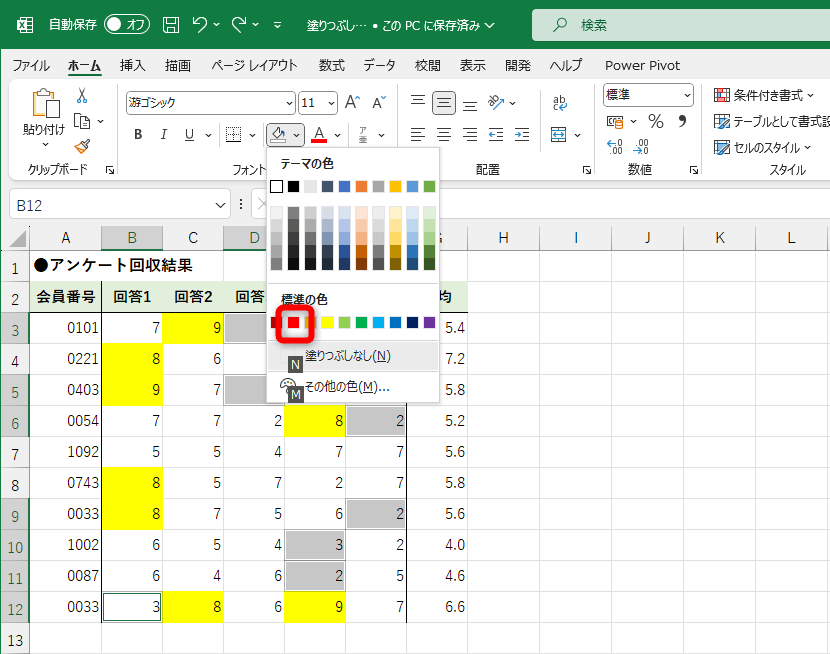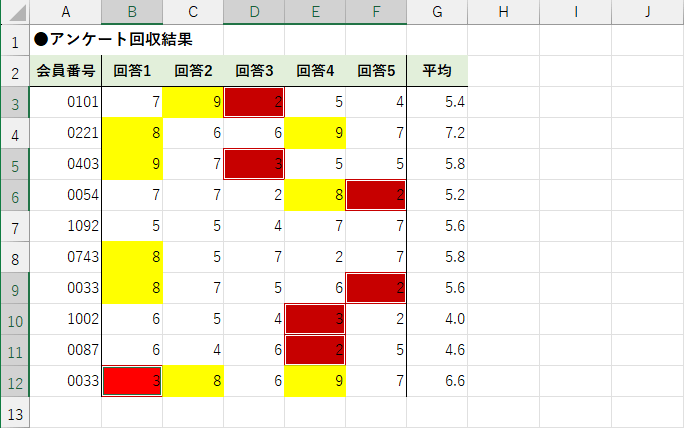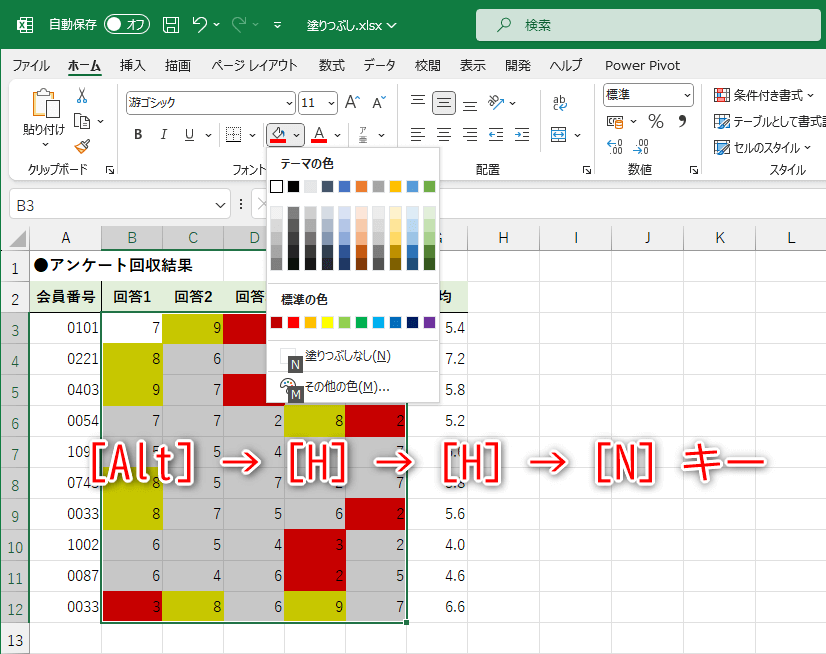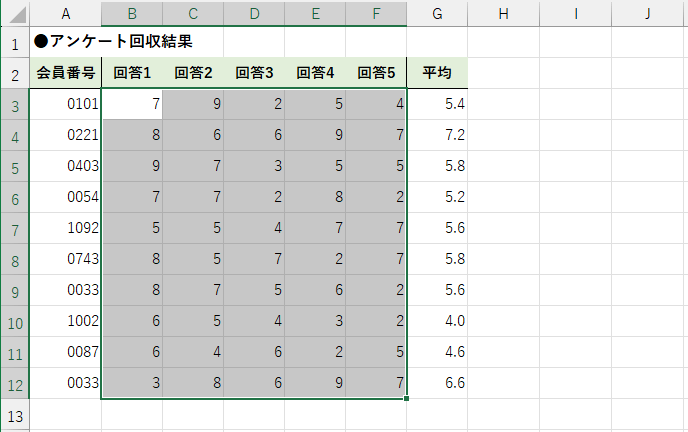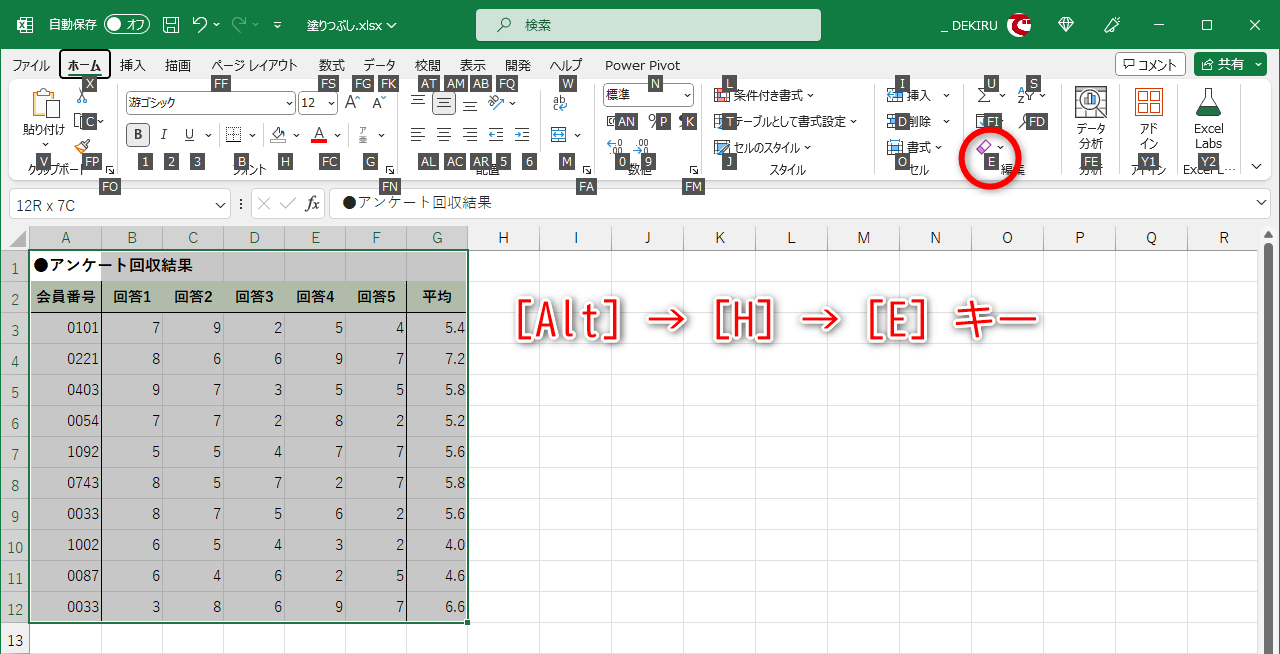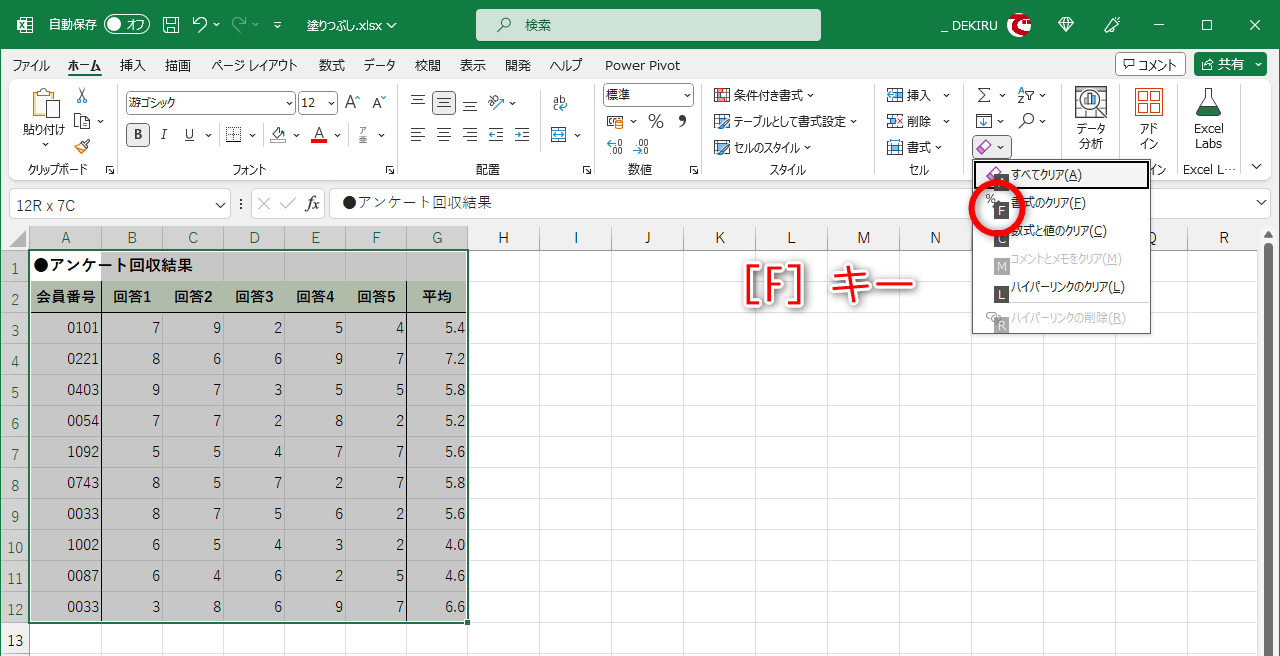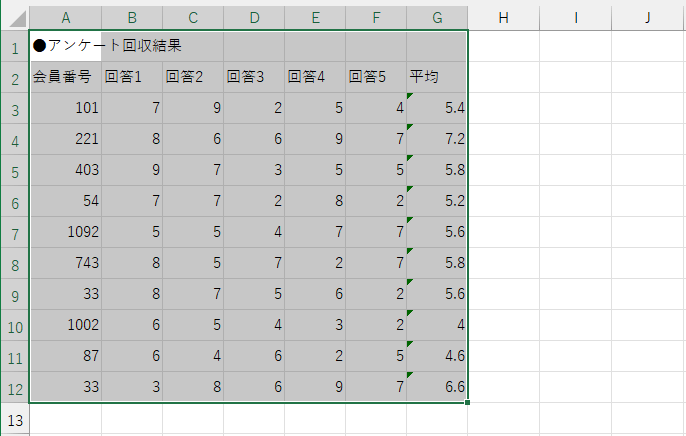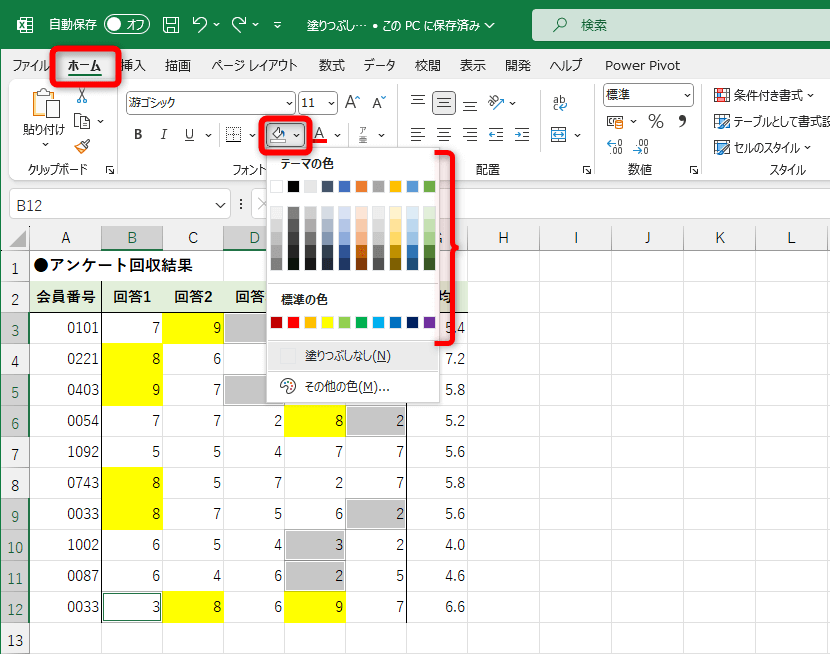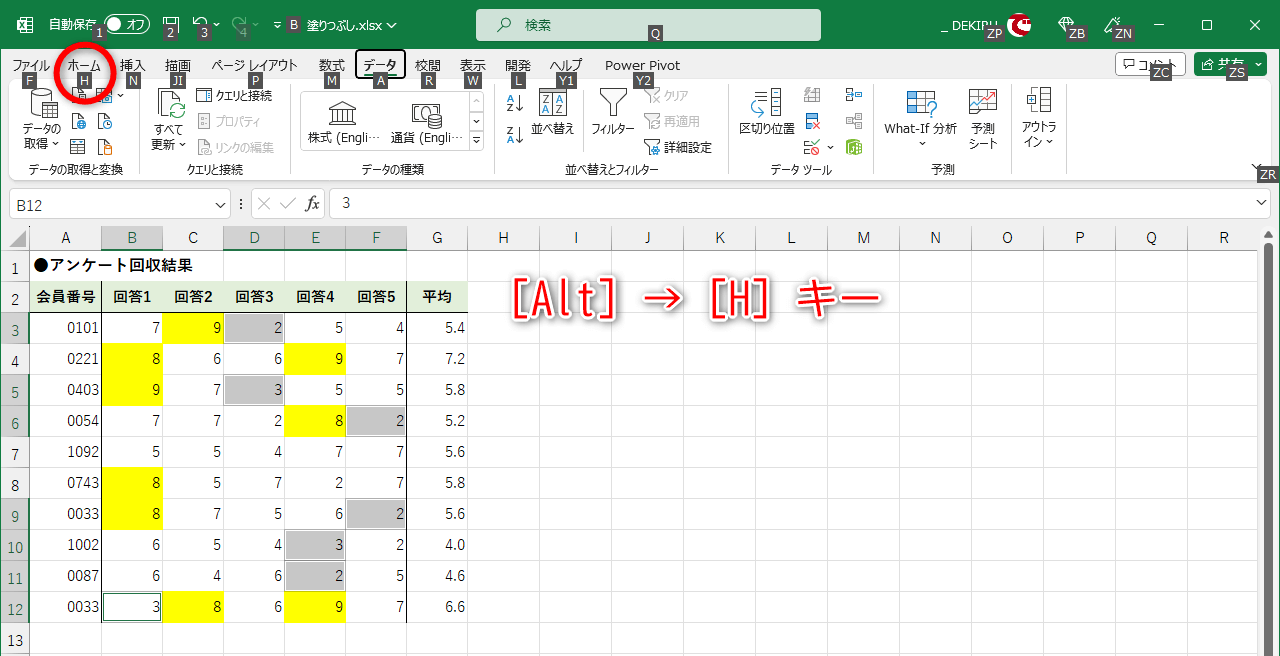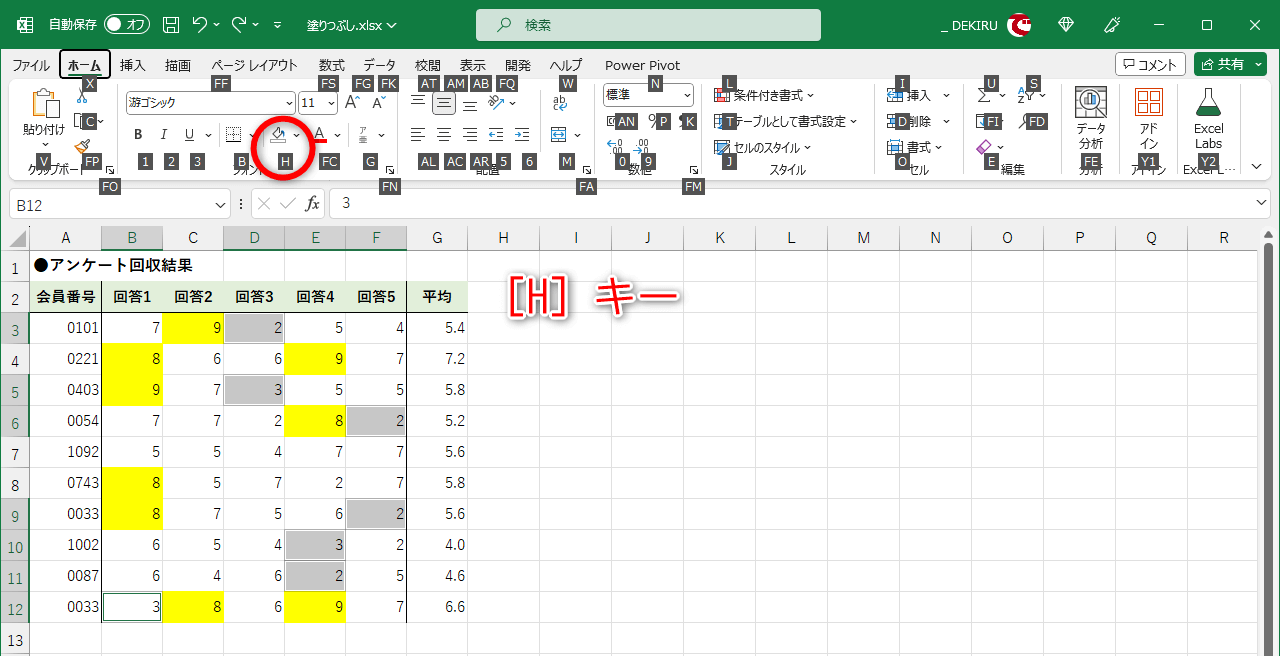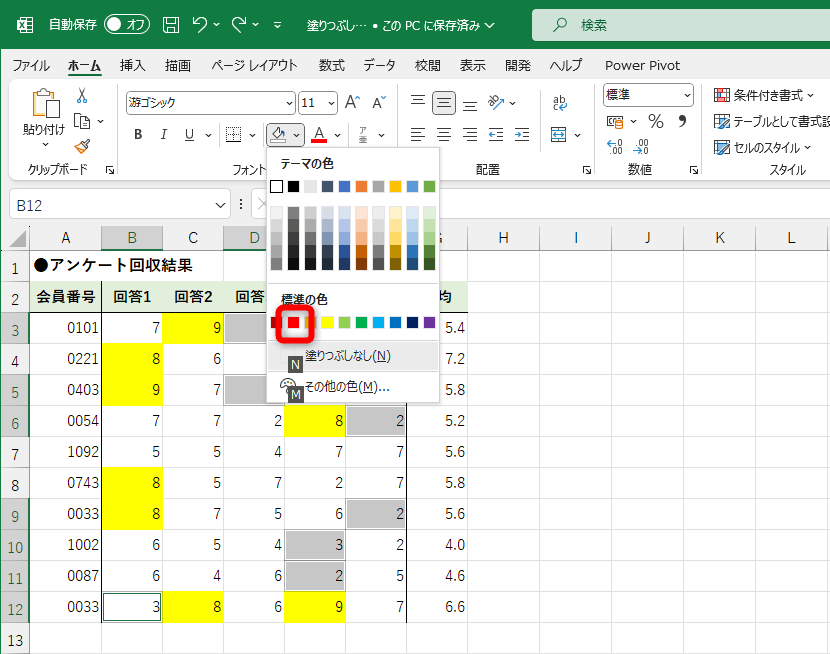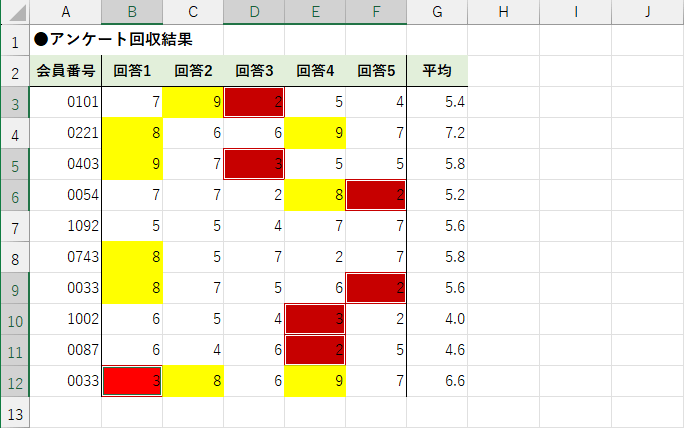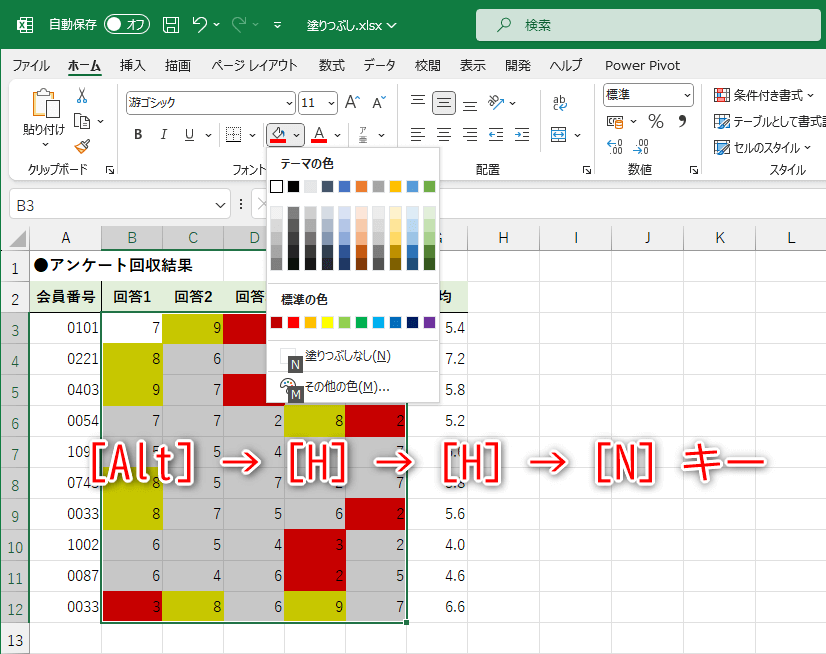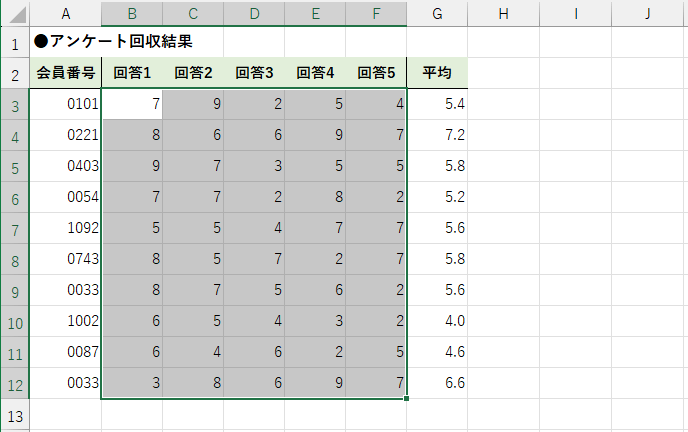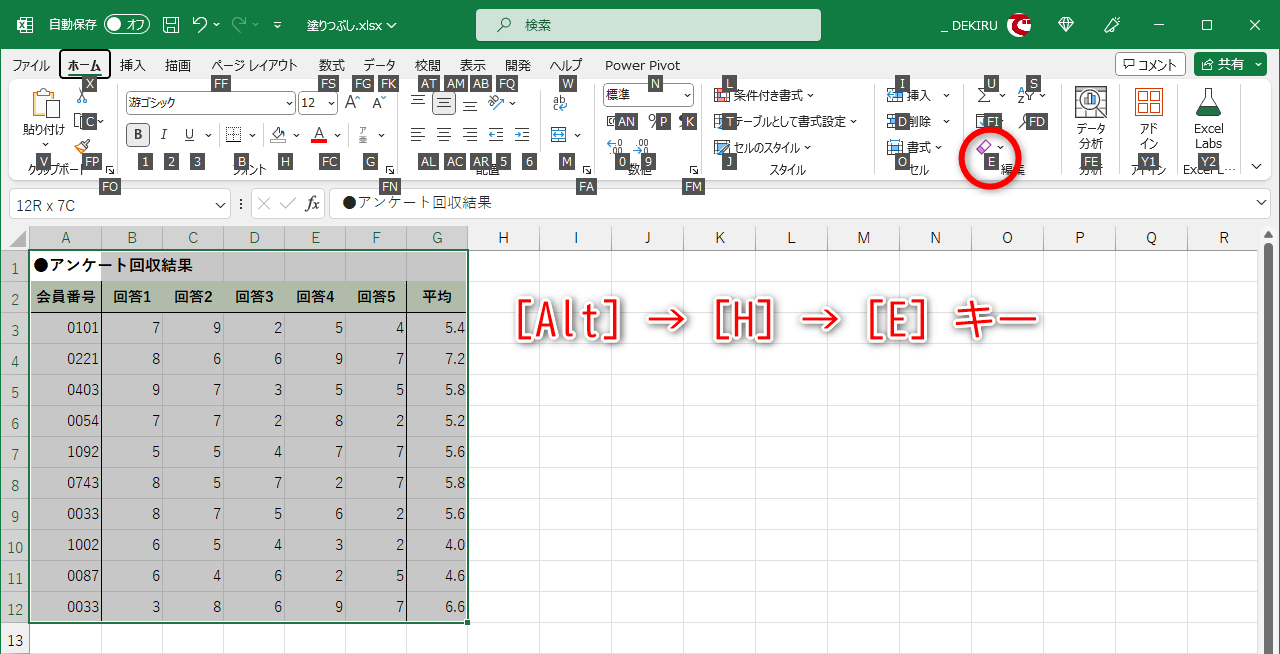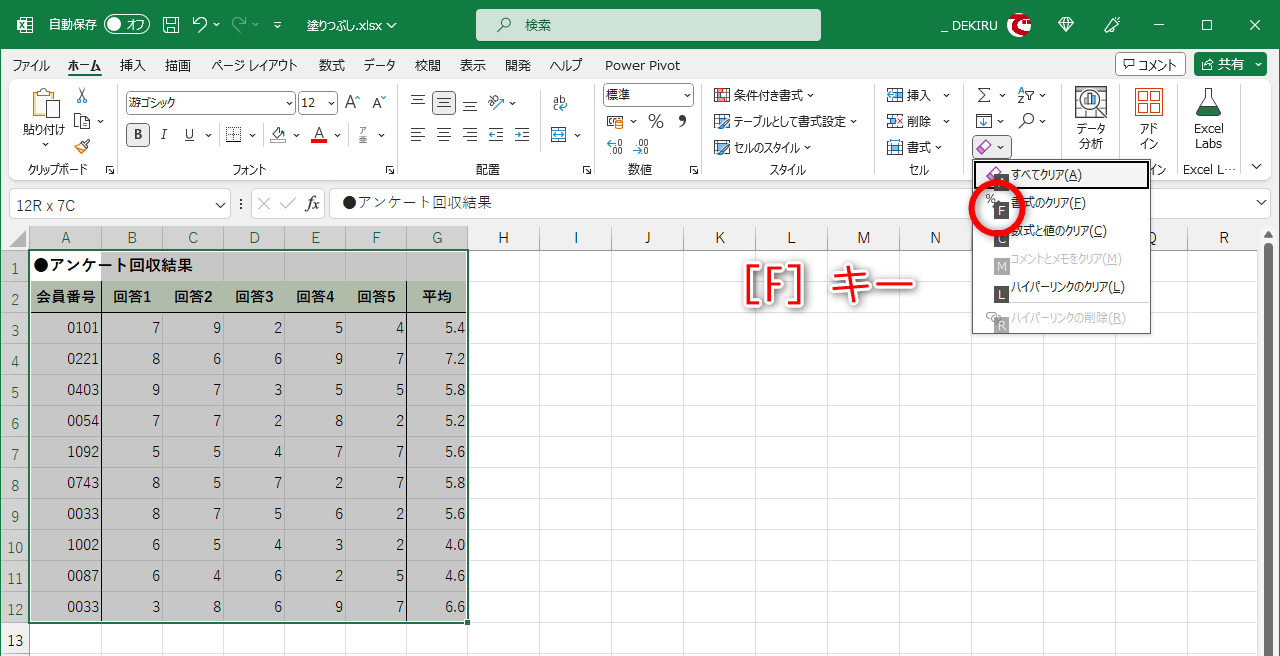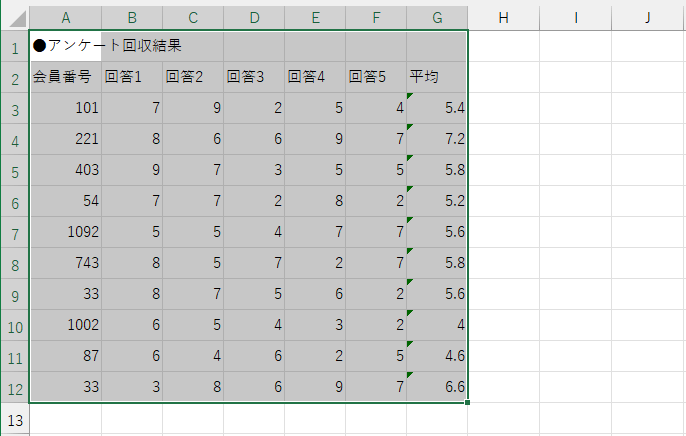Excelの「セルの塗りつぶし」を一瞬で! ショートカットキーで背景色を設定・解除する方法【エクセル時短】
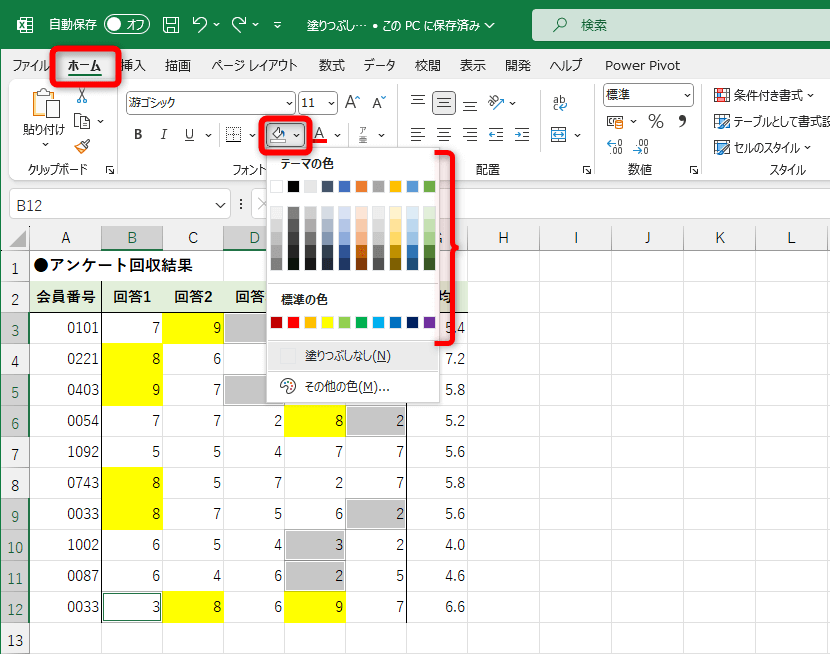 通常は、セルを選択してから[ホーム]タブに切り替えて、[塗りつぶしの色]を選択しますよね?
通常は、セルを選択してから[ホーム]タブに切り替えて、[塗りつぶしの色]を選択しますよね?
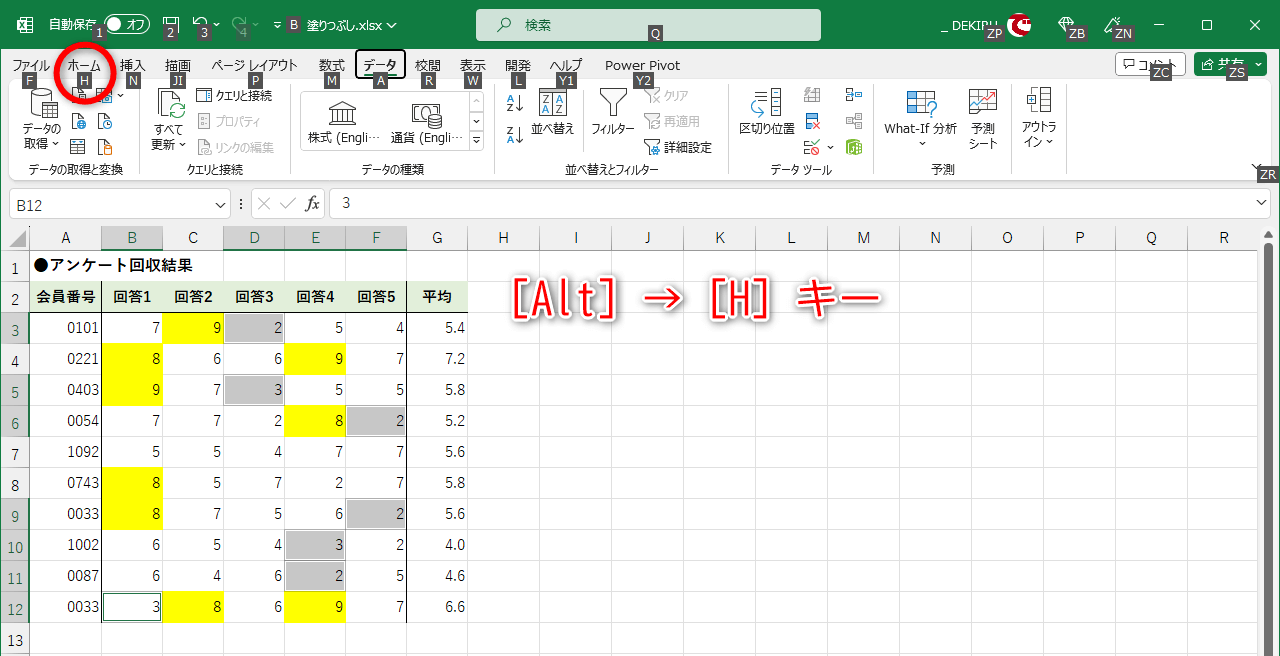 塗りつぶしたいセルを選択しておきます。ここではタブが切り替わる様子がわかりやすいように、[データ]タブを表示してあります。[Alt]キーを押すと、機能に割り当てられたキーが表示されます。このまま[H]キーを押します。
塗りつぶしたいセルを選択しておきます。ここではタブが切り替わる様子がわかりやすいように、[データ]タブを表示してあります。[Alt]キーを押すと、機能に割り当てられたキーが表示されます。このまま[H]キーを押します。
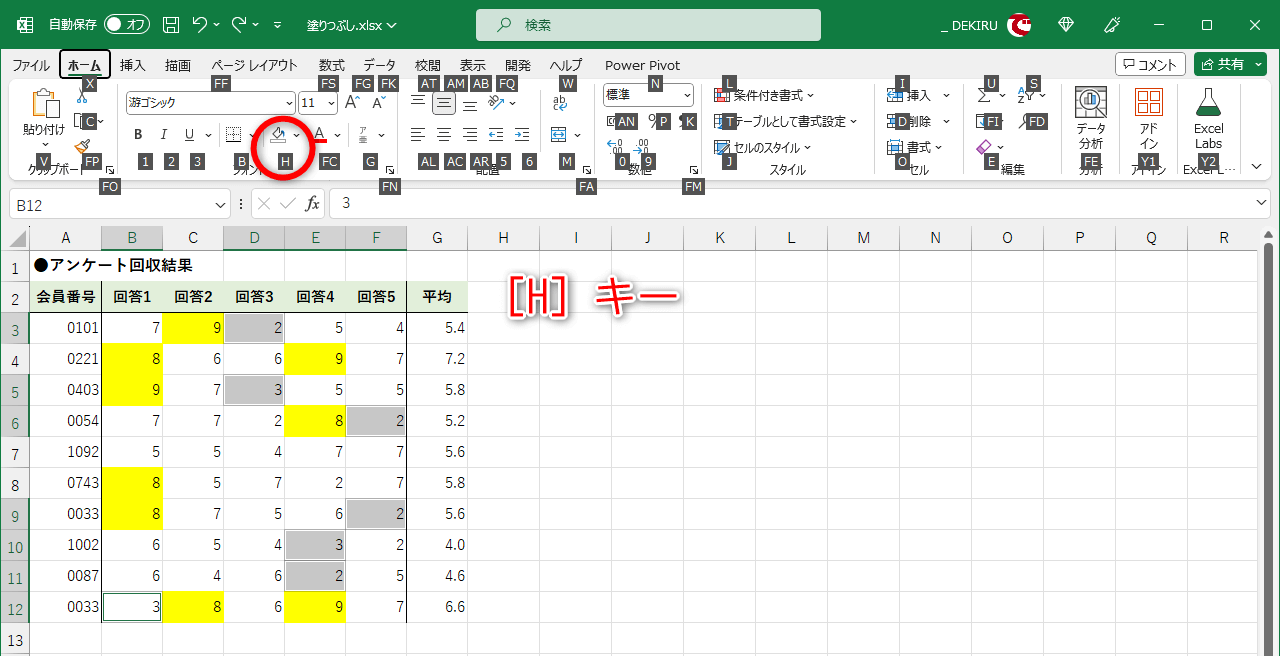 [ホーム]タブに切り替わり、[ホーム]タブに含まれる機能に割り当てられたキーが表示されます。再度[H]キーを押します。
[ホーム]タブに切り替わり、[ホーム]タブに含まれる機能に割り当てられたキーが表示されます。再度[H]キーを押します。
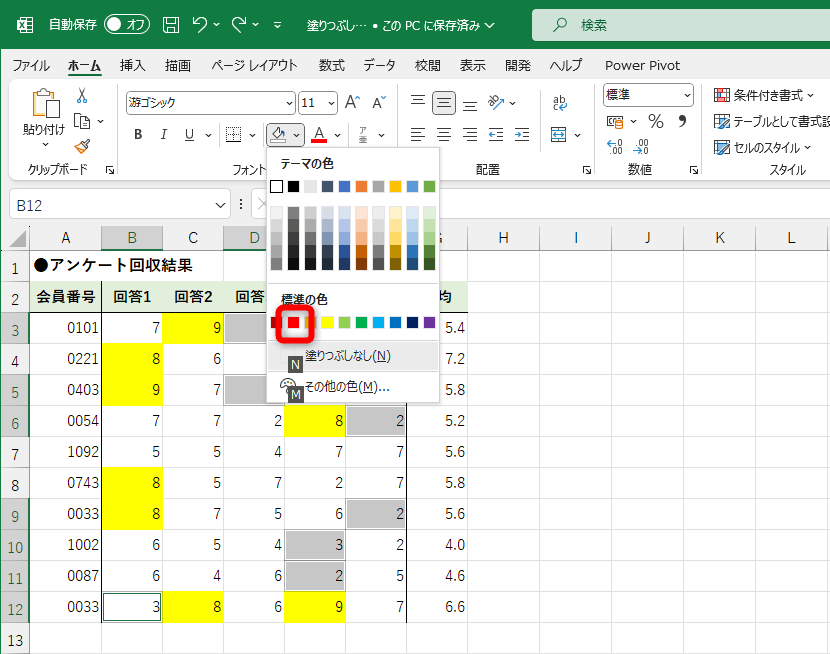 [塗りつぶしの色]の一覧が表示されました。塗りつぶしたい色を[↑][↓][←][→]キーで選択し、[Enter]キーを押します。
[塗りつぶしの色]の一覧が表示されました。塗りつぶしたい色を[↑][↓][←][→]キーで選択し、[Enter]キーを押します。
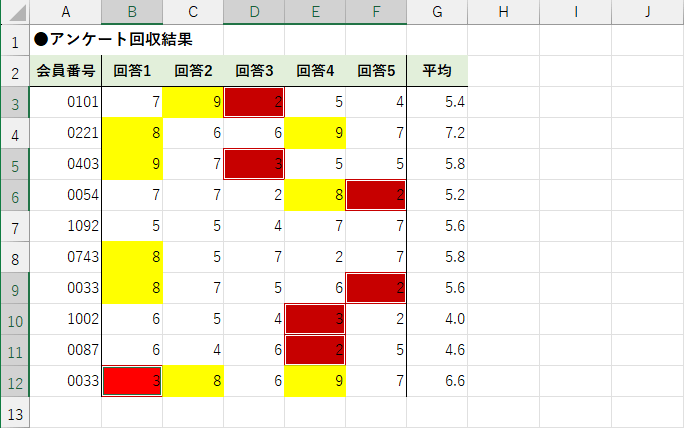 選択した色でセルの背景色を設定できました。
選択した色でセルの背景色を設定できました。
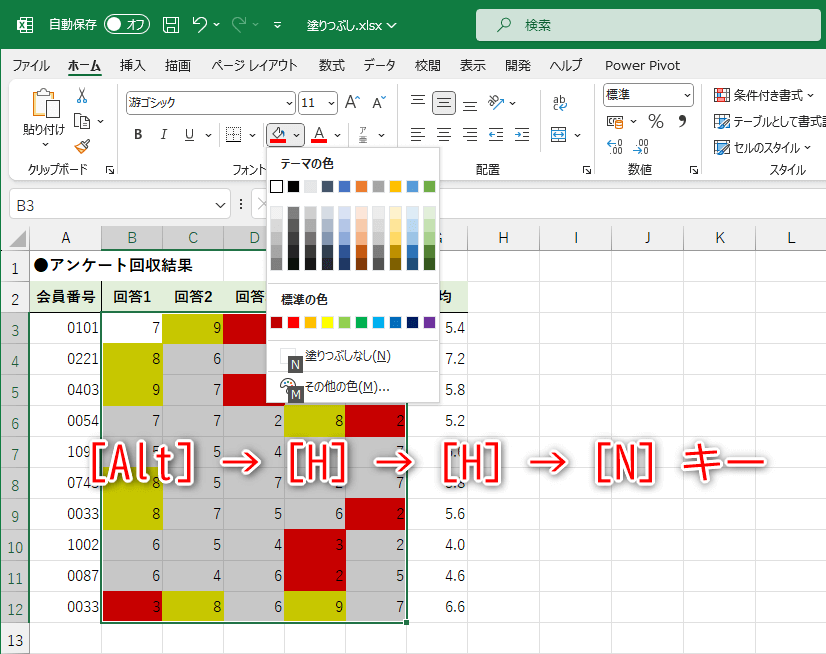 背景色を解除したいセル範囲を選択しておきます。[Alt]キーに続けて、[H]→[H]→[N]と押します。
背景色を解除したいセル範囲を選択しておきます。[Alt]キーに続けて、[H]→[H]→[N]と押します。
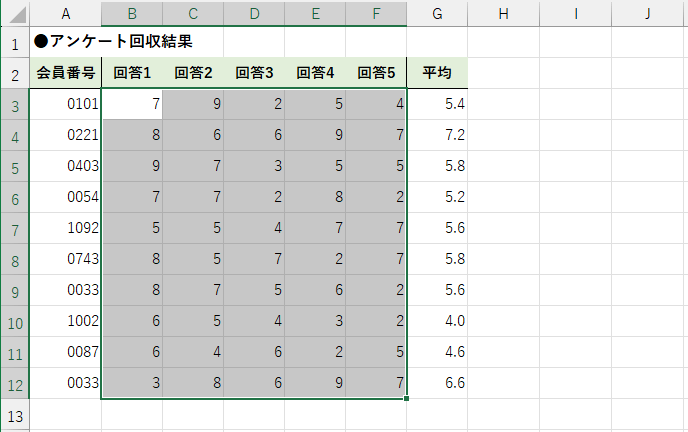 選択したセル範囲の背景色が解除されました。
選択したセル範囲の背景色が解除されました。
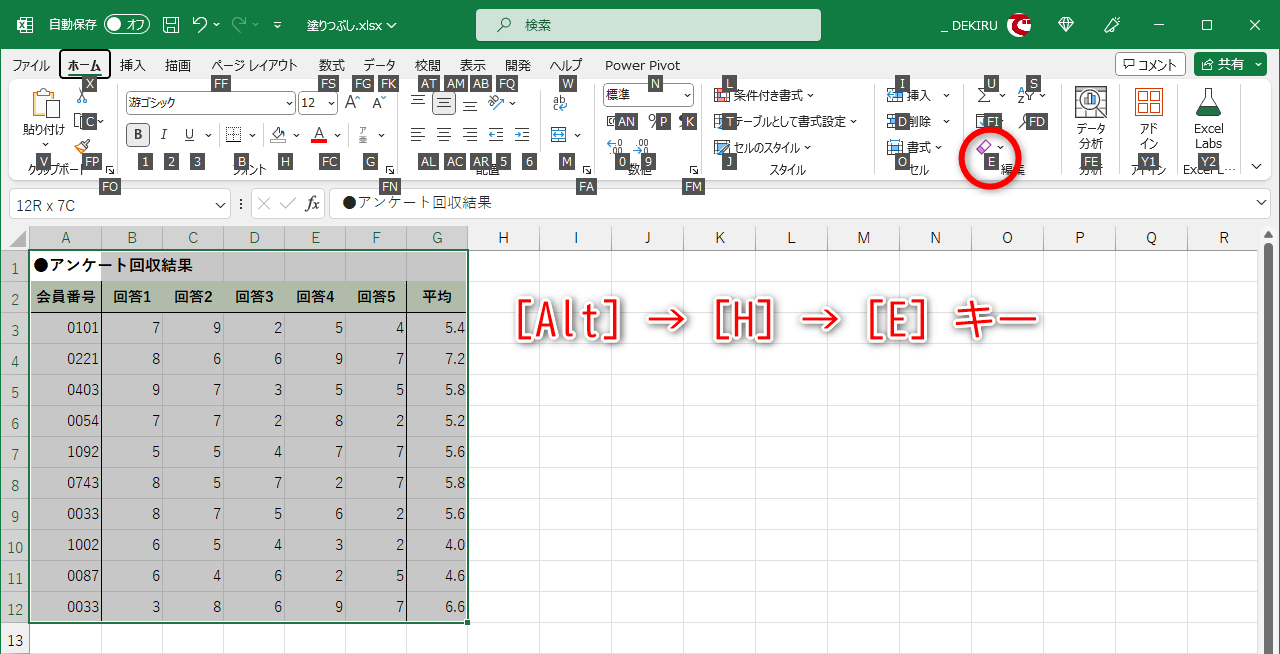 書式を解除したいセル範囲を選択しておきます。[Alt]キーに続けて、[H]→[E]と押します。
書式を解除したいセル範囲を選択しておきます。[Alt]キーに続けて、[H]→[E]と押します。
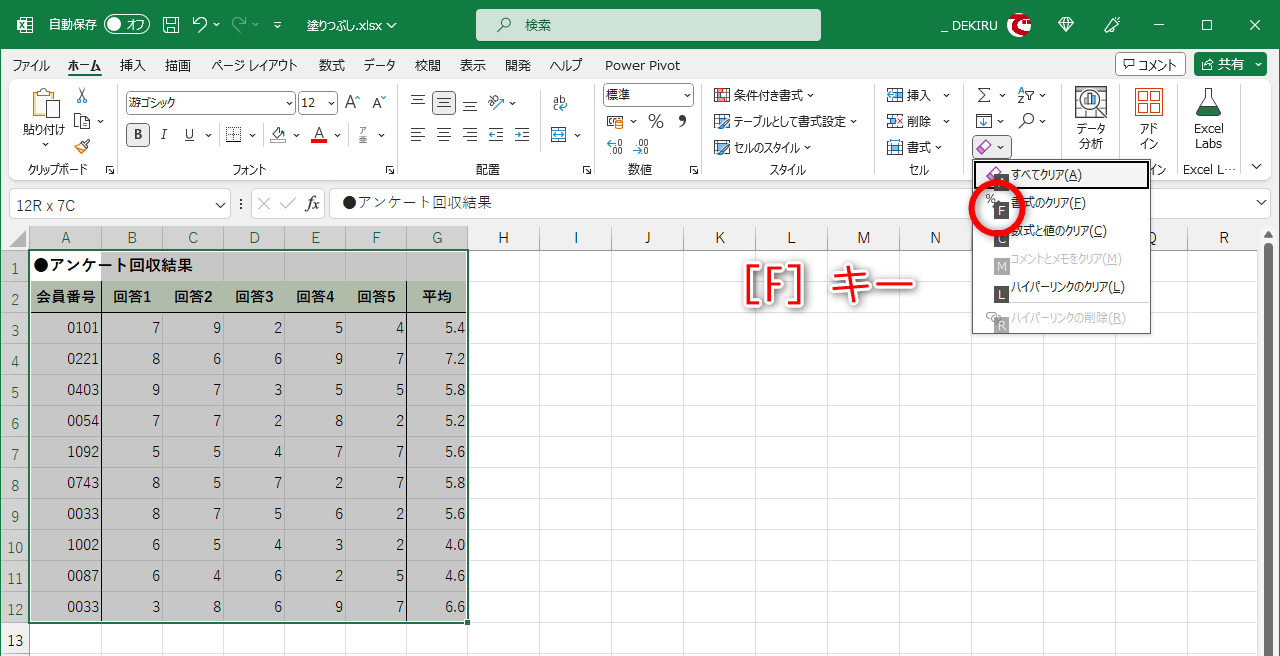 [クリア]のメニューが表示されました。[F]キーを押します。
[クリア]のメニューが表示されました。[F]キーを押します。
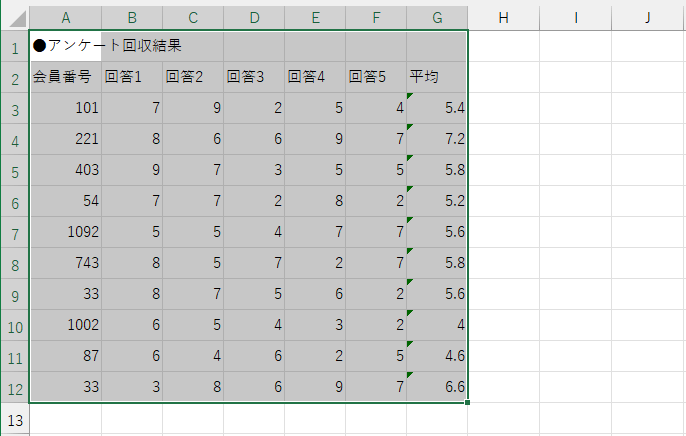 セルの書式がすべて解除されました。
セルの書式がすべて解除されました。