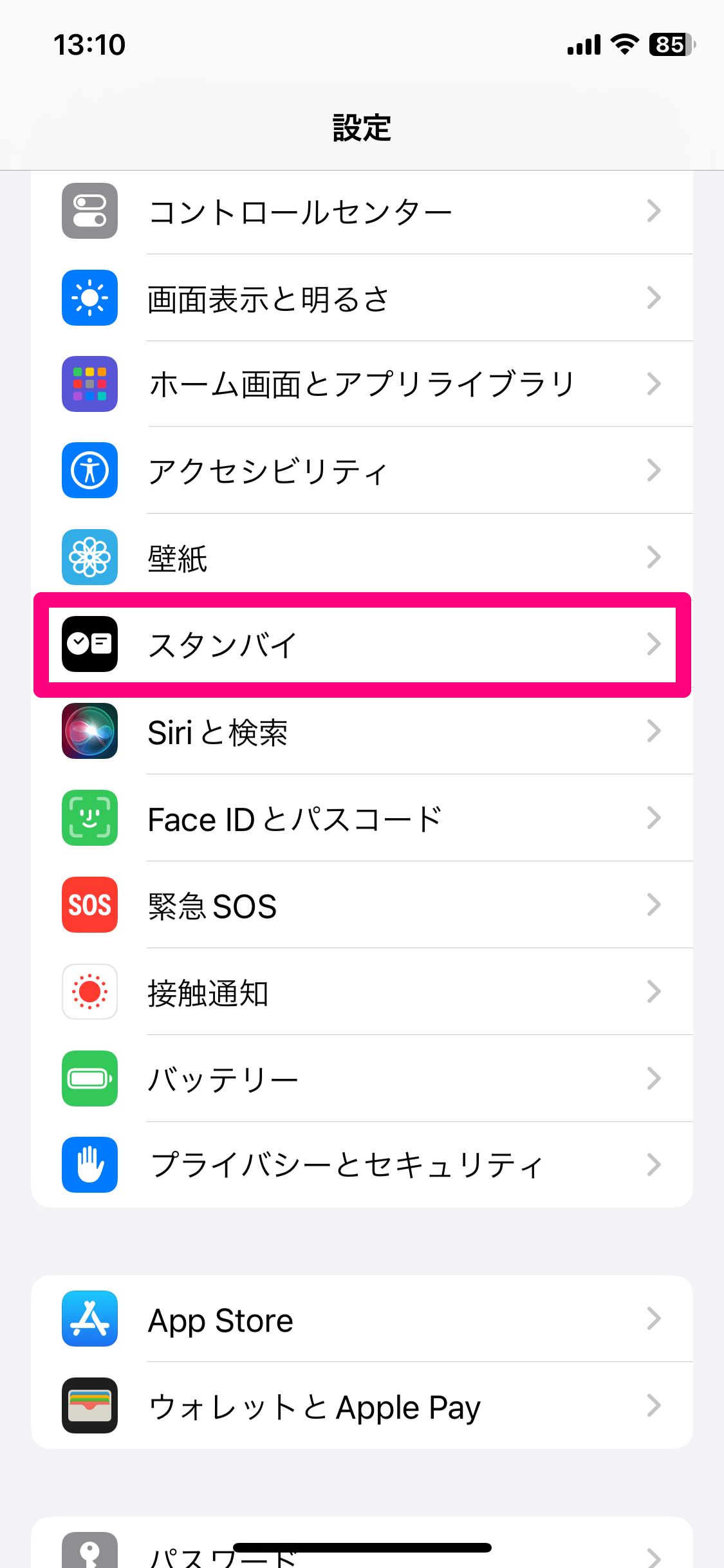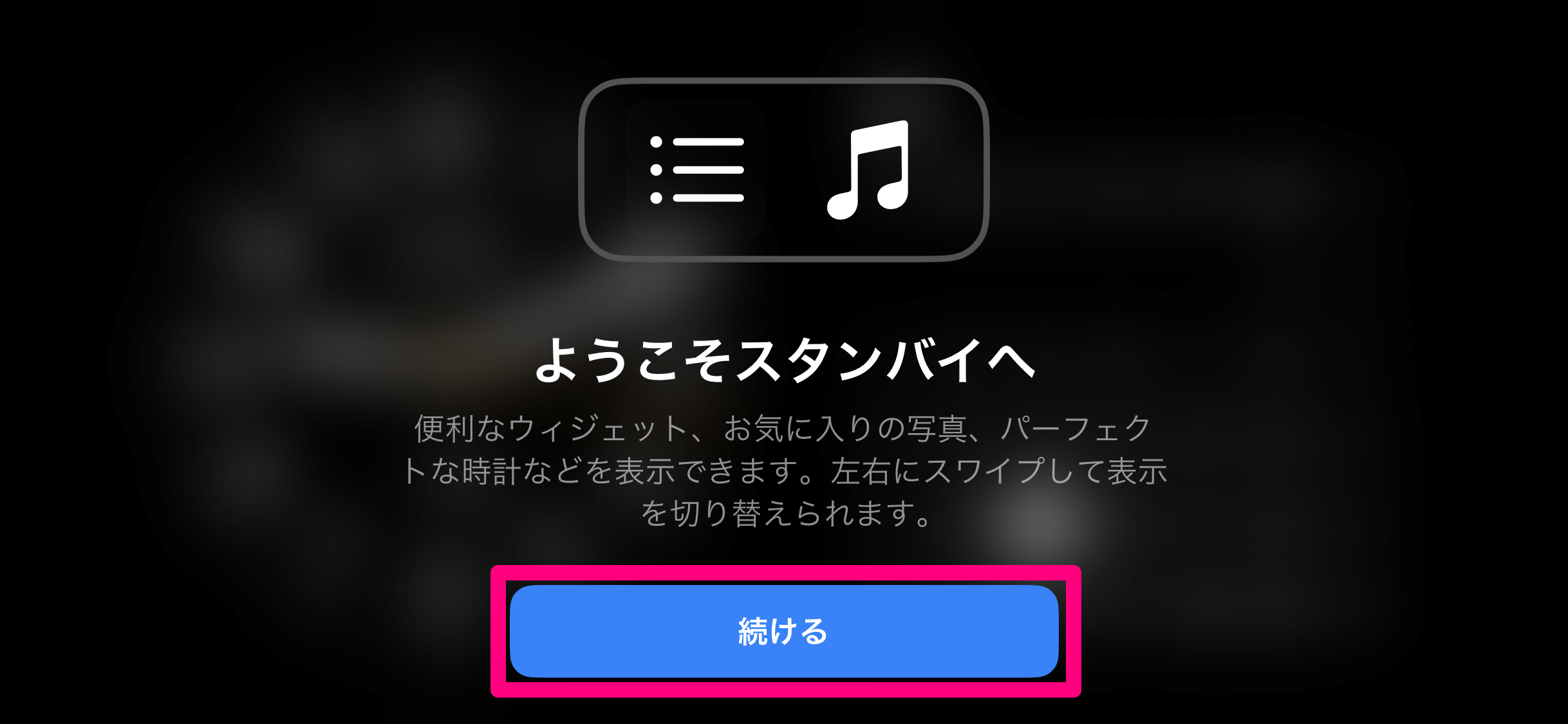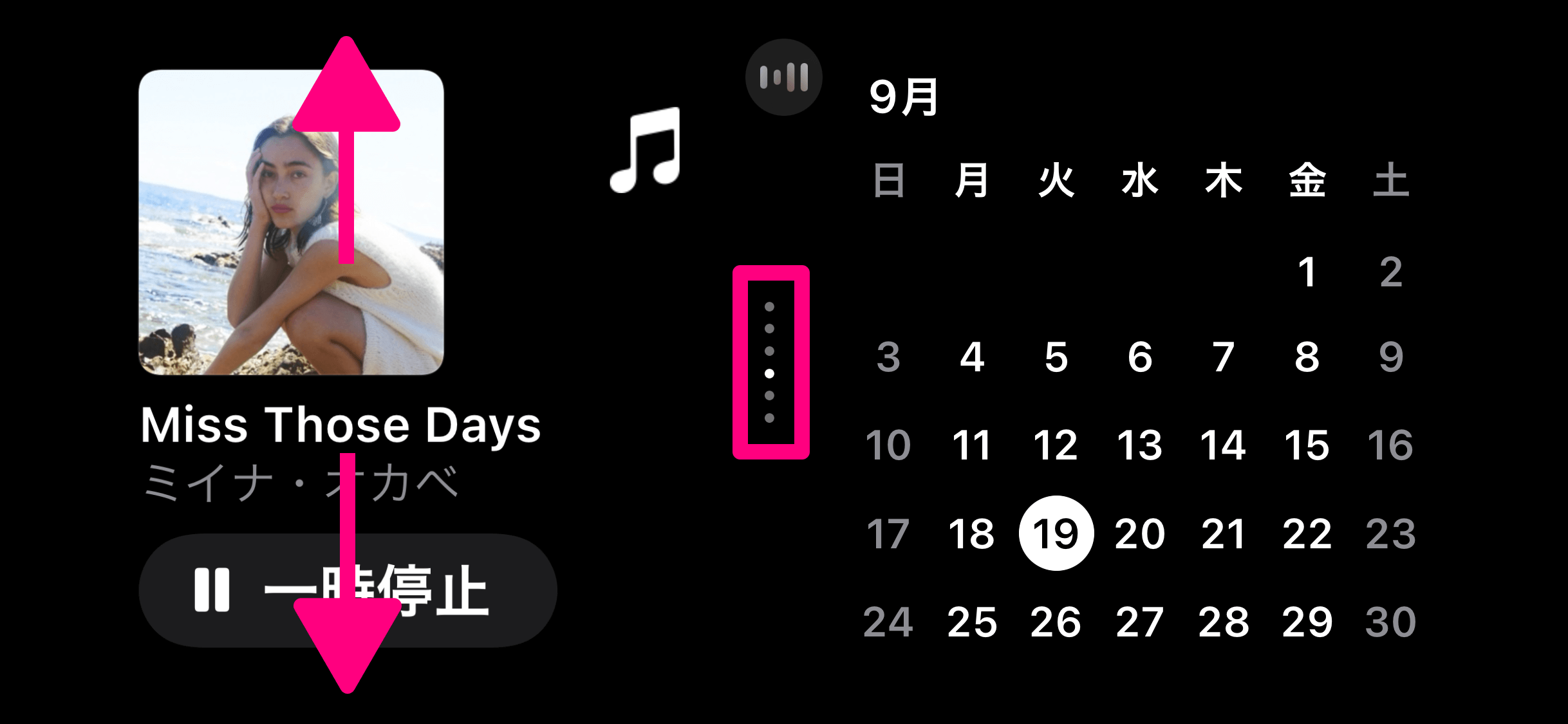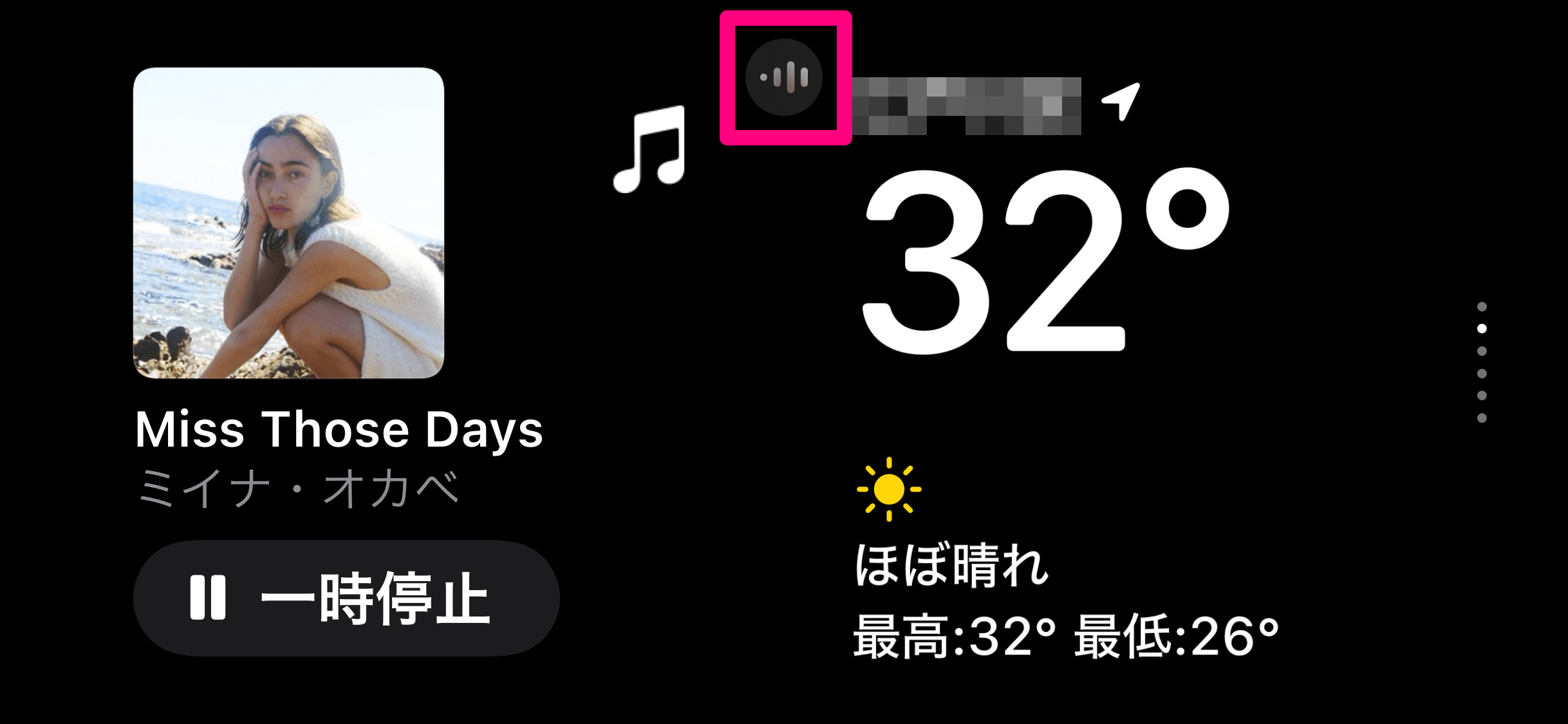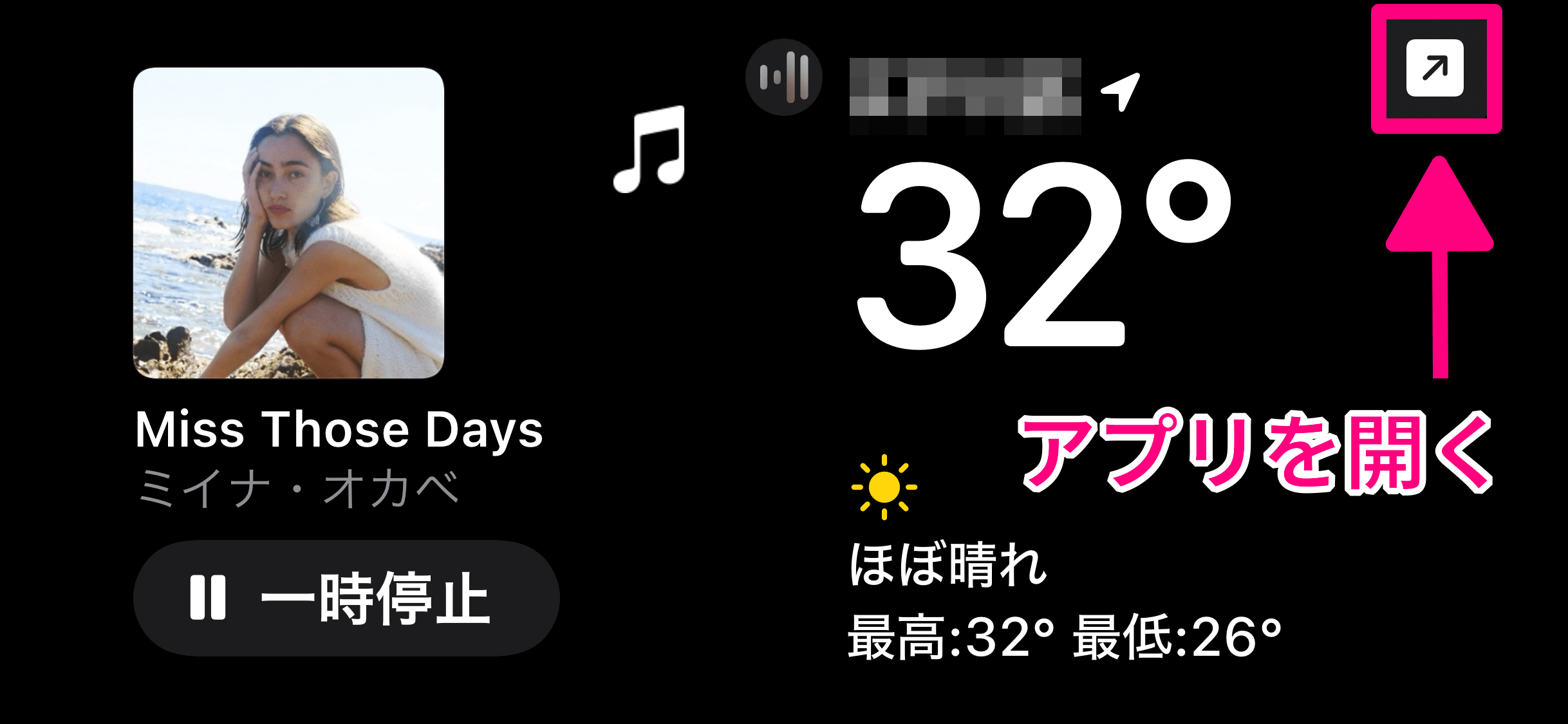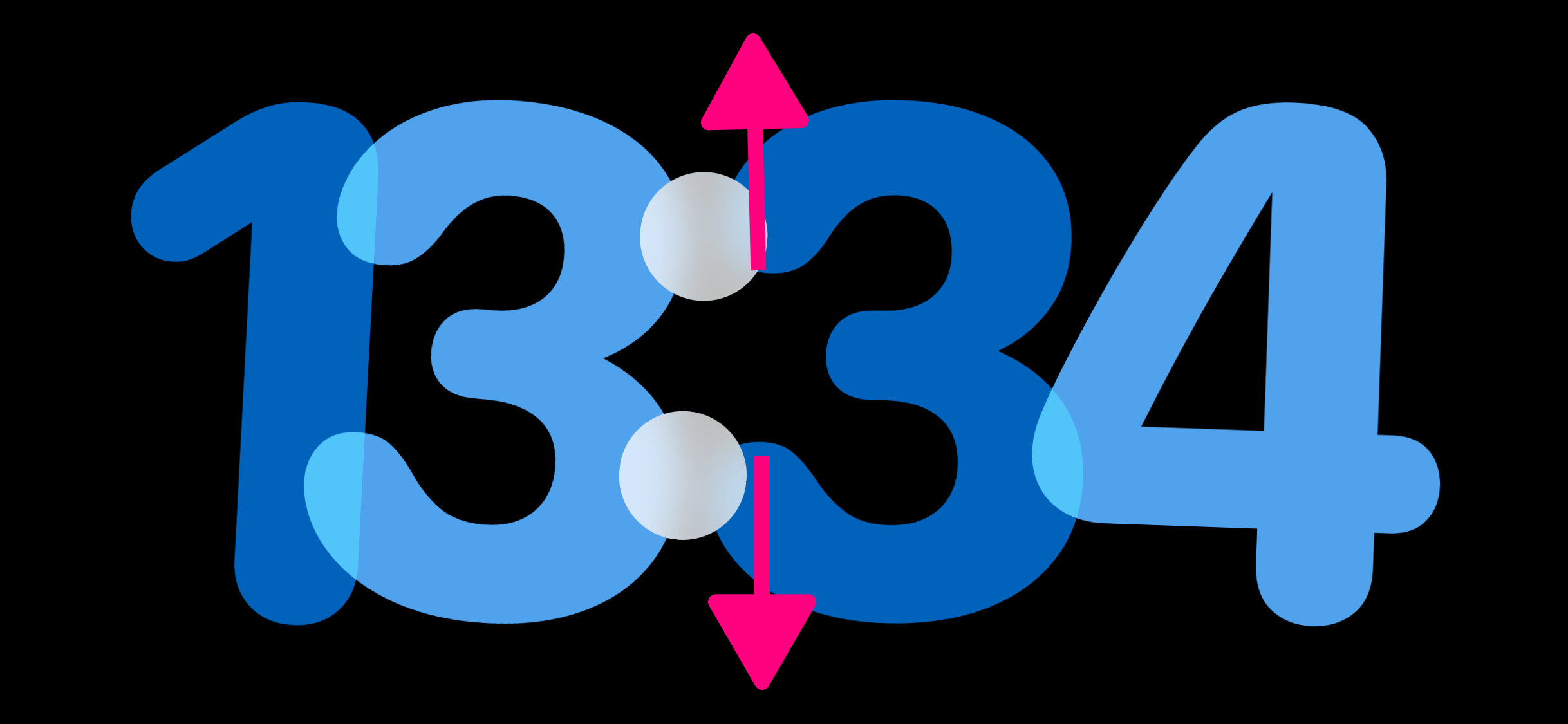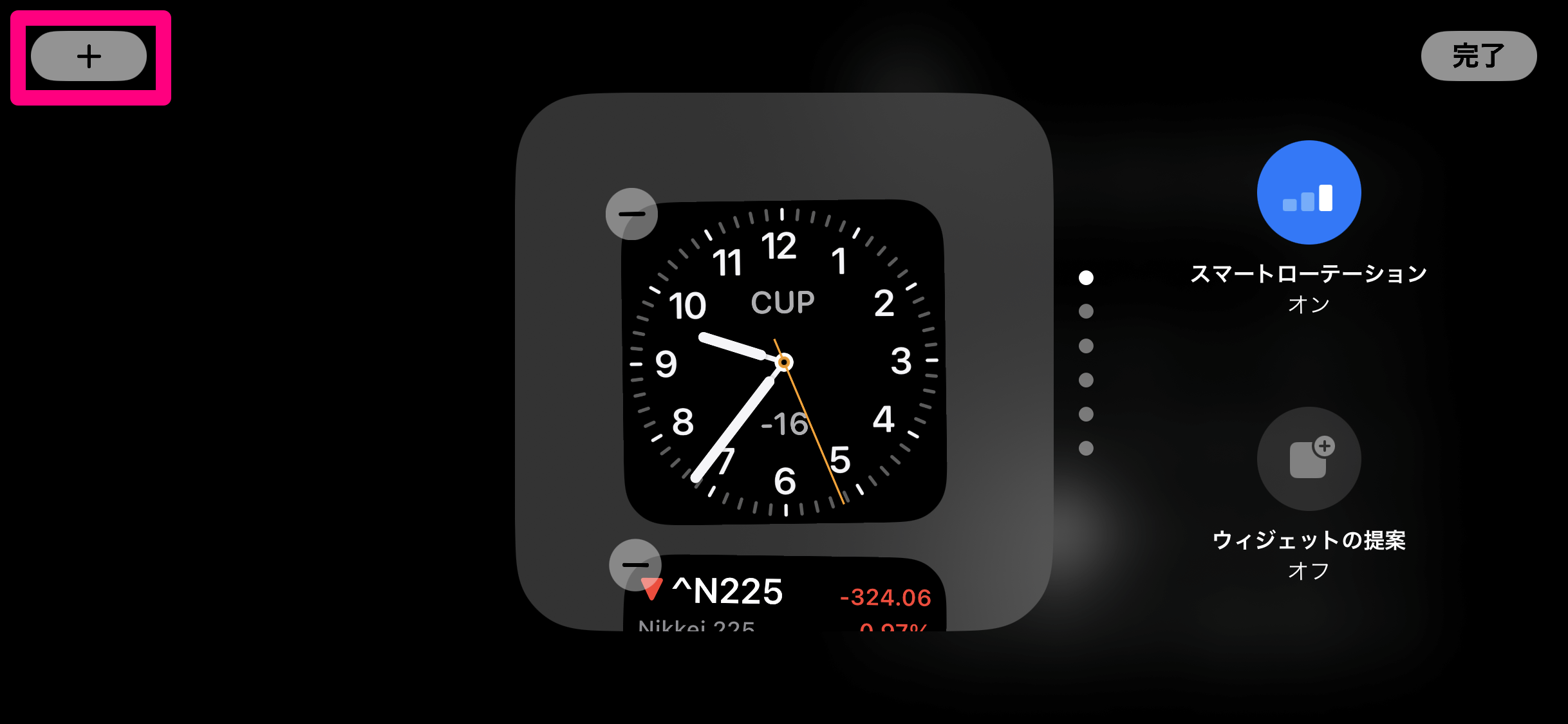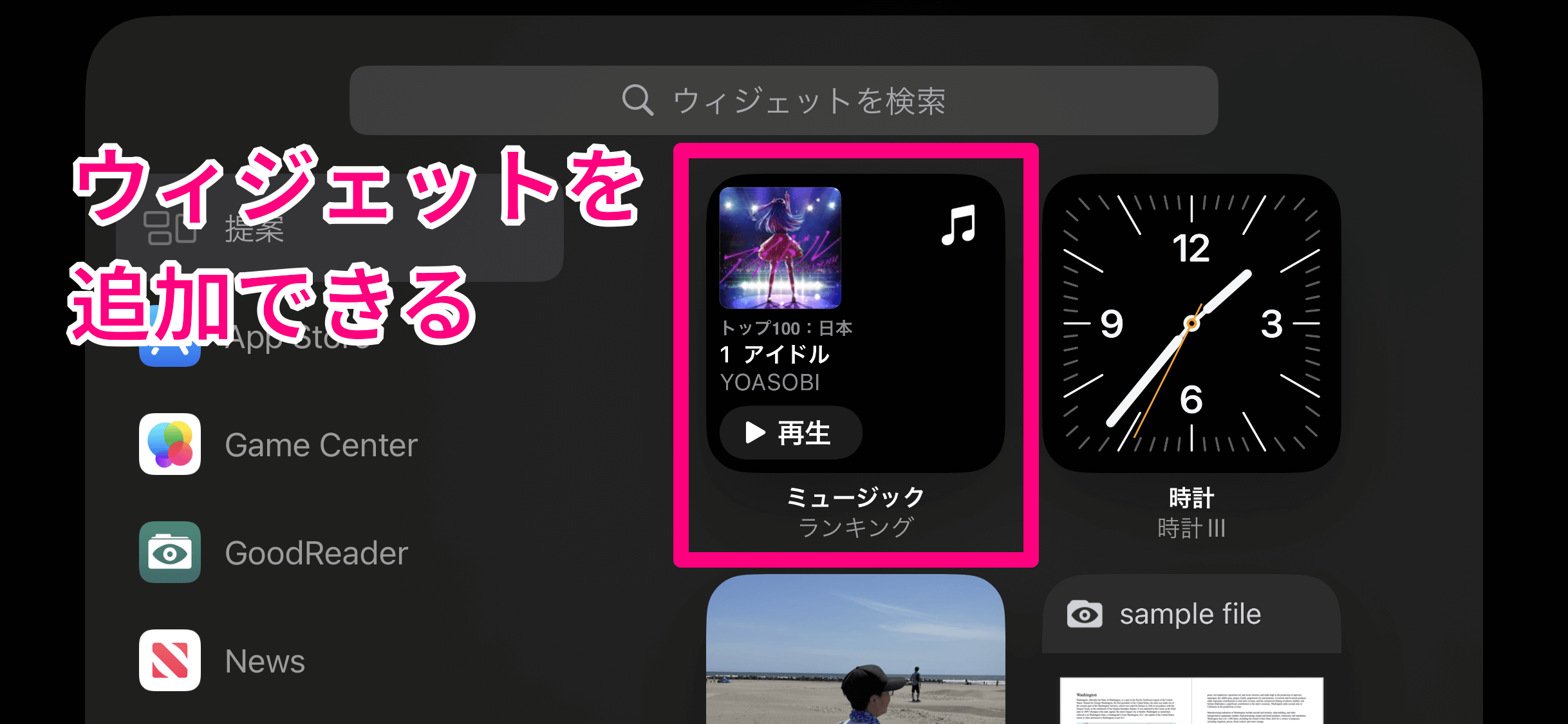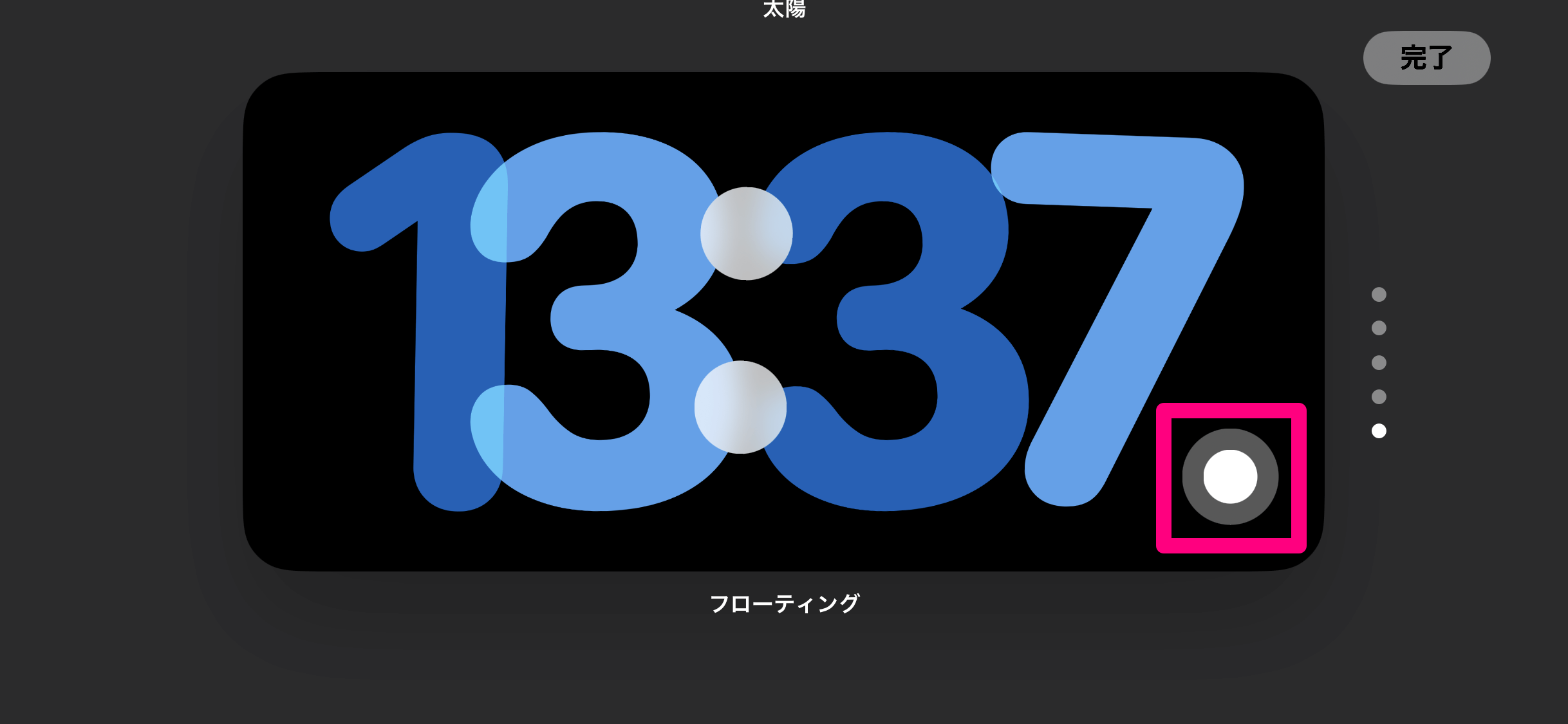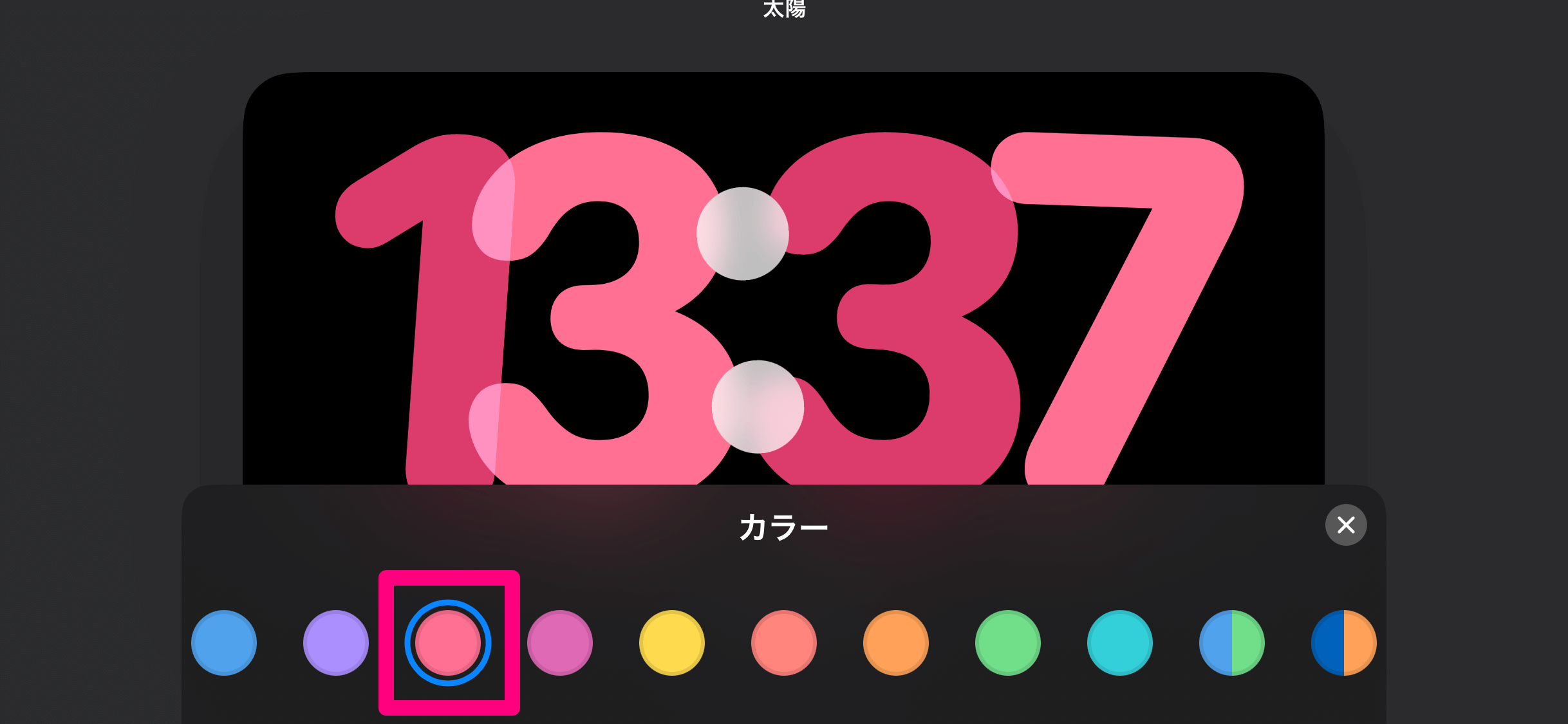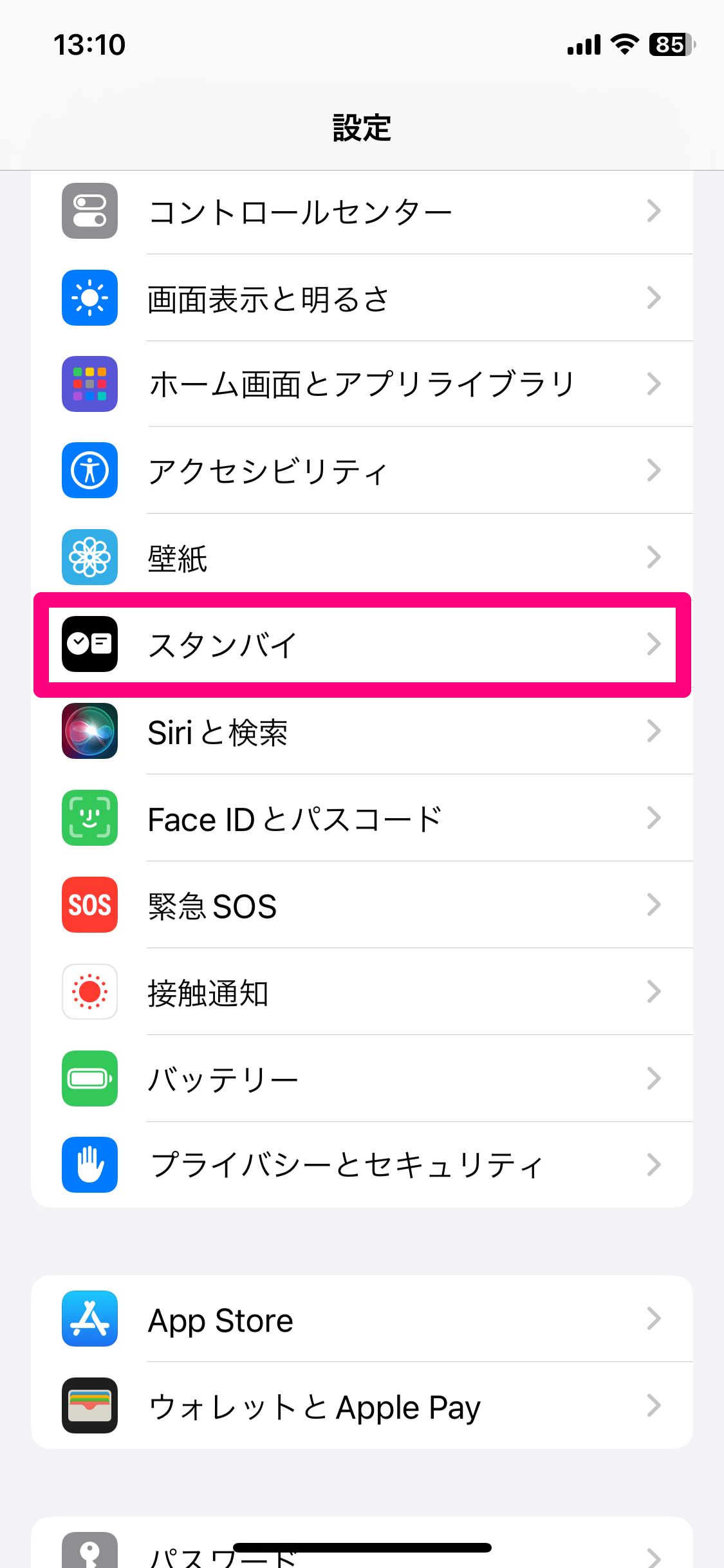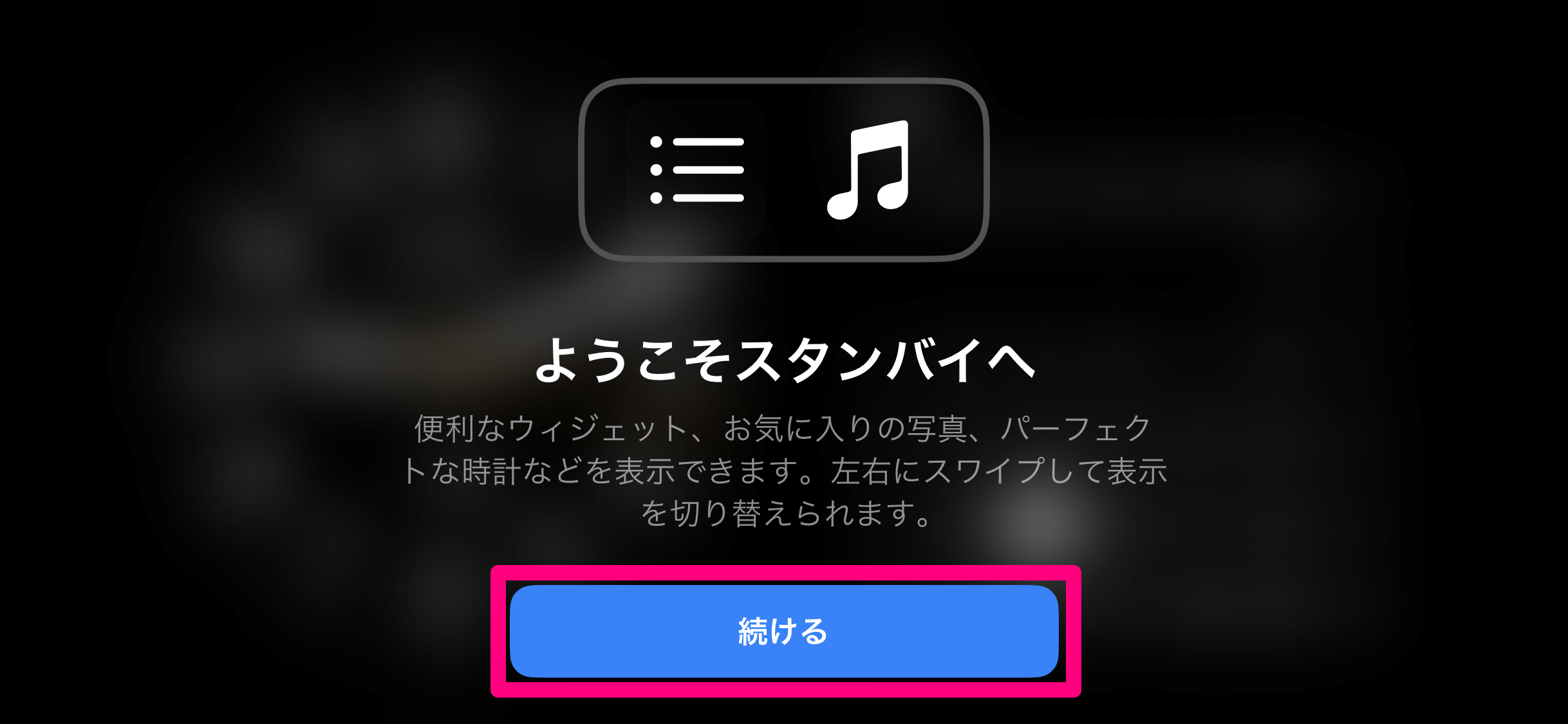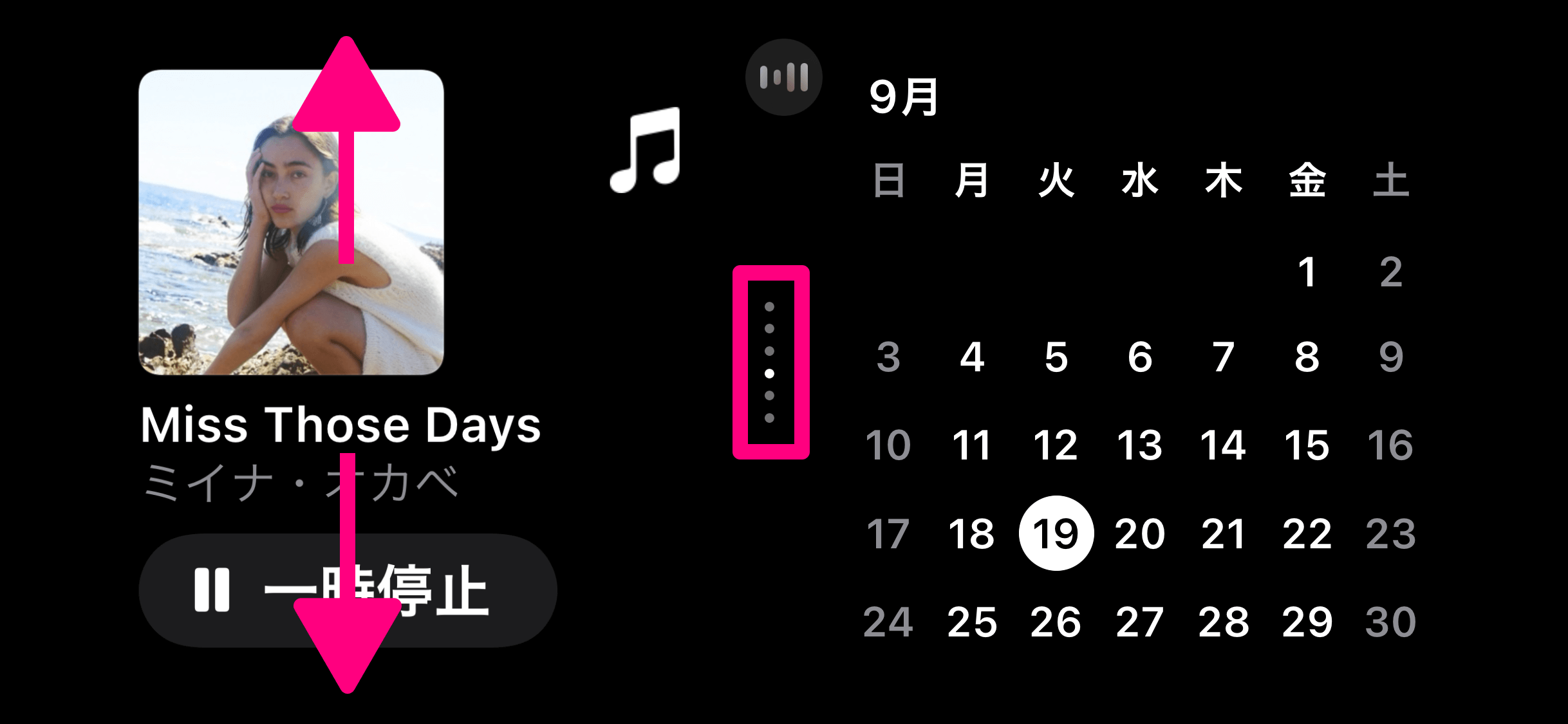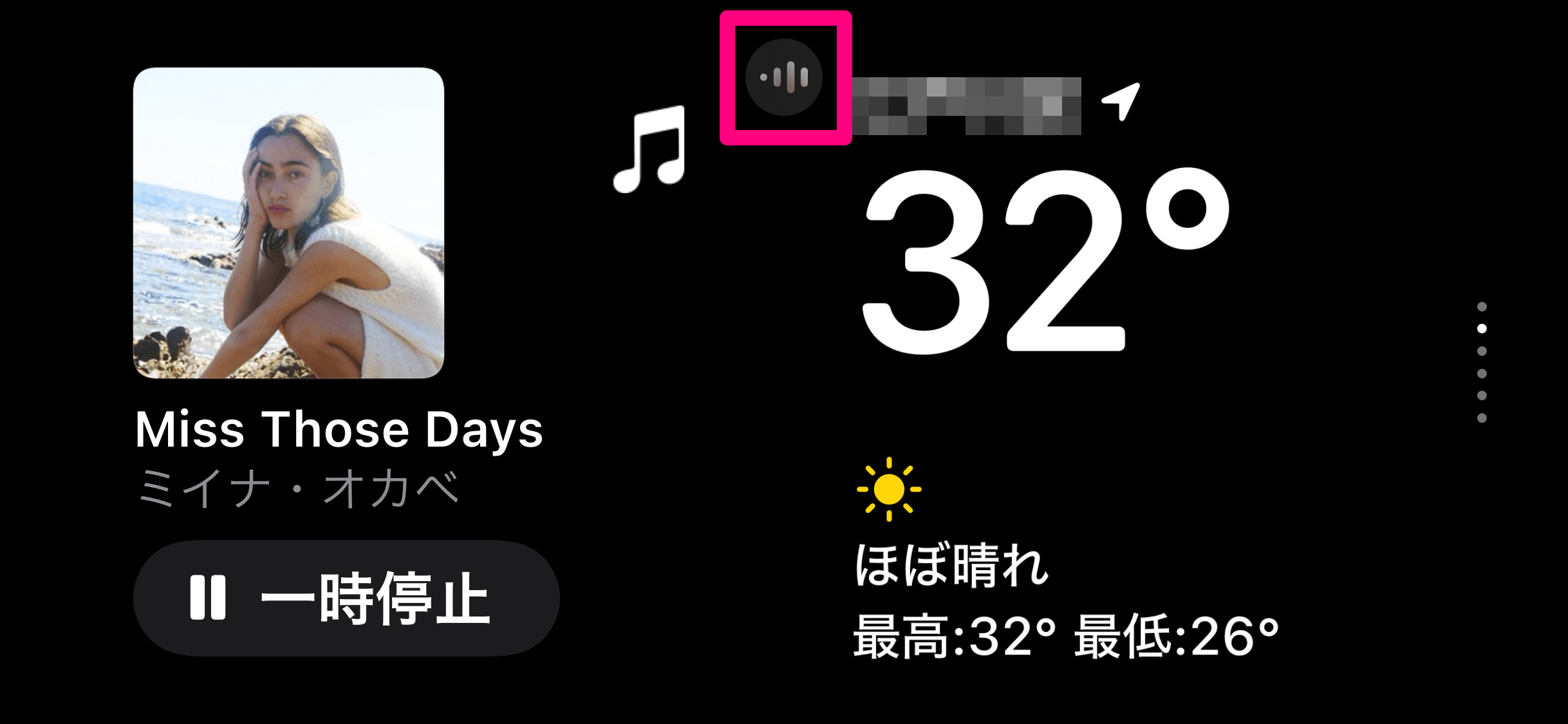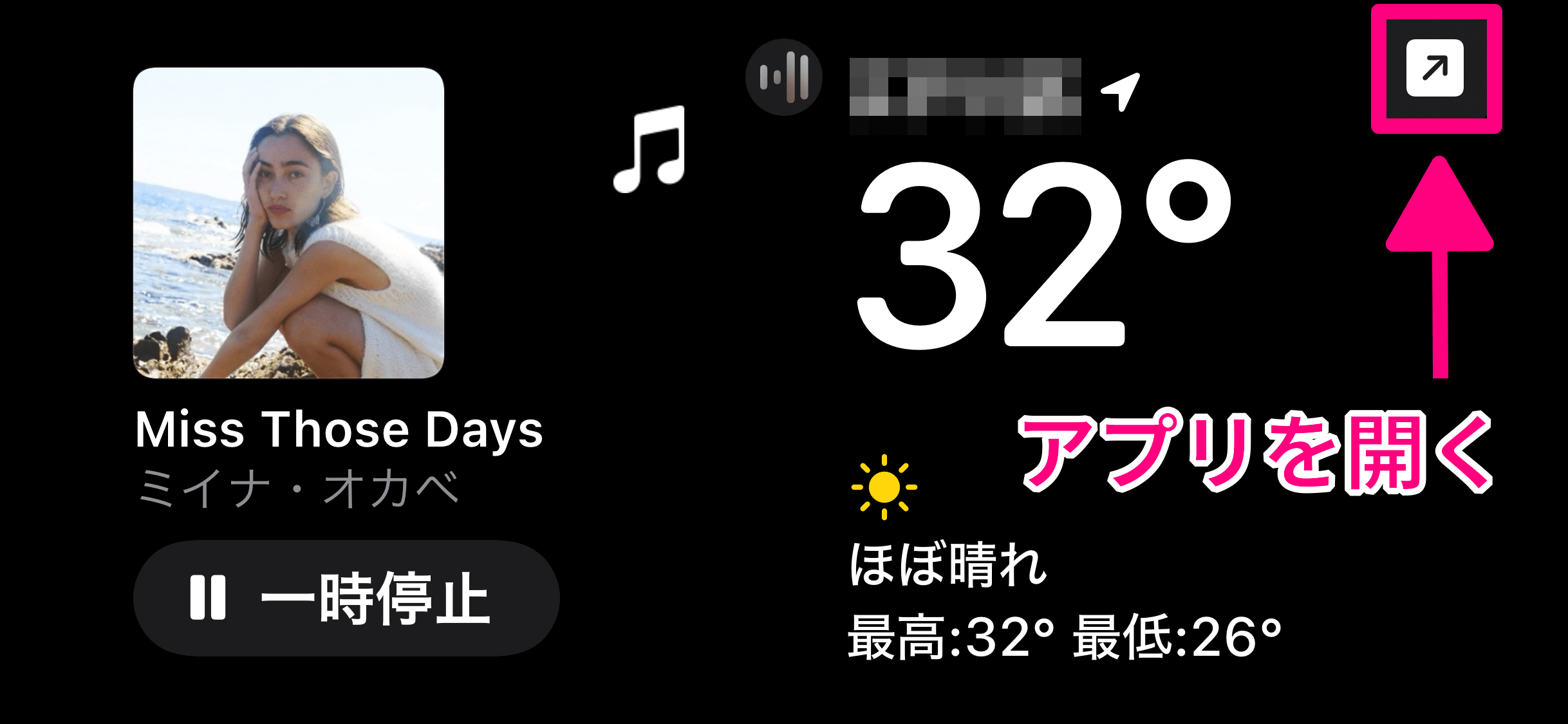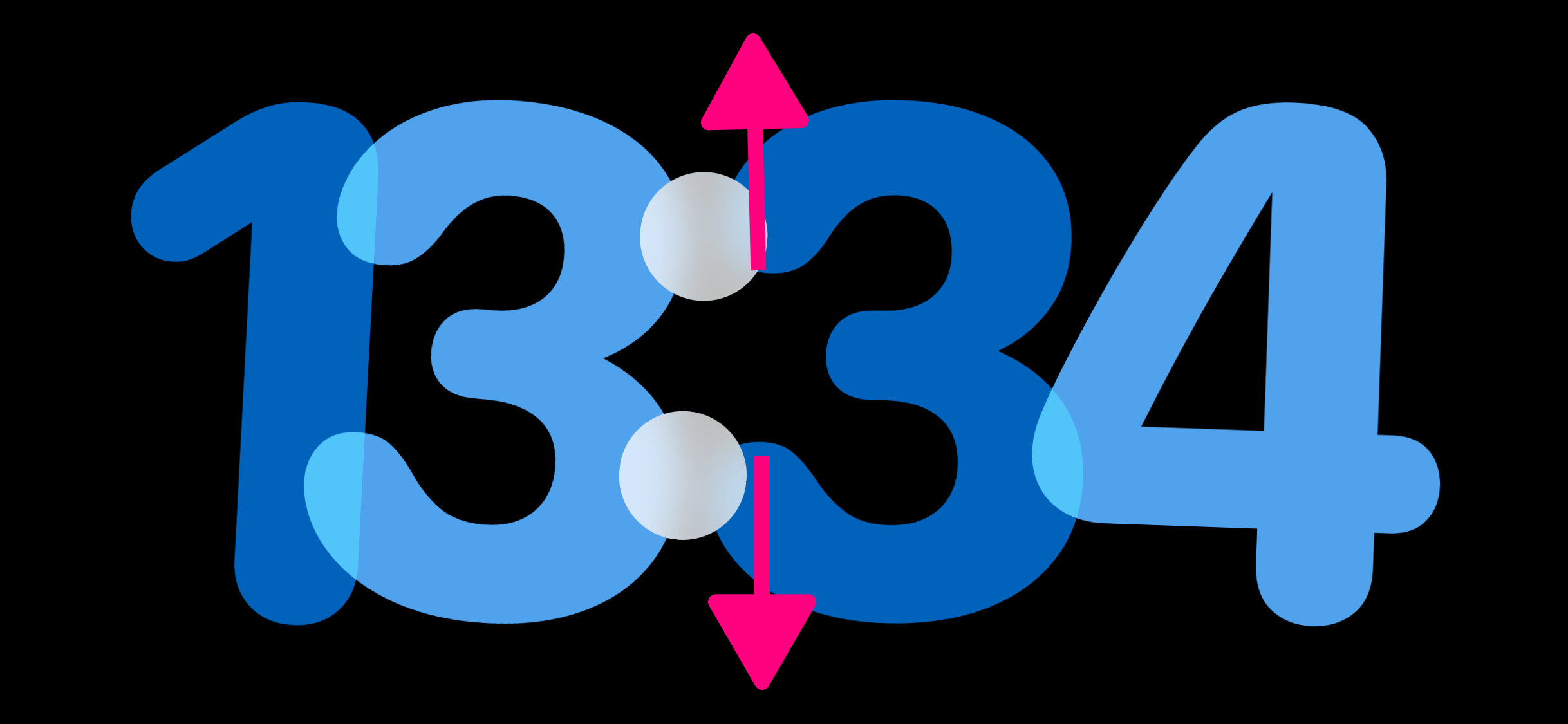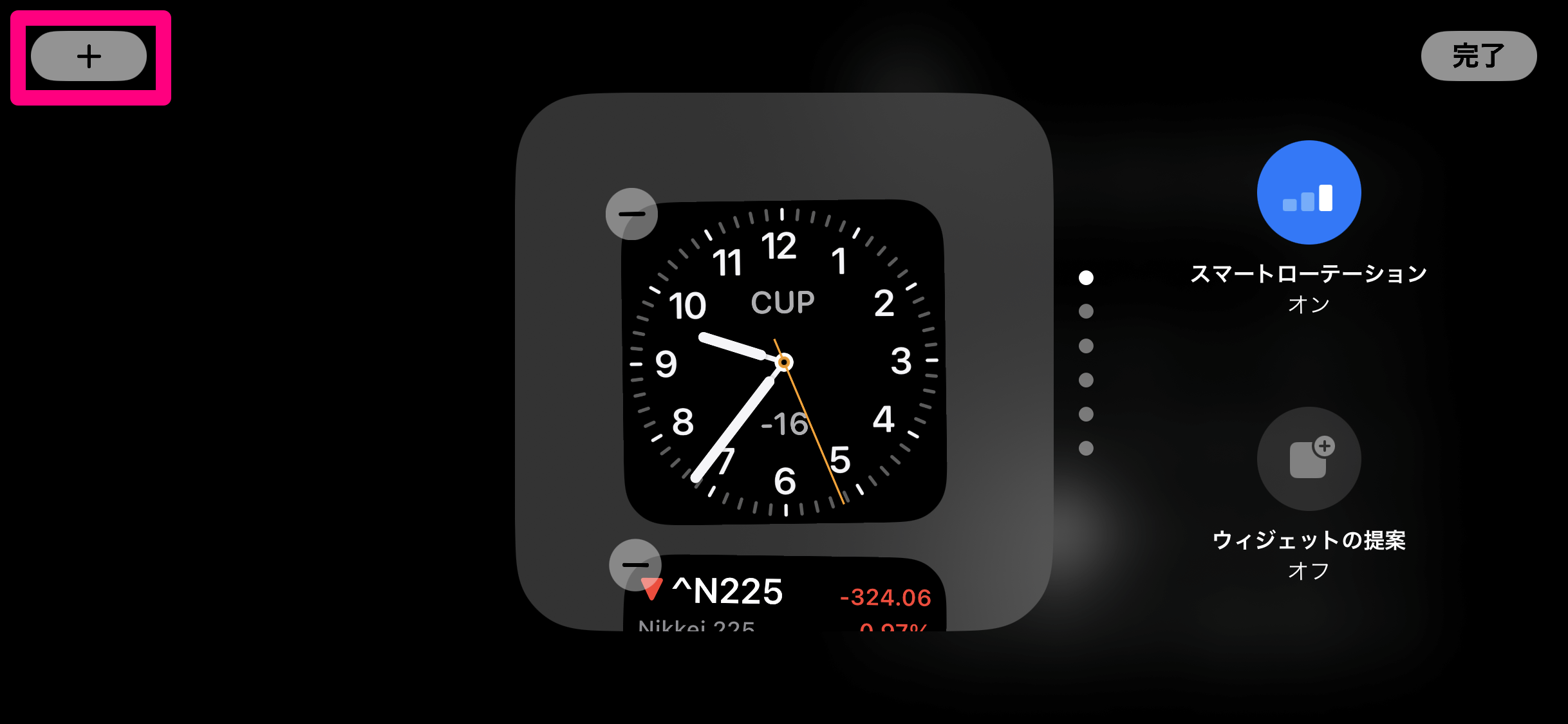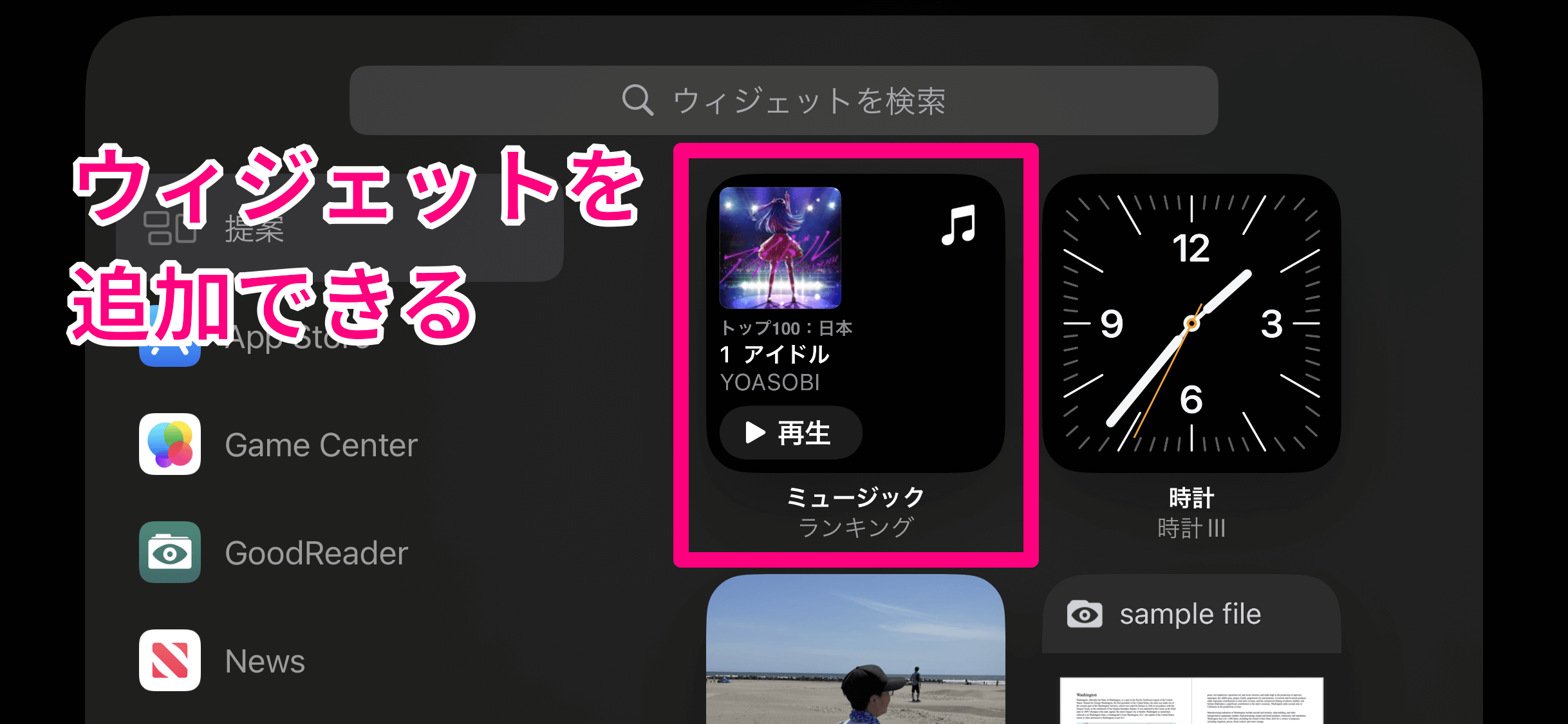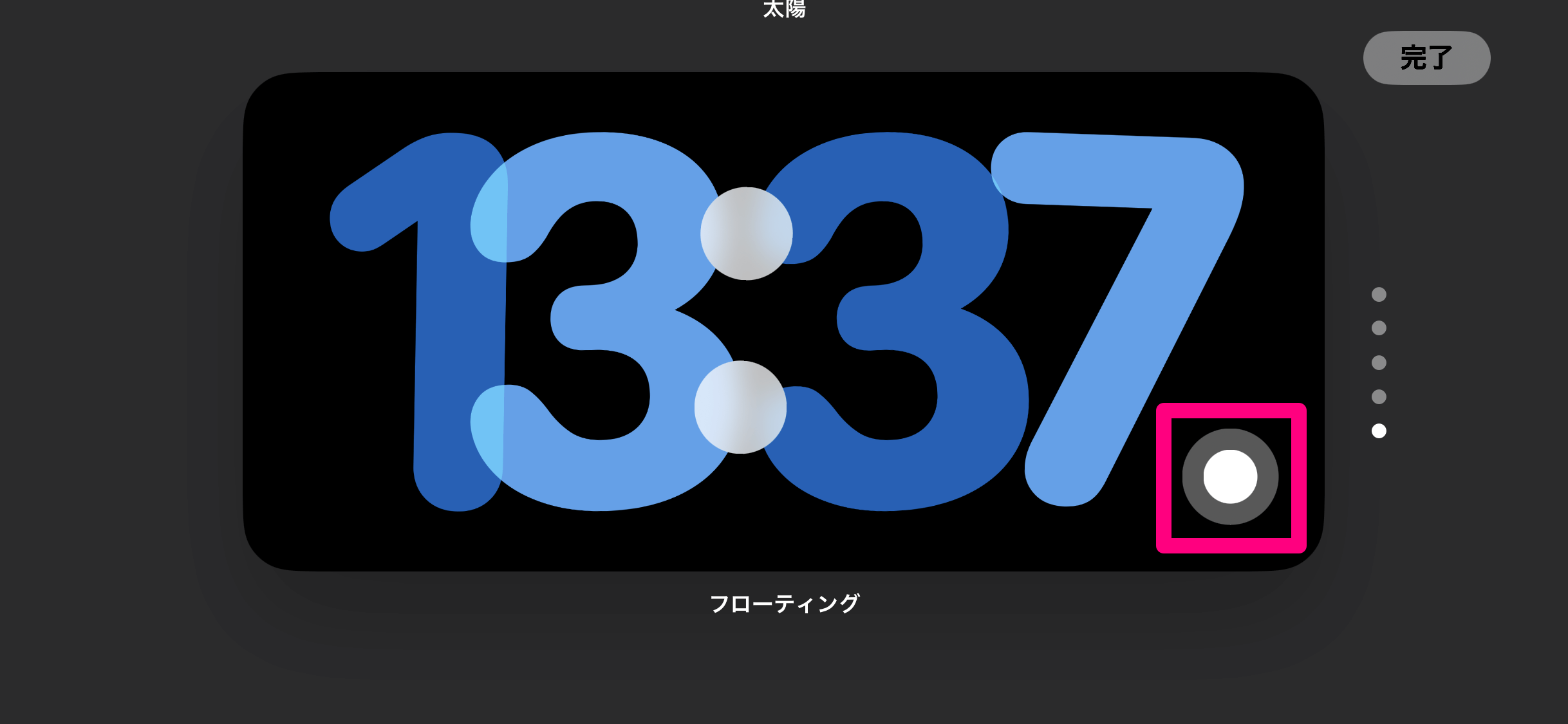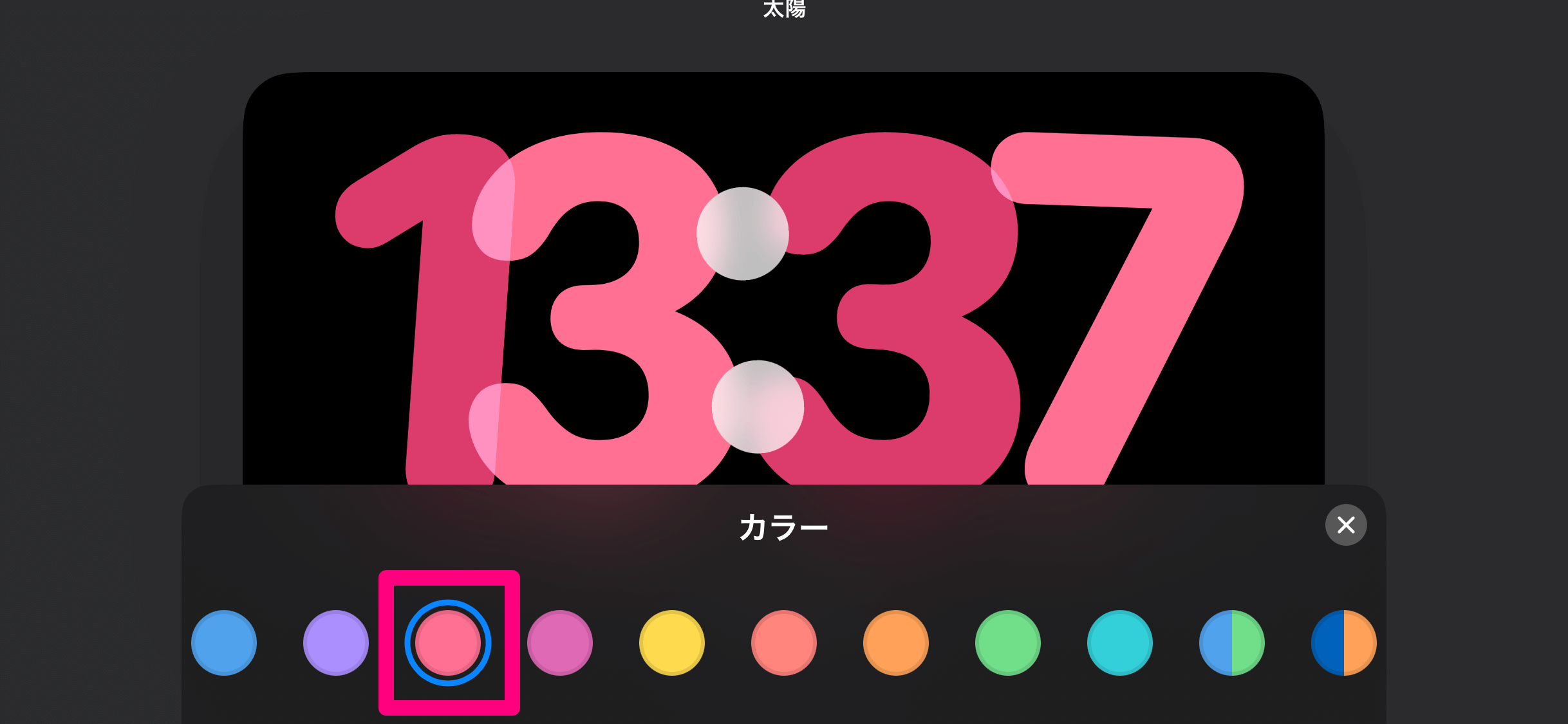【iOS 17】新機能「スタンバイ」の使い方。iPhoneの充電中に時計やウィジェットを見やすく表示
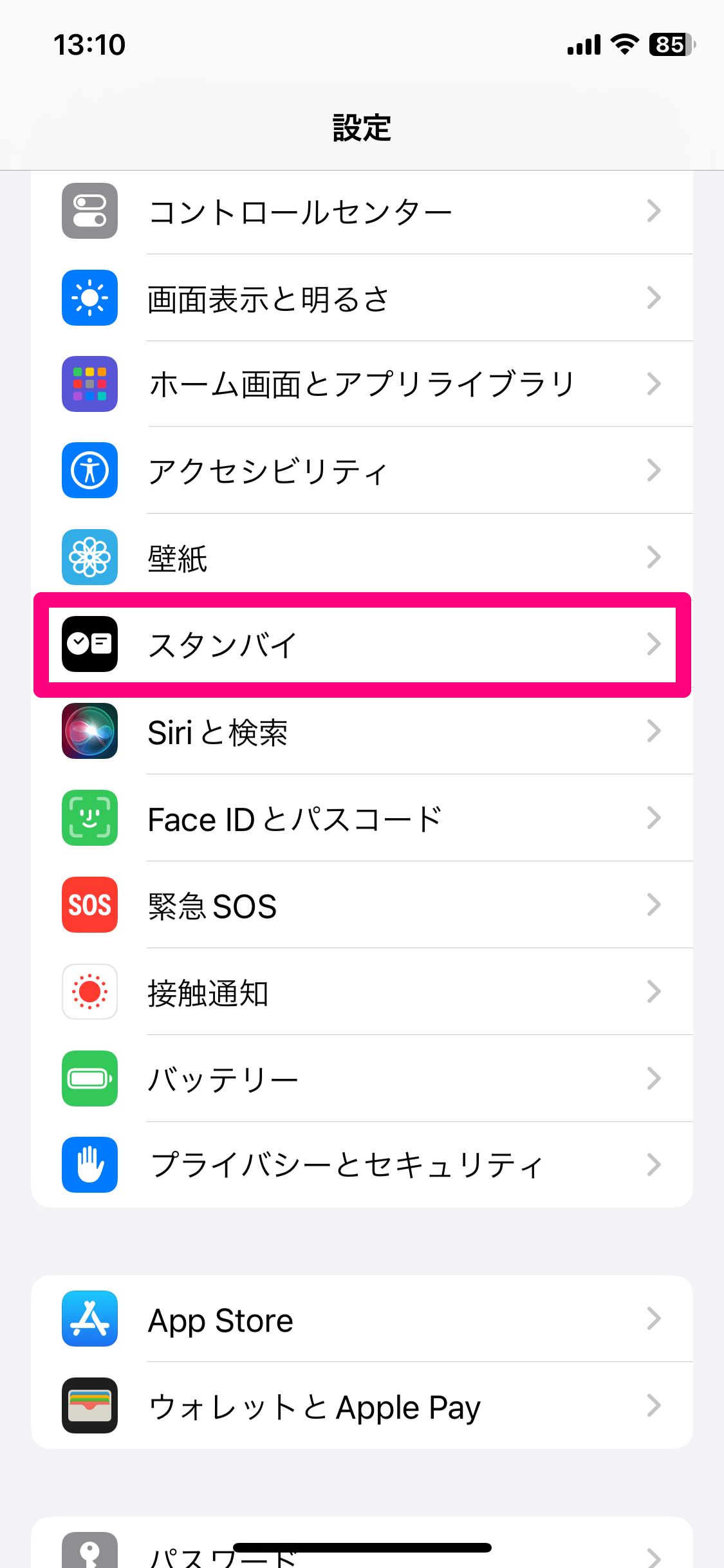 [設定]アプリを起動し、[スタンバイ]をタップします。
[設定]アプリを起動し、[スタンバイ]をタップします。
 [スタンバイ]画面が表示されました。[スタンバイ]のスイッチがオンになっていることを確認してください。
[スタンバイ]画面が表示されました。[スタンバイ]のスイッチがオンになっていることを確認してください。
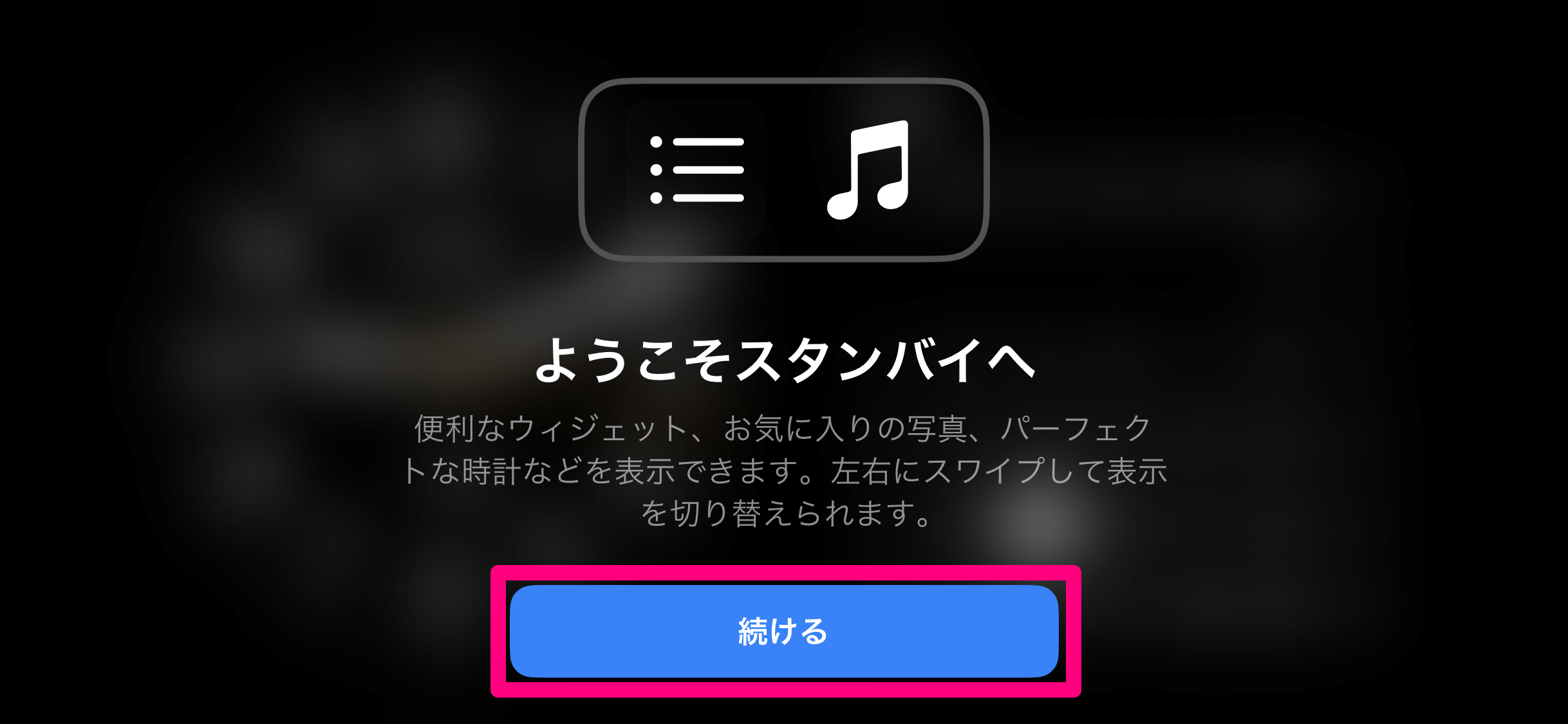 iPhoneを充電中、かつ横向きで立った状態にしたうえで、スリープ状態にします。その後、画面をタップするとスタンバイが表示されます。初回のみ、上記の画面が表示されるので[続ける]をタップします。
iPhoneを充電中、かつ横向きで立った状態にしたうえで、スリープ状態にします。その後、画面をタップするとスタンバイが表示されます。初回のみ、上記の画面が表示されるので[続ける]をタップします。
 スタンバイの「ウィジェット」が表示されました。2つのウィジェットが左右に配置されており、ここでは左に時計、右にカレンダーが表示されています。
スタンバイの「ウィジェット」が表示されました。2つのウィジェットが左右に配置されており、ここでは左に時計、右にカレンダーが表示されています。
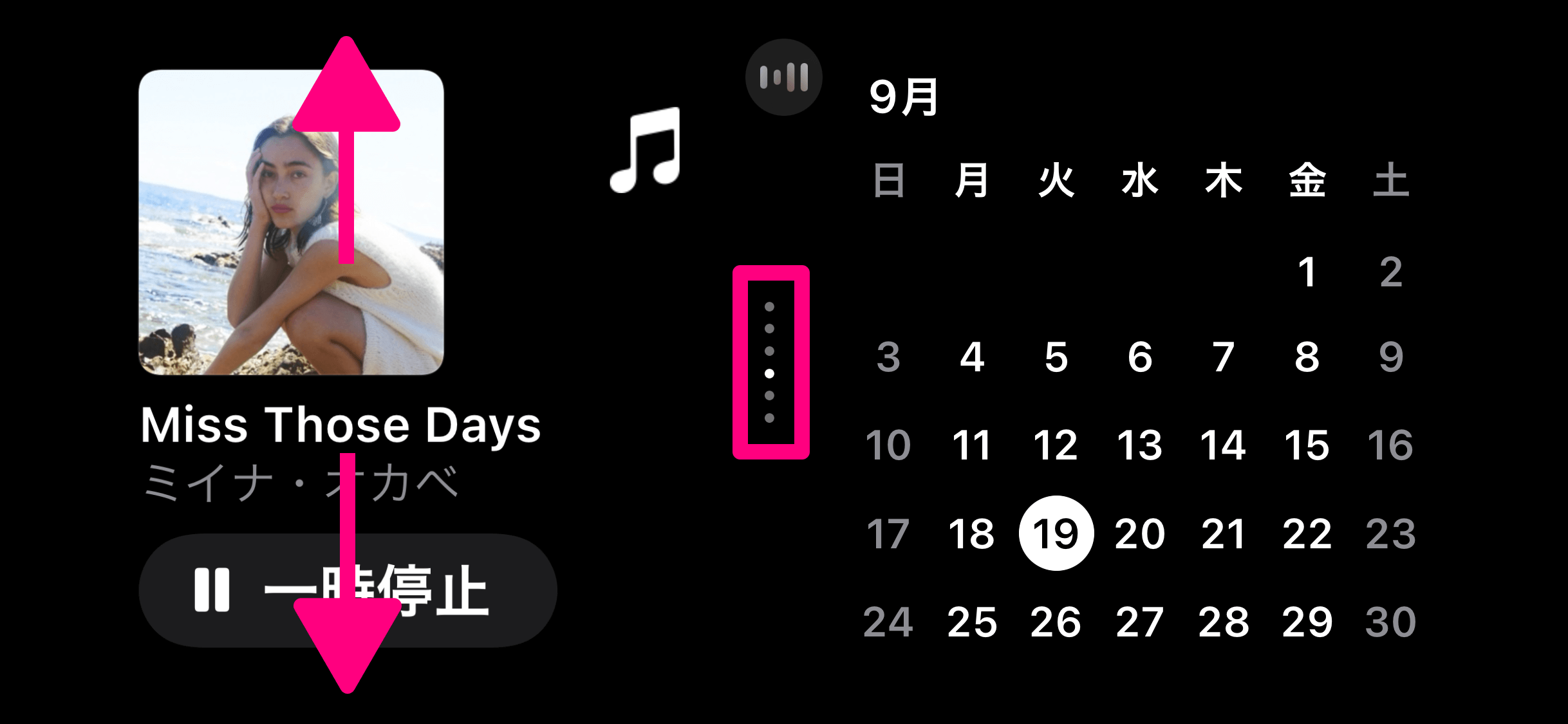 左のウィジェットを上下にスワイプすると、ウィジェットが切り替わります。ここではミュージックのウィジェットが表示されています。いくつのウィジェットが配置されているかは、スワイプ時に表示される縦に並んだ点で確認できます。
左のウィジェットを上下にスワイプすると、ウィジェットが切り替わります。ここではミュージックのウィジェットが表示されています。いくつのウィジェットが配置されているかは、スワイプ時に表示される縦に並んだ点で確認できます。
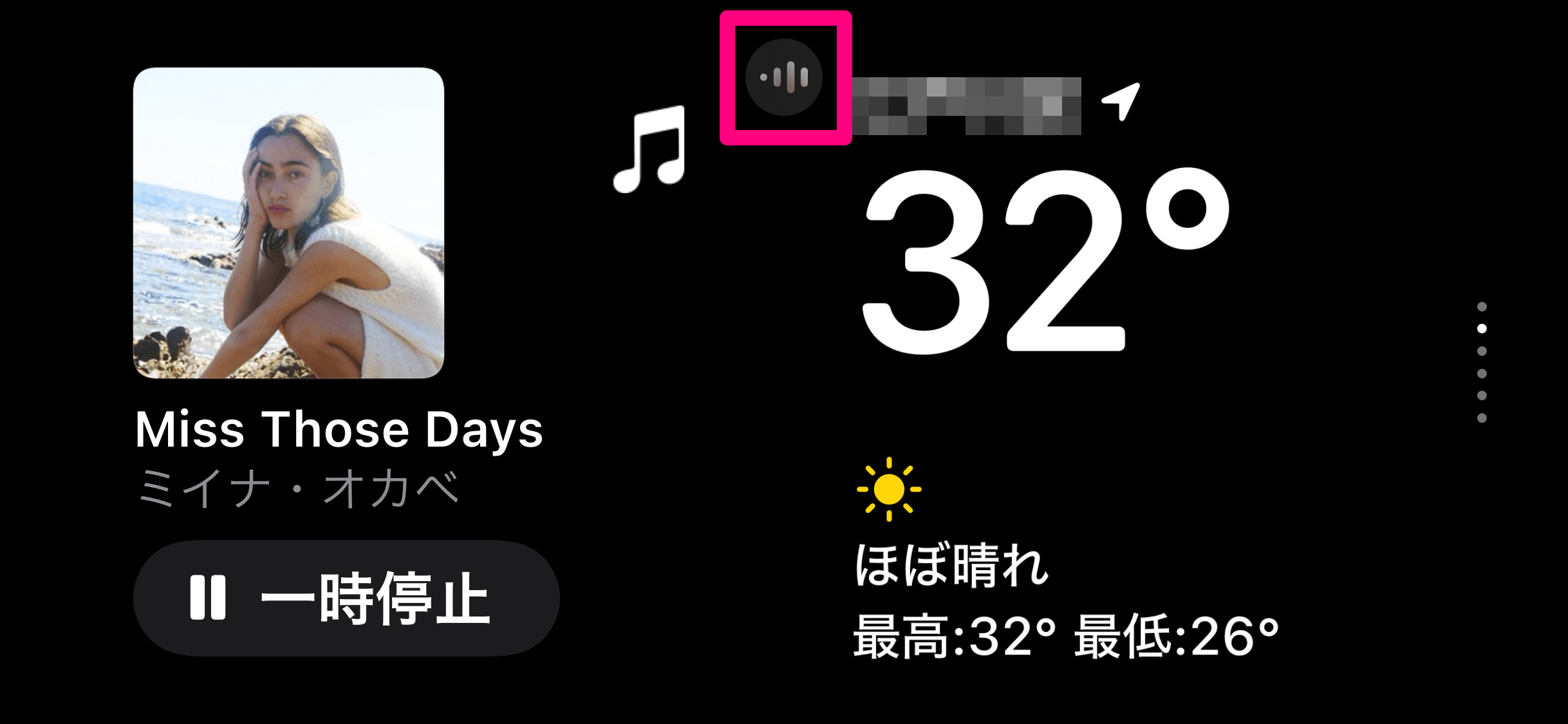 同様に、右のウィジェットを切り替えて天気にしたところです。また、ミュージックの再生中には、画面の中央上に波形のアイコンが表示されます。これをタップしてみましょう。
同様に、右のウィジェットを切り替えて天気にしたところです。また、ミュージックの再生中には、画面の中央上に波形のアイコンが表示されます。これをタップしてみましょう。
 ミュージックのウィジェットが大きく表示されました。ミュージックアプリのように、音量の操作や前後の曲への移動が可能です。この画面を閉じるには、下から上にスワイプします。
ミュージックのウィジェットが大きく表示されました。ミュージックアプリのように、音量の操作や前後の曲への移動が可能です。この画面を閉じるには、下から上にスワイプします。
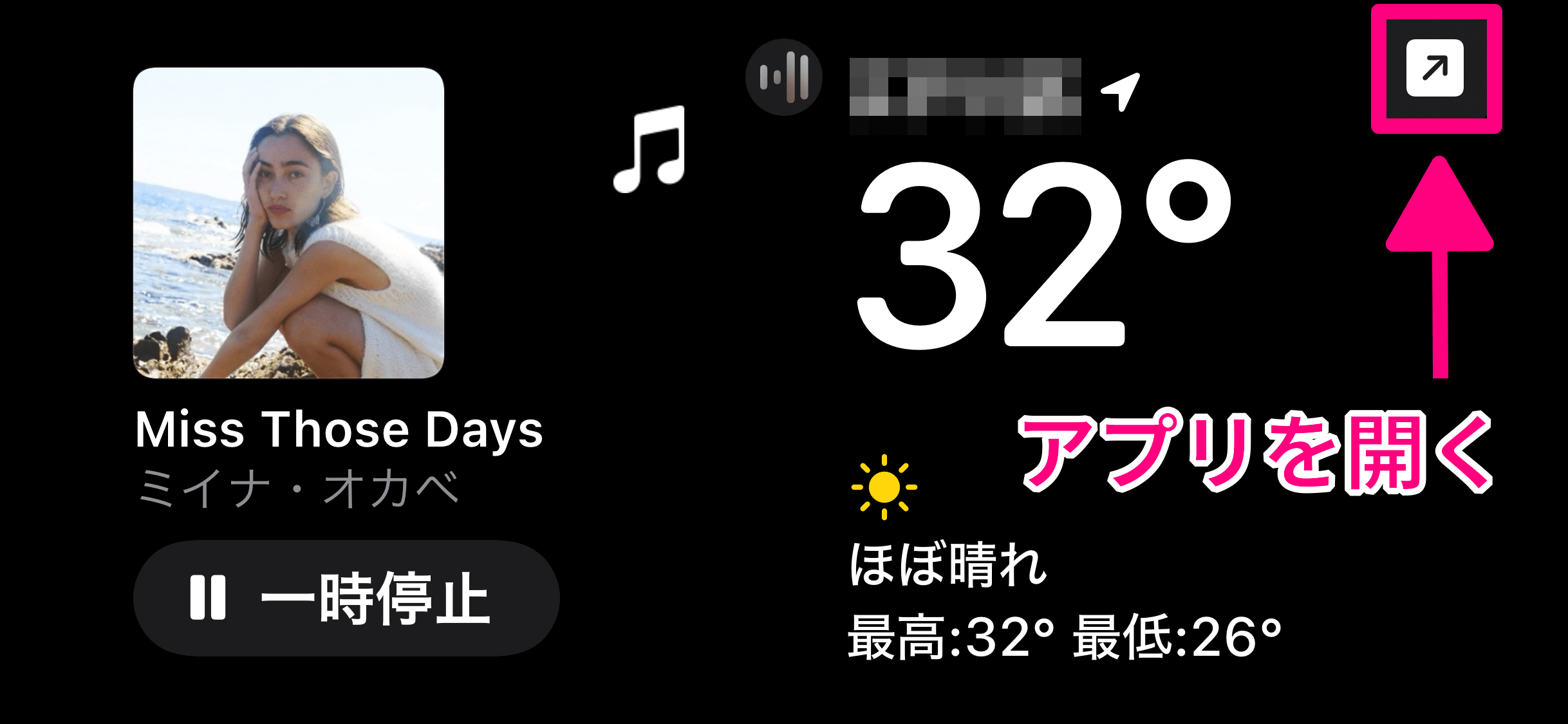 ほかにも、ウィジェットをタップすると右上に矢印のアイコンが表示され、タップすることで該当するアプリが開きます。このとき、FaceIDやパスコードでiPhoneのロックを解除してください。
ほかにも、ウィジェットをタップすると右上に矢印のアイコンが表示され、タップすることで該当するアプリが開きます。このとき、FaceIDやパスコードでiPhoneのロックを解除してください。
 スタンバイのウィジェットを表示した状態で画面を左にスワイプすると、パスコードの入力画面が表示されるはずです。写真はプライベートな情報なので、iPhoneのロック中には表示されません。ロックを解除すると、上記のようにスタンバイの「写真」画面となり、最初は[写真]アプリで「おすすめ」に選ばれている写真が表示されます。
スタンバイのウィジェットを表示した状態で画面を左にスワイプすると、パスコードの入力画面が表示されるはずです。写真はプライベートな情報なので、iPhoneのロック中には表示されません。ロックを解除すると、上記のようにスタンバイの「写真」画面となり、最初は[写真]アプリで「おすすめ」に選ばれている写真が表示されます。
 スタンバイの写真を表示した状態で画面を左にスワイプすると、「時計」画面になります。時計のみがフルスクリーンで表示されます。
スタンバイの写真を表示した状態で画面を左にスワイプすると、「時計」画面になります。時計のみがフルスクリーンで表示されます。
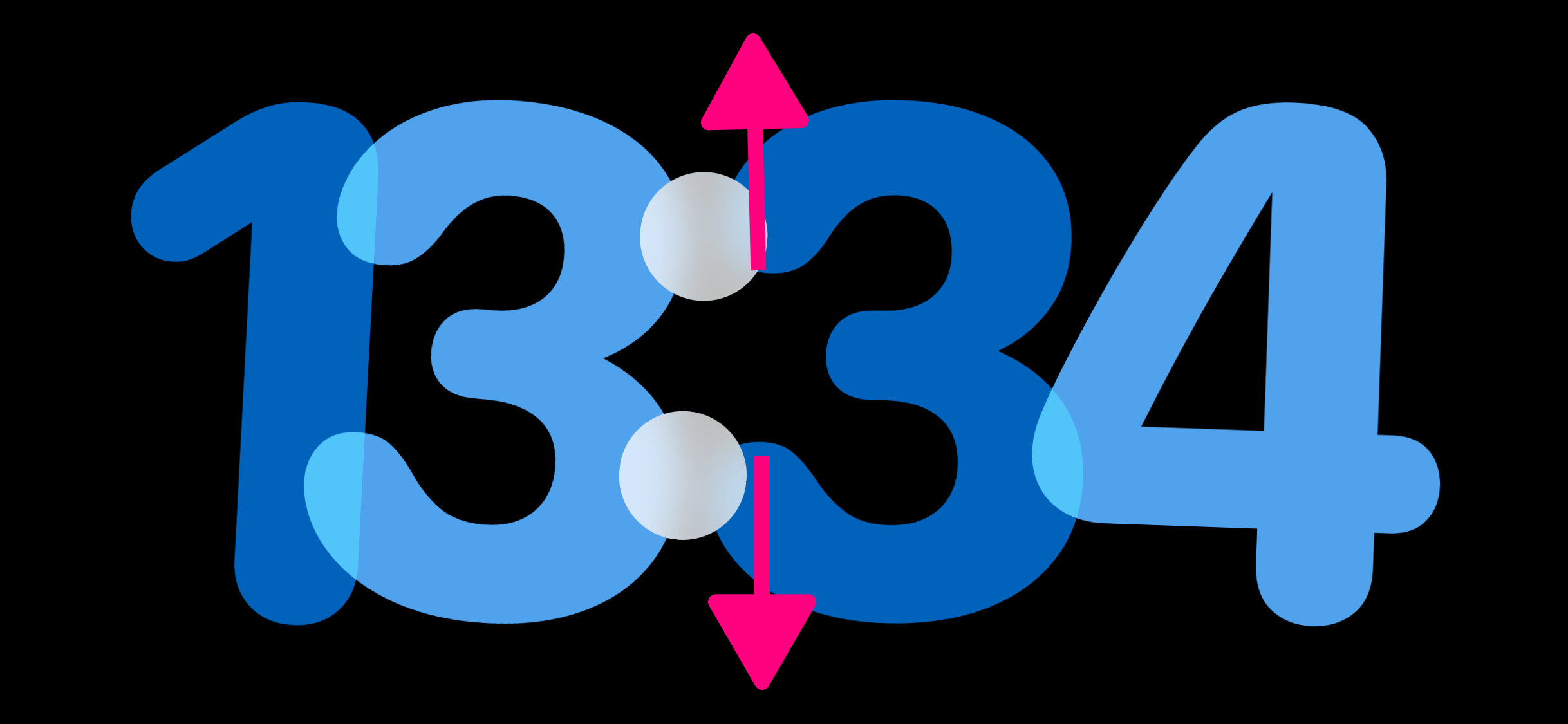 スタンバイの時計では、画面を上下にスワイプすると時計の種類が切り替わります。
スタンバイの時計では、画面を上下にスワイプすると時計の種類が切り替わります。
 スタンバイのウィジェットを編集するには、まず左右いずれかのウィジェットを長押しします。
スタンバイのウィジェットを編集するには、まず左右いずれかのウィジェットを長押しします。
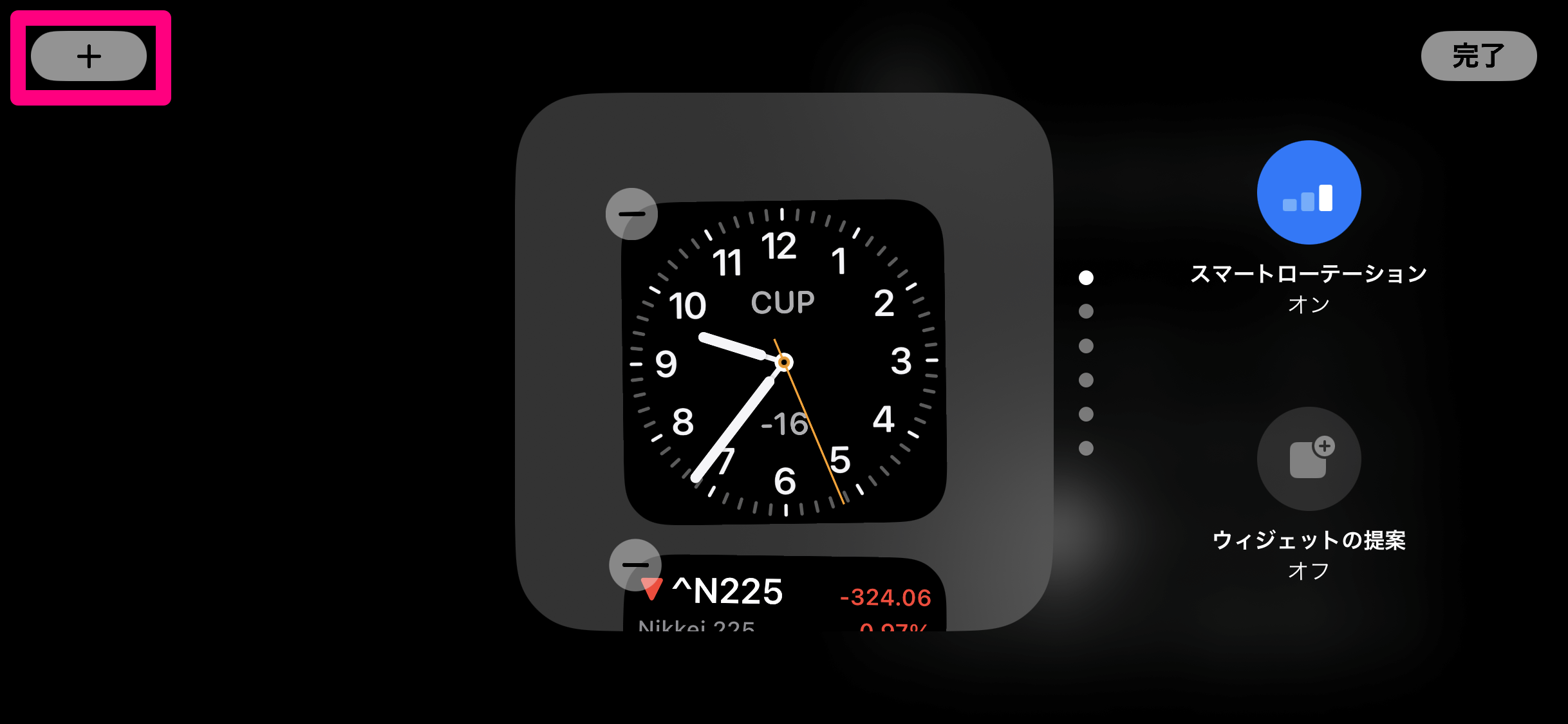 ウィジェットの編集画面が表示されました。ウィジェットの順序を変更したり、不要なウィジェットを削除したりしたい場合は、この画面で操作してください。ウィジェットを追加するには、左上にある[+]をタップします。
ウィジェットの編集画面が表示されました。ウィジェットの順序を変更したり、不要なウィジェットを削除したりしたい場合は、この画面で操作してください。ウィジェットを追加するには、左上にある[+]をタップします。
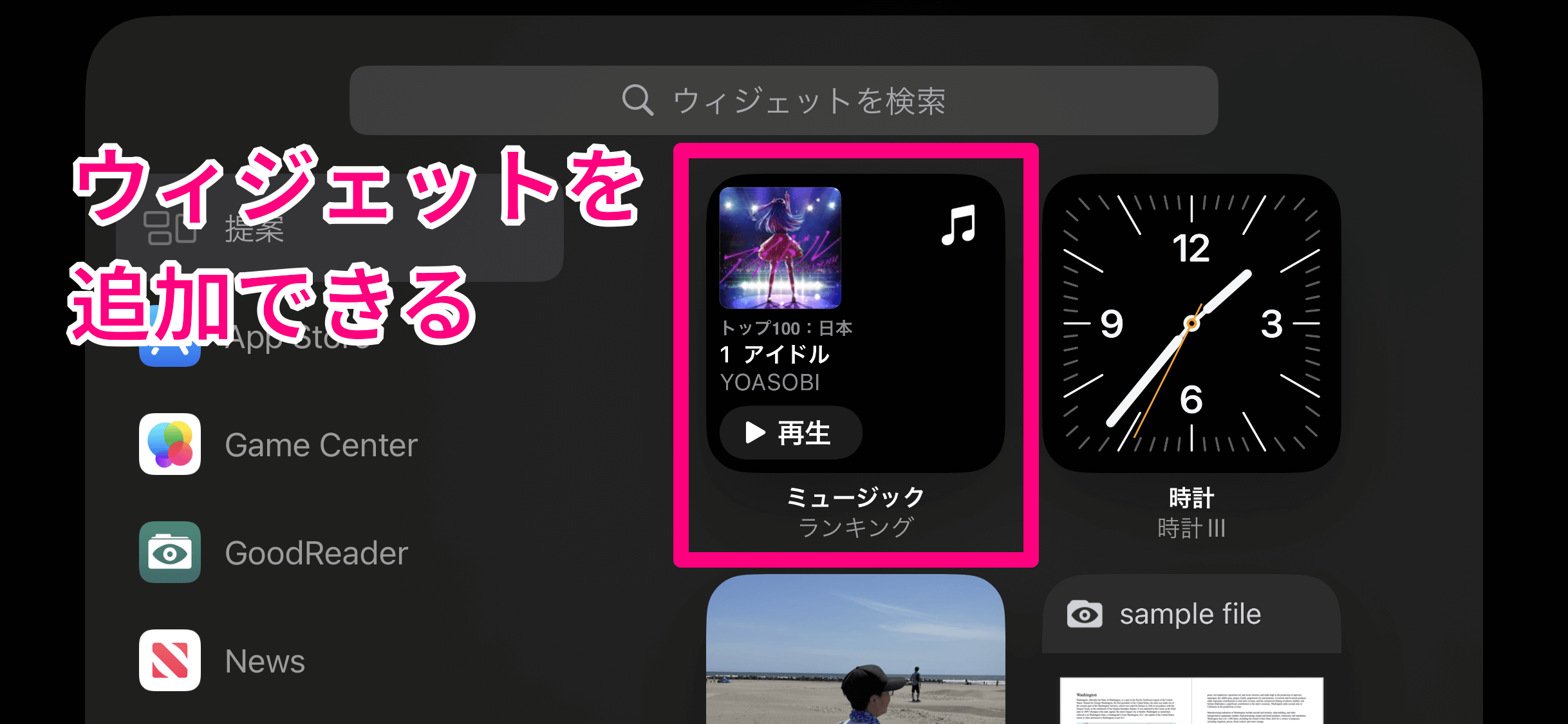 ウィジェットの追加画面が表示されました。最初から表示されているウィジェットとは異なるものも用意されているので、いろいろと試してみましょう。
ウィジェットの追加画面が表示されました。最初から表示されているウィジェットとは異なるものも用意されているので、いろいろと試してみましょう。
 スタンバイの写真を編集するには、同様に写真を長押しします。編集画面で[+]をタップすると、表示するアルバムを追加できます。ただし、[写真]アプリで先にアルバムを作成しておく必要があります。
スタンバイの写真を編集するには、同様に写真を長押しします。編集画面で[+]をタップすると、表示するアルバムを追加できます。ただし、[写真]アプリで先にアルバムを作成しておく必要があります。
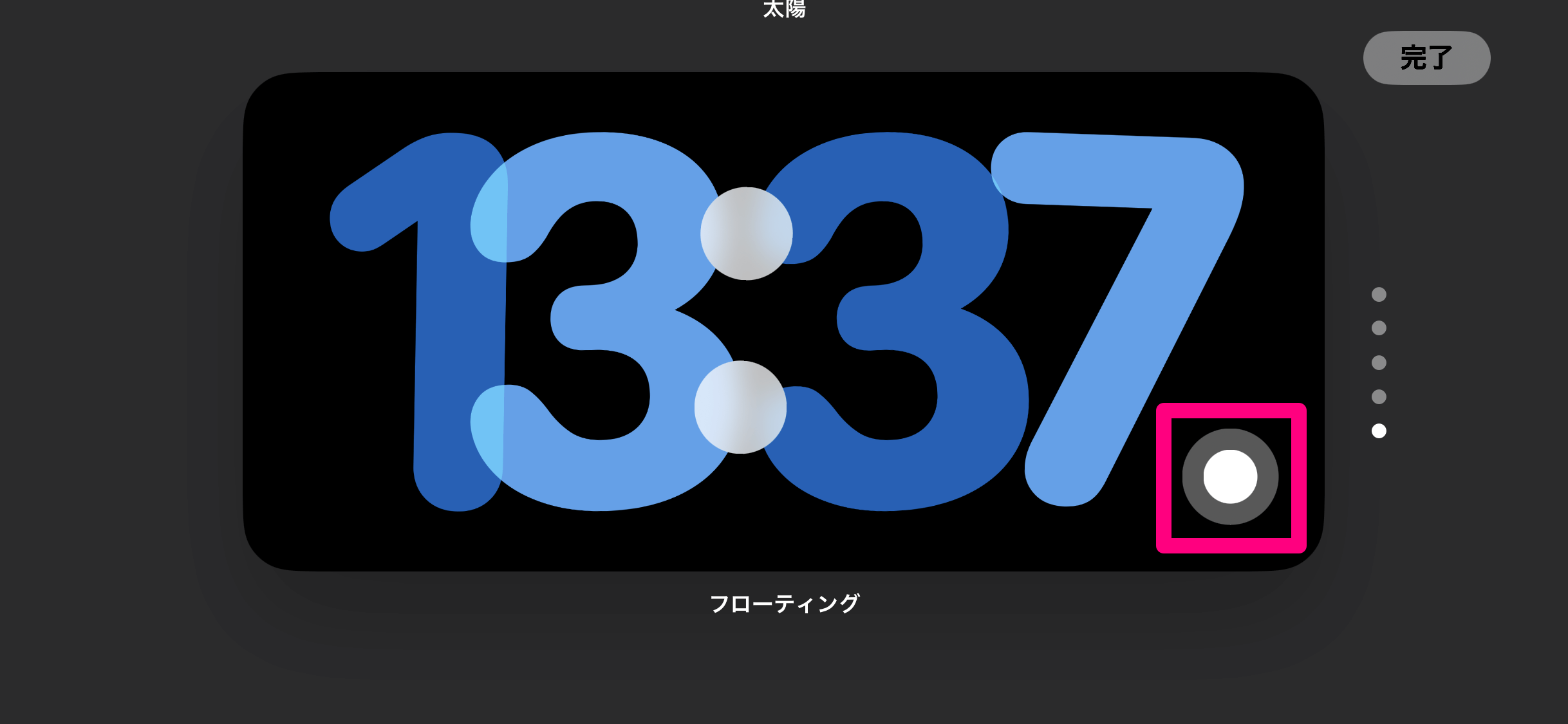 スタンバイの時計を編集するには、同様に時計を長押しします。右下に表示される[◎]をタップしましょう。
スタンバイの時計を編集するには、同様に時計を長押しします。右下に表示される[◎]をタップしましょう。
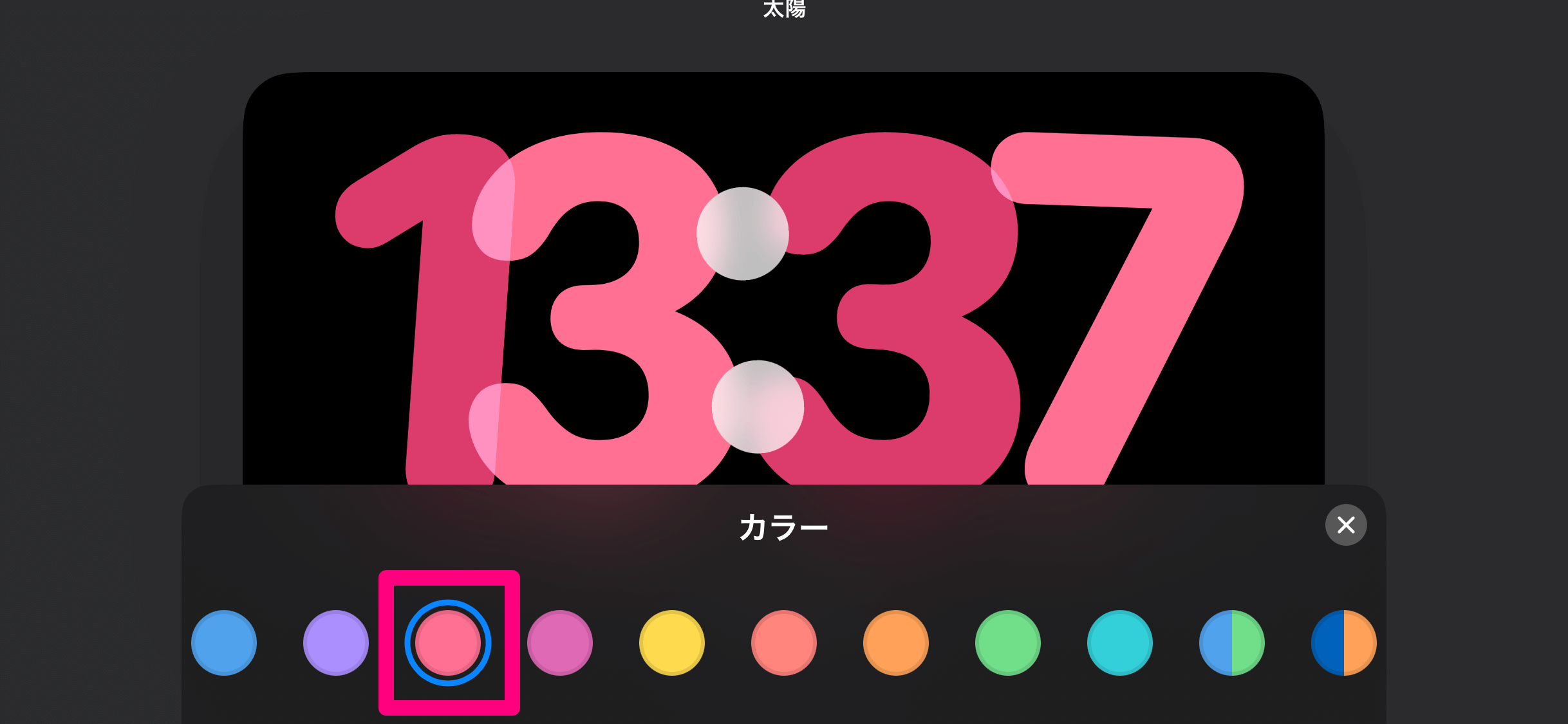 [カラー]が表示され、時計の色を変更できました。
[カラー]が表示され、時計の色を変更できました。