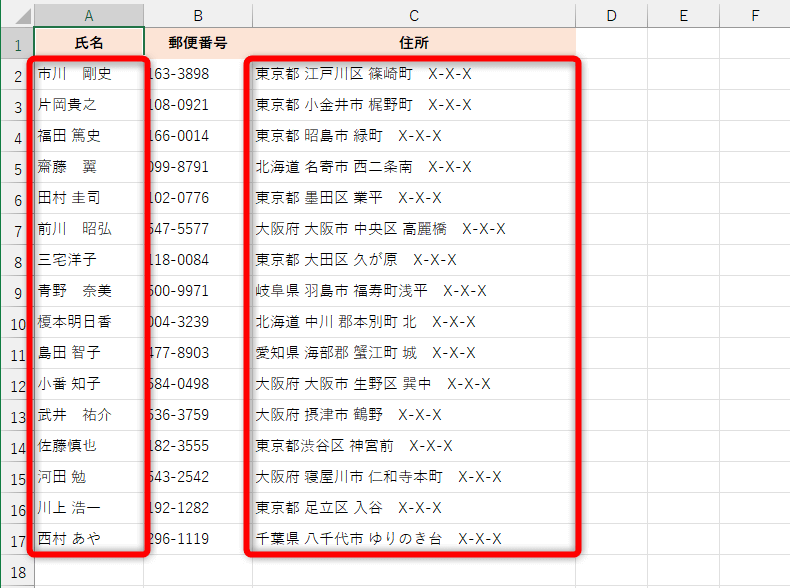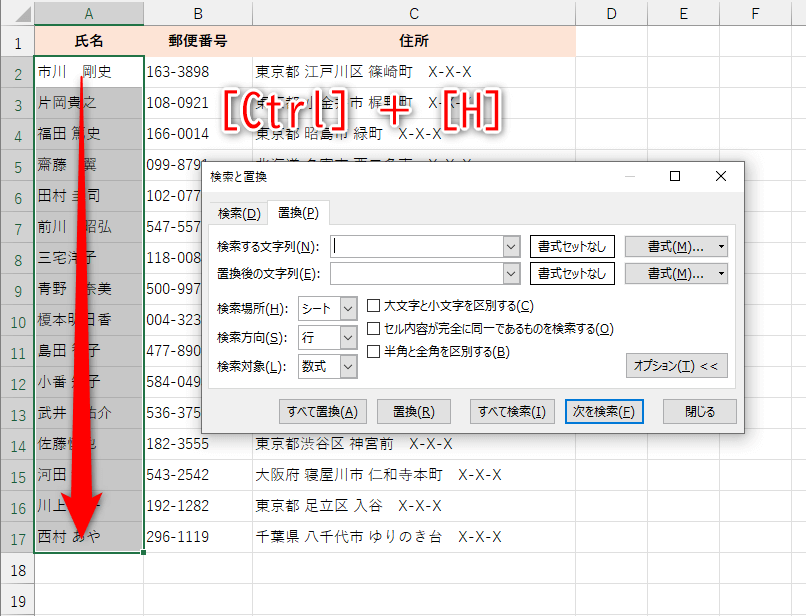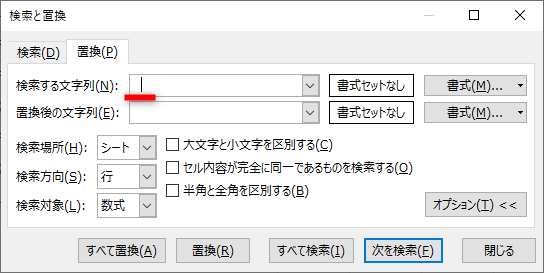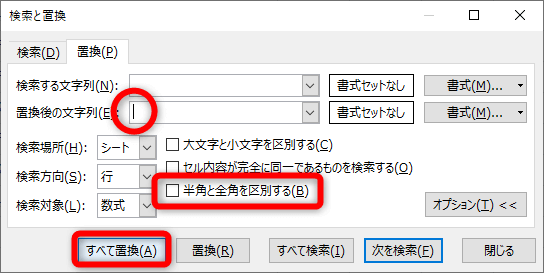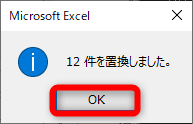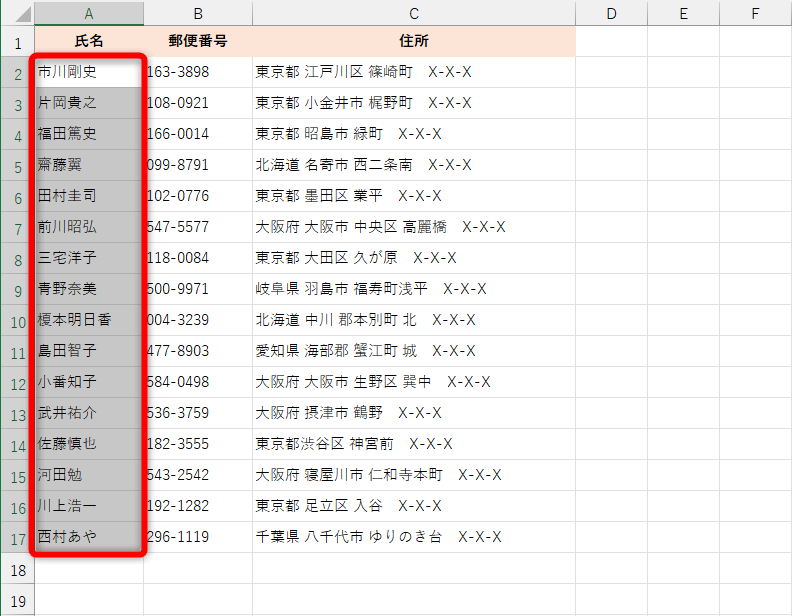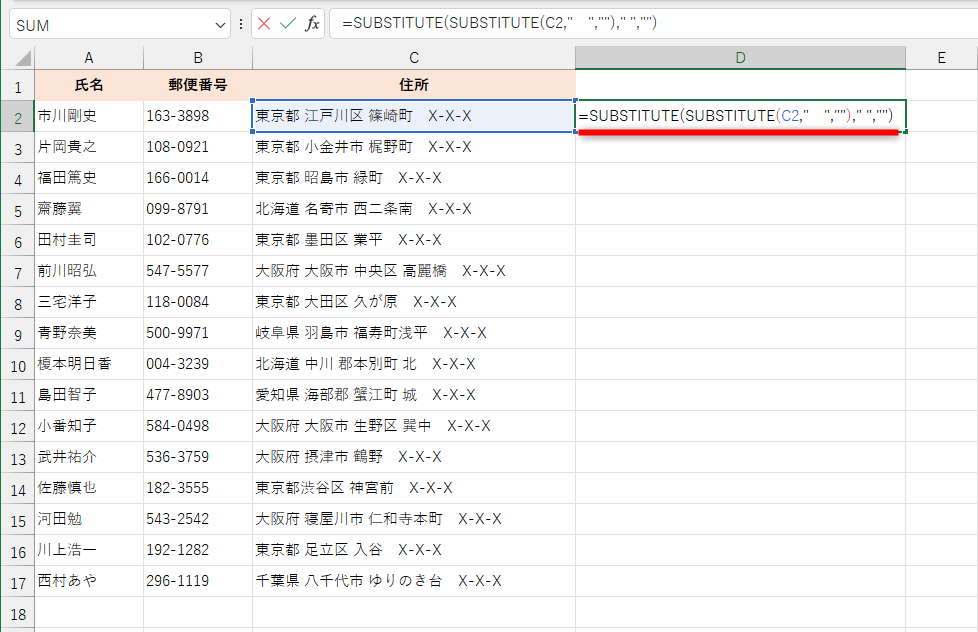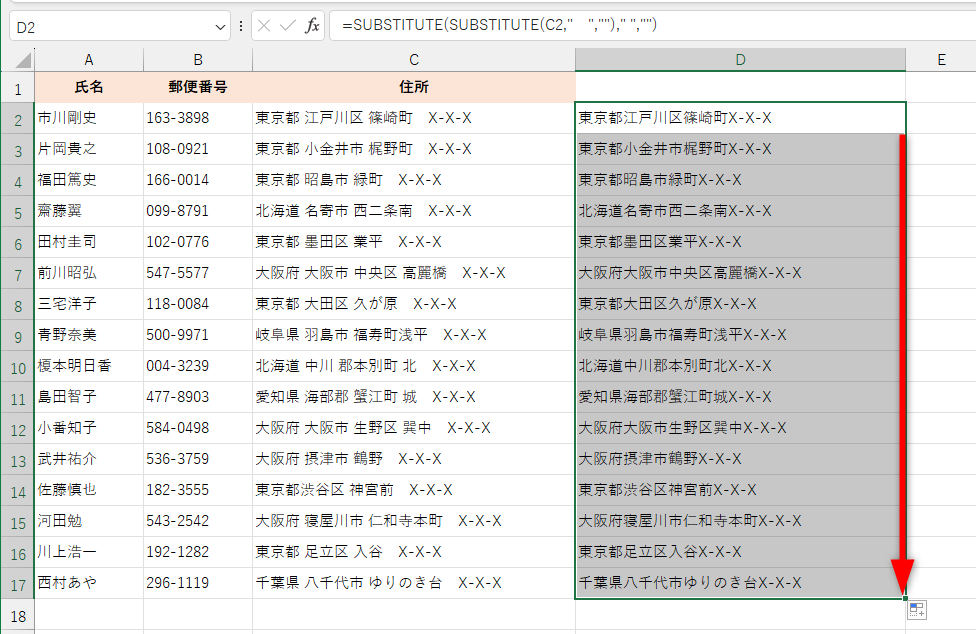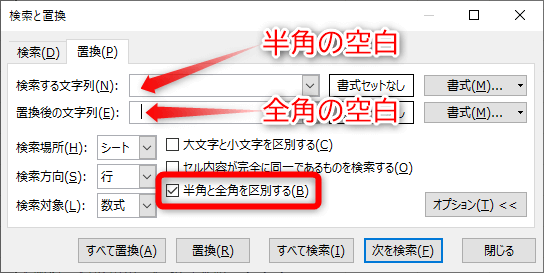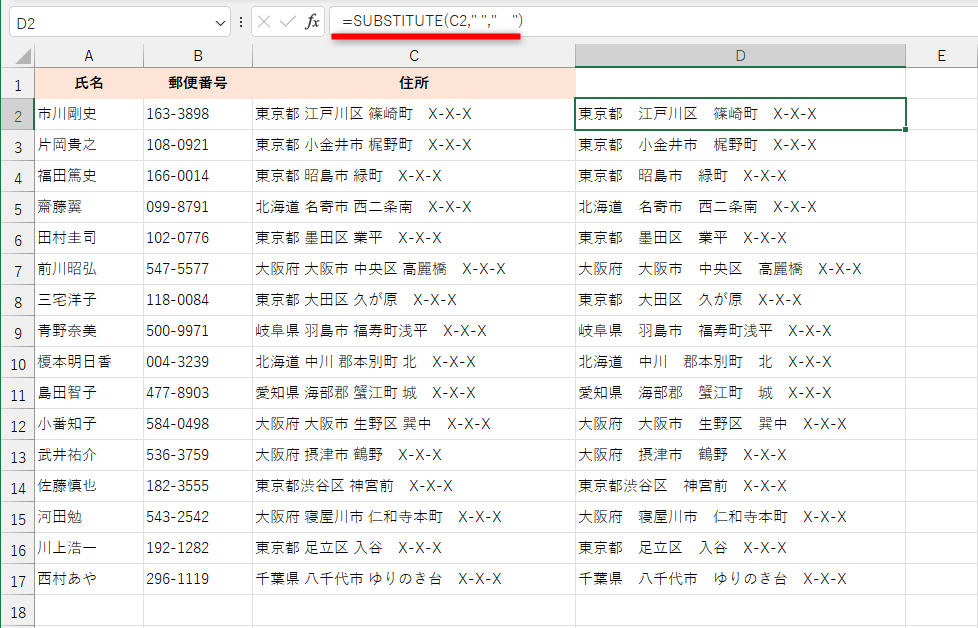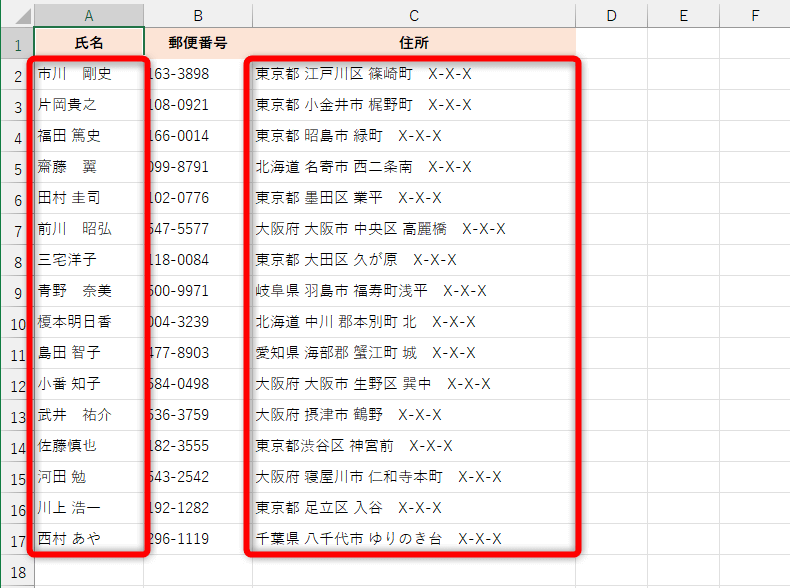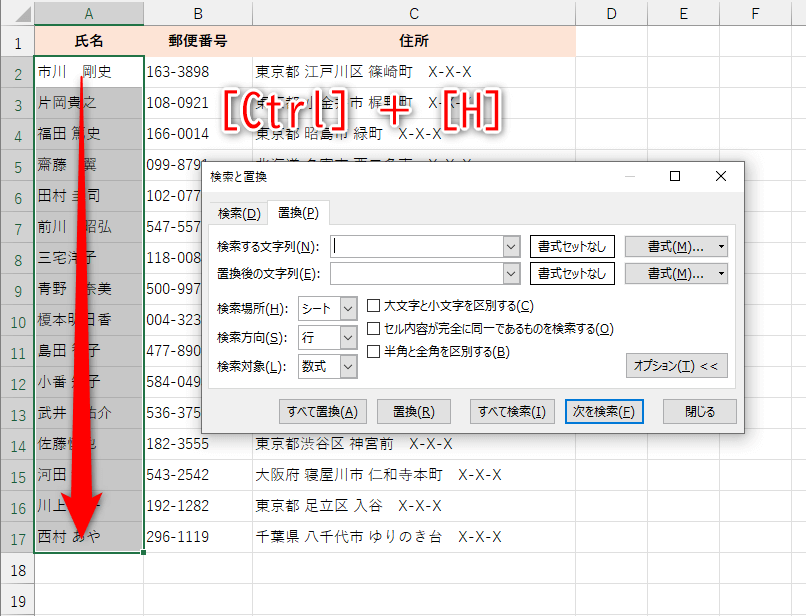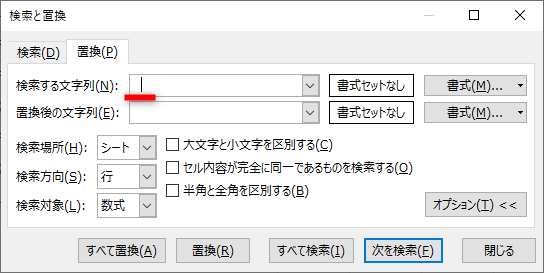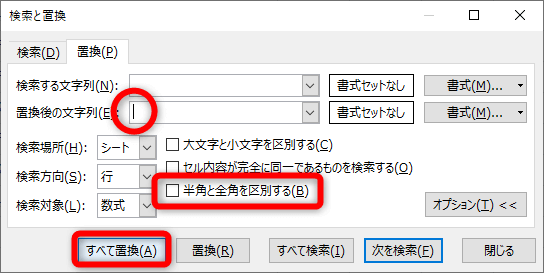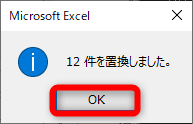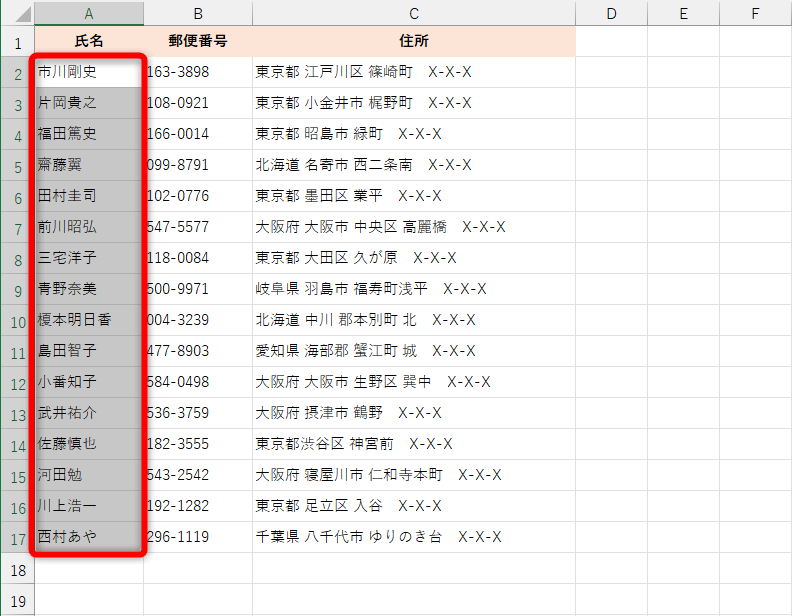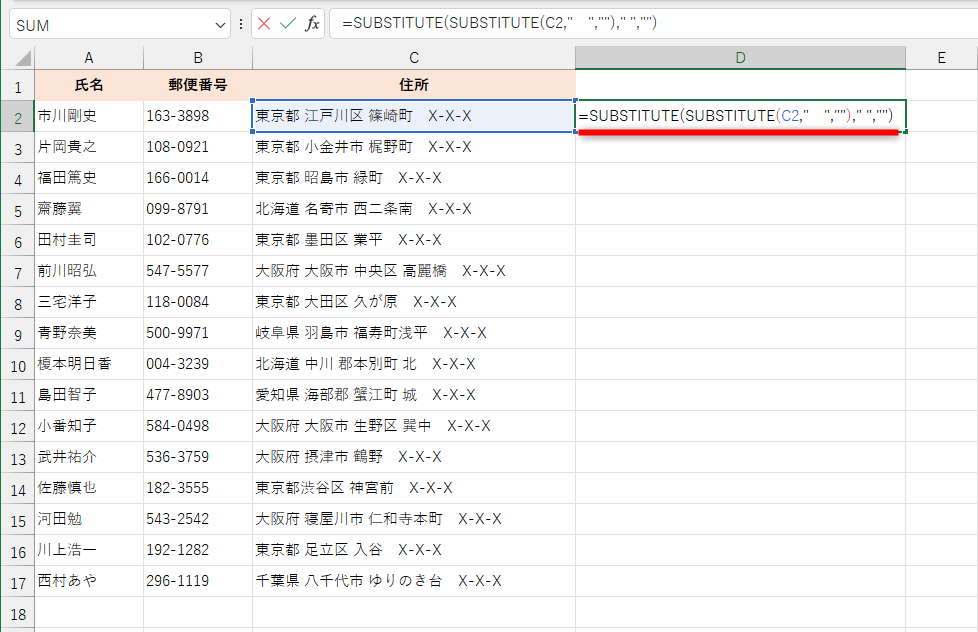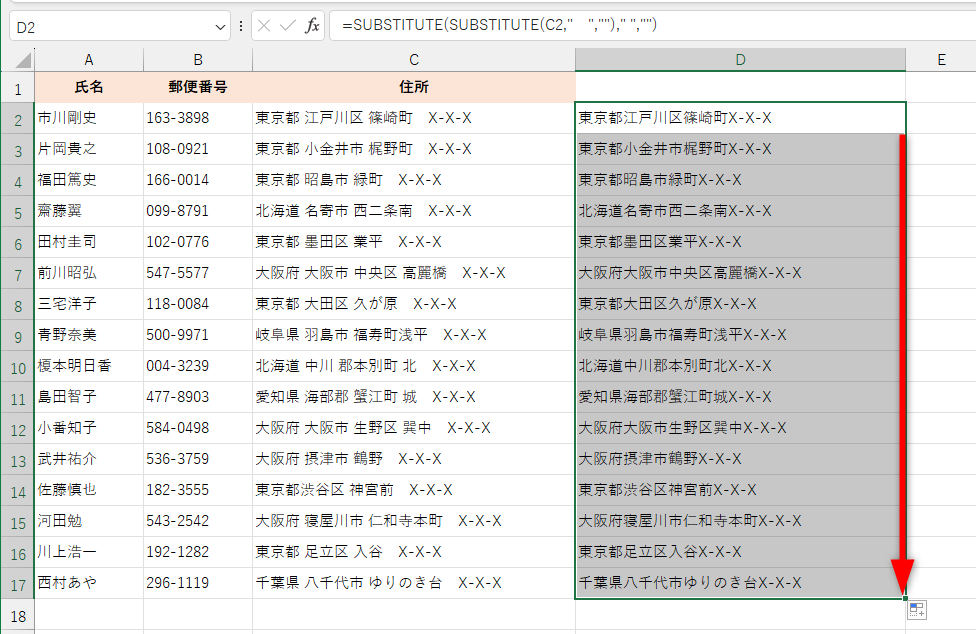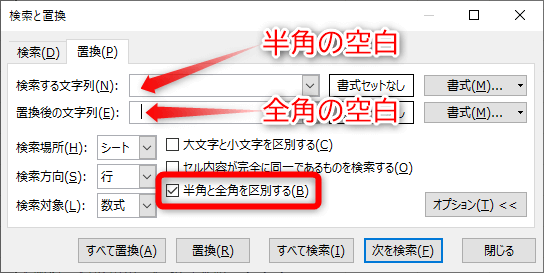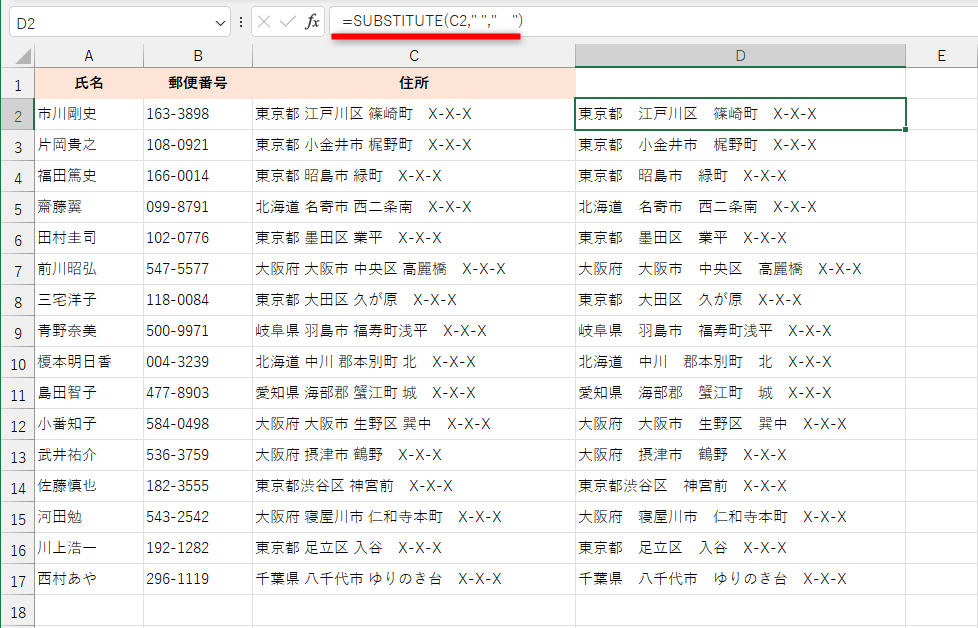Excelで文字列に含まれる空白(スペース)を一括削除。置換機能とSUBSTITUTE関数を使い分ける
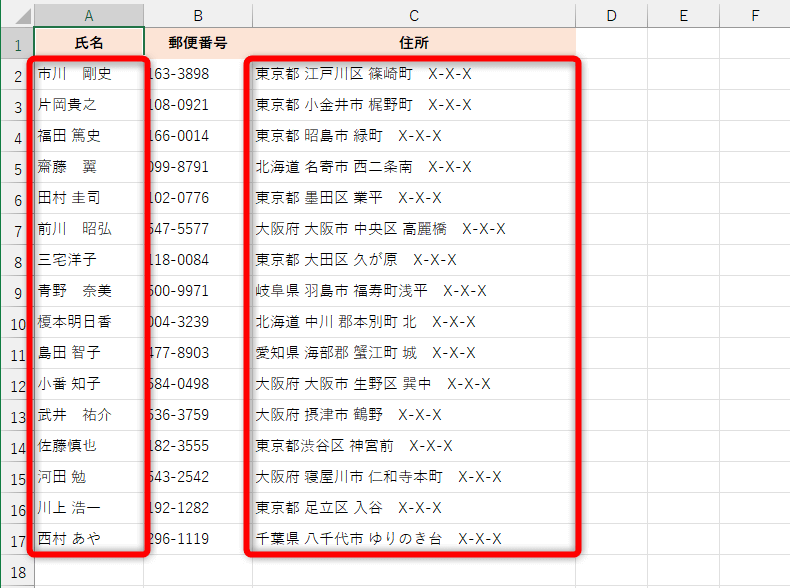 氏名と住所に、半角や全角の空白が含まれています。
氏名と住所に、半角や全角の空白が含まれています。
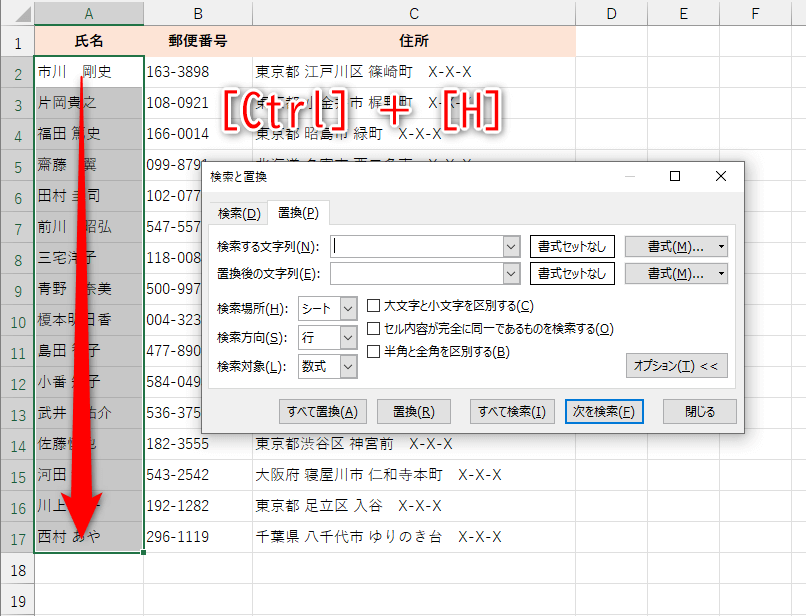 空白を含むセル範囲を選択したうえで[Ctrl]+[H]キーを押し、[検索と置換]ダイアログボックスを表示します。セル範囲を選択しない場合はワークシート全体が置換の対象になることに注意してください。
空白を含むセル範囲を選択したうえで[Ctrl]+[H]キーを押し、[検索と置換]ダイアログボックスを表示します。セル範囲を選択しない場合はワークシート全体が置換の対象になることに注意してください。
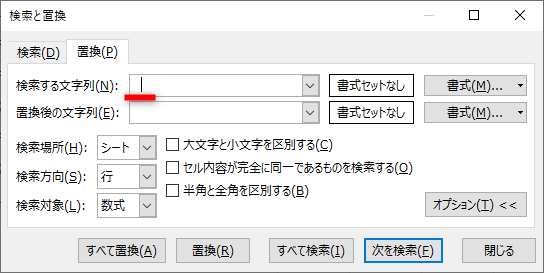 [検索する文字列]に空白(スペース)を入力します。ここでは半角と全角の空白をまとめて削除するため、空白は半角と全角のどちらでも構いません。
[検索する文字列]に空白(スペース)を入力します。ここでは半角と全角の空白をまとめて削除するため、空白は半角と全角のどちらでも構いません。
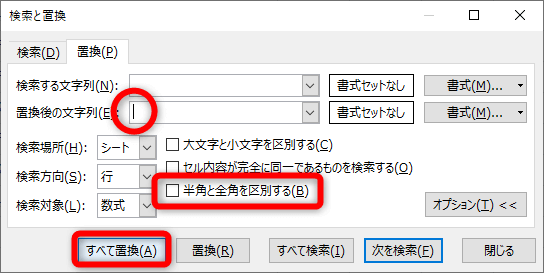 [置換後の文字列]には何も入力しません。[半角と全角を区別する]にチェックが付いていないことを確認して[すべて置換]をクリックします。
[置換後の文字列]には何も入力しません。[半角と全角を区別する]にチェックが付いていないことを確認して[すべて置換]をクリックします。
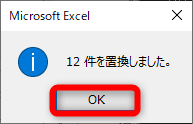 置換した空白の数が表示されます。[OK]をクリックしましょう。
置換した空白の数が表示されます。[OK]をクリックしましょう。
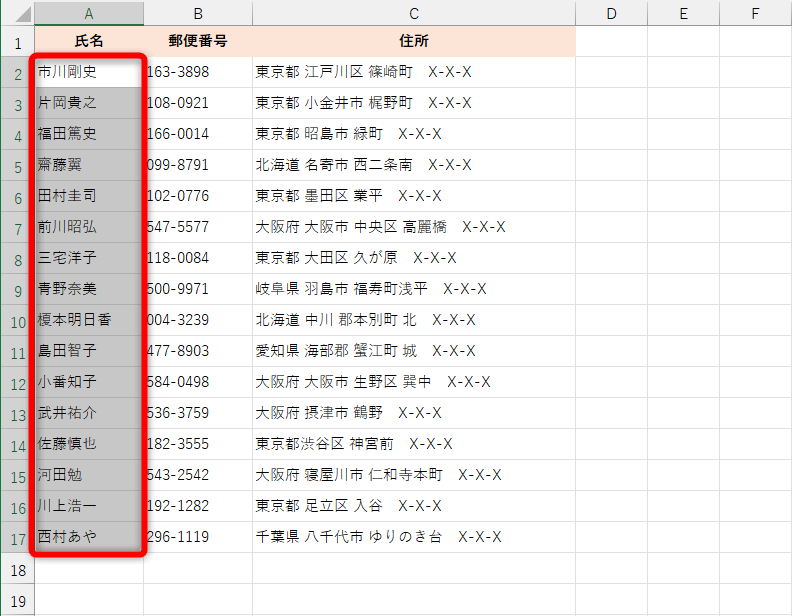 選択したセル範囲の文字列に含まれる空白がすべて削除されました。
選択したセル範囲の文字列に含まれる空白がすべて削除されました。
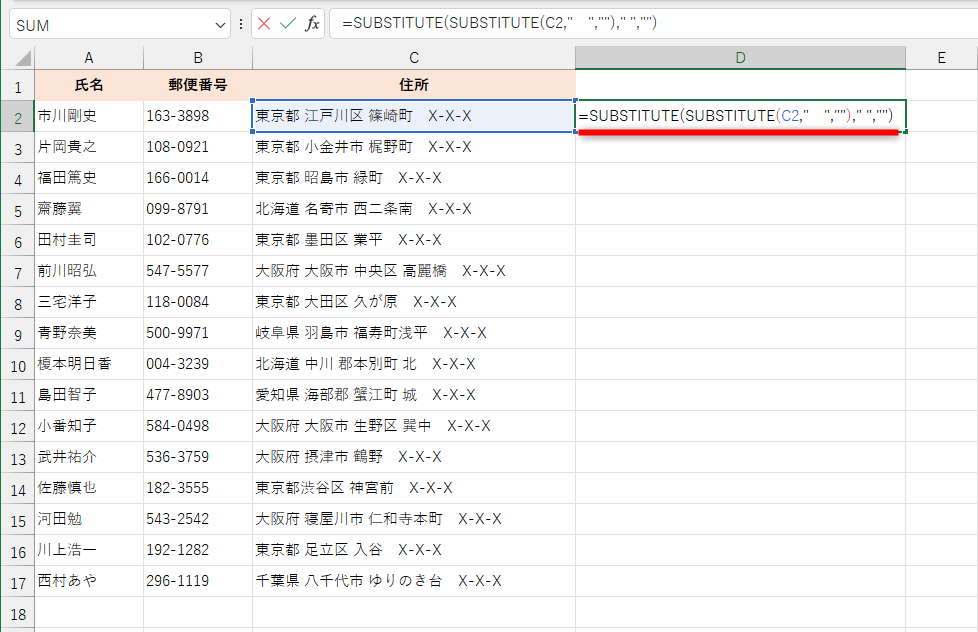 セルD2に「=SUBSTITUTE(SUBSTITUTE(C2," ","")," ","")」と入力します。
セルD2に「=SUBSTITUTE(SUBSTITUTE(C2," ","")," ","")」と入力します。
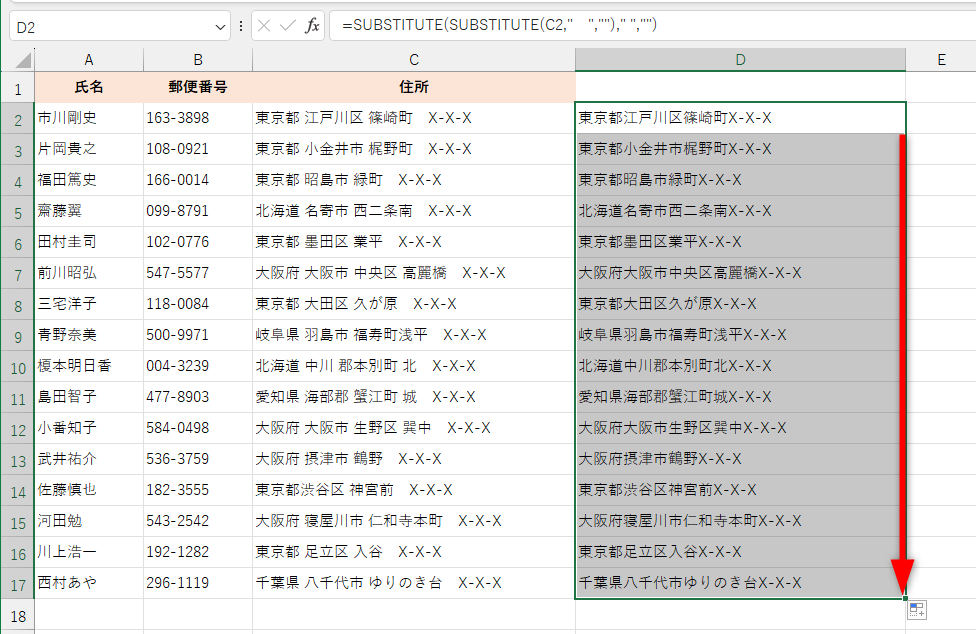 数式をコピーします。C列の文字列に含まれる半角と全角がすべて削除されました。
数式をコピーします。C列の文字列に含まれる半角と全角がすべて削除されました。
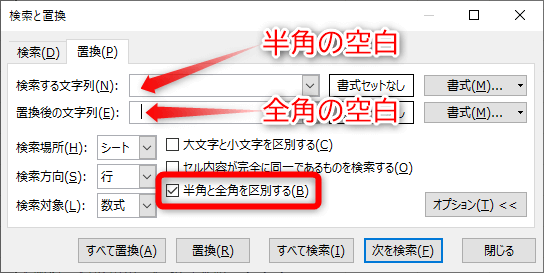 ここでは[検索する文字列]に半角の空白、[置換後の文字列]に全角の空白を入力しました。[半角と全角を区別する]のチェックを付けて[すべて置換]をクリックします。
ここでは[検索する文字列]に半角の空白、[置換後の文字列]に全角の空白を入力しました。[半角と全角を区別する]のチェックを付けて[すべて置換]をクリックします。
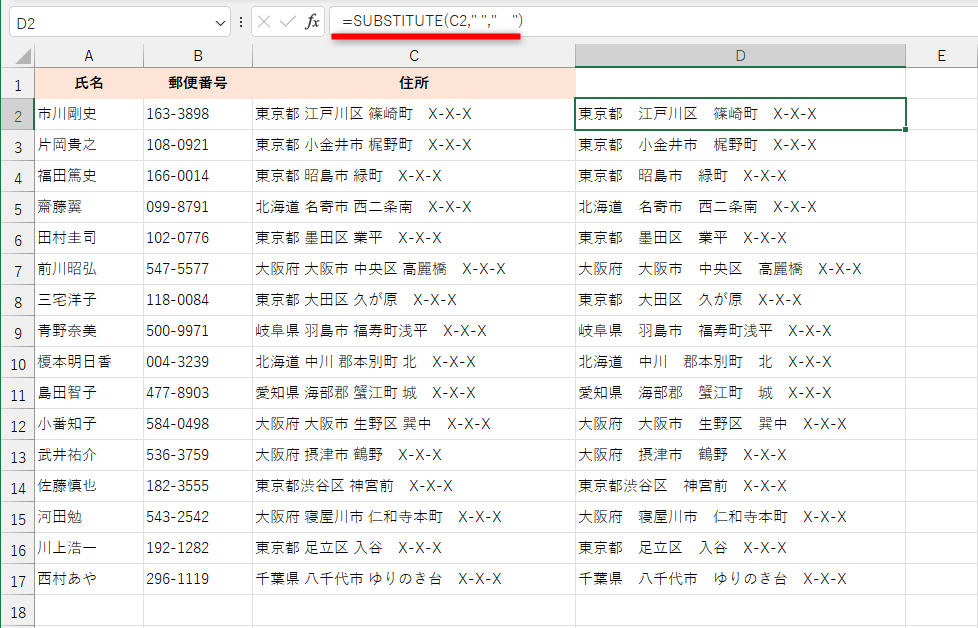 セルC2に「=SUBSTITUTE(C2," "," ")」と入力してあります。半角の空白を探して、全角の空白で置換しています。
セルC2に「=SUBSTITUTE(C2," "," ")」と入力してあります。半角の空白を探して、全角の空白で置換しています。