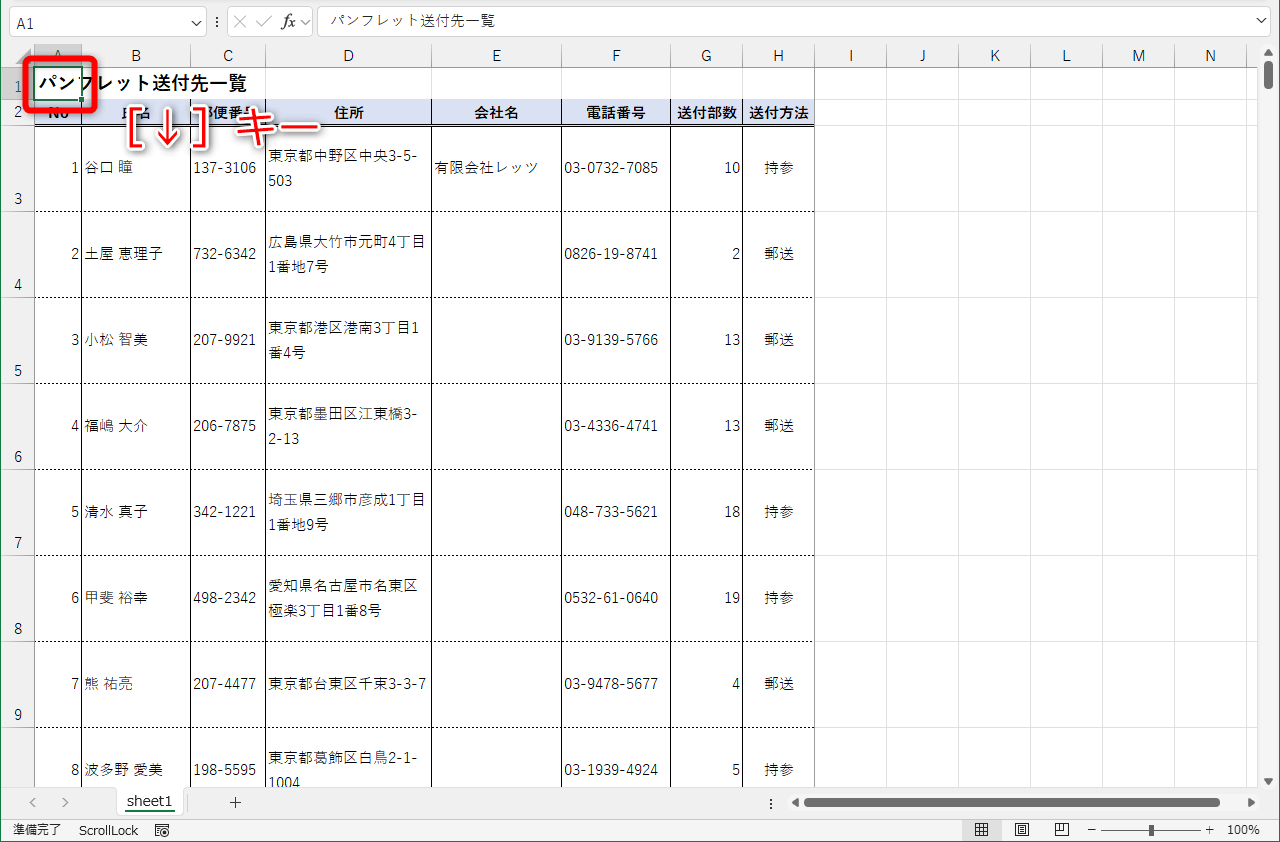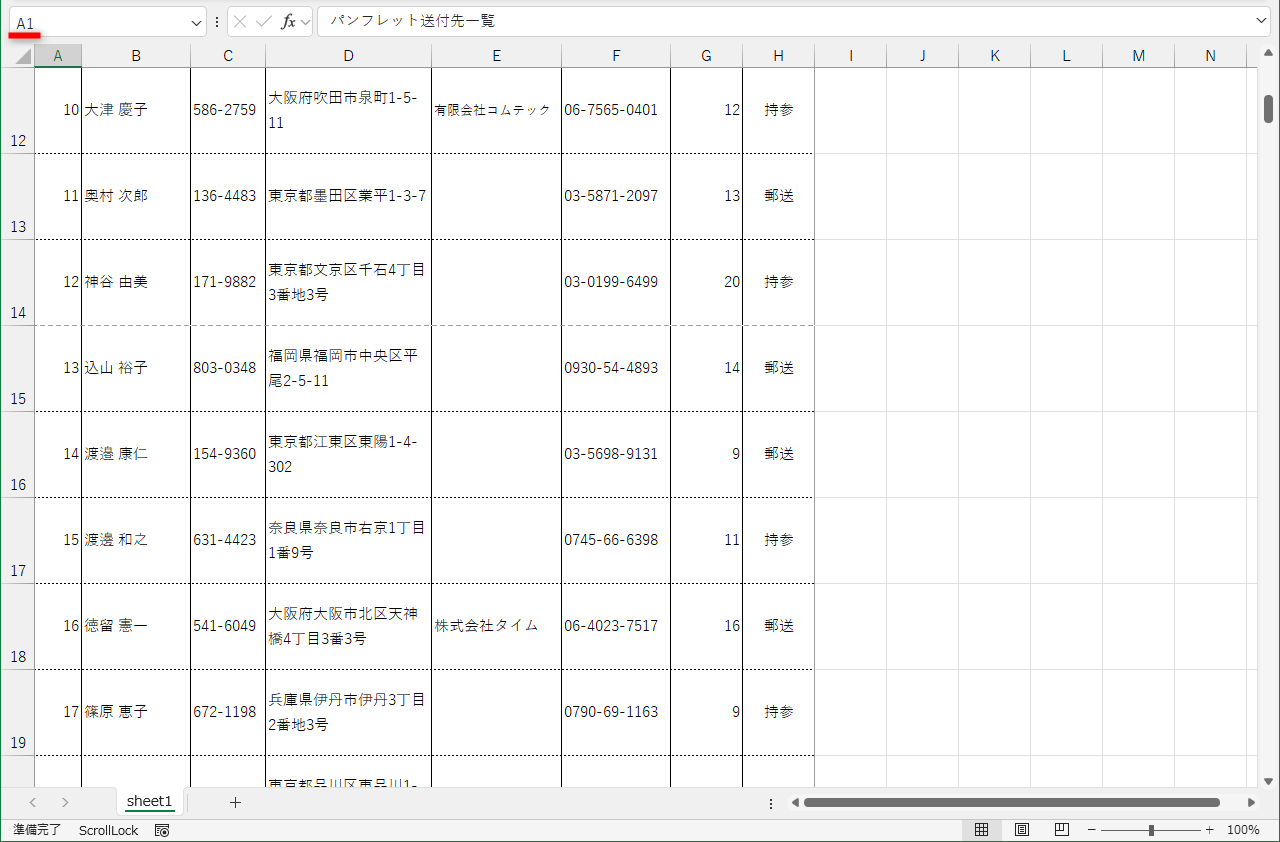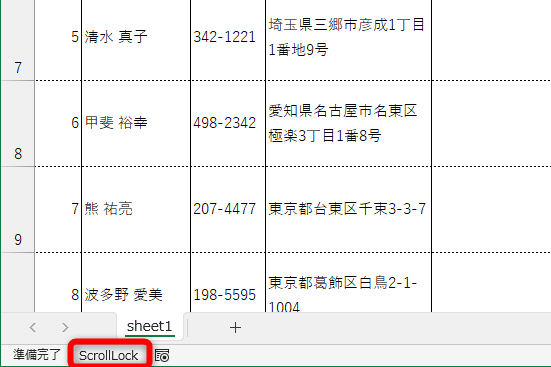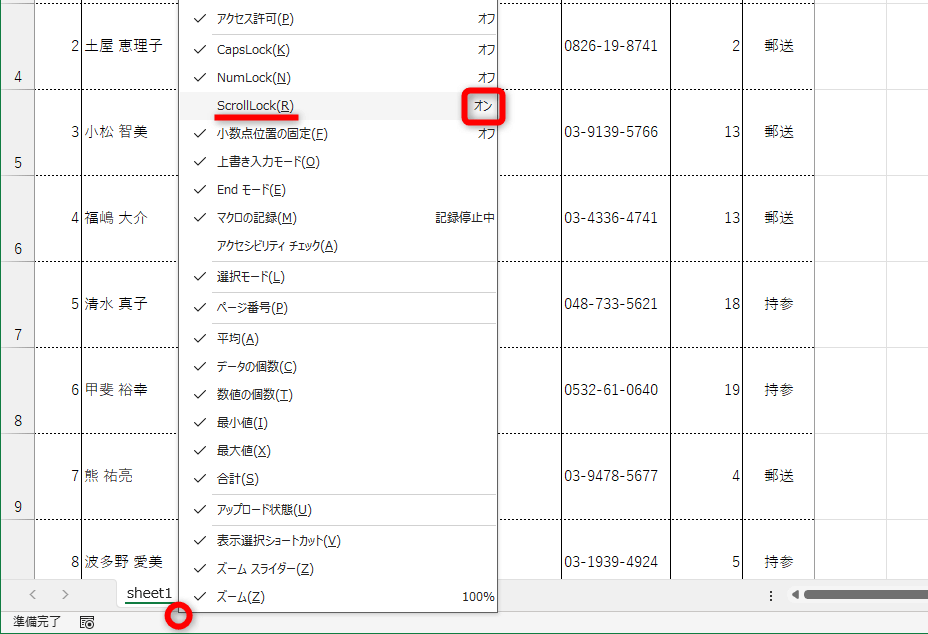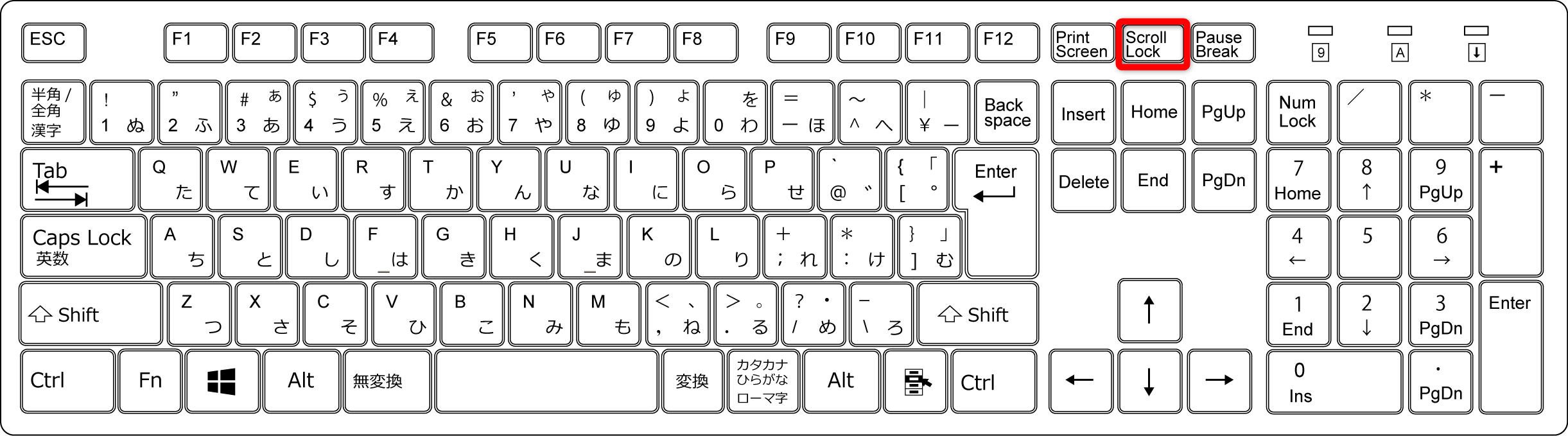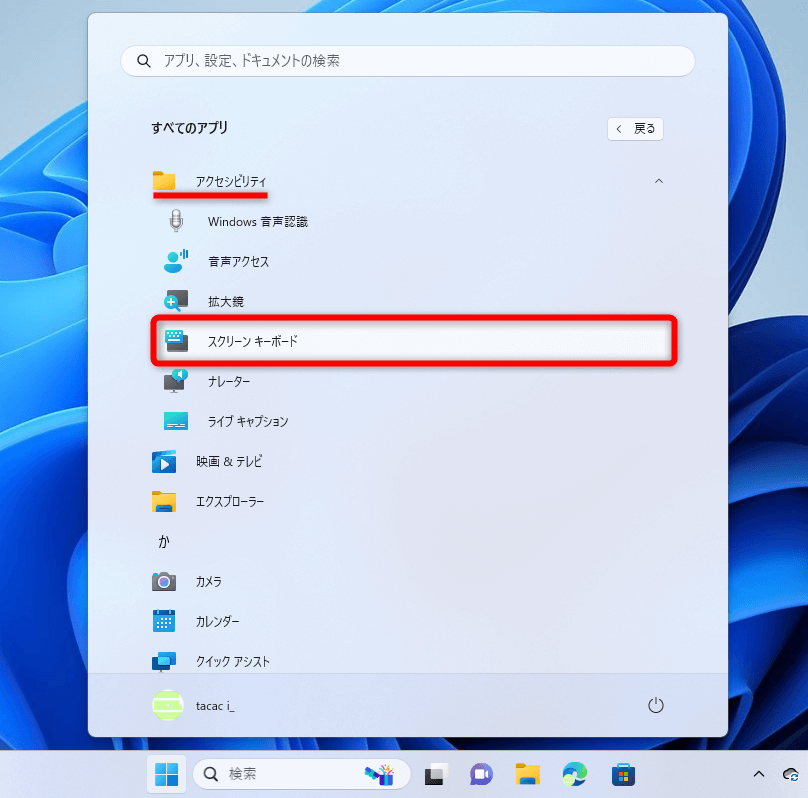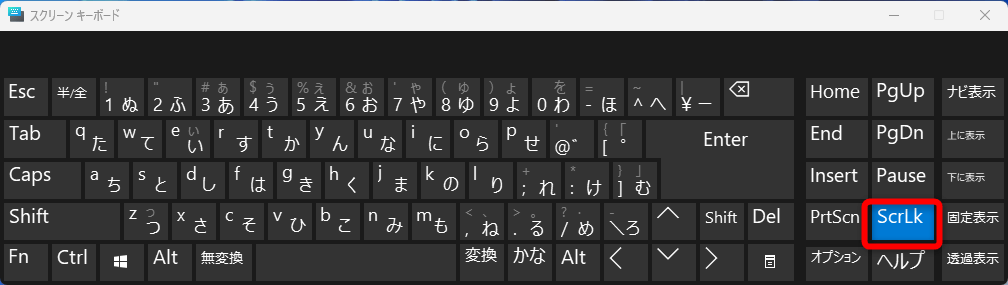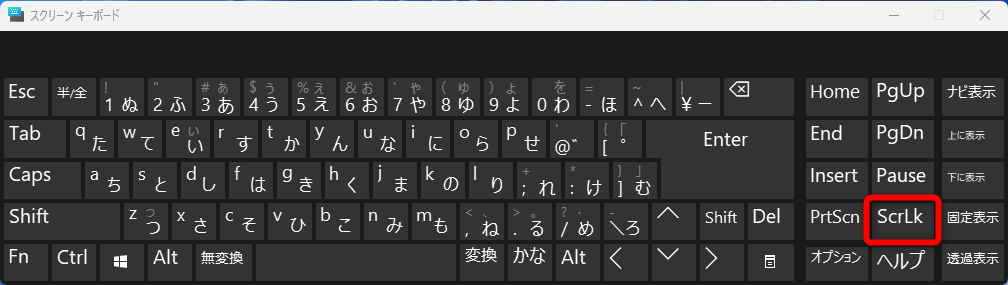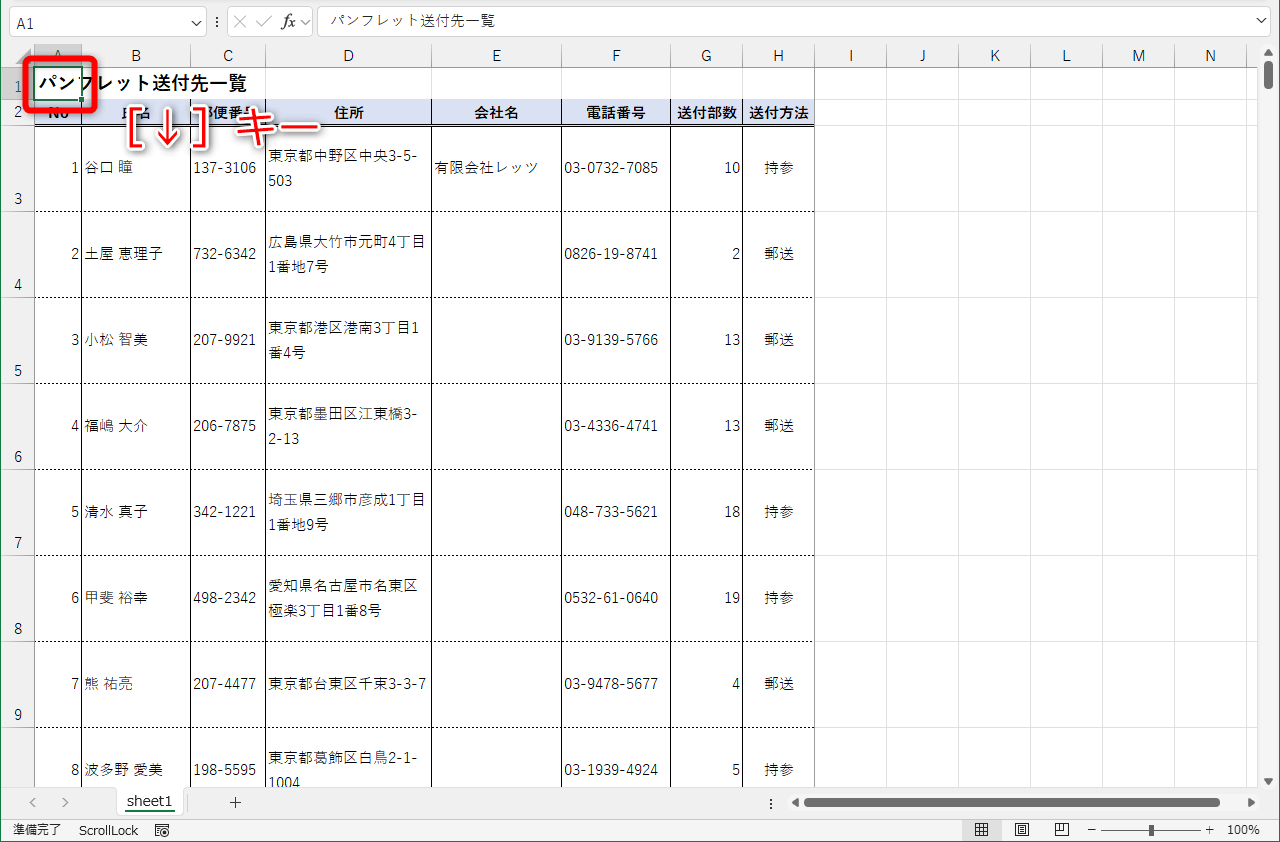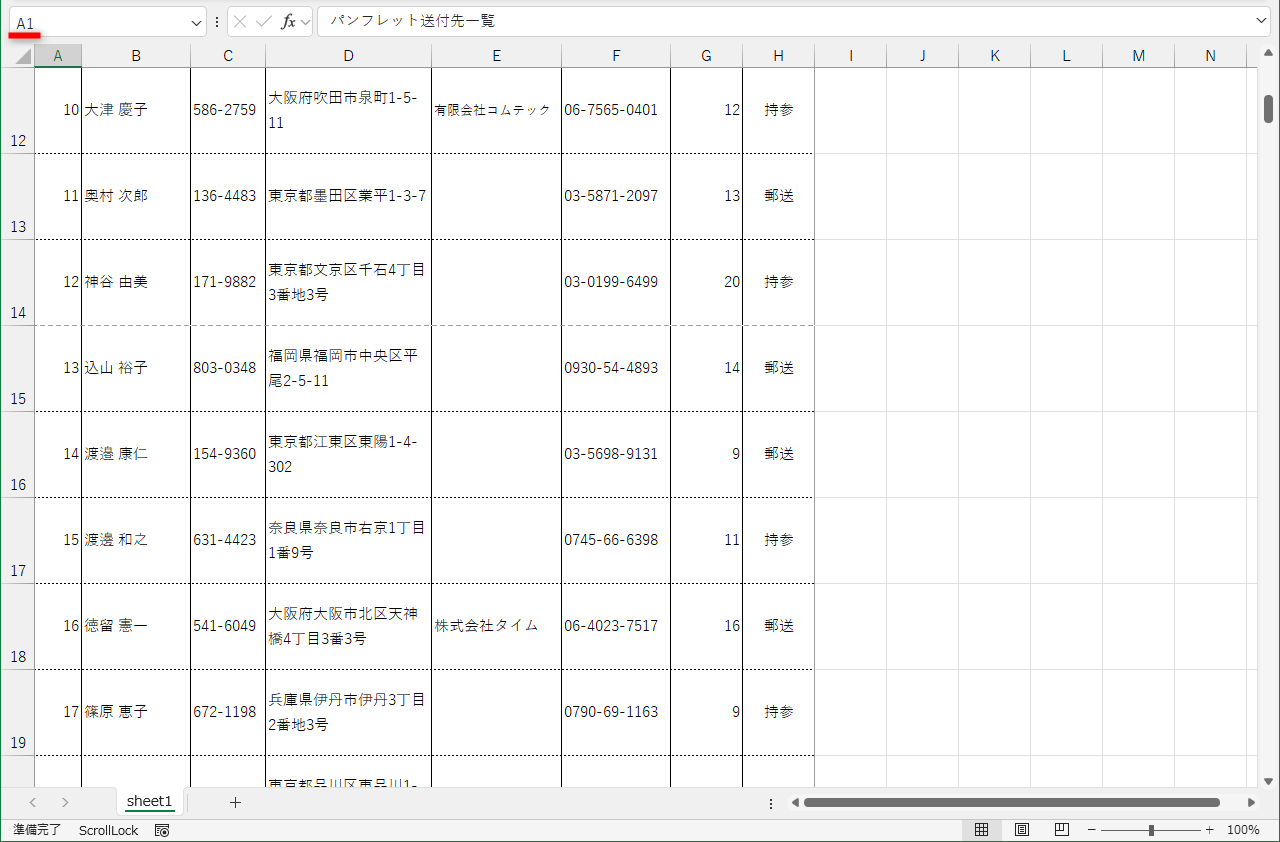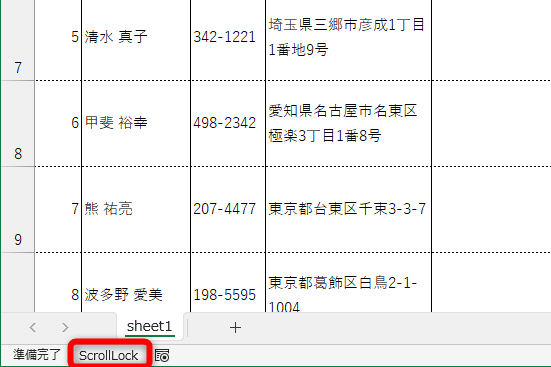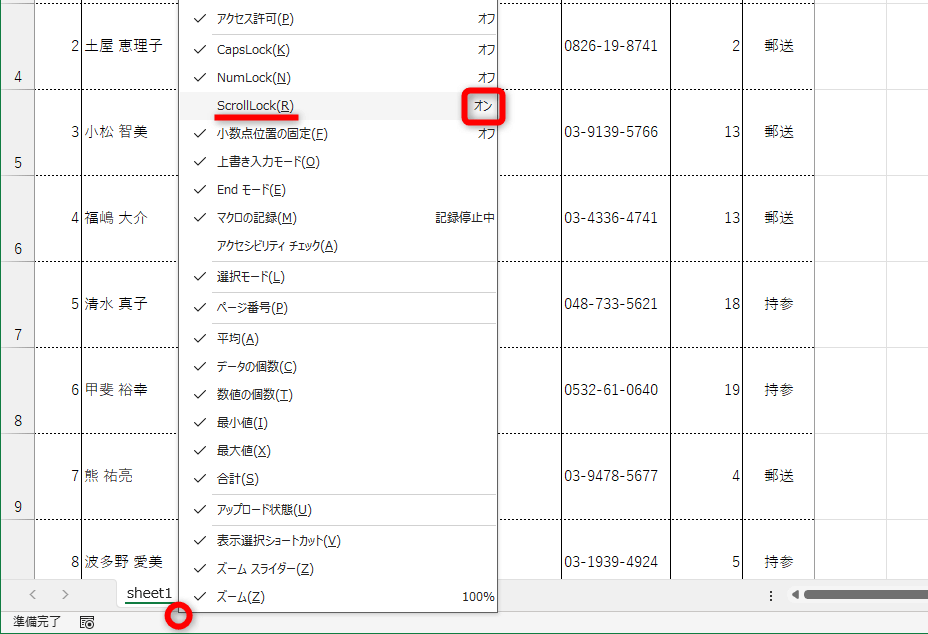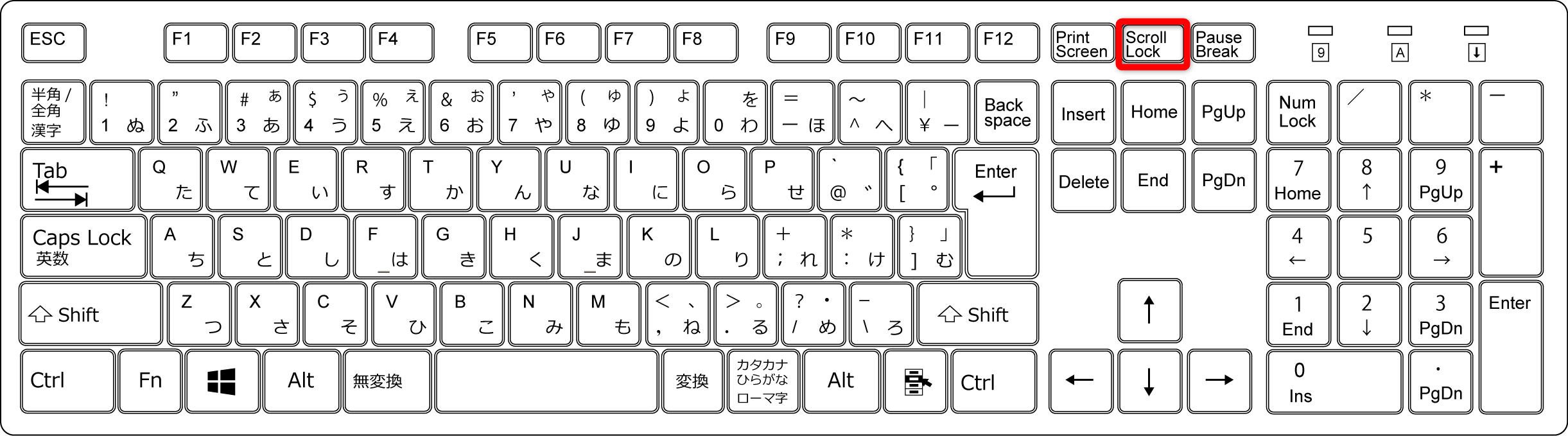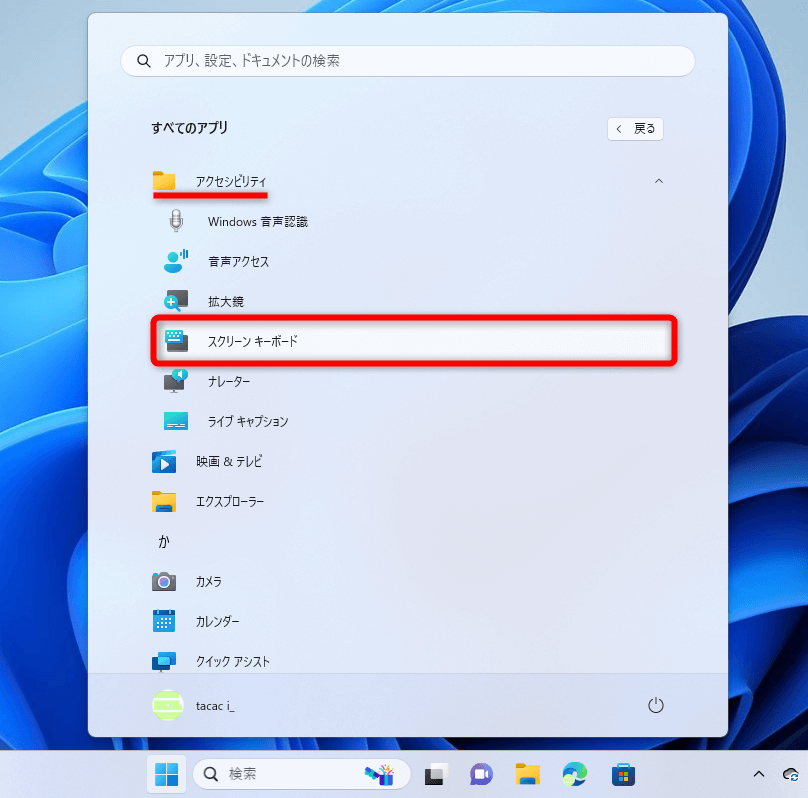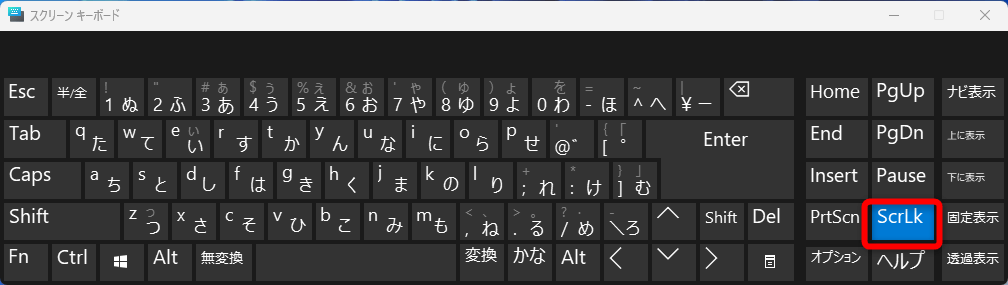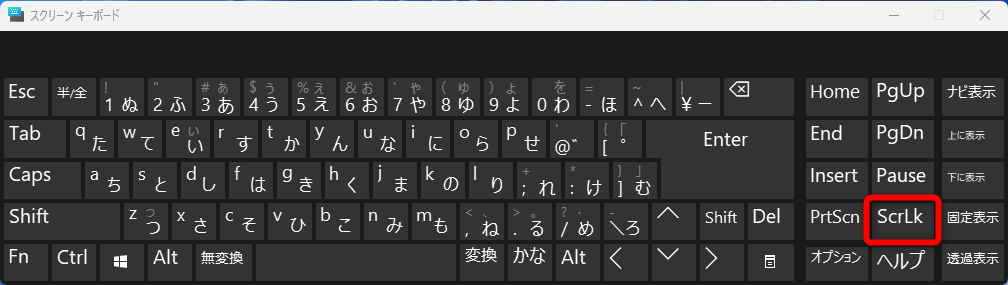Excelでカーソル(アクティブセル)が動かないときの対処法。矢印キーが効かないときはどうしたらいい?
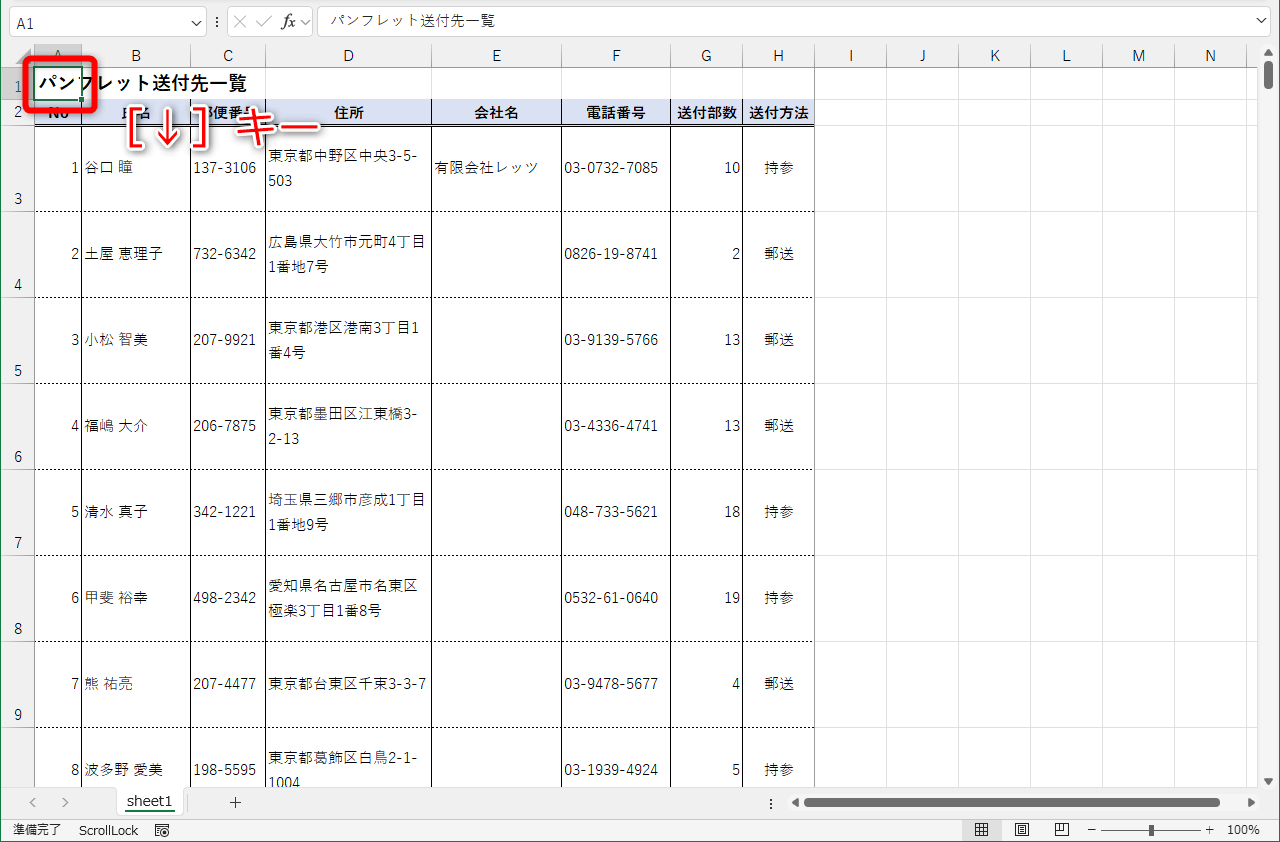 アクティブセルを移動しようとして、[↓]キーを押すと......
アクティブセルを移動しようとして、[↓]キーを押すと......
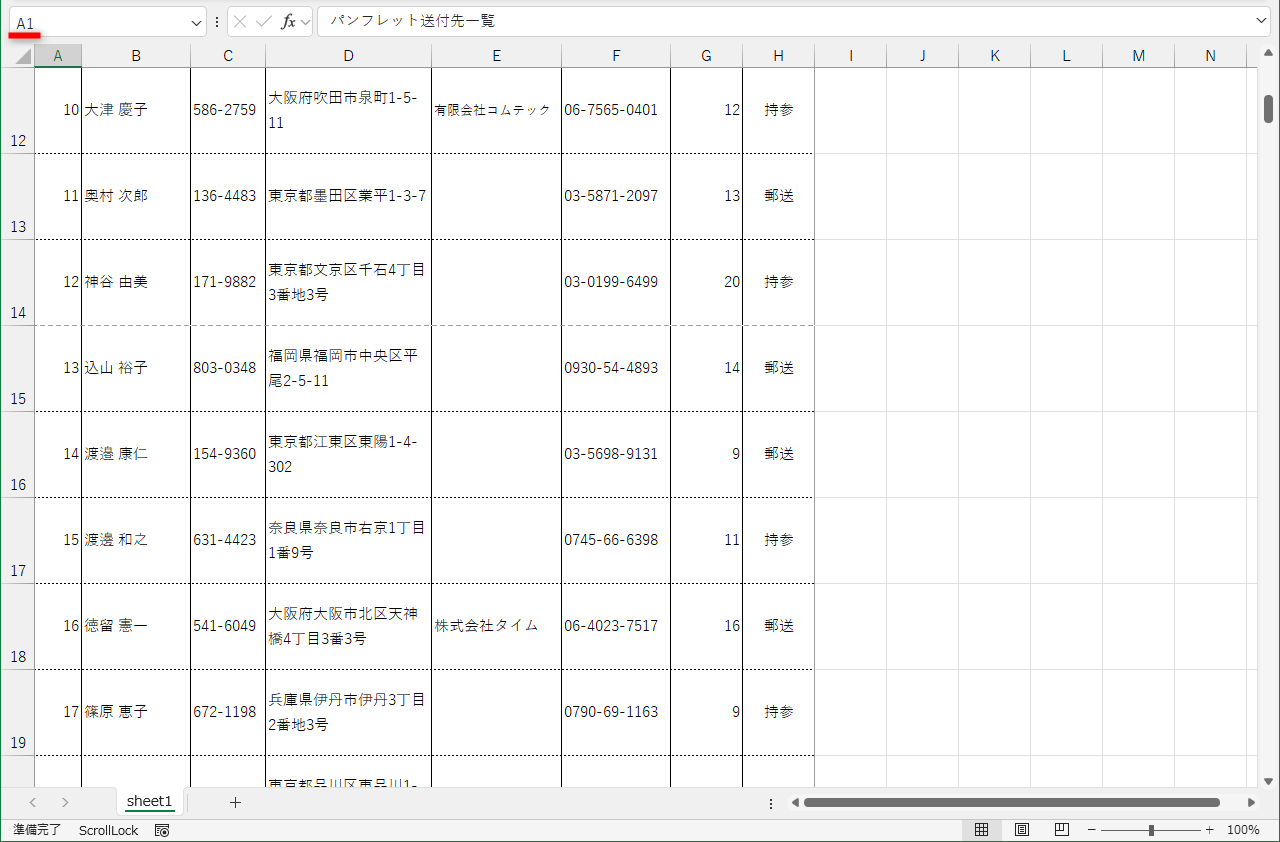 画面がスクロールしてしまいました。アクティブセルはA1のまま移動していません。[→]キーを押すと、右方向に画面がスクロールします。
画面がスクロールしてしまいました。アクティブセルはA1のまま移動していません。[→]キーを押すと、右方向に画面がスクロールします。
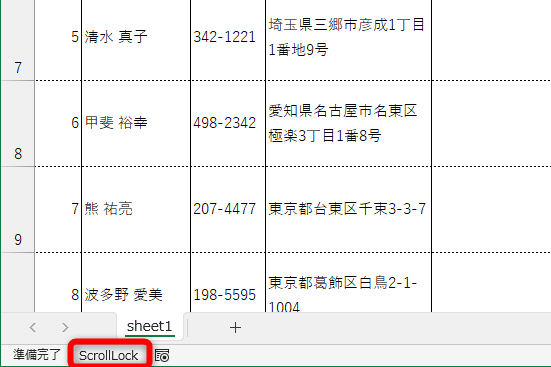 ステータスバーに「ScrollLock」と表示されているときは、スクロールロックが有効になっています。
ステータスバーに「ScrollLock」と表示されているときは、スクロールロックが有効になっています。
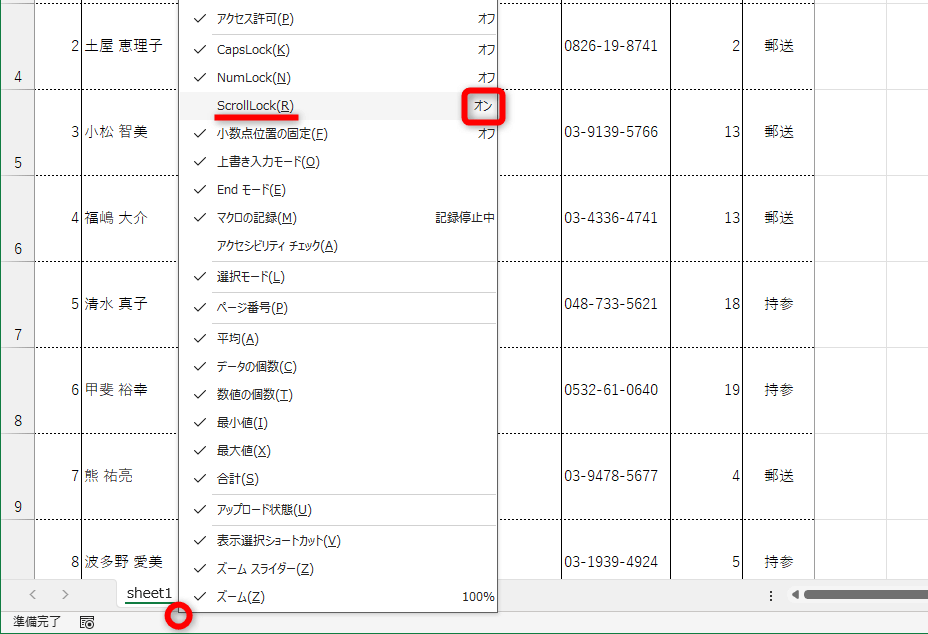 ステータスバーを右クリックして、一覧にある[ScrollLock]を確認してみましょう。[オン]と表示されているときは、スクロールロックが有効になっています。なお、クリックするとステータスバーに表示されるようになります。
ステータスバーを右クリックして、一覧にある[ScrollLock]を確認してみましょう。[オン]と表示されているときは、スクロールロックが有効になっています。なお、クリックするとステータスバーに表示されるようになります。
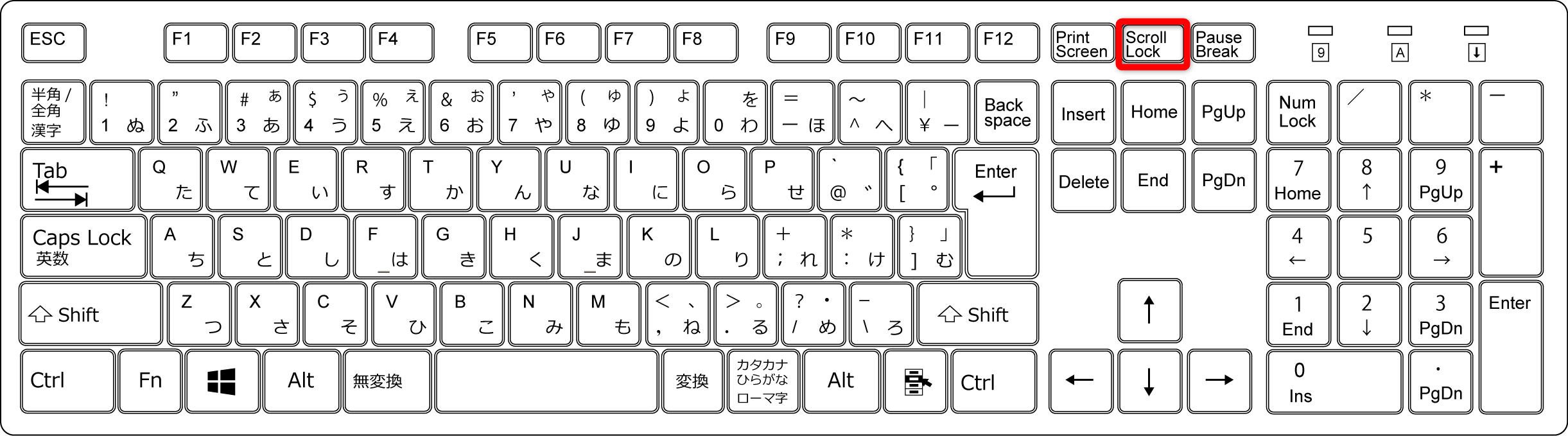 デスクトップパソコンなどのキーボードでは、物理的に[ScrollLock]キーがあります。[ScrLK]などと記載されていることもあります。
デスクトップパソコンなどのキーボードでは、物理的に[ScrollLock]キーがあります。[ScrLK]などと記載されていることもあります。
 ノートパソコンのキーボードには[ScrollLock]キーがありません。[Fn]+[S]/[C]/[K]キーなどが[ScrollLock]キーと同様の動きをすることがあります。
ノートパソコンのキーボードには[ScrollLock]キーがありません。[Fn]+[S]/[C]/[K]キーなどが[ScrollLock]キーと同様の動きをすることがあります。
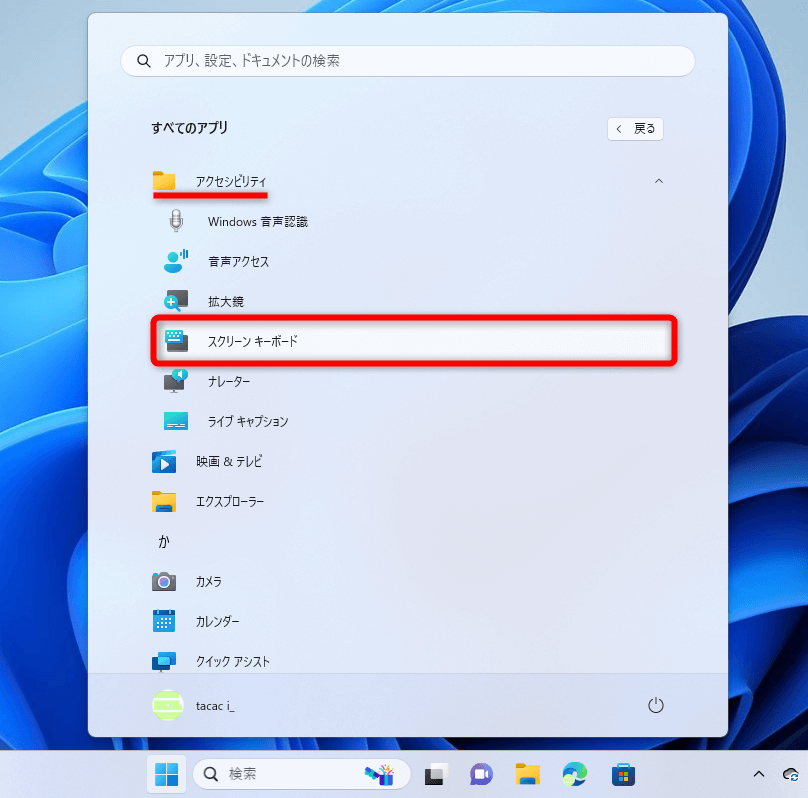 Windows 11の画面を例に紹介しましょう。[スタート]メニューを開いて[すべてのアプリ]をクリックします。続いて、メニューを下にスクロールして[アクセシビリティ]-[スクリーンキーボード]をクリックします。
Windows 11の画面を例に紹介しましょう。[スタート]メニューを開いて[すべてのアプリ]をクリックします。続いて、メニューを下にスクロールして[アクセシビリティ]-[スクリーンキーボード]をクリックします。
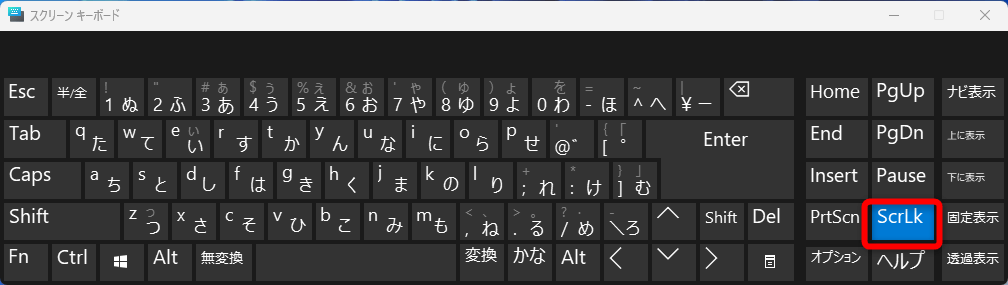 スクリーンキーボードが表示されました。スクロールロックが有効になっているときは、[ScrLk]キーが青くなっています。このキーをクリックします。
スクリーンキーボードが表示されました。スクロールロックが有効になっているときは、[ScrLk]キーが青くなっています。このキーをクリックします。
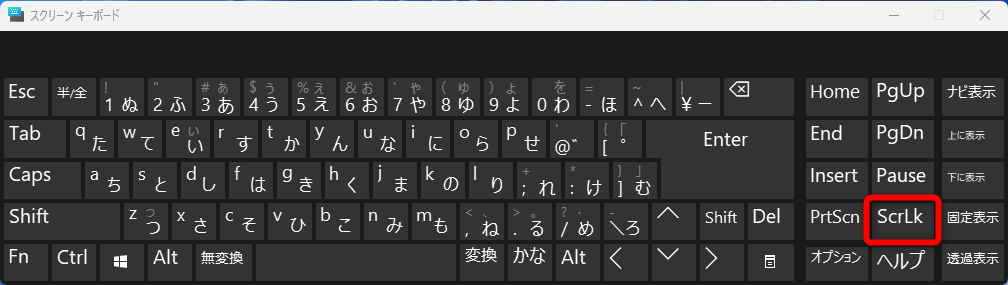 [ScrLk]キーの色が変わり、スクロールロックが解除されました。
[ScrLk]キーの色が変わり、スクロールロックが解除されました。