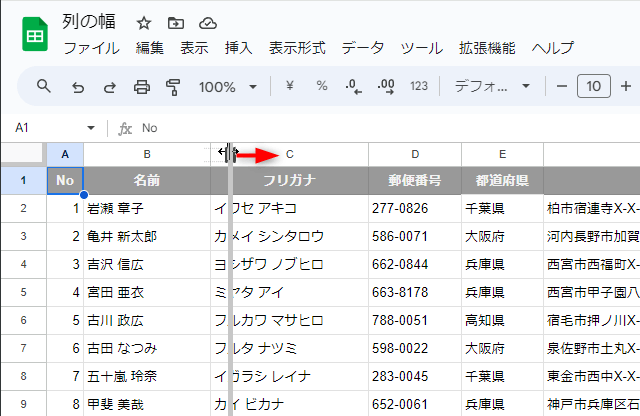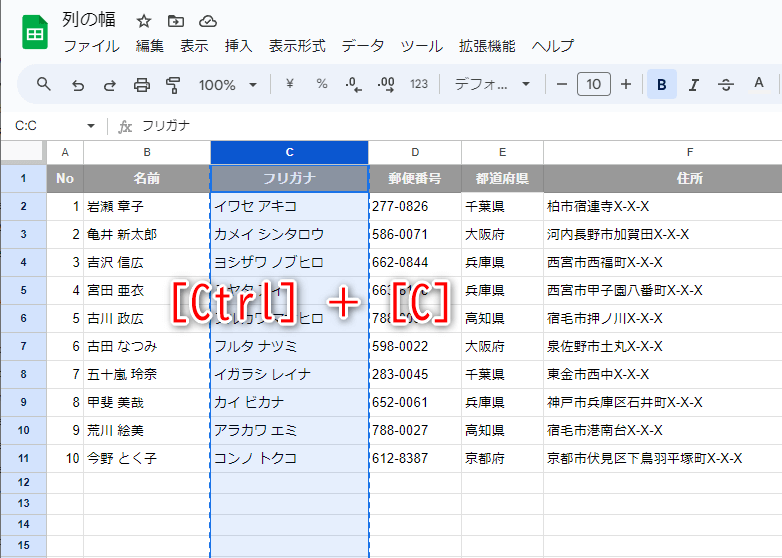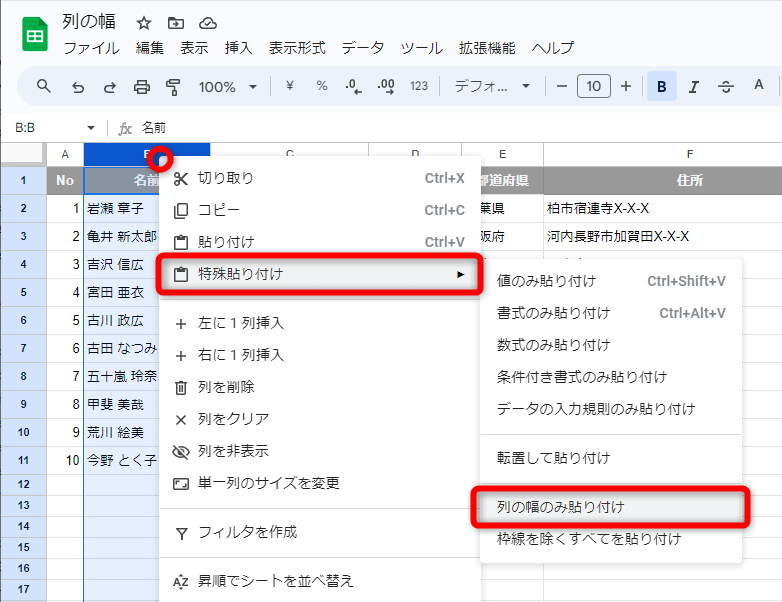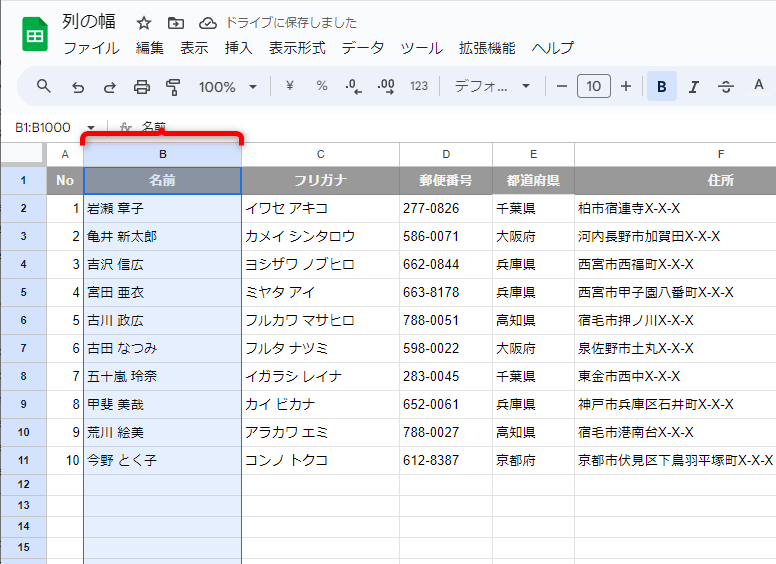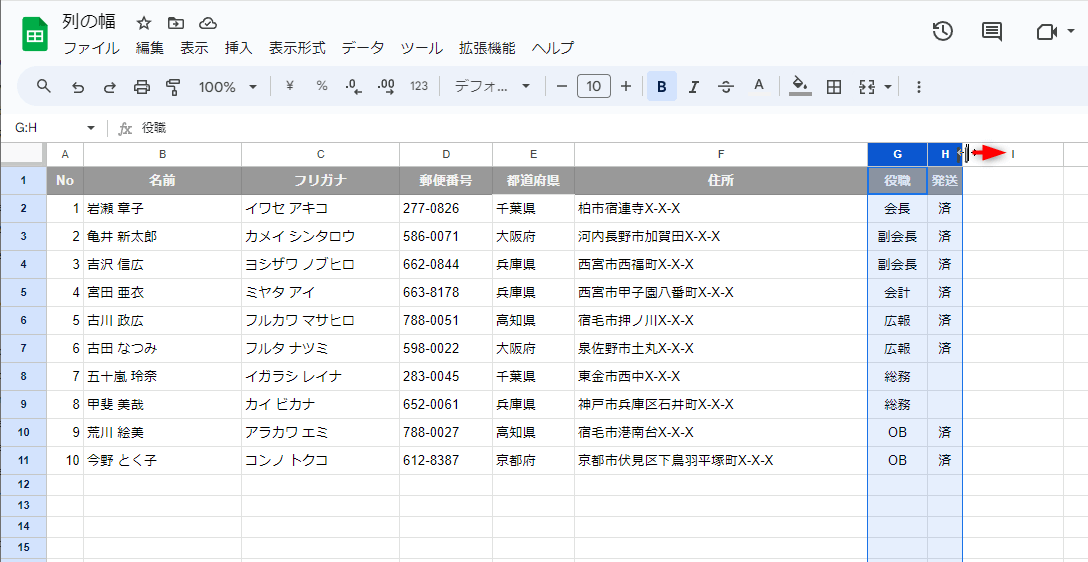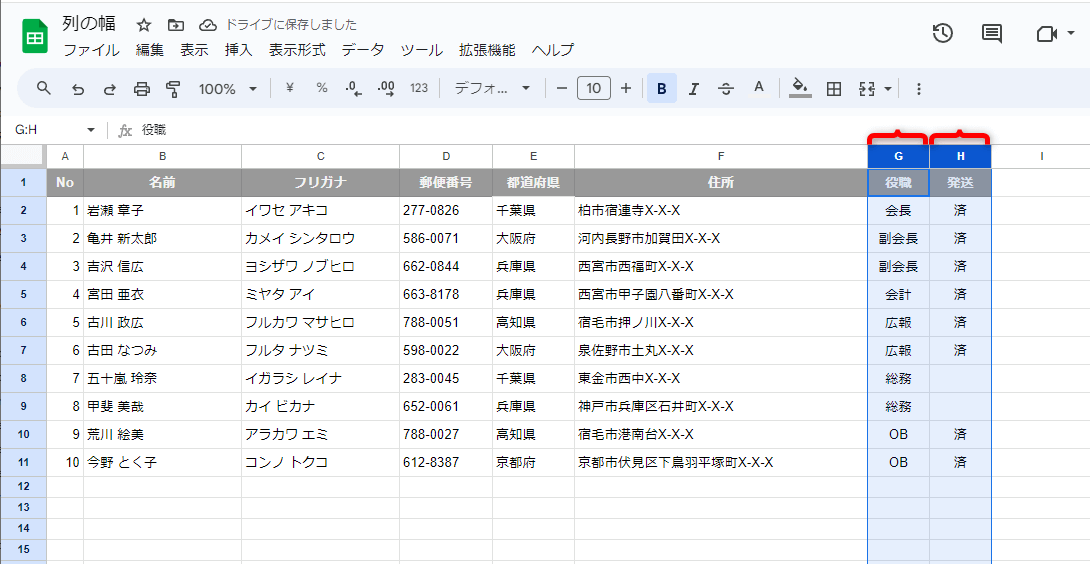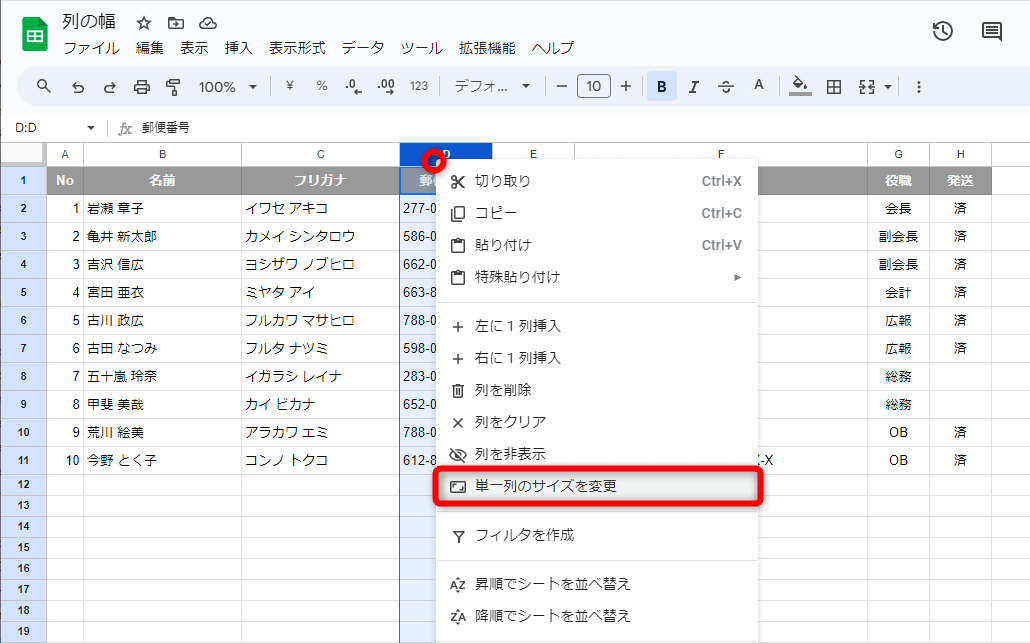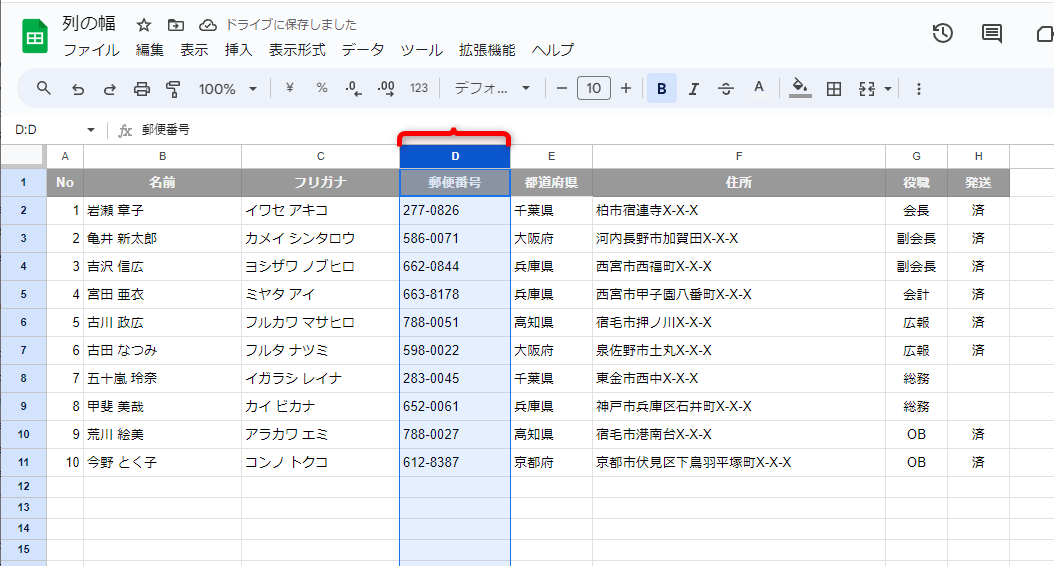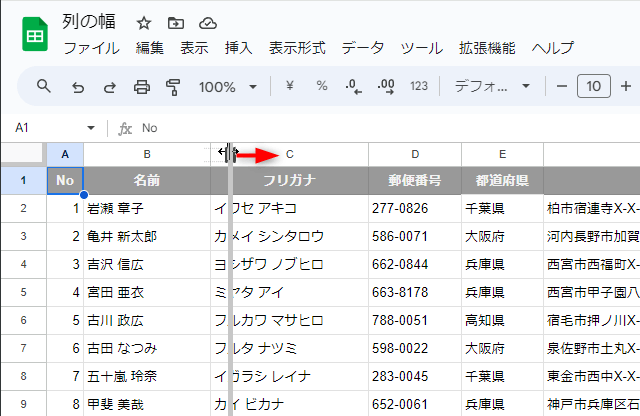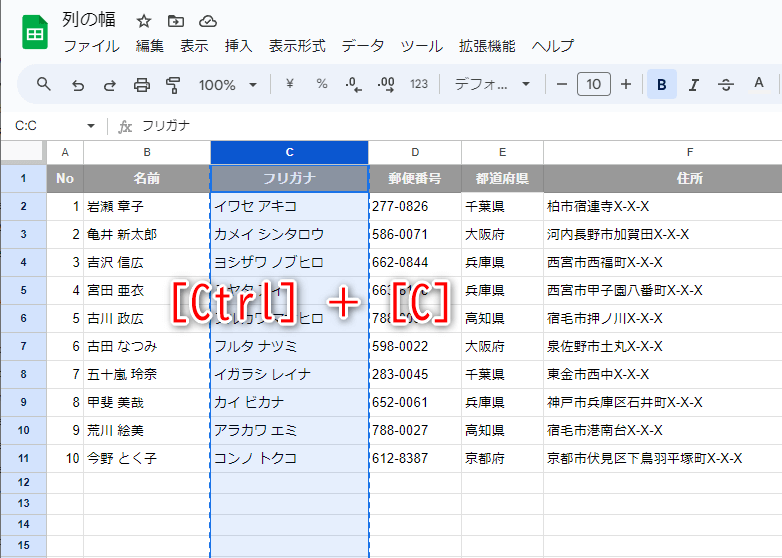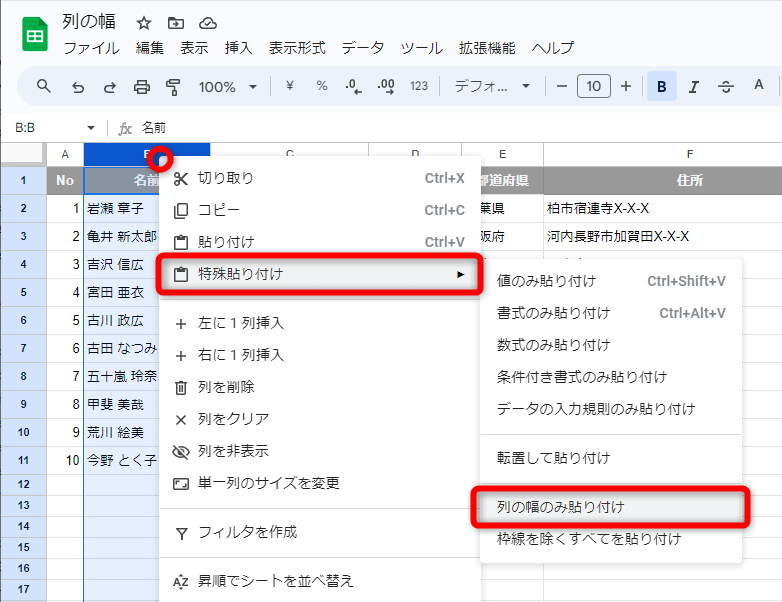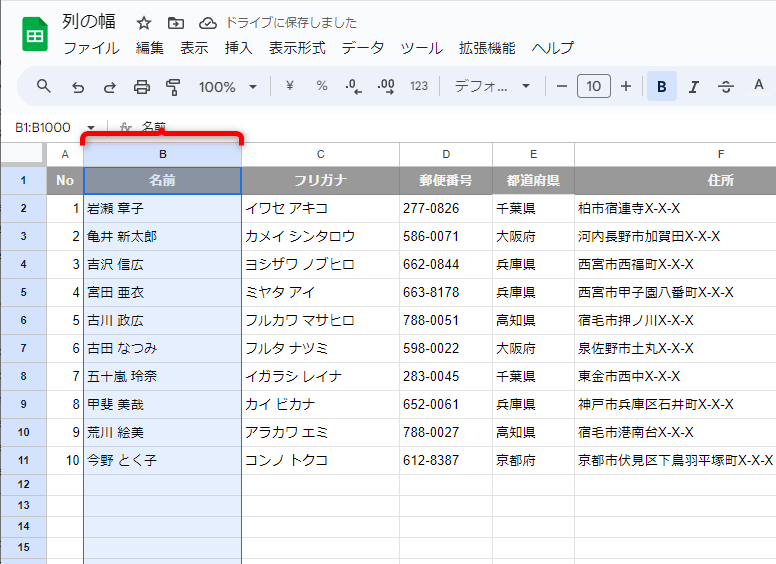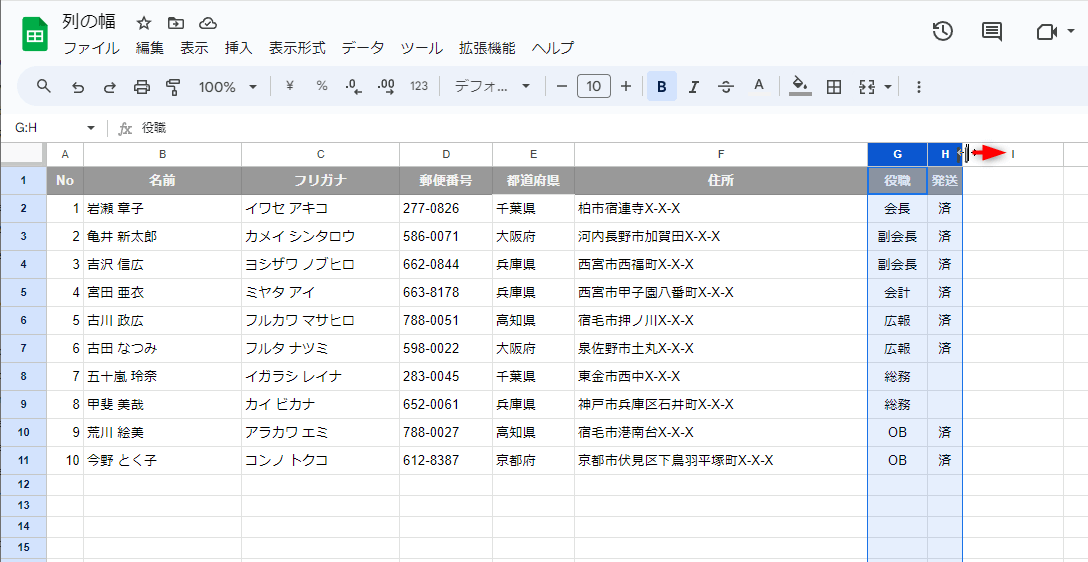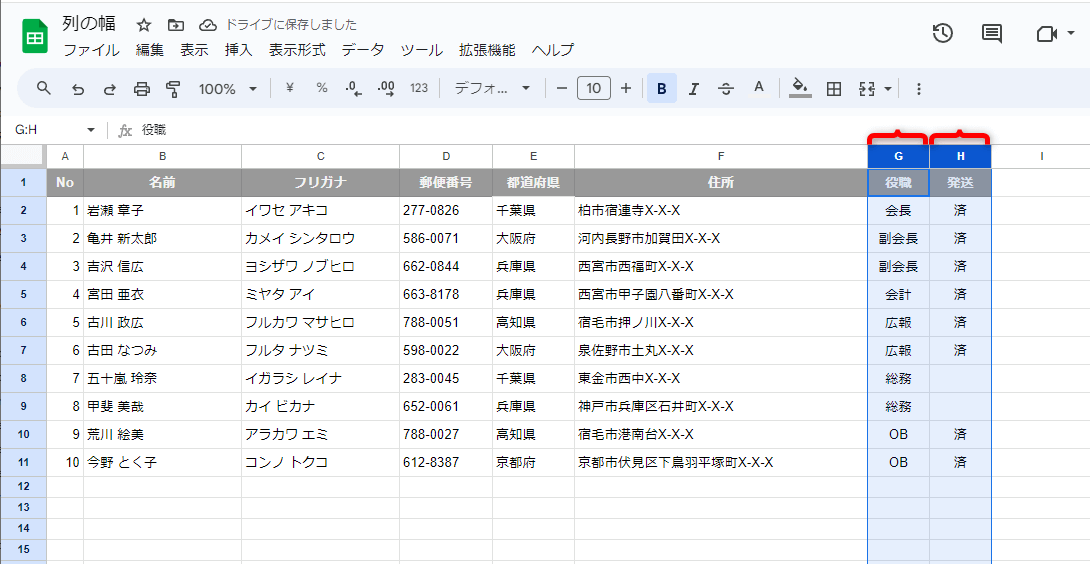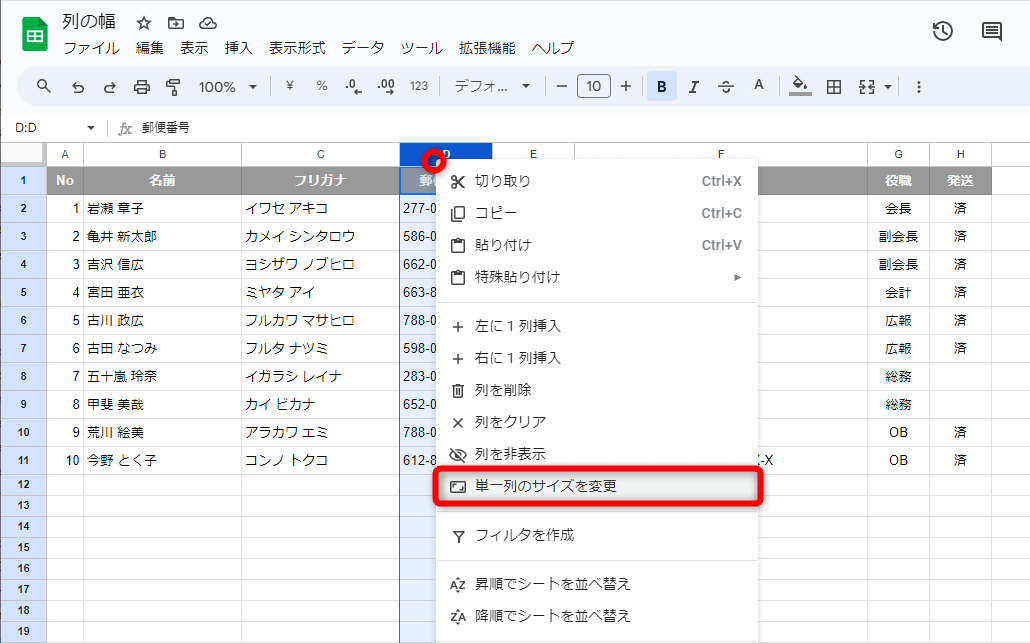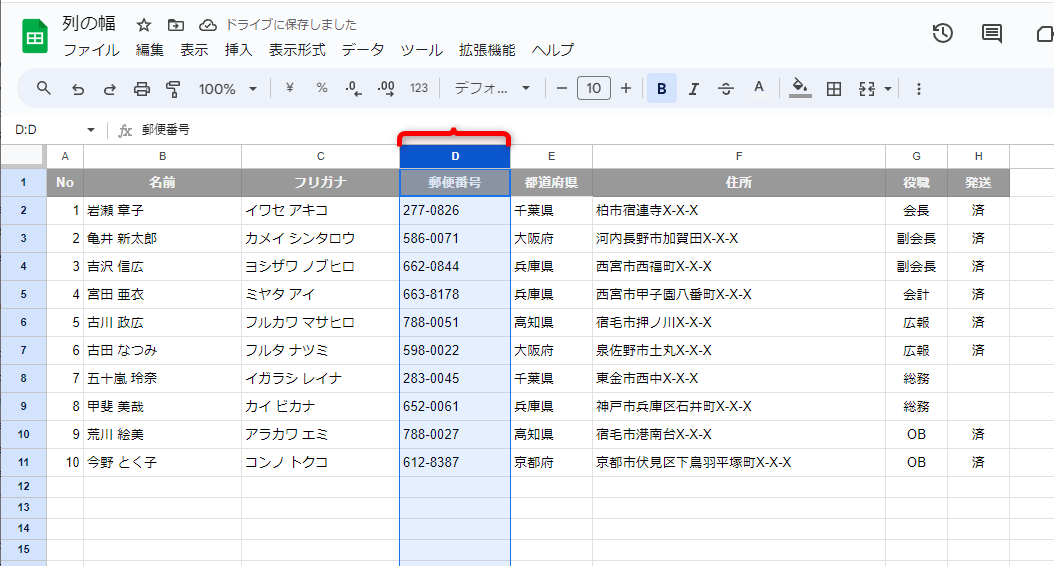Googleスプレッドシートで「列の幅」だけコピペできるって知ってた? 表の見た目を整えたいときに便利!
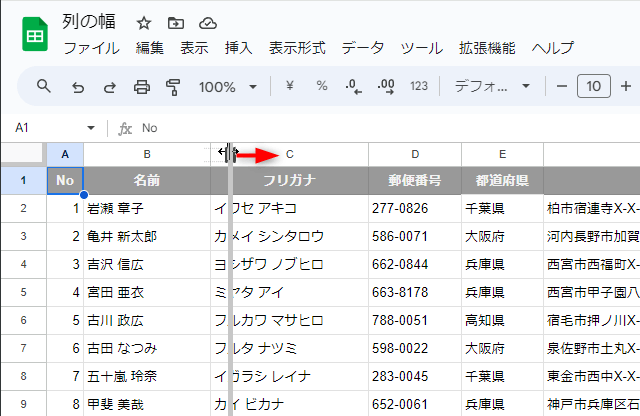 Googleスプレッドシートで列の幅を調整している様子。このとき、Excelでは幅が数値で表示されるのですが、Googleスプレッドシートでは表示されません。
Googleスプレッドシートで列の幅を調整している様子。このとき、Excelでは幅が数値で表示されるのですが、Googleスプレッドシートでは表示されません。
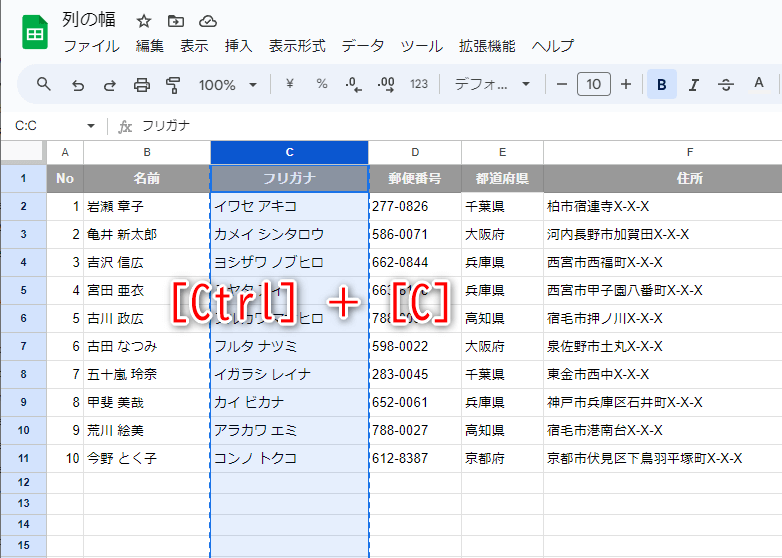 列の幅の基準にしたい列見出しをクリックし(ここではC列)、列全体を選択します。そのまま[Ctrl]+[C]キーを押しましょう。通常のコピーと同じ操作です。
列の幅の基準にしたい列見出しをクリックし(ここではC列)、列全体を選択します。そのまま[Ctrl]+[C]キーを押しましょう。通常のコピーと同じ操作です。
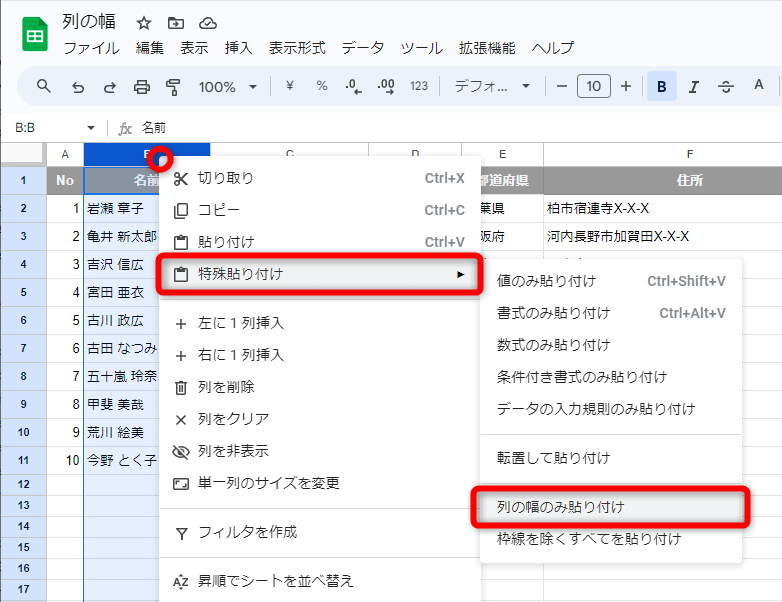 今度は列の幅を揃えたい列見出しを右クリックします(ここではB列)。表示されたメニューから[特殊貼り付け]→[列の幅のみ貼り付け]を選択しましょう。
今度は列の幅を揃えたい列見出しを右クリックします(ここではB列)。表示されたメニューから[特殊貼り付け]→[列の幅のみ貼り付け]を選択しましょう。
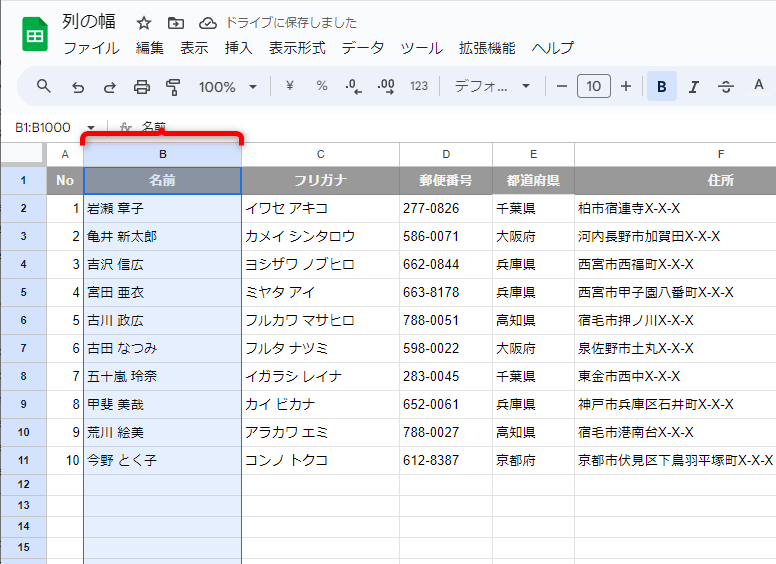 B列の幅がC列の幅と揃いました。なお、複数の列をコピーして[列の幅のみ貼り付け]を選択した場合は、貼り付け先の隣の列の幅も、コピーした列の幅に合わせて同時に揃えられます。
B列の幅がC列の幅と揃いました。なお、複数の列をコピーして[列の幅のみ貼り付け]を選択した場合は、貼り付け先の隣の列の幅も、コピーした列の幅に合わせて同時に揃えられます。
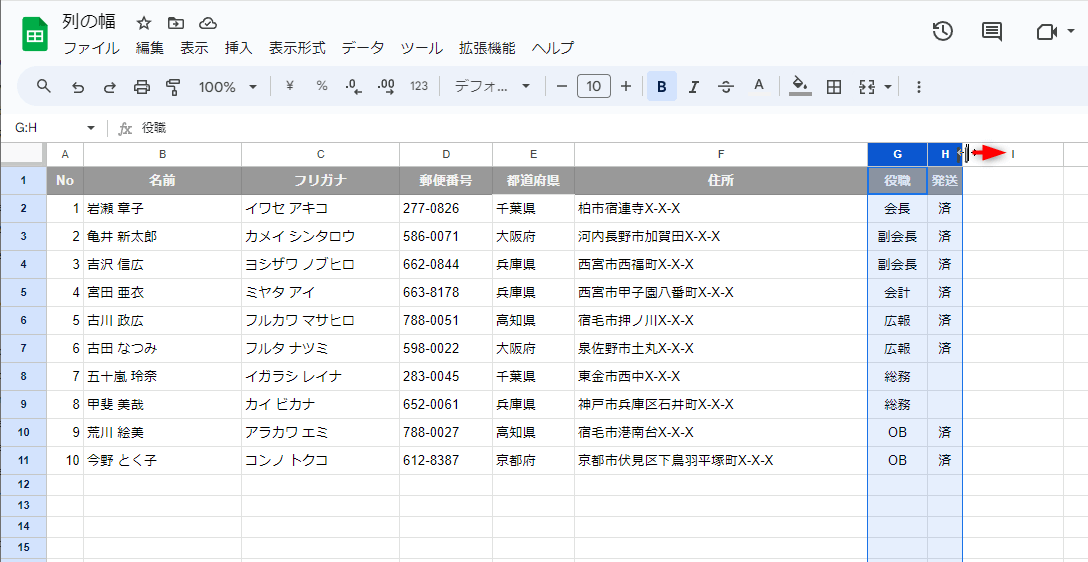 複数の列全体を選択しておきます。連続する列でなくても構いません。ここではH列の幅に、G列の幅を合わせます。H列とI列の境界線をドラッグします。
複数の列全体を選択しておきます。連続する列でなくても構いません。ここではH列の幅に、G列の幅を合わせます。H列とI列の境界線をドラッグします。
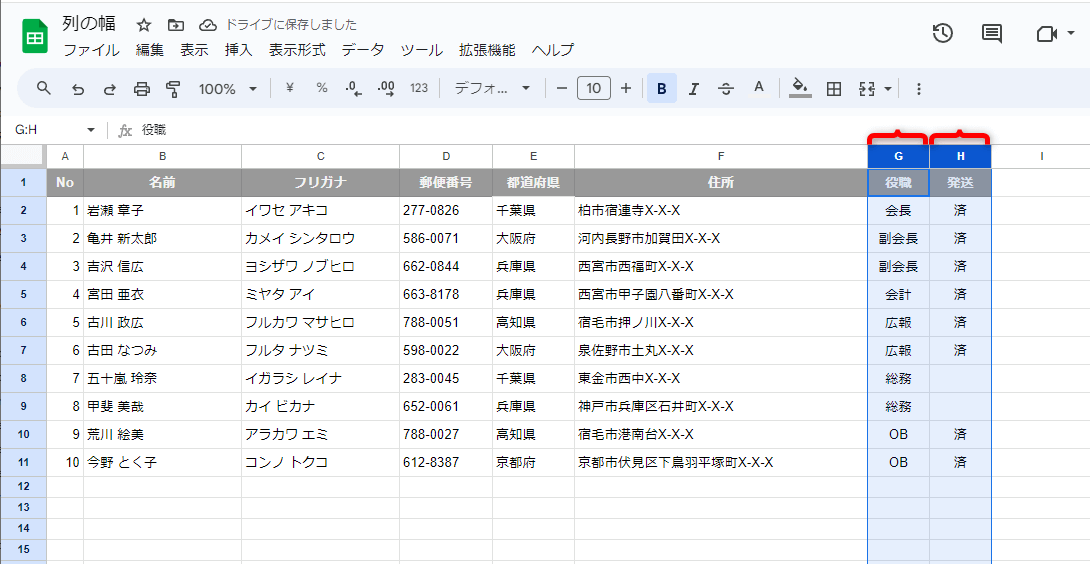 H列とG列の幅が揃いました。
H列とG列の幅が揃いました。
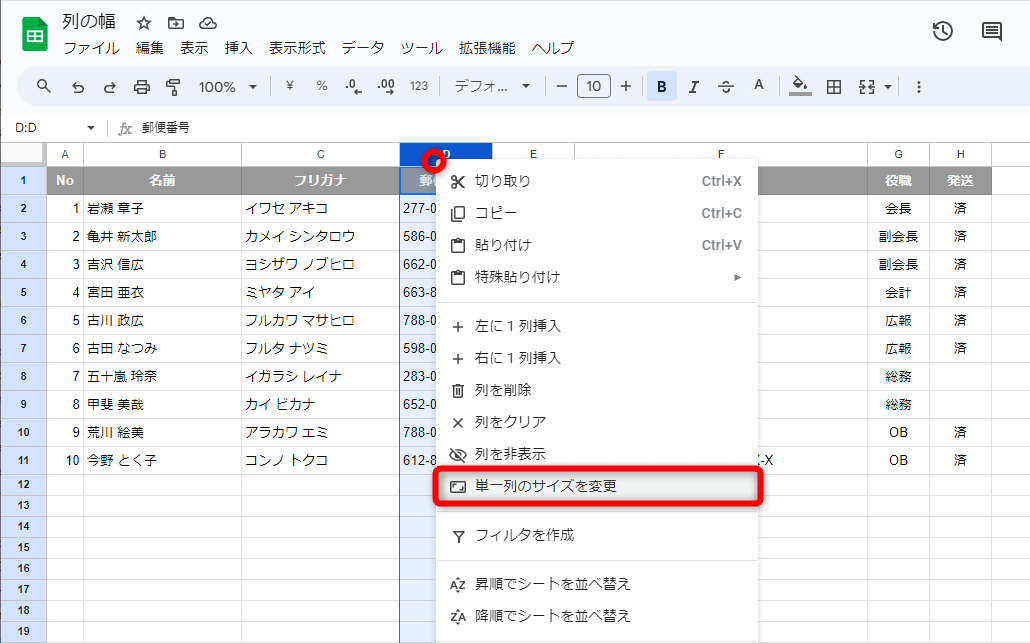 列全体を選択し、列見出しを右クリックしたら[単一列のサイズを変更]を選択します。複数列を選択している場合は[列○-○のサイズを変更]と表示されます。
列全体を選択し、列見出しを右クリックしたら[単一列のサイズを変更]を選択します。複数列を選択している場合は[列○-○のサイズを変更]と表示されます。
 列の幅を表す数値を入力します。標準では「100」です。[OK]をクリックします。
列の幅を表す数値を入力します。標準では「100」です。[OK]をクリックします。
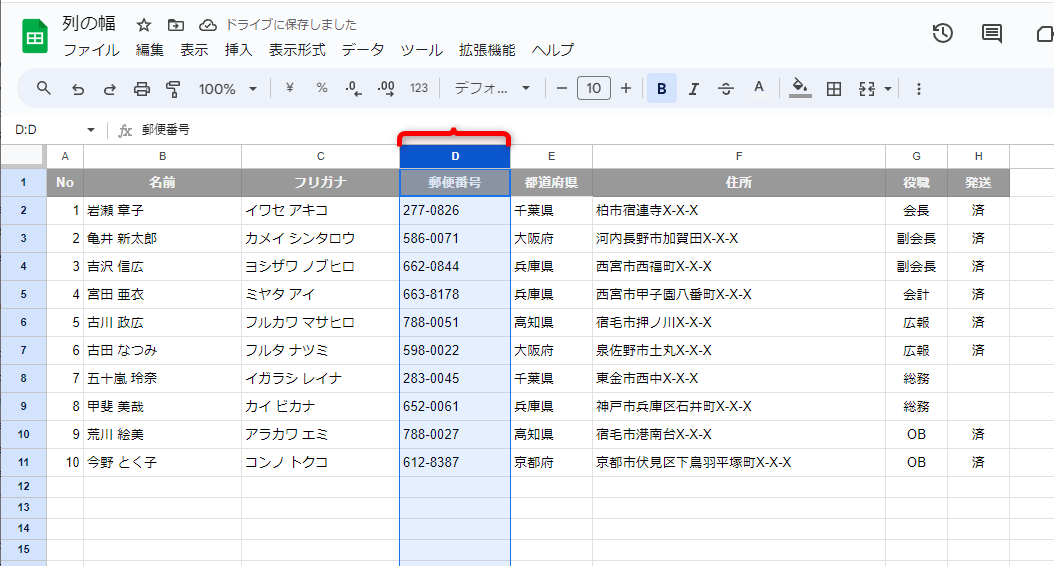 指定した数値(ピクセル数)で列の幅を調整できました。
指定した数値(ピクセル数)で列の幅を調整できました。