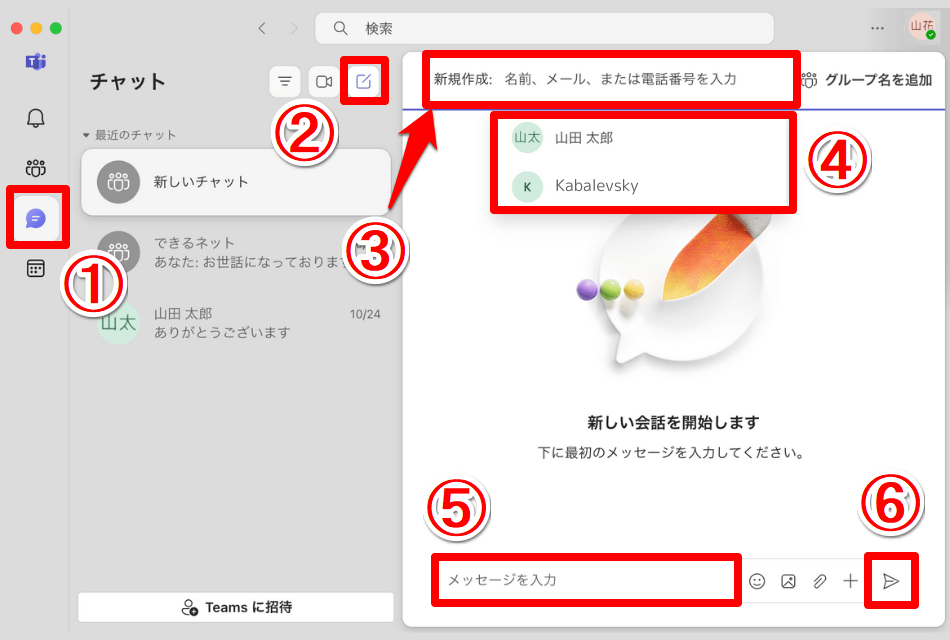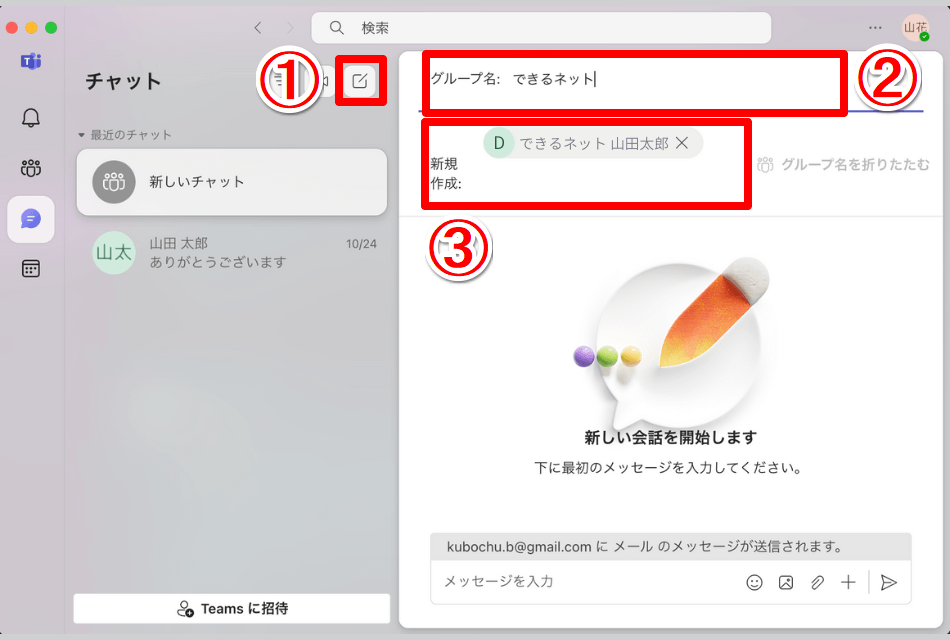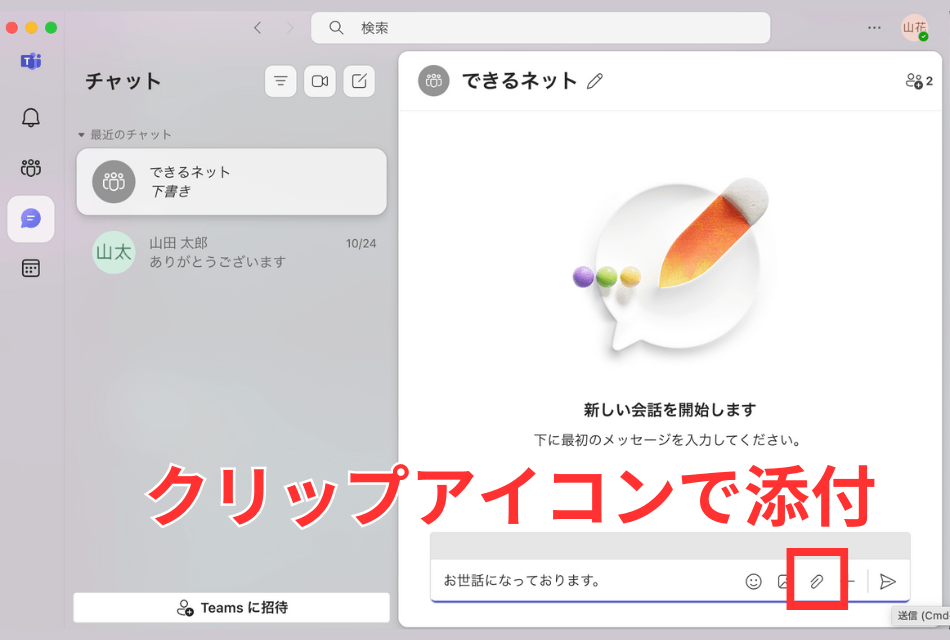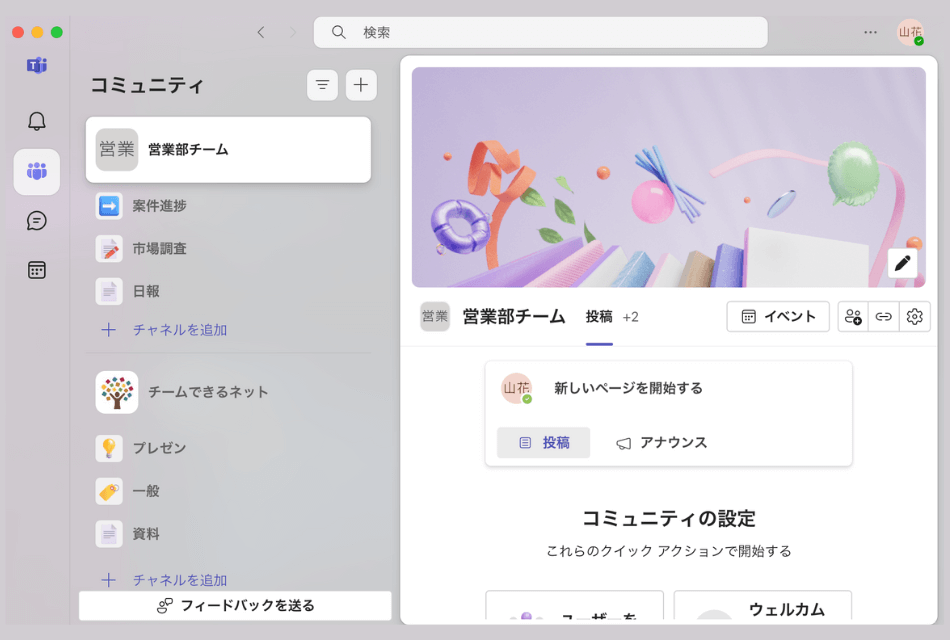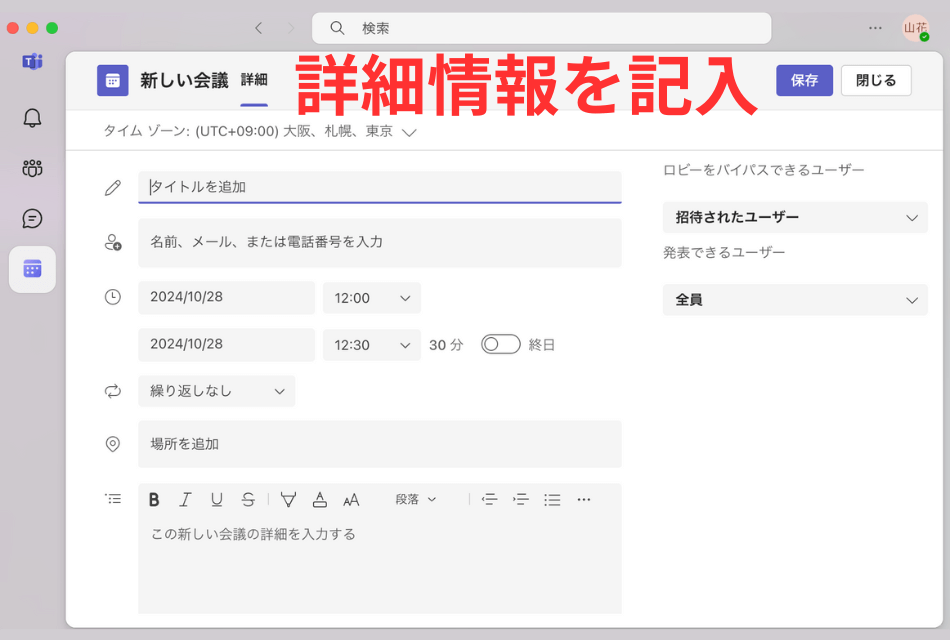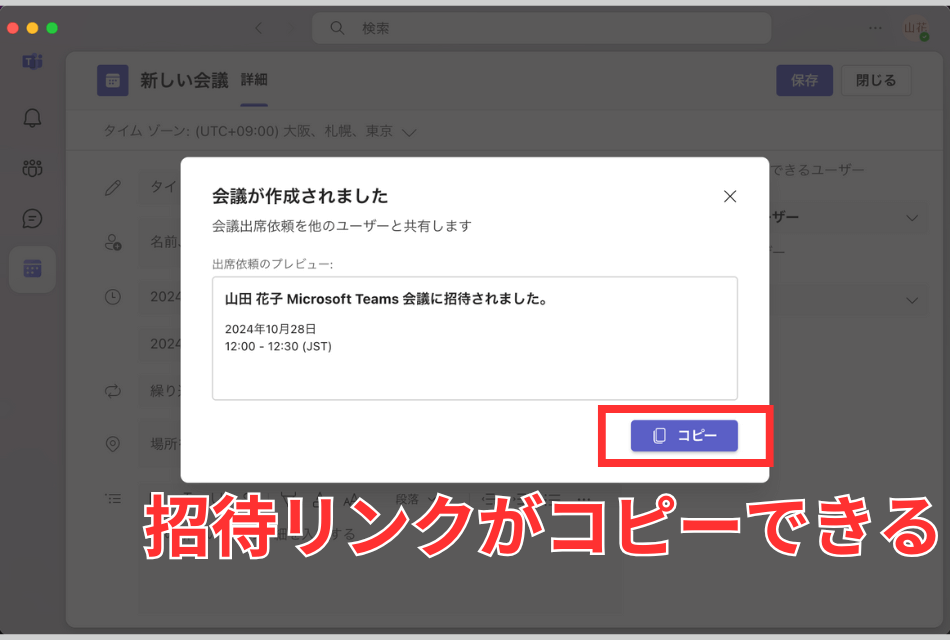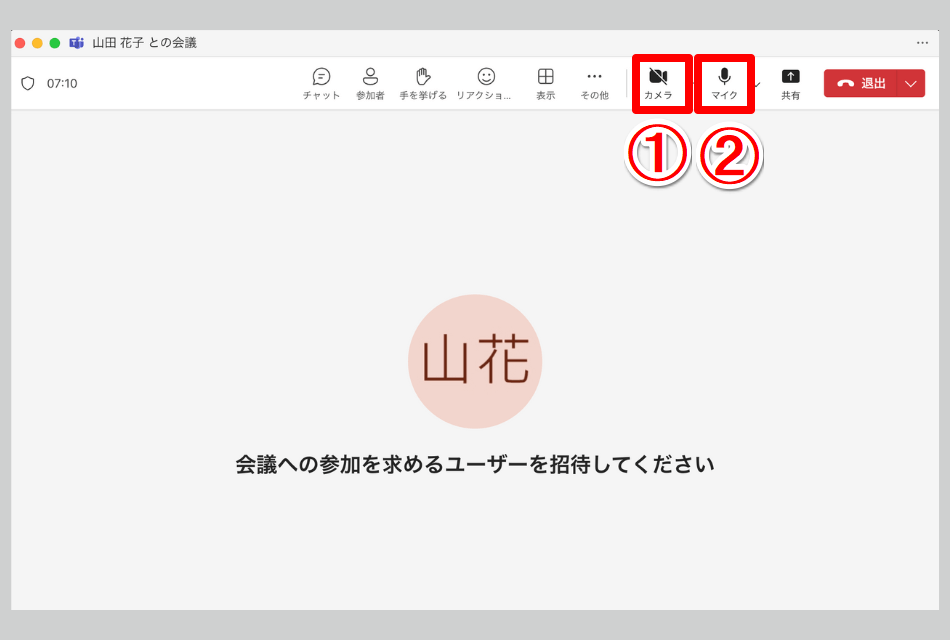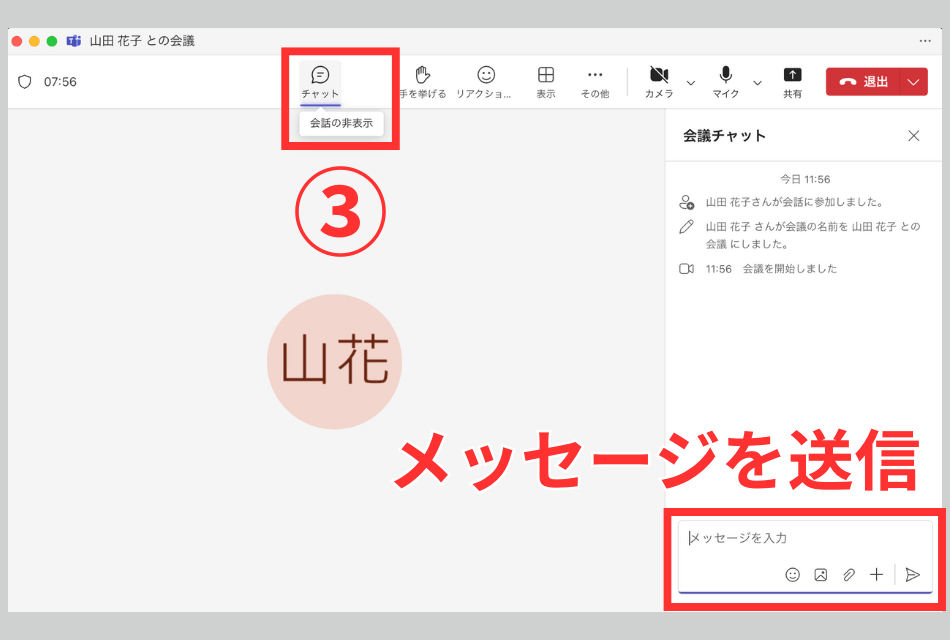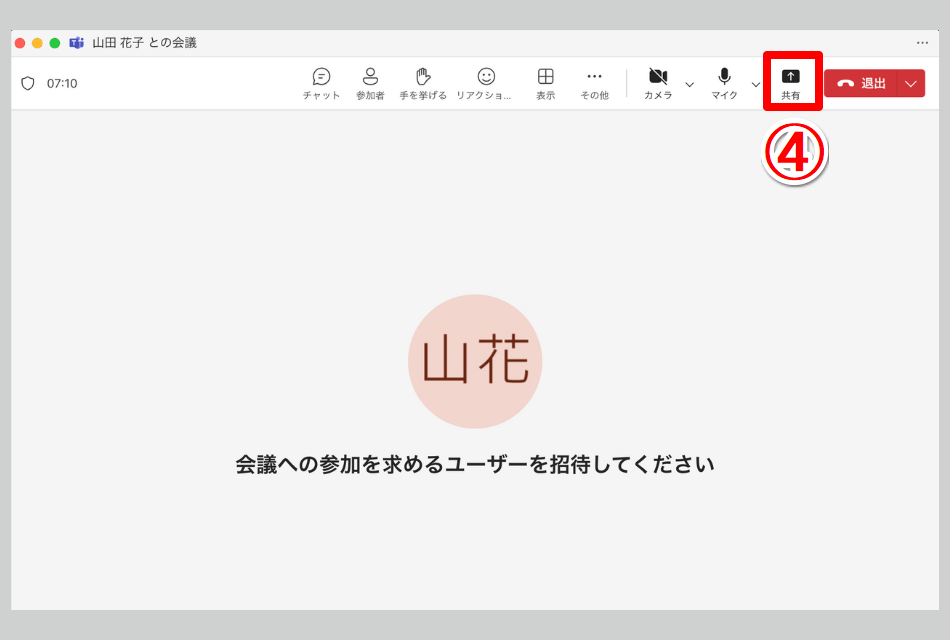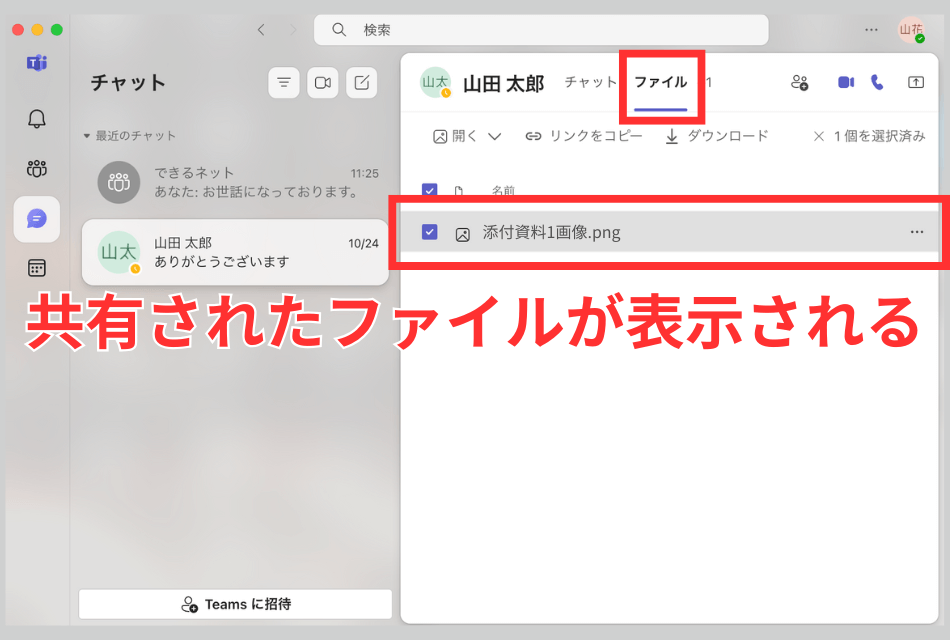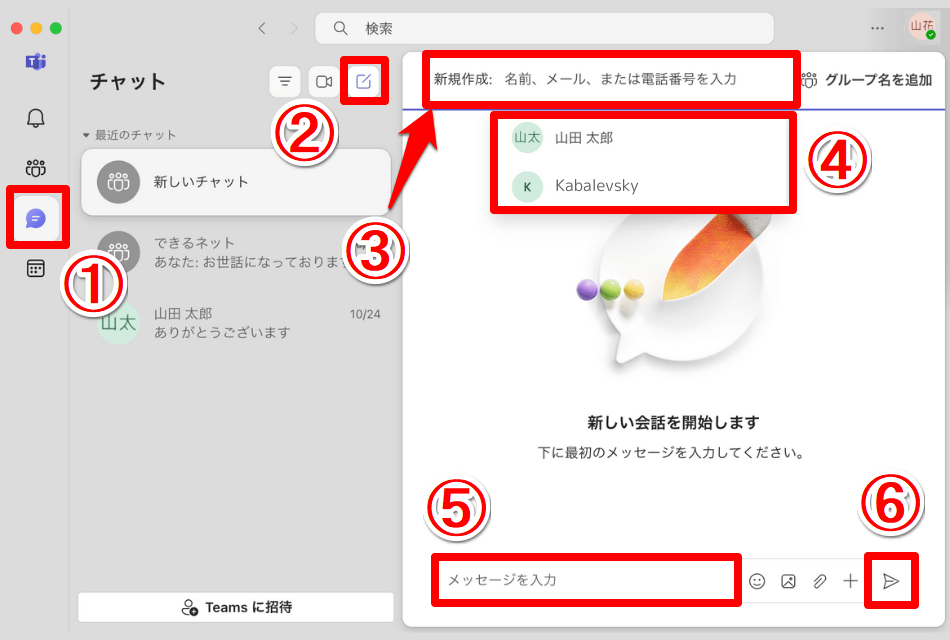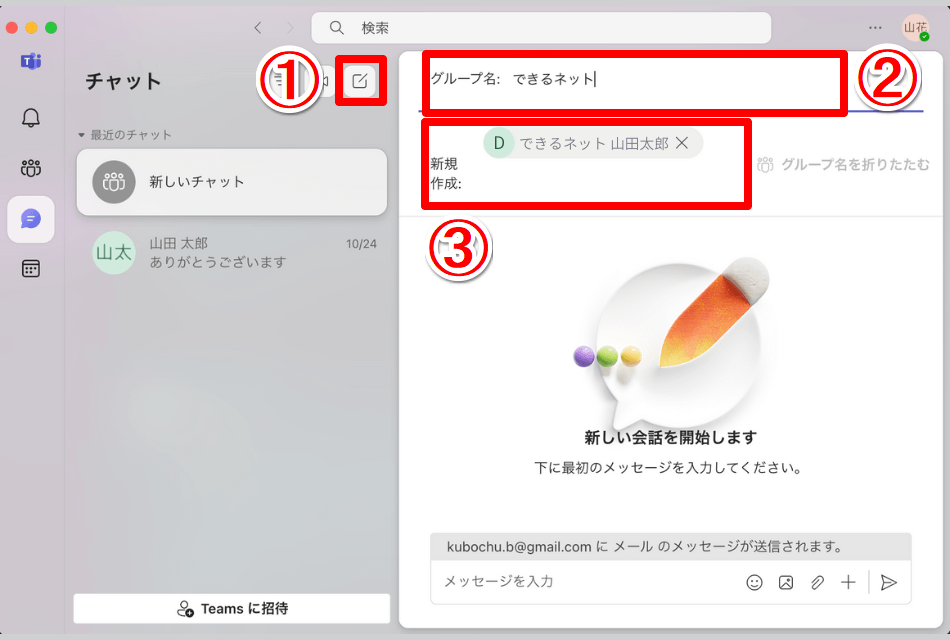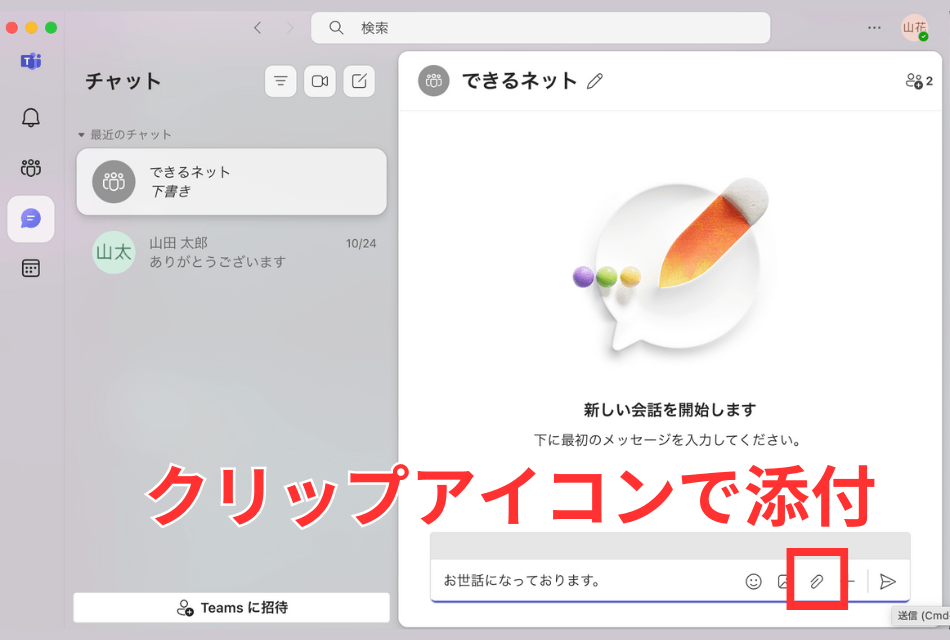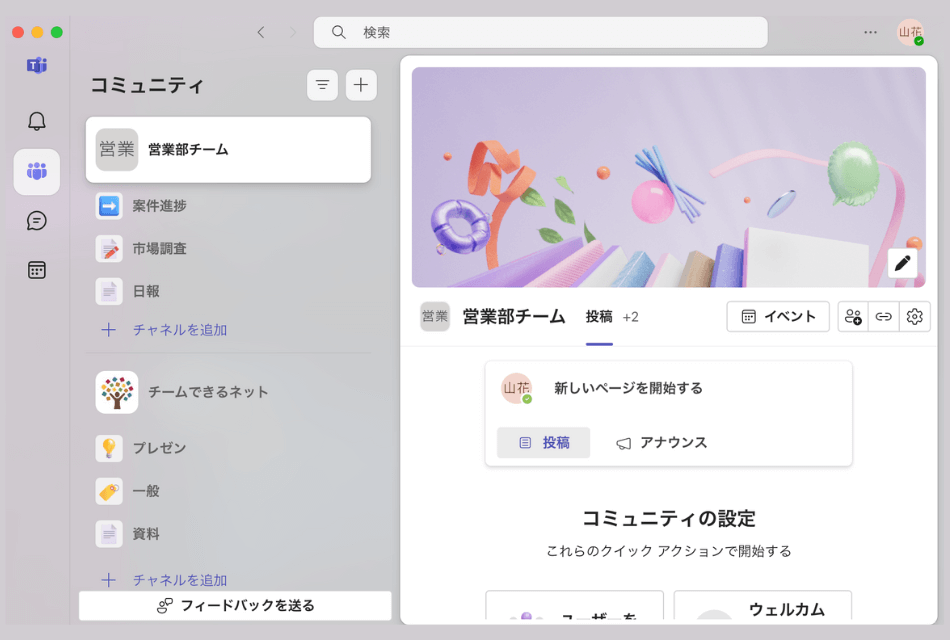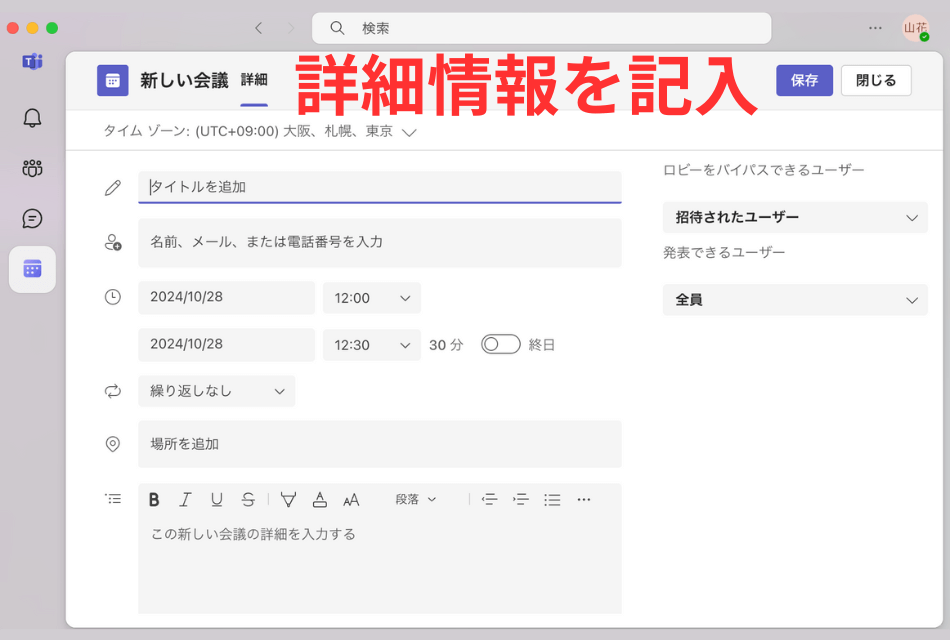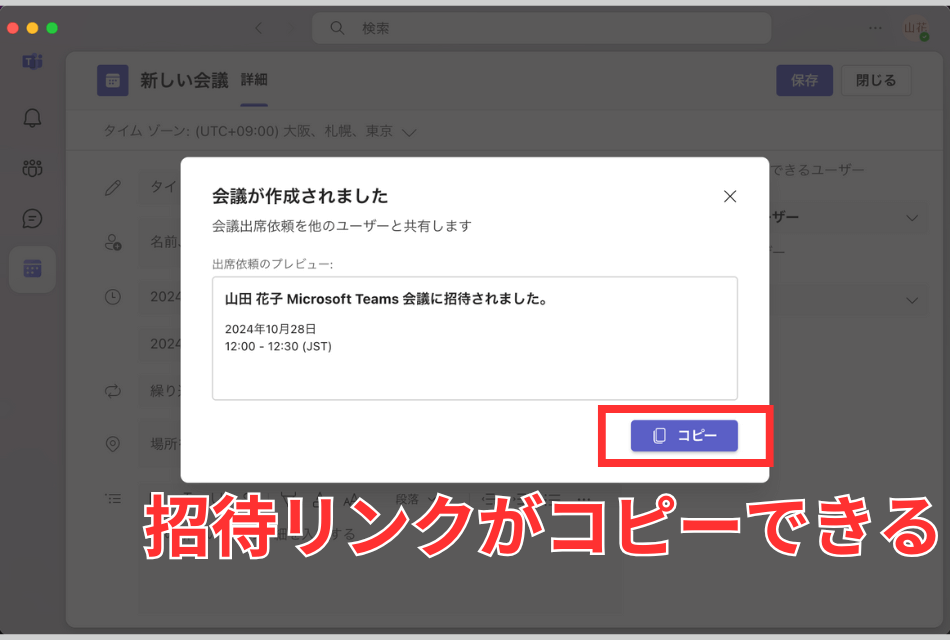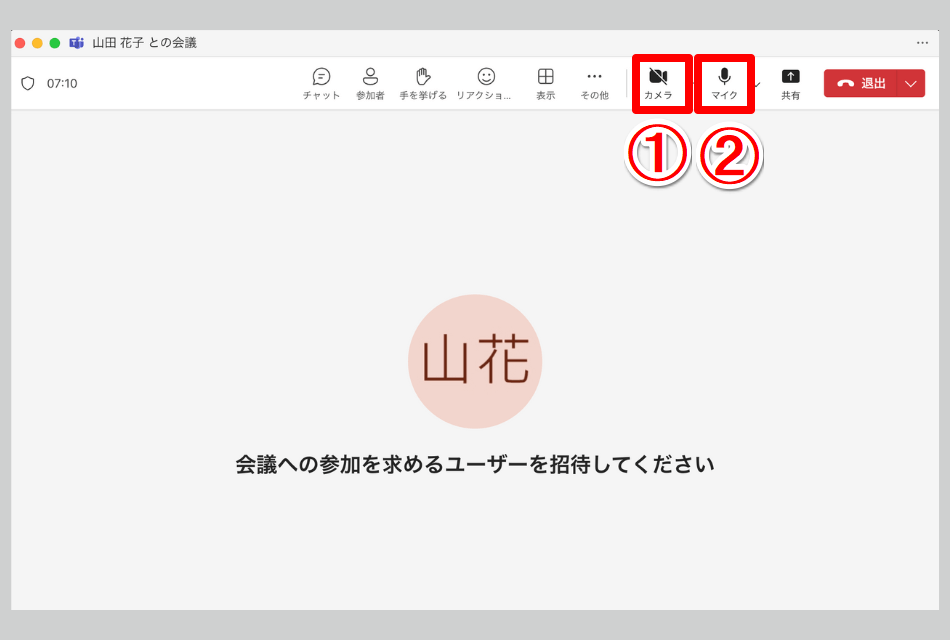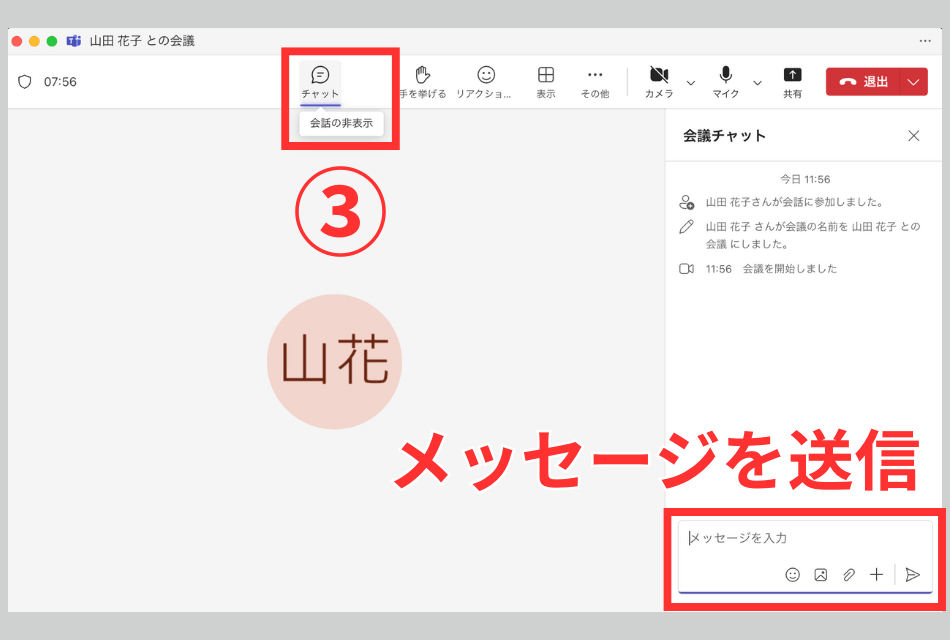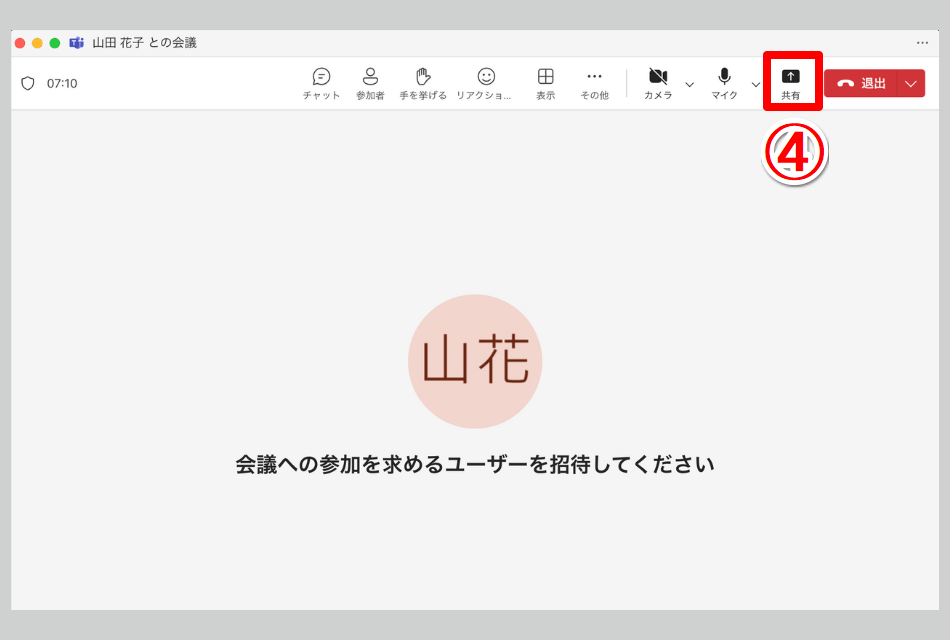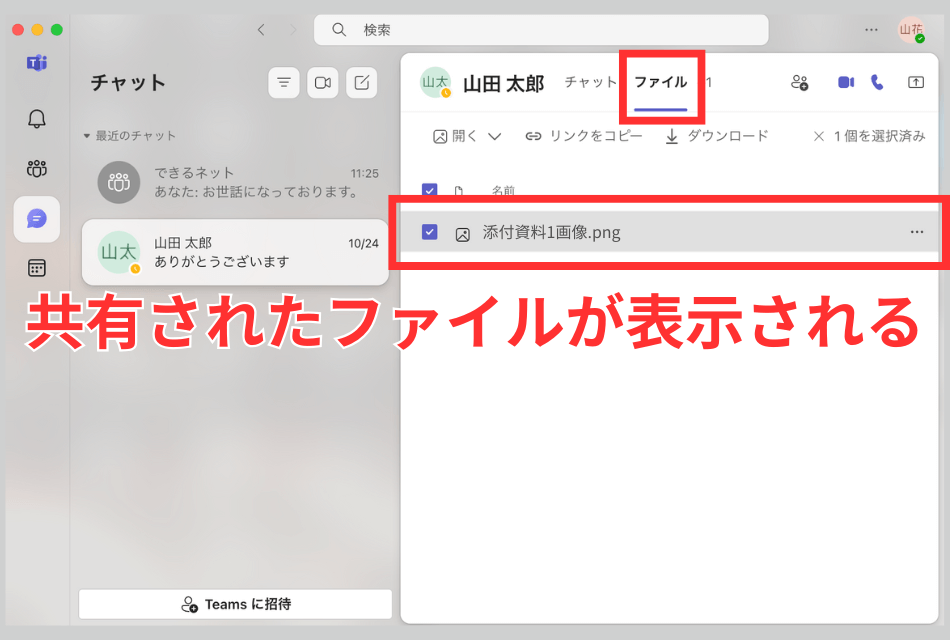【新入社員必見】これだけは押さえておきたいMicrosoft Teamsの基本
 Teamsのメインメニュー(Mac版)
Teamsのメインメニュー(Mac版)
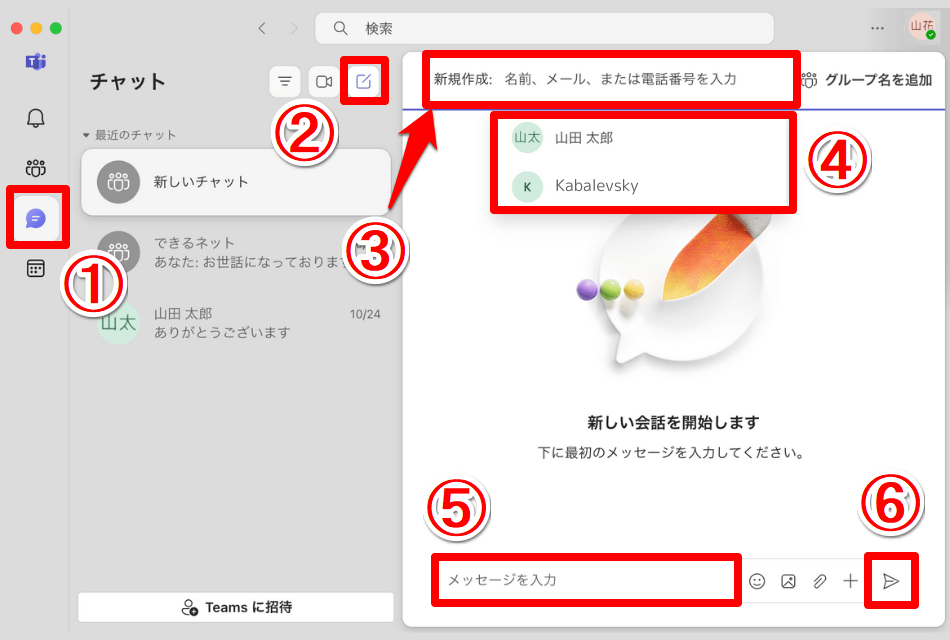 ①[チャット]→②[新しいチャット]を順にクリックすると、チャットの新規作成画面が表示されます。次に③[新規作成]にチャットを送りたい相手の名前を入力して表示される④候補をクリックします。⑤[メッセージを入力]に送信したい内容を入力して⑥[送信]をクリックまたは[Enter]キーを押すと、相手にメッセージが送信されます。
①[チャット]→②[新しいチャット]を順にクリックすると、チャットの新規作成画面が表示されます。次に③[新規作成]にチャットを送りたい相手の名前を入力して表示される④候補をクリックします。⑤[メッセージを入力]に送信したい内容を入力して⑥[送信]をクリックまたは[Enter]キーを押すと、相手にメッセージが送信されます。
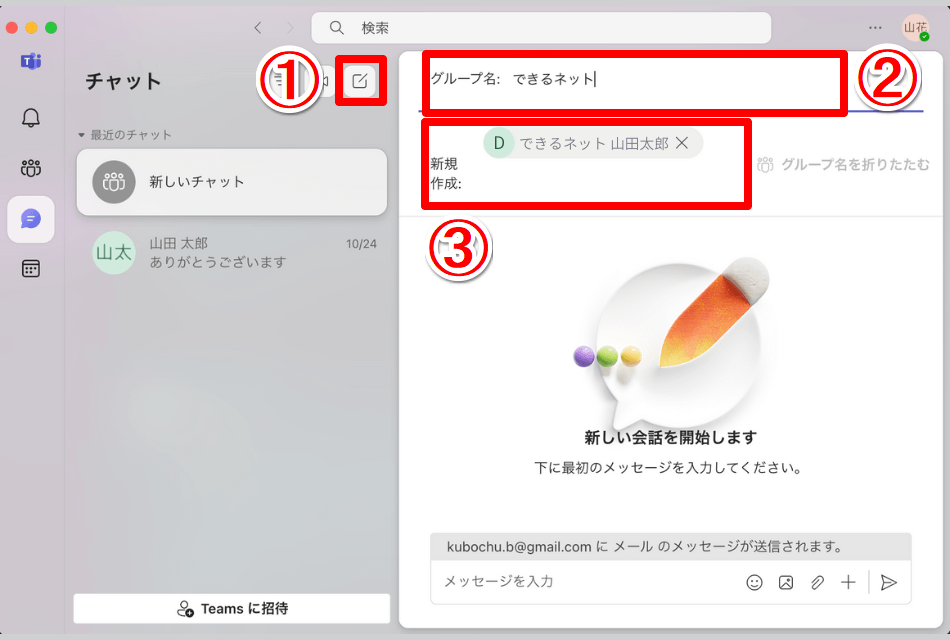 ①[新しいチャット]→[グループ名を追加](Windowsでは下矢印のマーク)を順にクリックすると表示される②[グループ名]に、任意のグループ名を入力します。次に、③[新規作成]にチャットを送りたい相手の名前を入力して候補をクリックします。個人へのチャットと同様、[メッセージを入力]に送信したい内容を入力して[送信]をクリックすると、相手にメッセージが送信されます。
①[新しいチャット]→[グループ名を追加](Windowsでは下矢印のマーク)を順にクリックすると表示される②[グループ名]に、任意のグループ名を入力します。次に、③[新規作成]にチャットを送りたい相手の名前を入力して候補をクリックします。個人へのチャットと同様、[メッセージを入力]に送信したい内容を入力して[送信]をクリックすると、相手にメッセージが送信されます。
 [メッセージを入力]で[@]を入力し、続けて名前を入力すると、①候補が表示されます。メンションを送りたい相手をクリックすると、メッセージにメンションを入力できます。続けてメッセージを入力して送信すると、相手に通知が送られます。
[メッセージを入力]で[@]を入力し、続けて名前を入力すると、①候補が表示されます。メンションを送りたい相手をクリックすると、メッセージにメンションを入力できます。続けてメッセージを入力して送信すると、相手に通知が送られます。
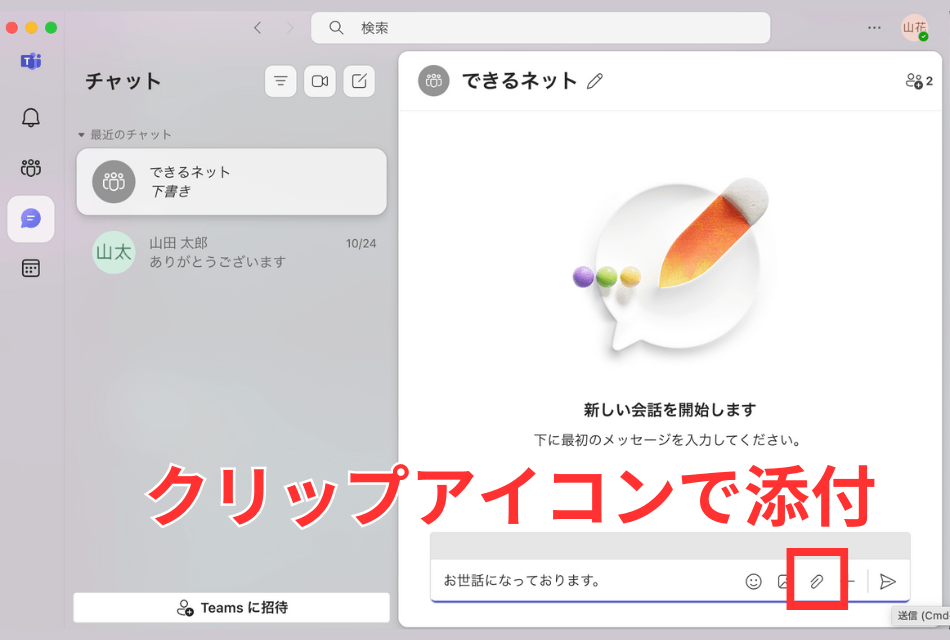 メッセージ入力欄の下にある[クリップアイコン]をクリックし、添付したいファイルを選択して送信します。Windowsの場合は[+]→[ファイルを添付]を順にクリックすると表示されるメニューから、[クラウドファイルの添付]もしくは[このデバイスからアップロード]のいずれかをクリックして添付するファイルを選択します。
メッセージ入力欄の下にある[クリップアイコン]をクリックし、添付したいファイルを選択して送信します。Windowsの場合は[+]→[ファイルを添付]を順にクリックすると表示されるメニューから、[クラウドファイルの添付]もしくは[このデバイスからアップロード]のいずれかをクリックして添付するファイルを選択します。
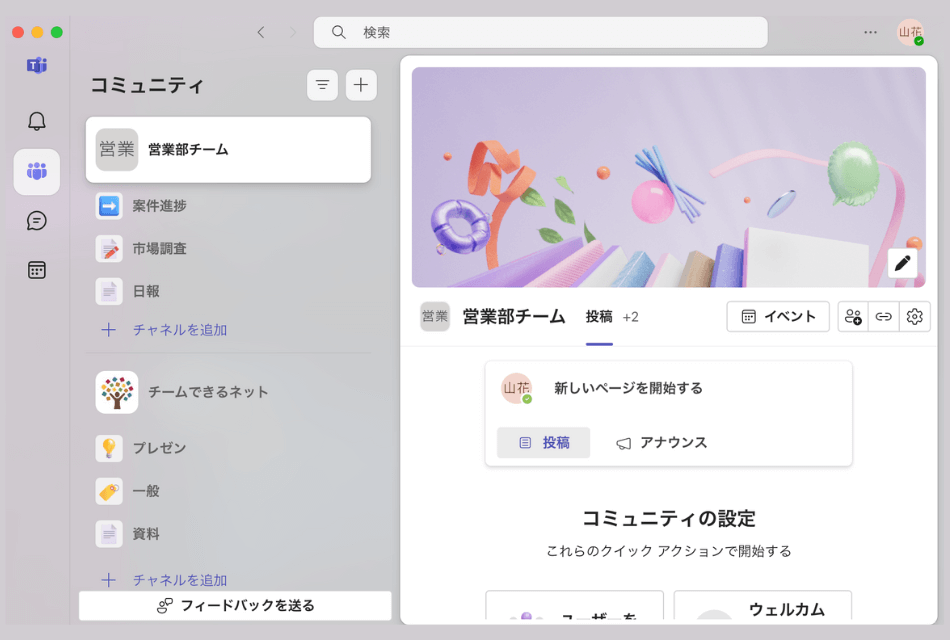 [チーム]メニューを開くと、自分が参加しているチームが表示されます。各チームの下にはそれぞれ[チャネル]が並んで表示されます。
[チーム]メニューを開くと、自分が参加しているチームが表示されます。各チームの下にはそれぞれ[チャネル]が並んで表示されます。
 [カレンダー]→[新しい会議]を順にクリックします。
[カレンダー]→[新しい会議]を順にクリックします。
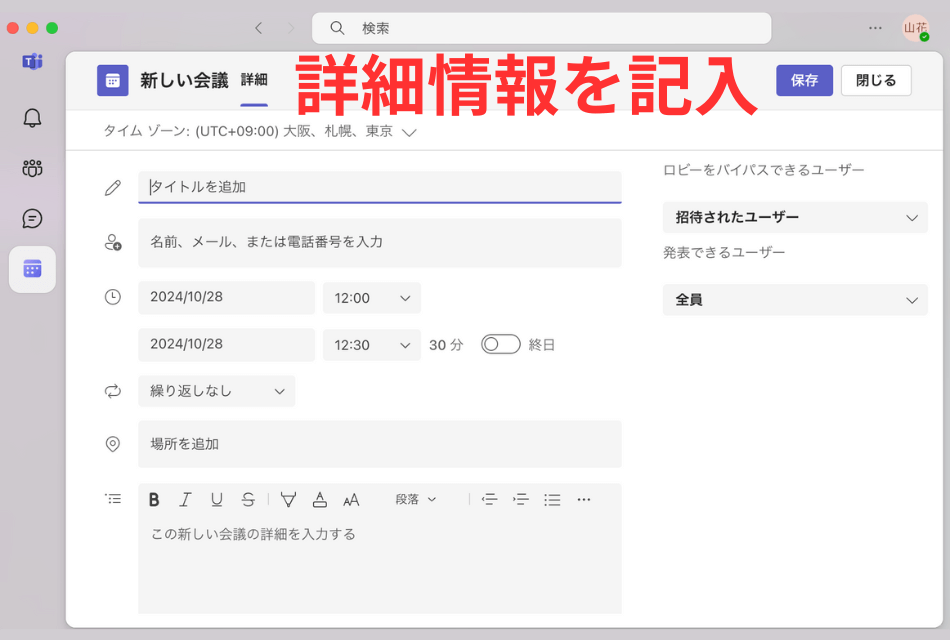 [新しい会議]が表示されました。ここでは会議のタイトル、参加者、開始時間、終了時間、会議の繰り返し、場所、会議の詳細情報を入力できます。必要な詳細情報を入力して[保存]をクリックします。
[新しい会議]が表示されました。ここでは会議のタイトル、参加者、開始時間、終了時間、会議の繰り返し、場所、会議の詳細情報を入力できます。必要な詳細情報を入力して[保存]をクリックします。
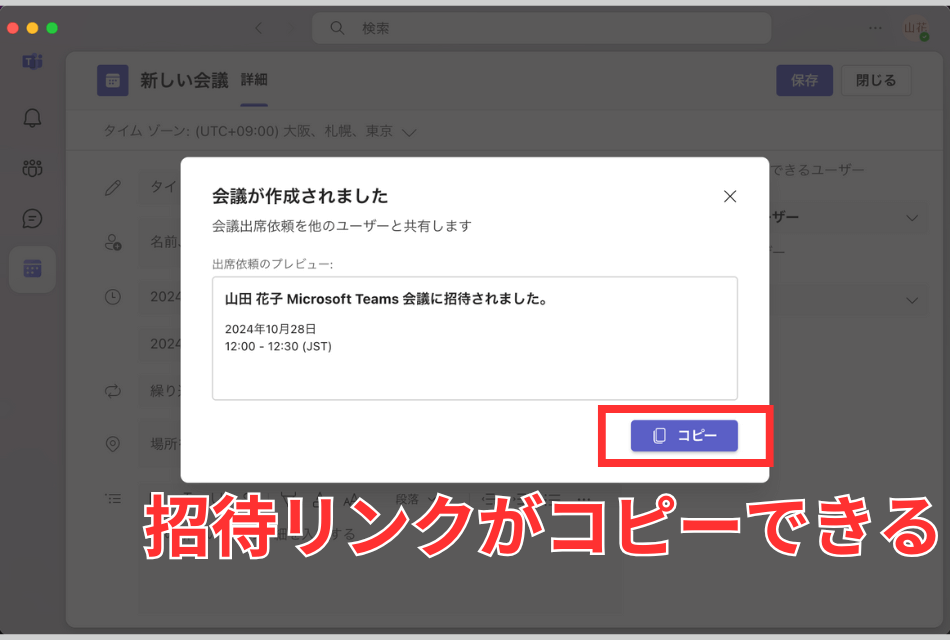 会議の予定が作成され、会議出席依頼が参加者に送信されました。招待には、会議の名前、開催者、開始時刻と終了時刻、再発する会議かどうか、会議に参加するためのリンクが含まれています。[コピー]をクリックすると、会議の招待リンクがコピーされます。これをそのまま送信すれば、招待していないユーザーに情報を共有することも可能です。
会議の予定が作成され、会議出席依頼が参加者に送信されました。招待には、会議の名前、開催者、開始時刻と終了時刻、再発する会議かどうか、会議に参加するためのリンクが含まれています。[コピー]をクリックすると、会議の招待リンクがコピーされます。これをそのまま送信すれば、招待していないユーザーに情報を共有することも可能です。
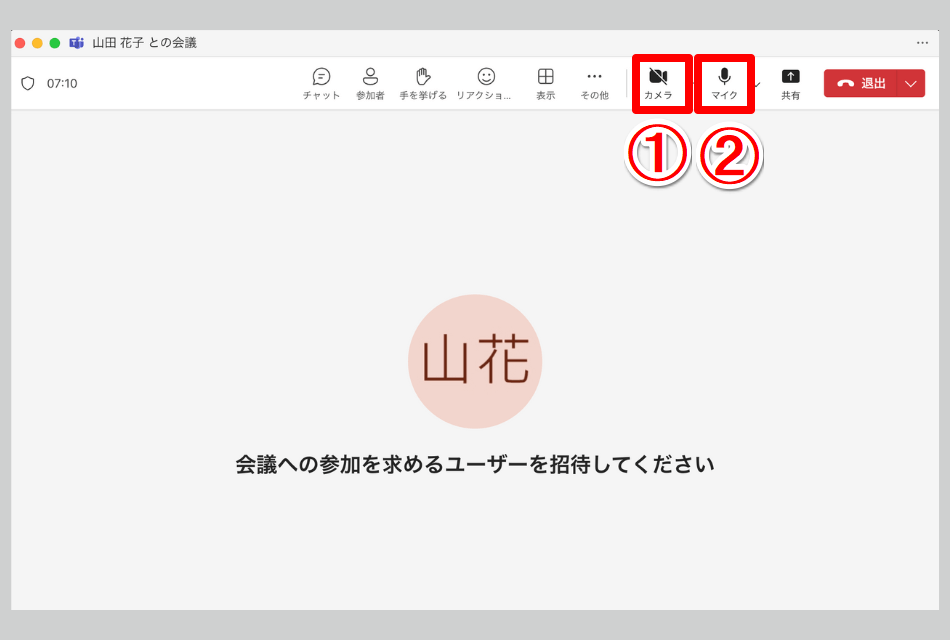 ①[カメラ]と②[マイク]はクリックするとオン・オフを切り替えられます。アイコンに[\]が付いているときはそれぞれオフになっています。 会議開始前、または会議中にいつでも切り替えられます。
①[カメラ]と②[マイク]はクリックするとオン・オフを切り替えられます。アイコンに[\]が付いているときはそれぞれオフになっています。 会議開始前、または会議中にいつでも切り替えられます。
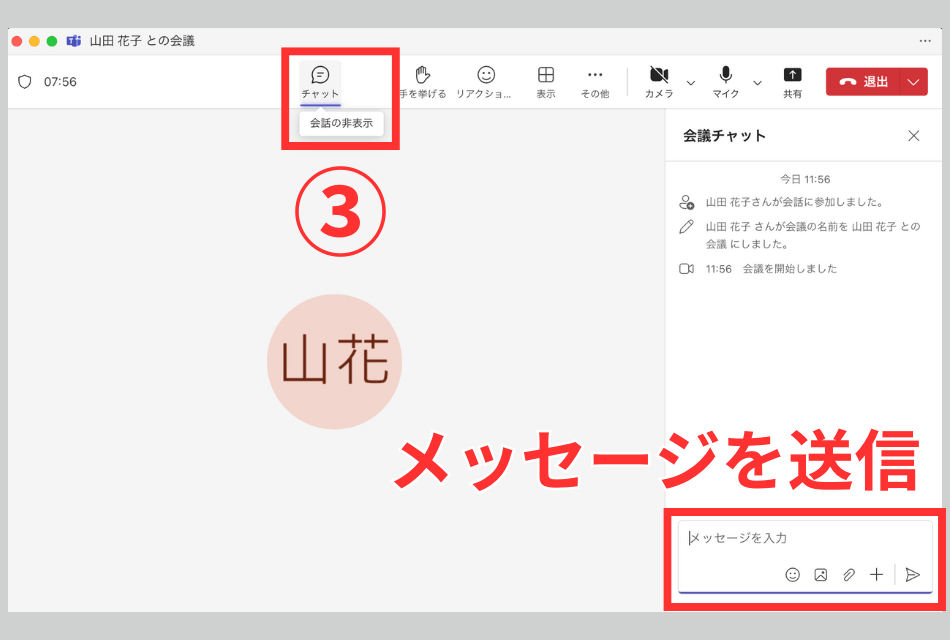 ③[チャット]をクリックすると、[会議チャット]が表示されます。[メッセージを入力]から、メッセージの作成と送信ができます。
③[チャット]をクリックすると、[会議チャット]が表示されます。[メッセージを入力]から、メッセージの作成と送信ができます。
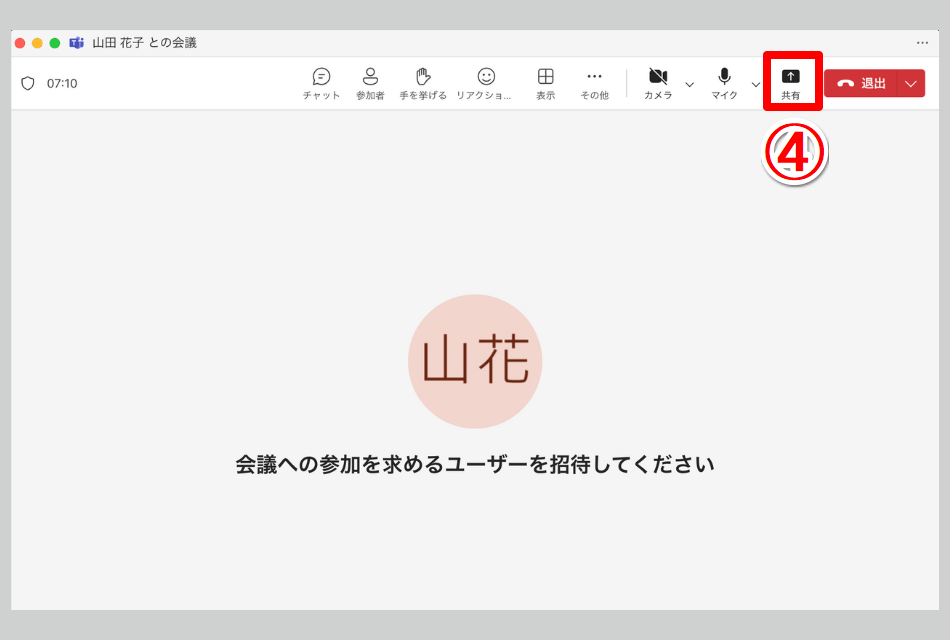 ④[共有]をクリックすると[コンテンツを共有]が表示されます。その中から共有したい画面をクリックすると、画面の共有が開始されます。全画面、ウィンドウ、PowerPointのスライドショーなどの共有が可能です。
④[共有]をクリックすると[コンテンツを共有]が表示されます。その中から共有したい画面をクリックすると、画面の共有が開始されます。全画面、ウィンドウ、PowerPointのスライドショーなどの共有が可能です。
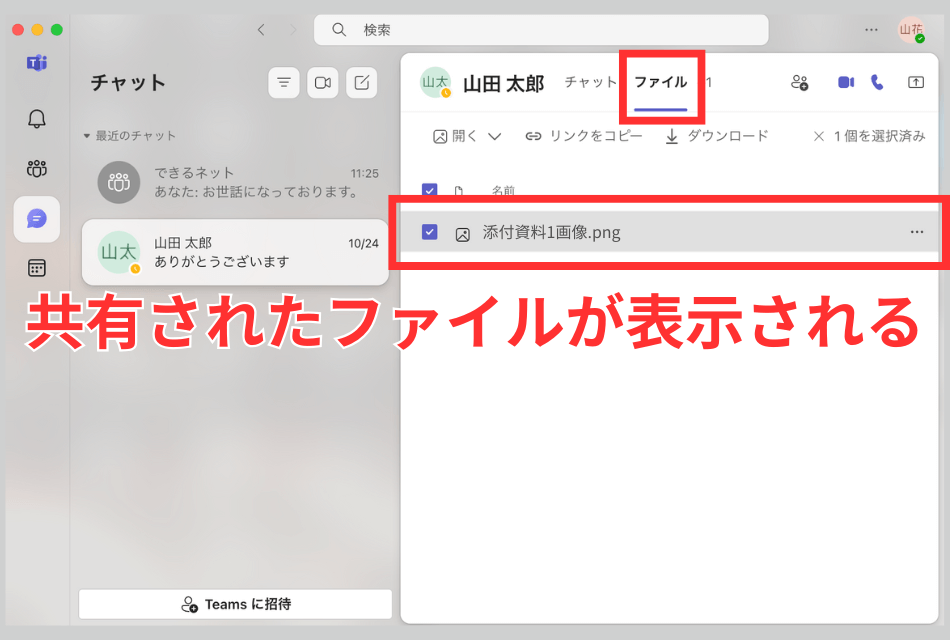 チャットもしくはチャネルを表示して[ファイル]タブをクリックすると、メッセージのやりとりで共有されたファイルが一覧で表示されます。
チャットもしくはチャネルを表示して[ファイル]タブをクリックすると、メッセージのやりとりで共有されたファイルが一覧で表示されます。