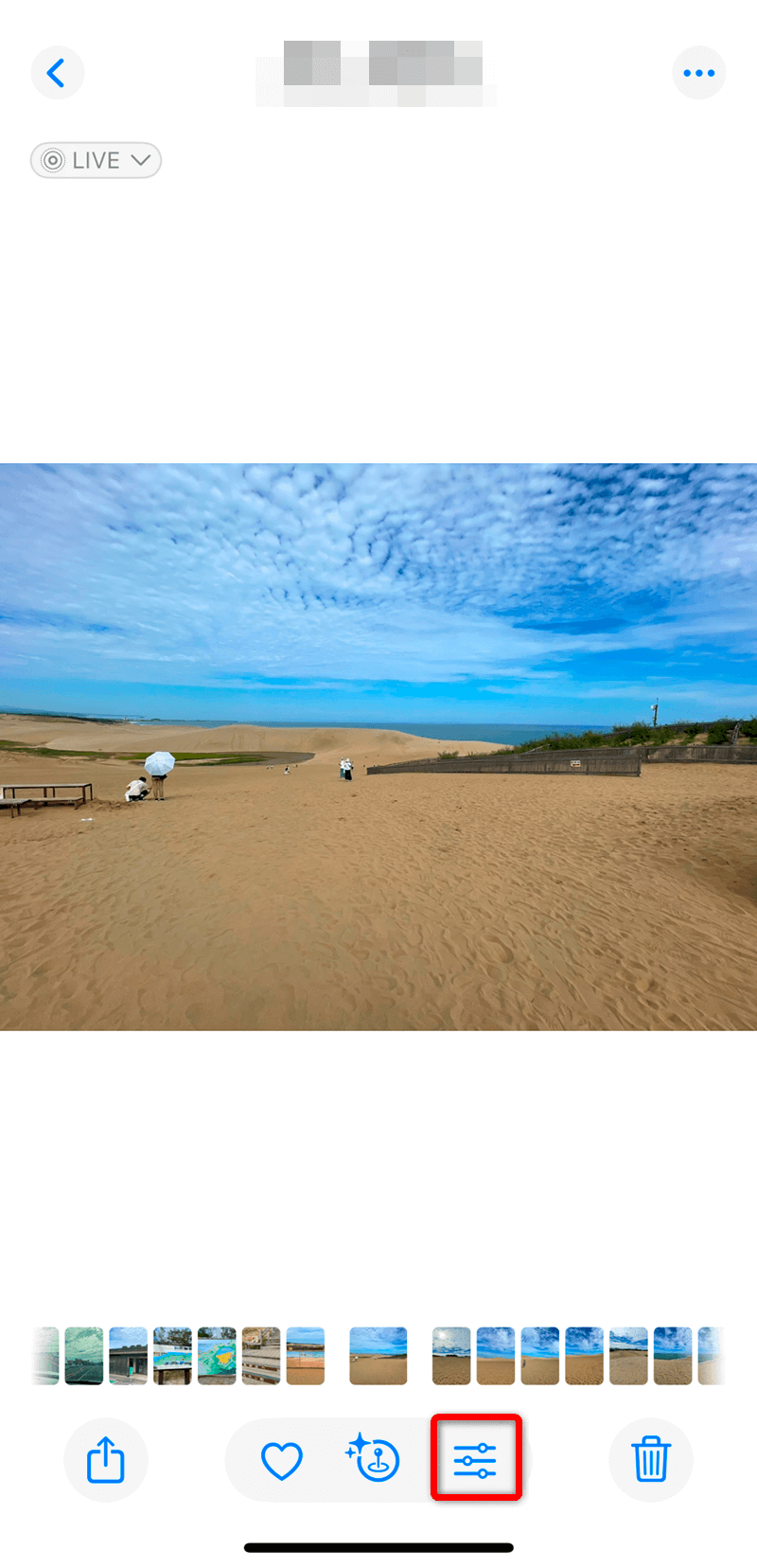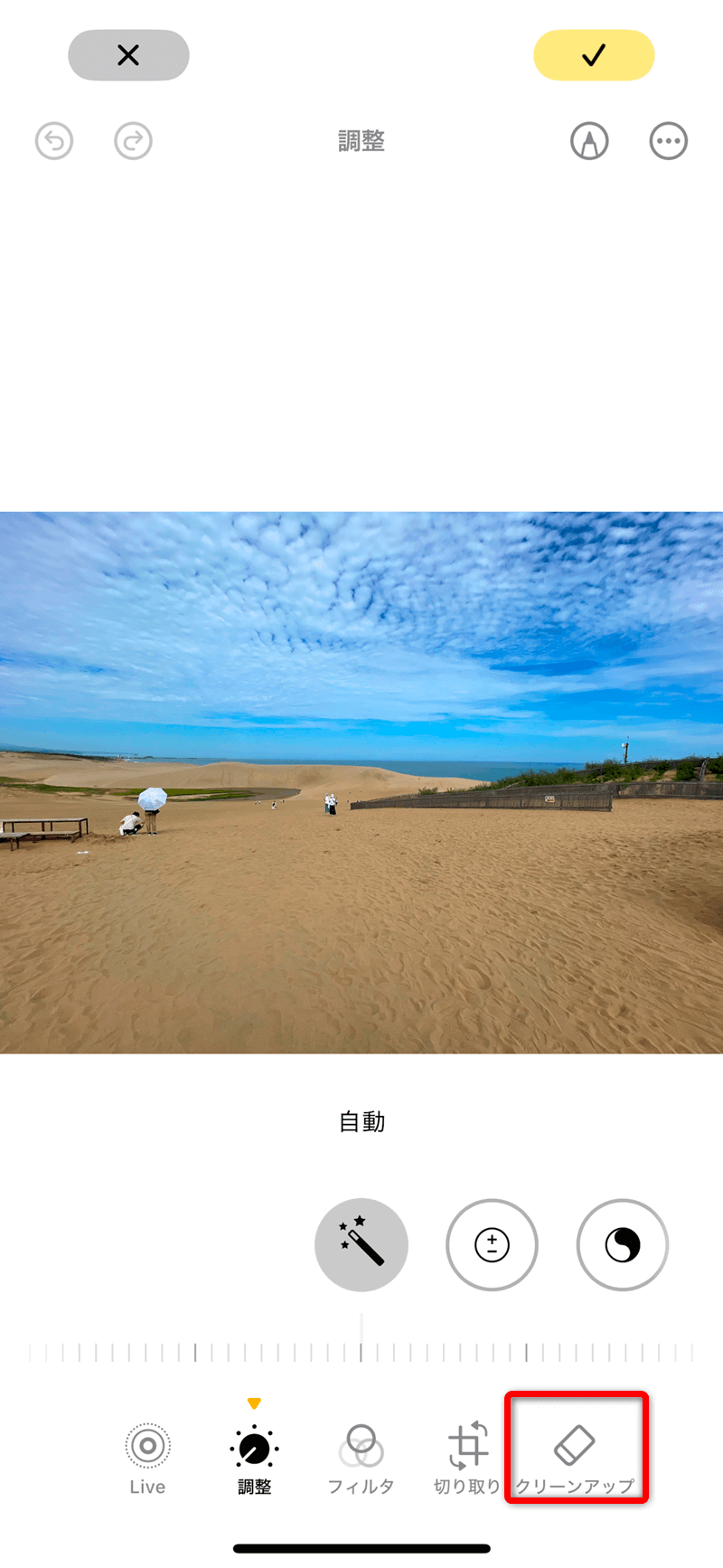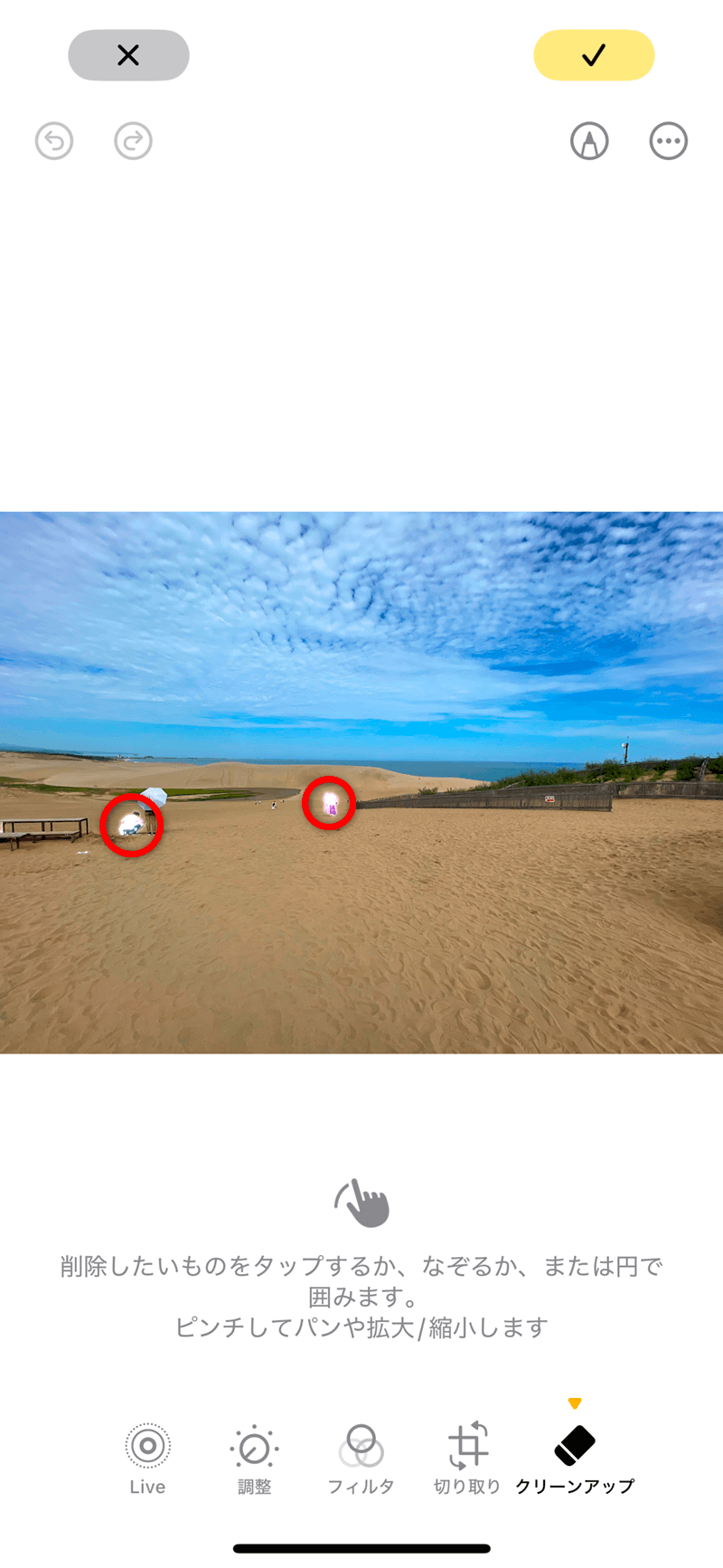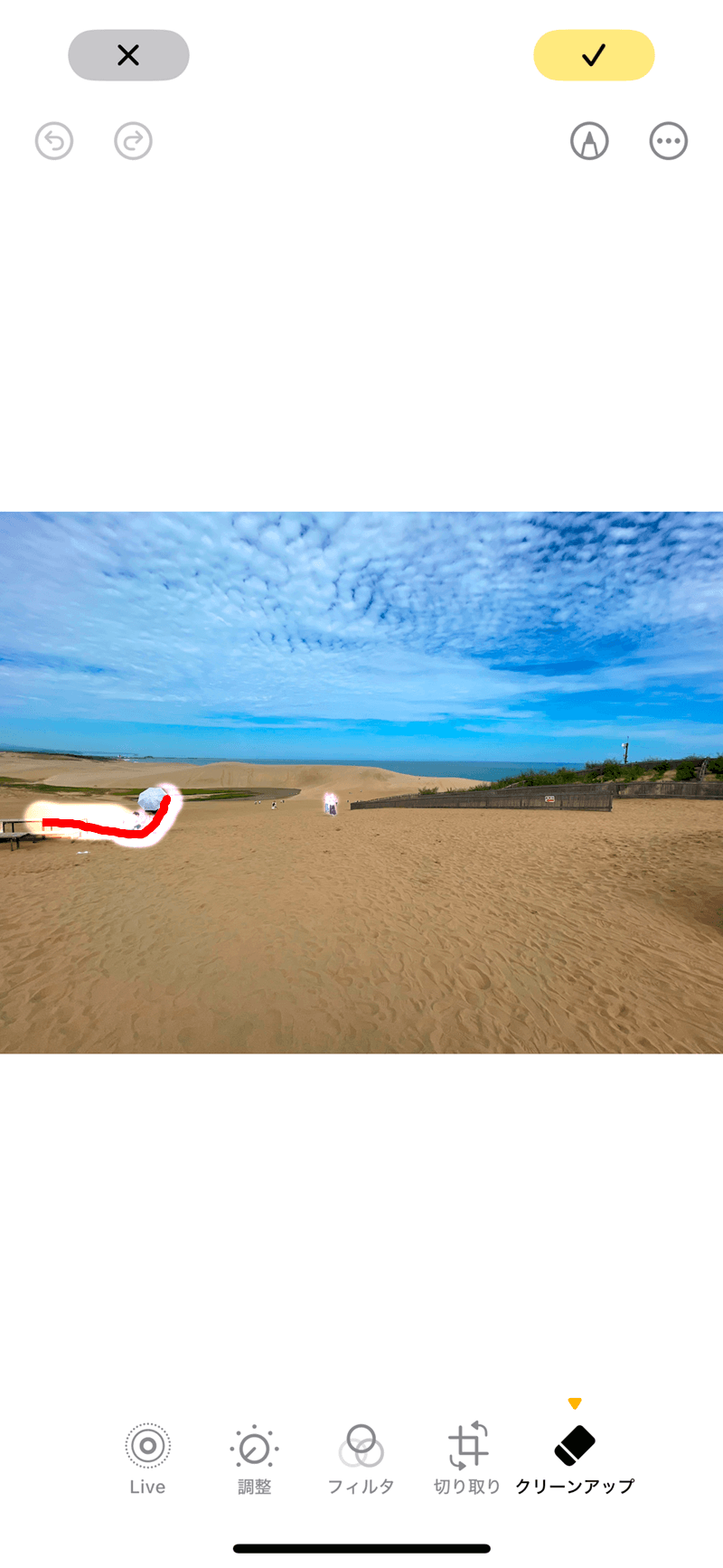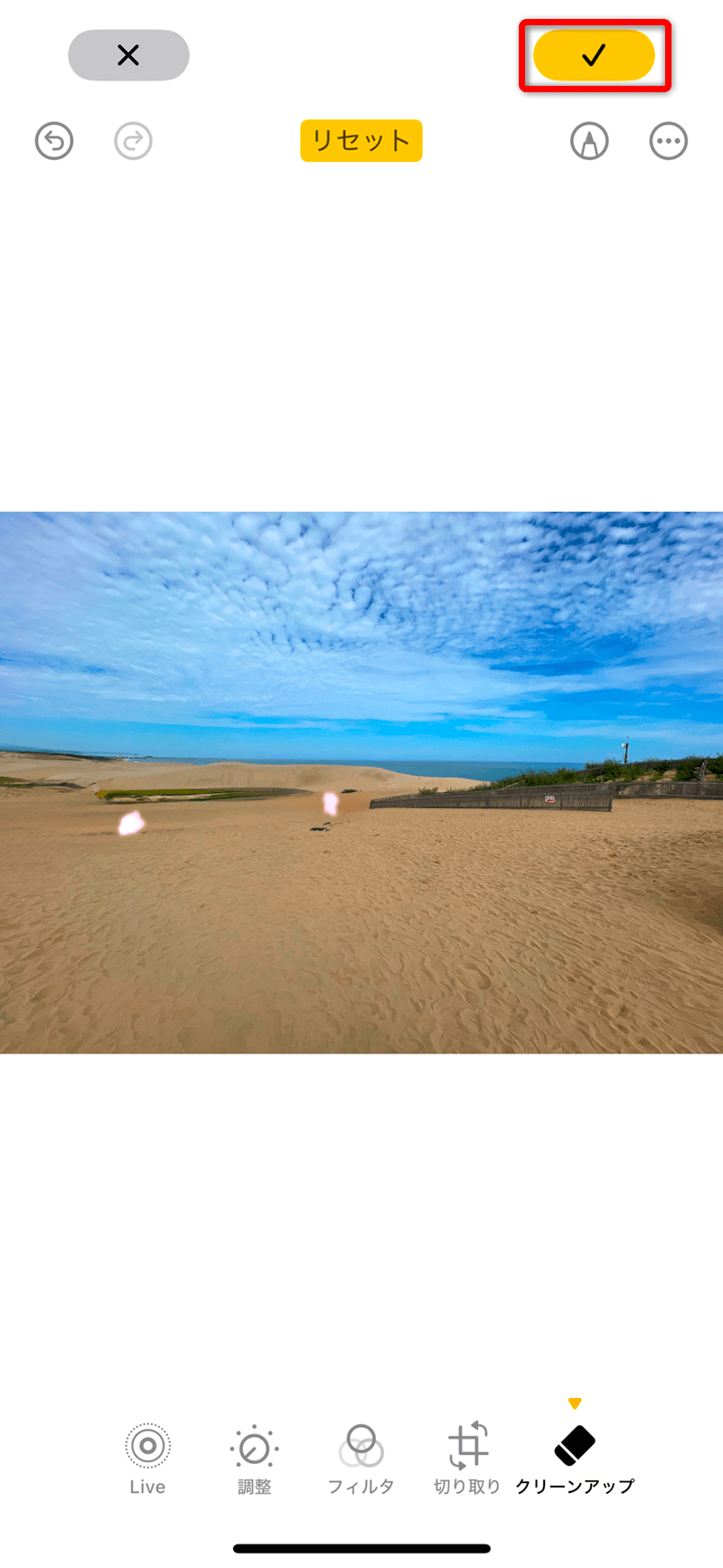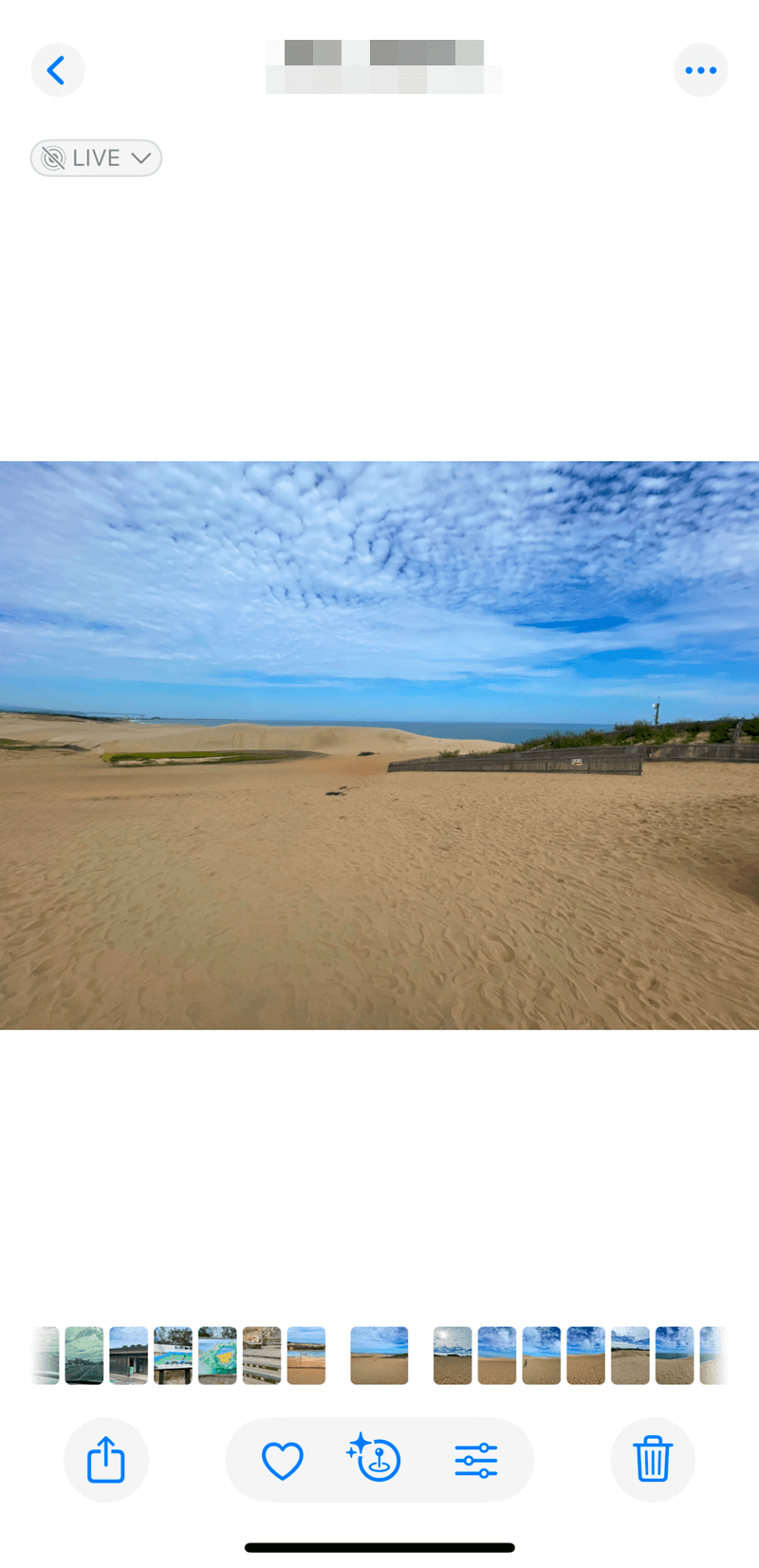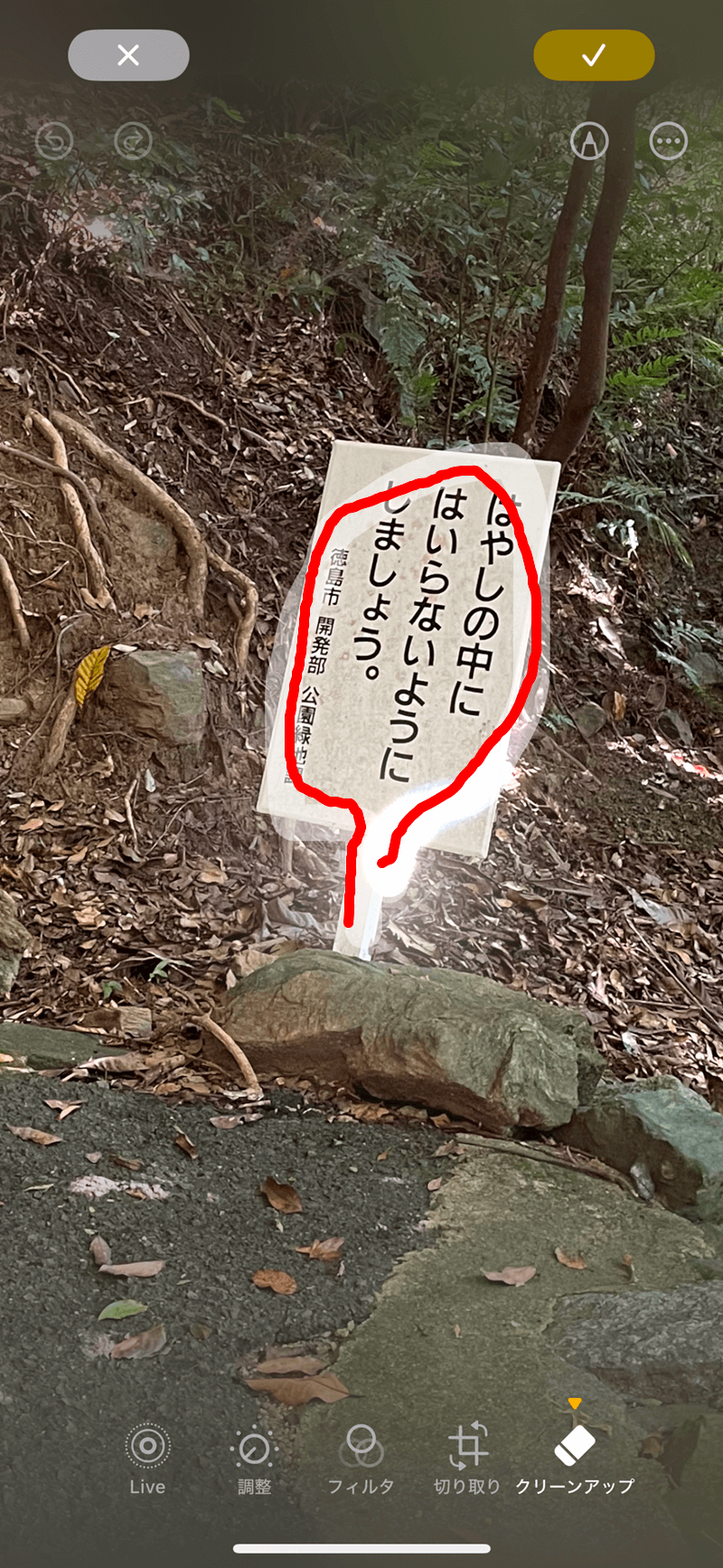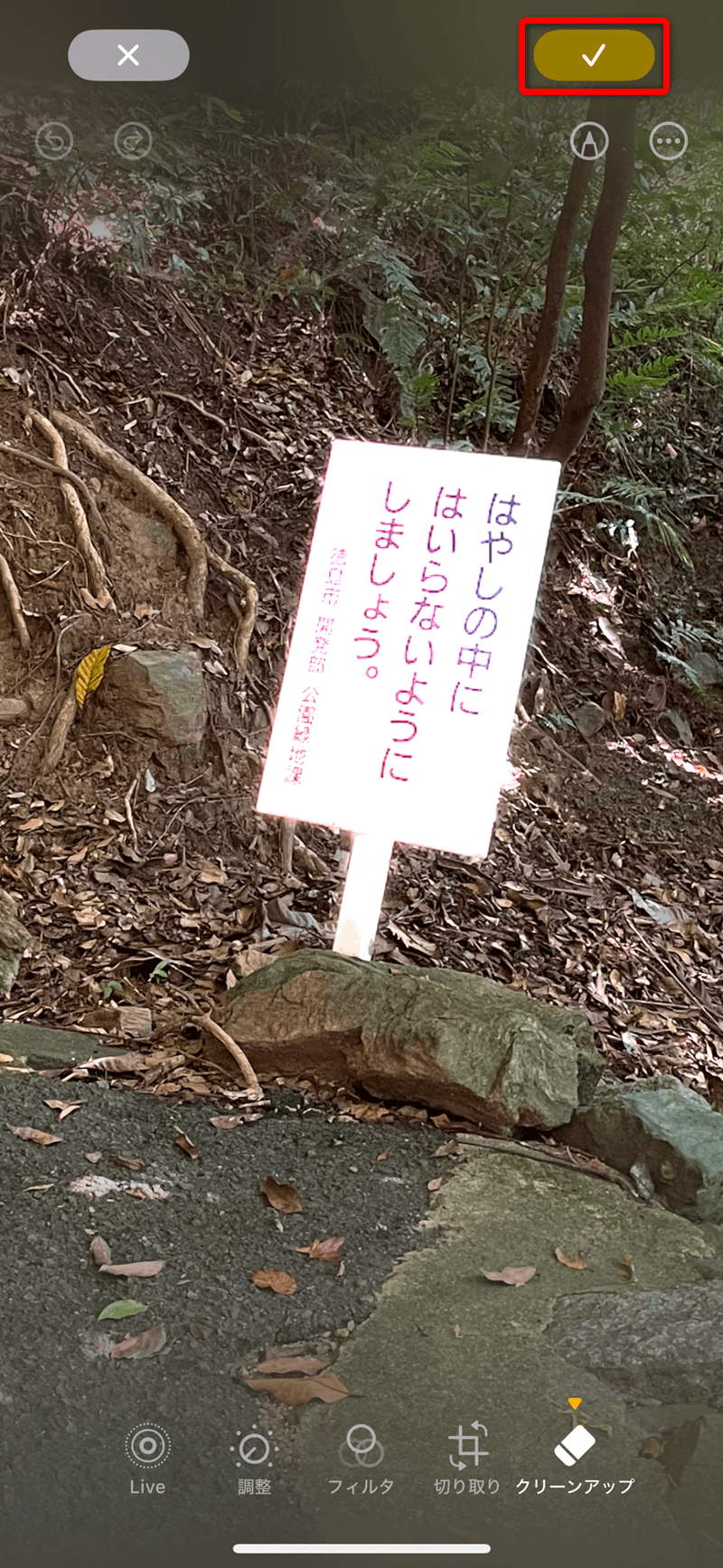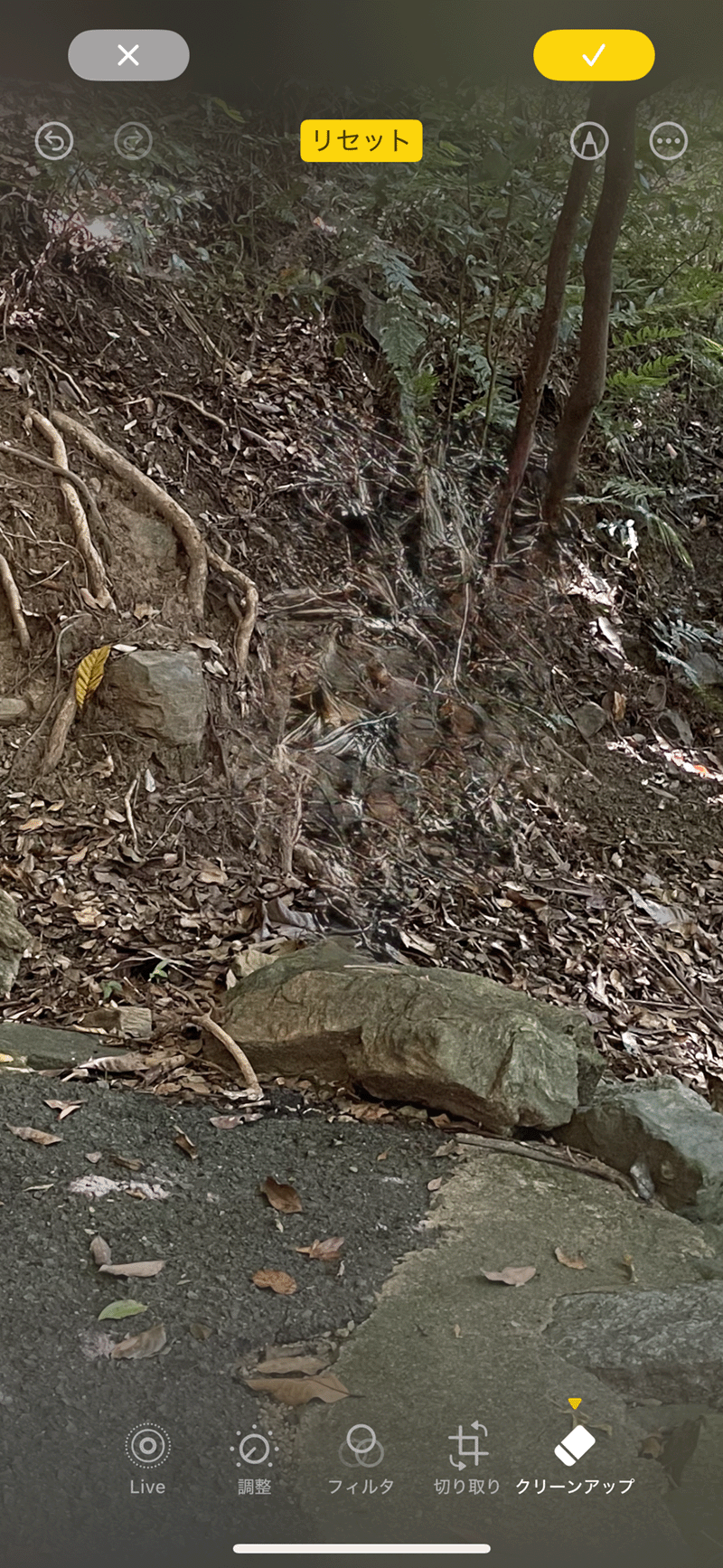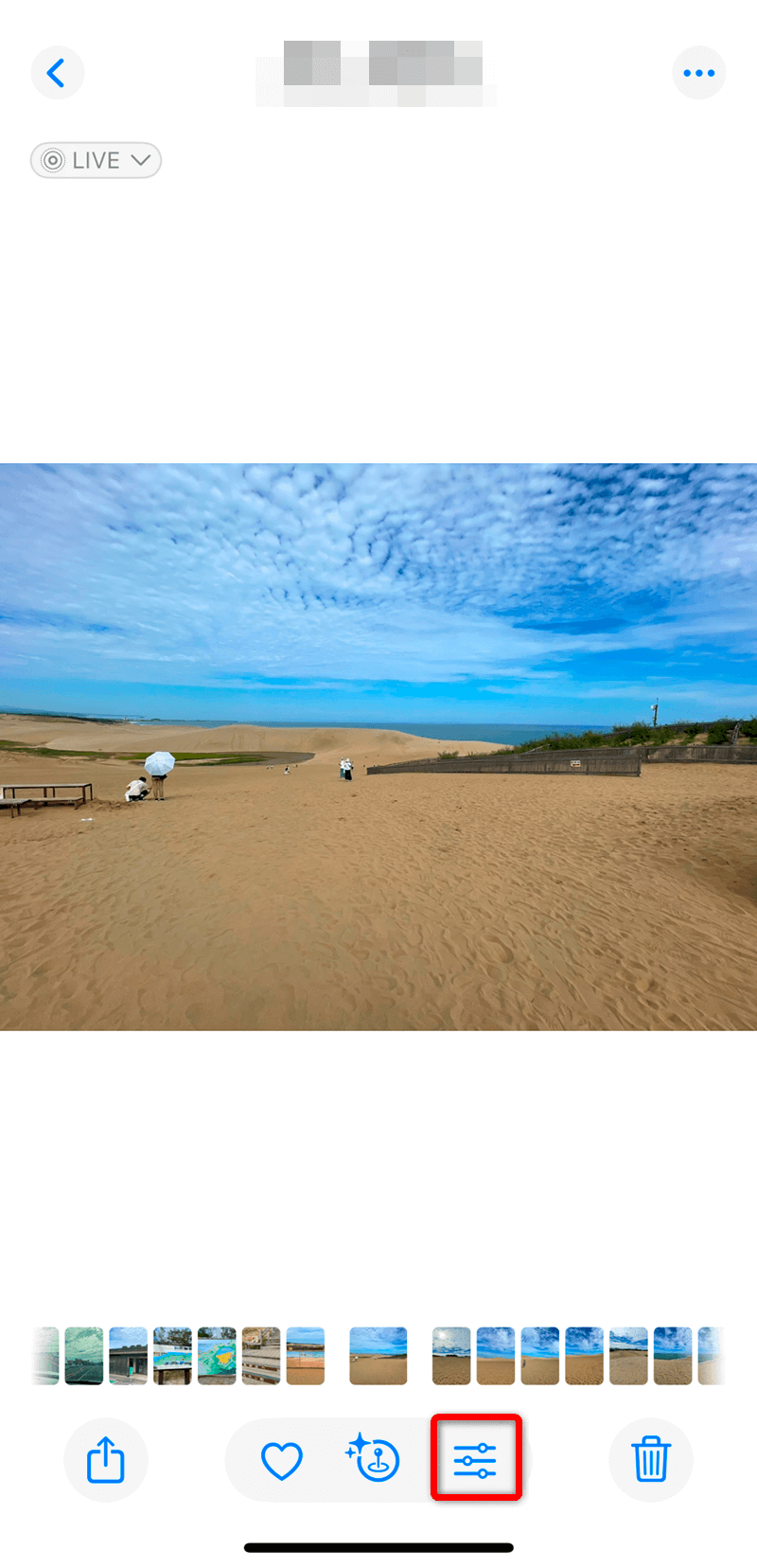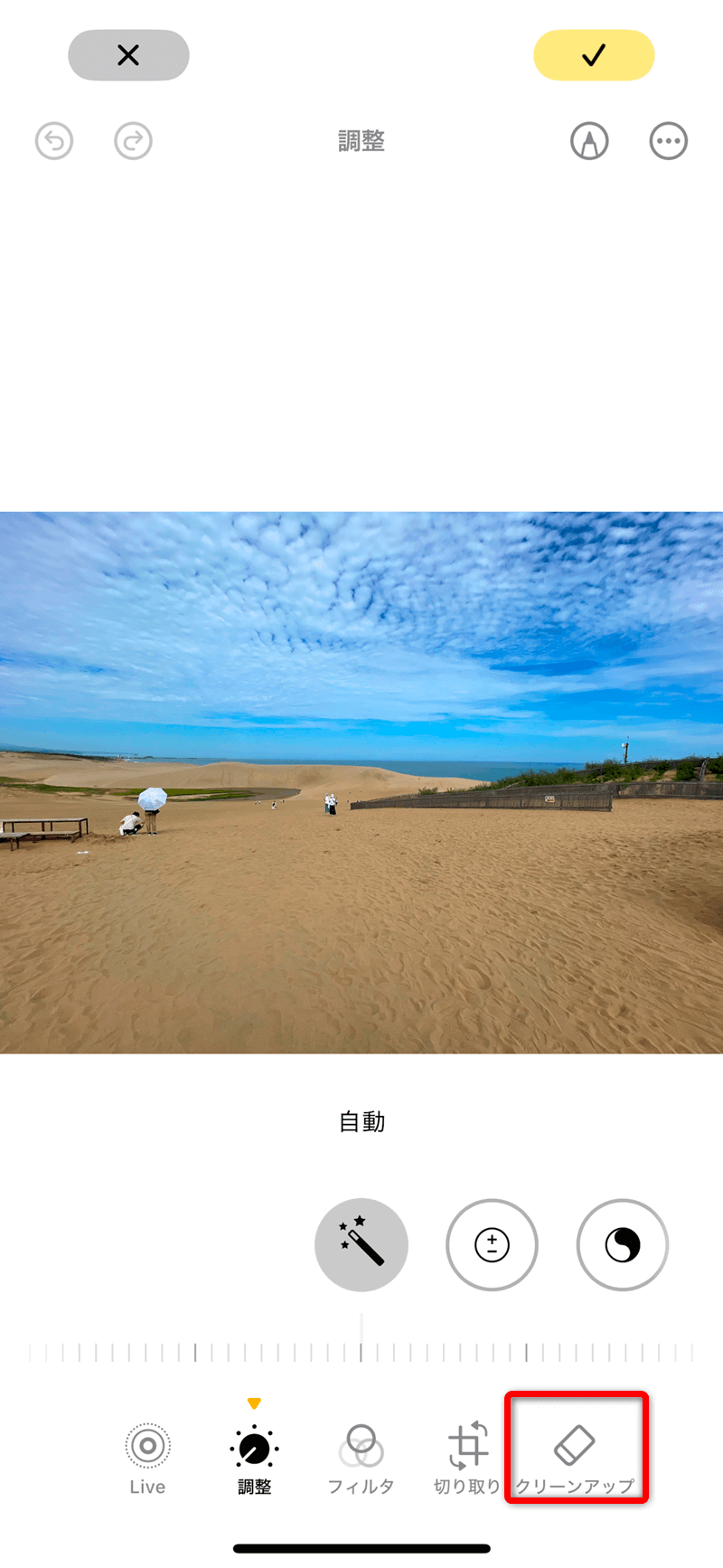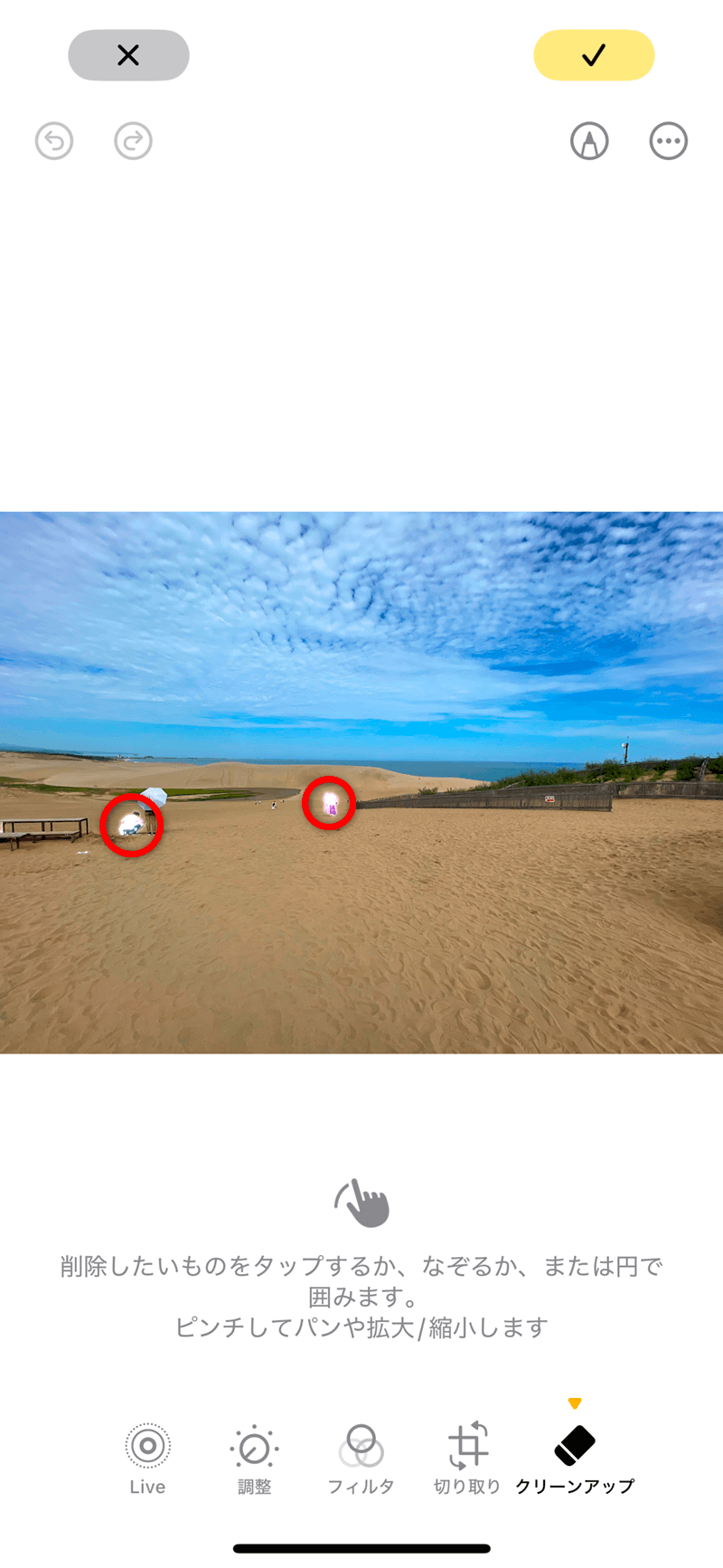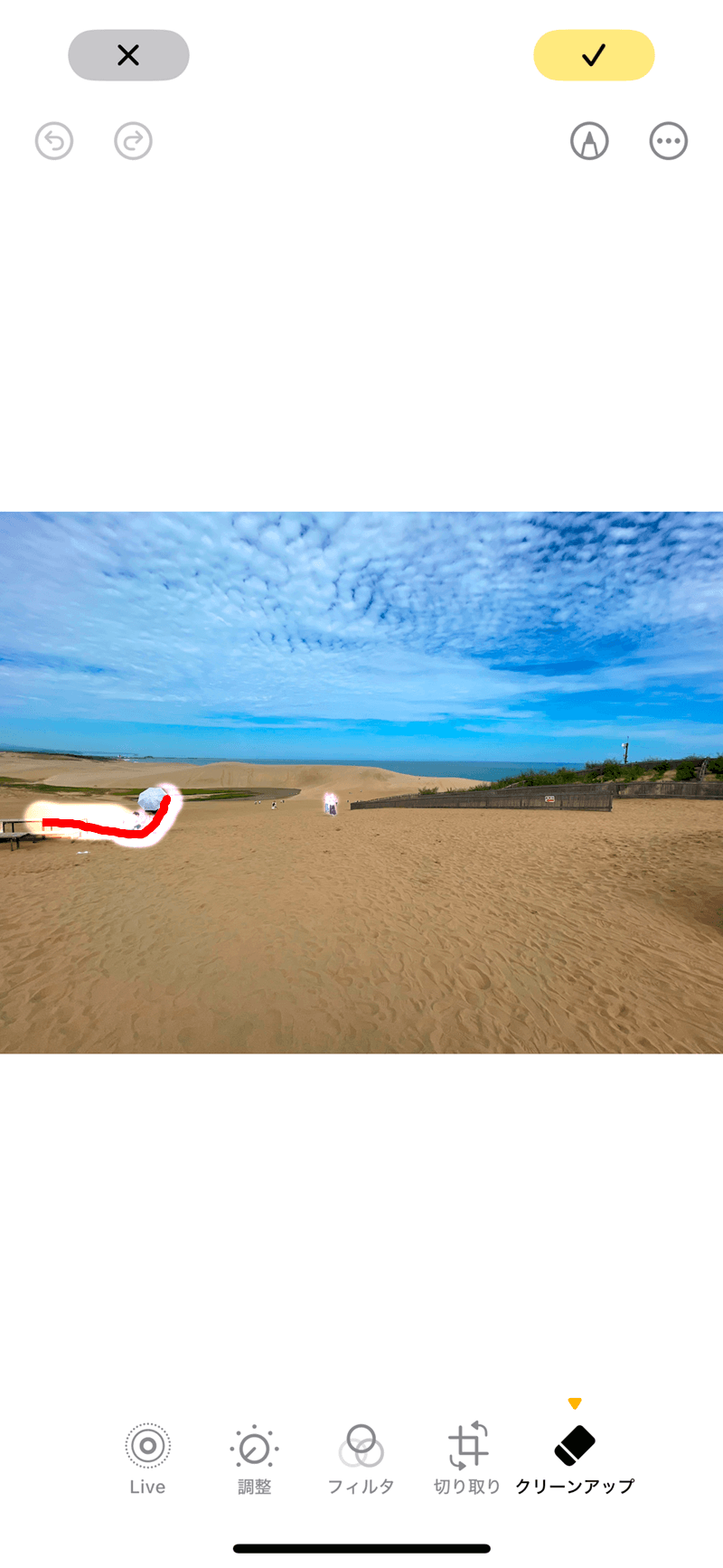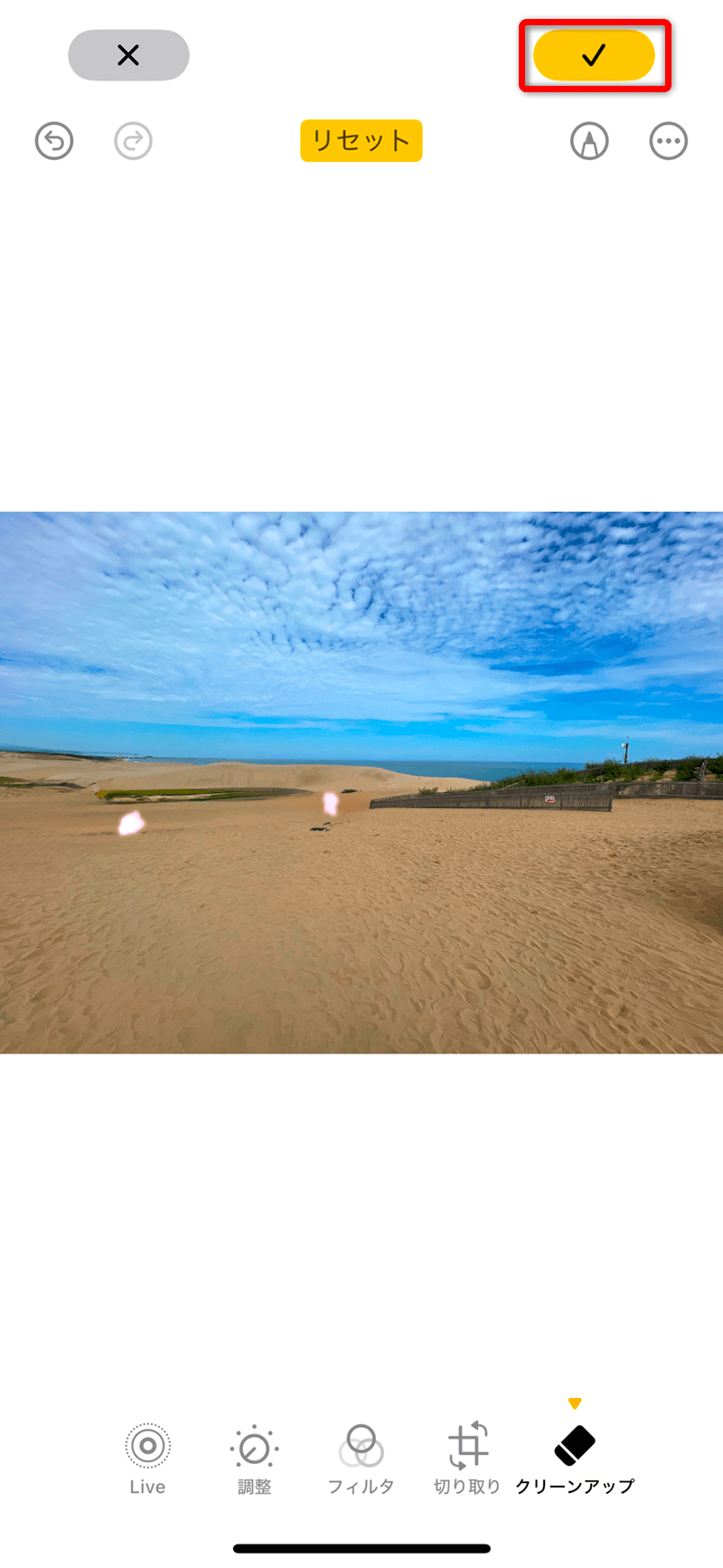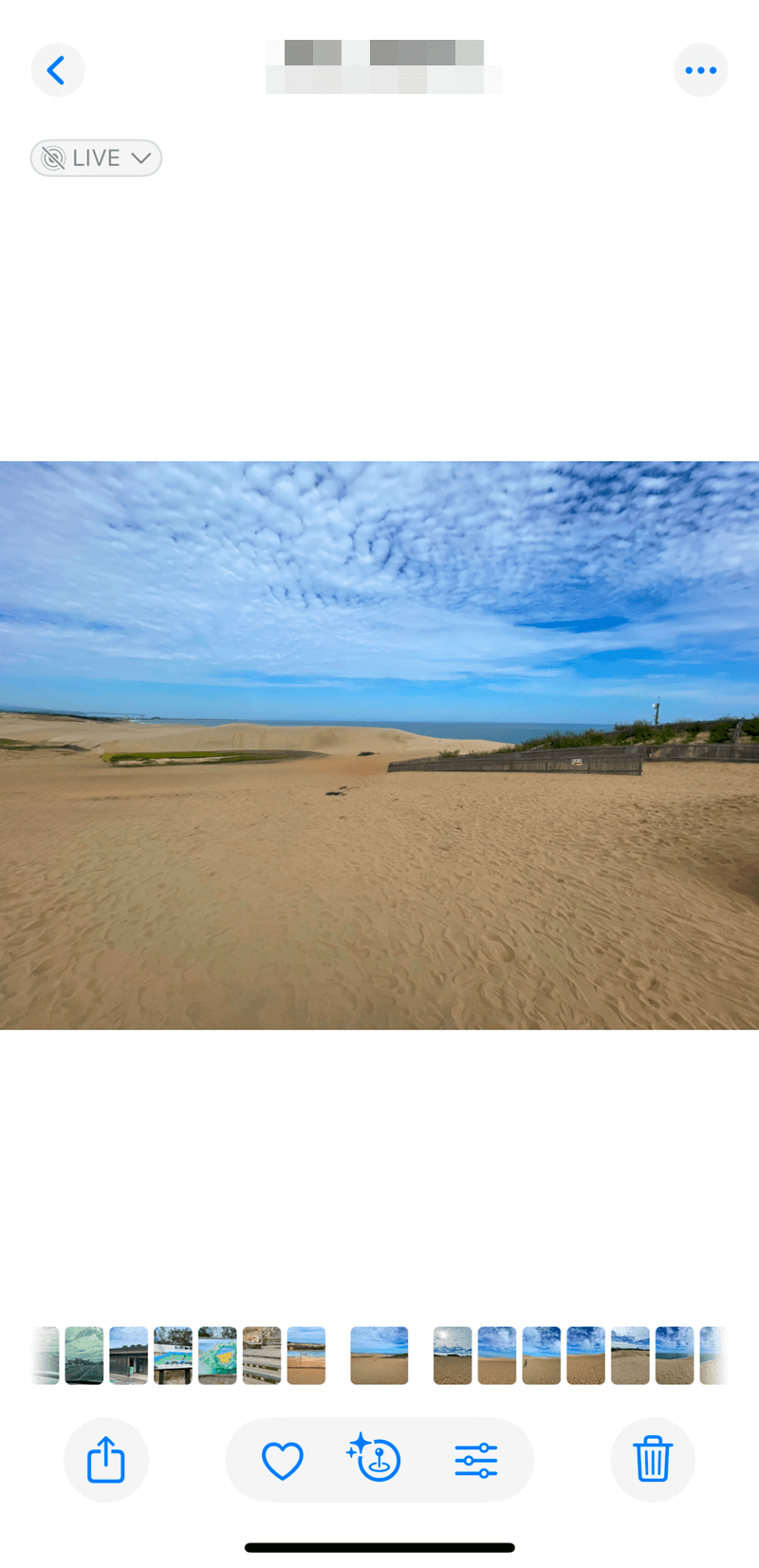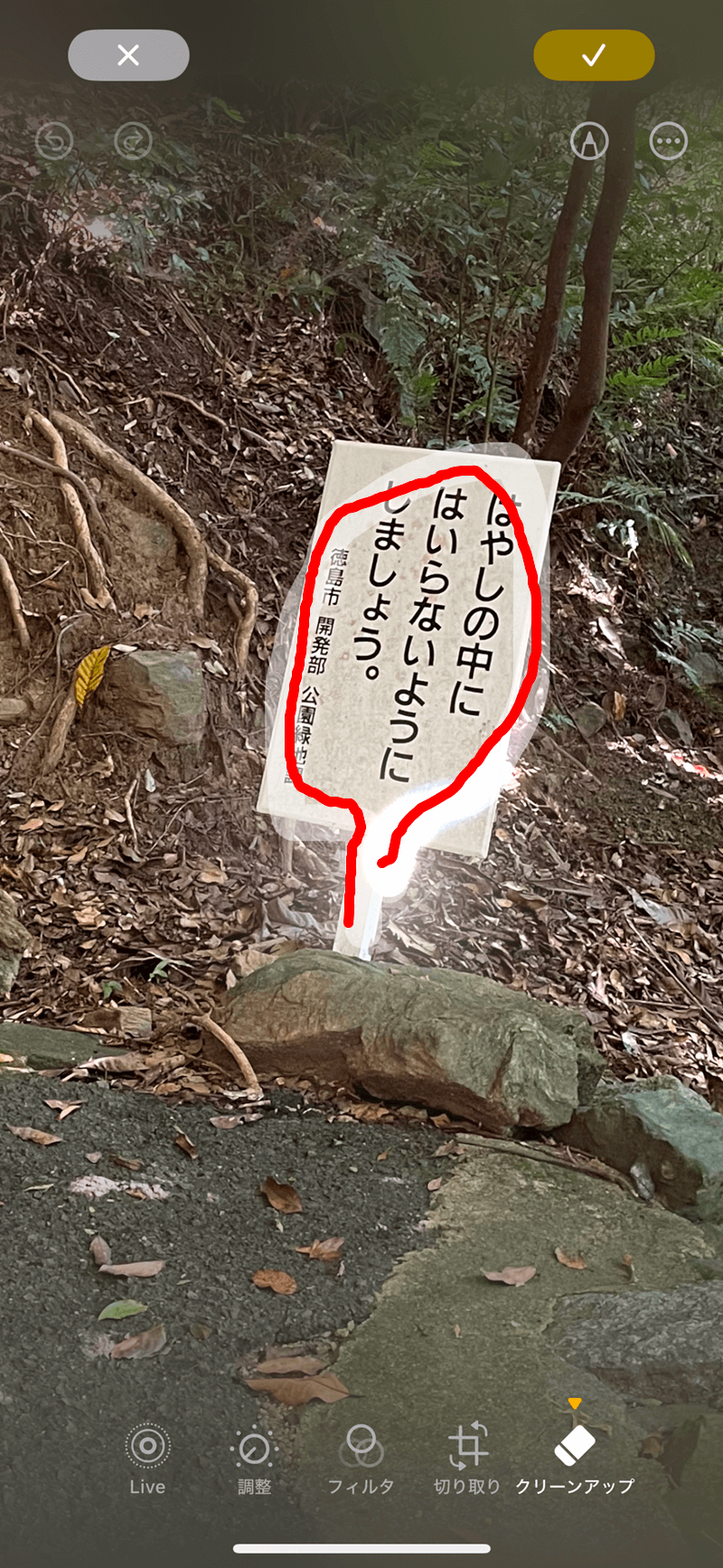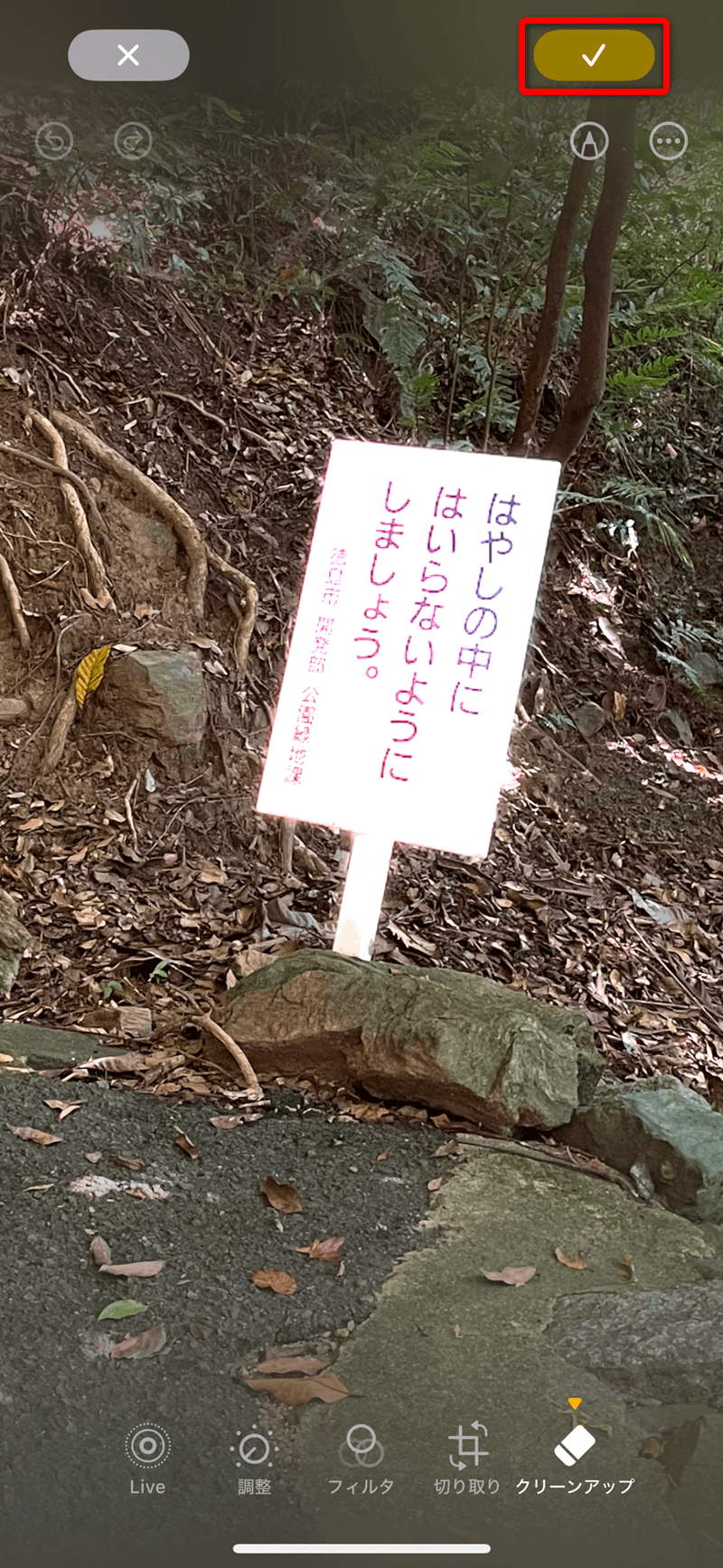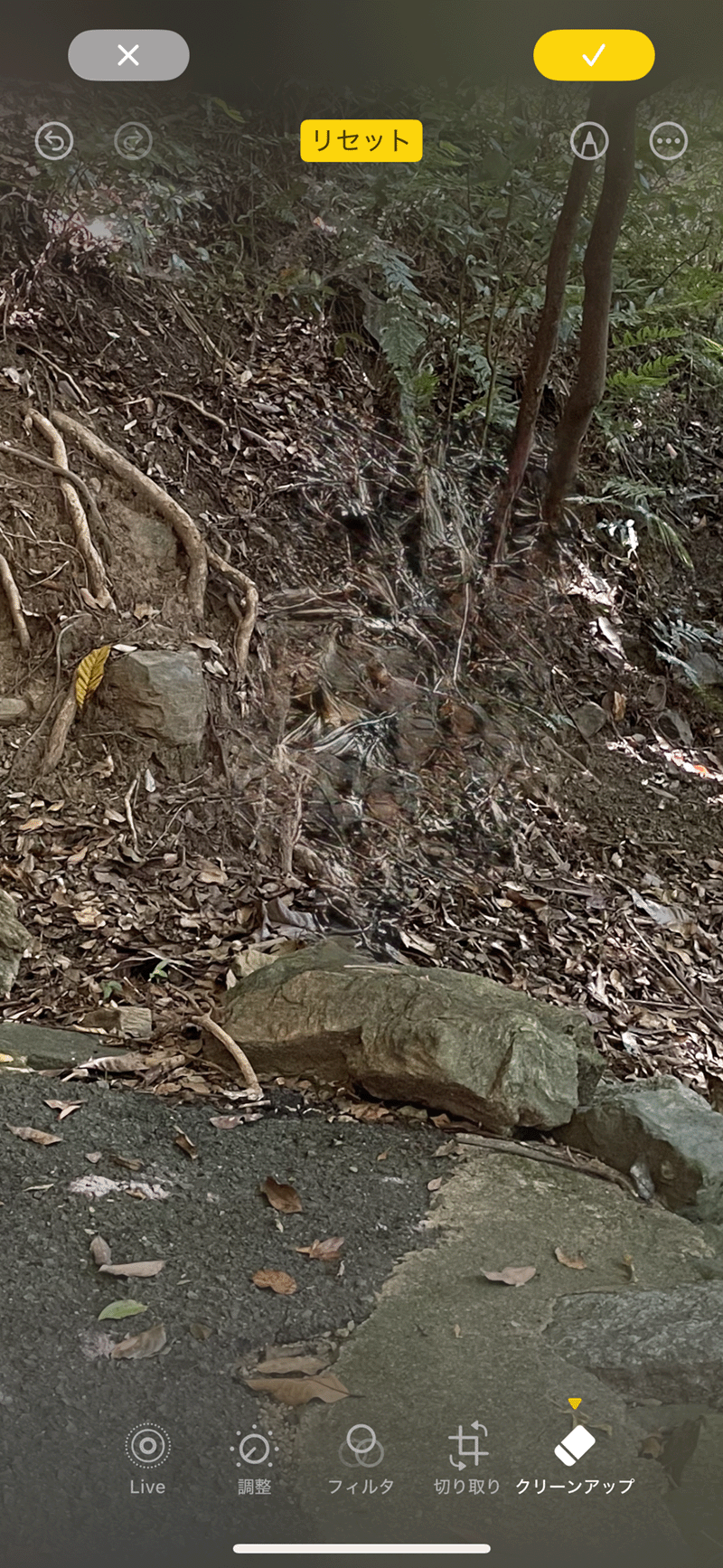iPhoneで「消しゴムマジック」が使える!? 写真から余計なものを消す「クリーンアップ」機能が便利
 観光地などでは、誰もいない風景を撮影するのが難しいですよね。
観光地などでは、誰もいない風景を撮影するのが難しいですよね。
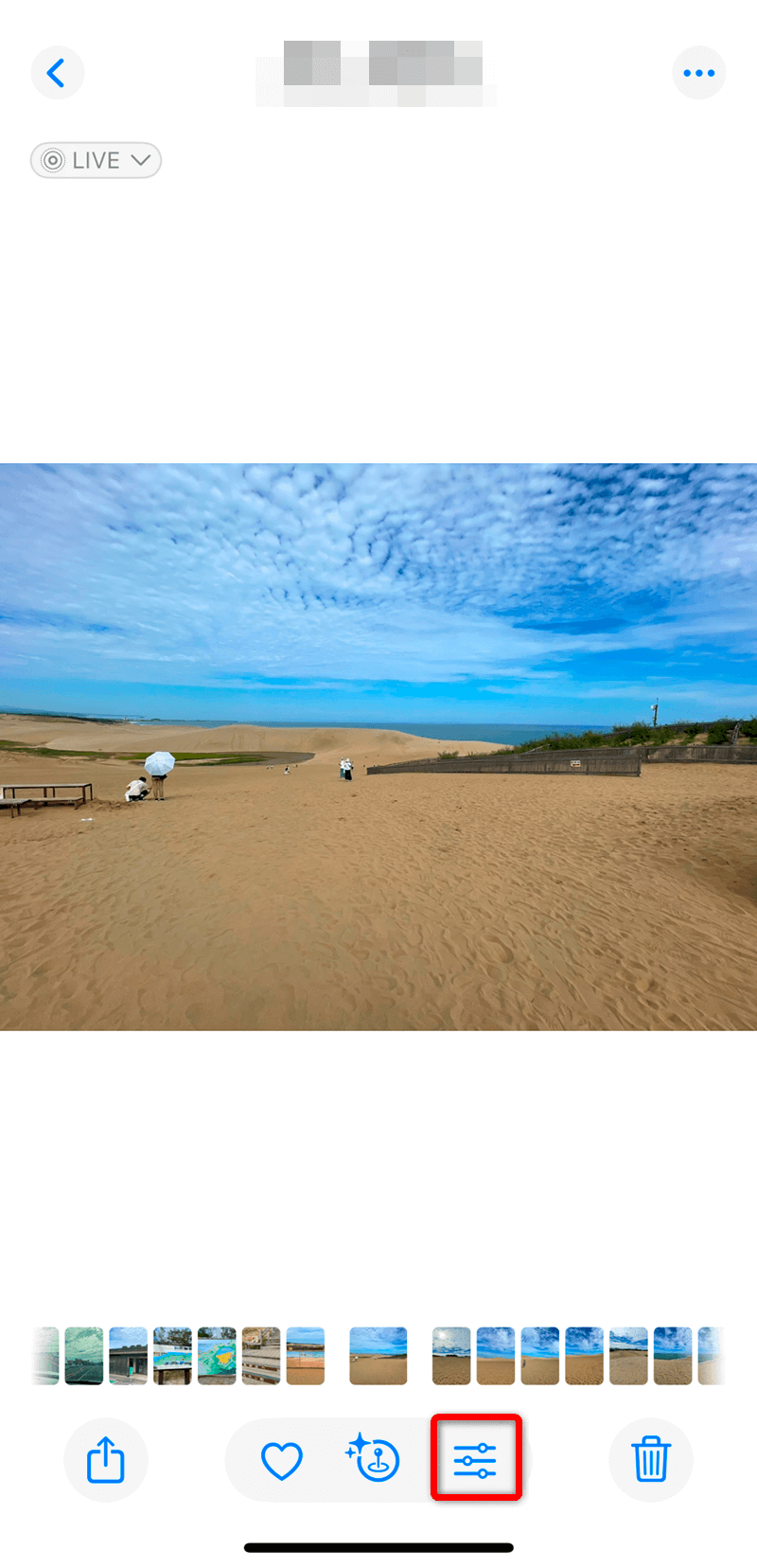 [写真]アプリで写真を表示しておきます。画面下部にある写真編集のアイコンをタップします。
[写真]アプリで写真を表示しておきます。画面下部にある写真編集のアイコンをタップします。
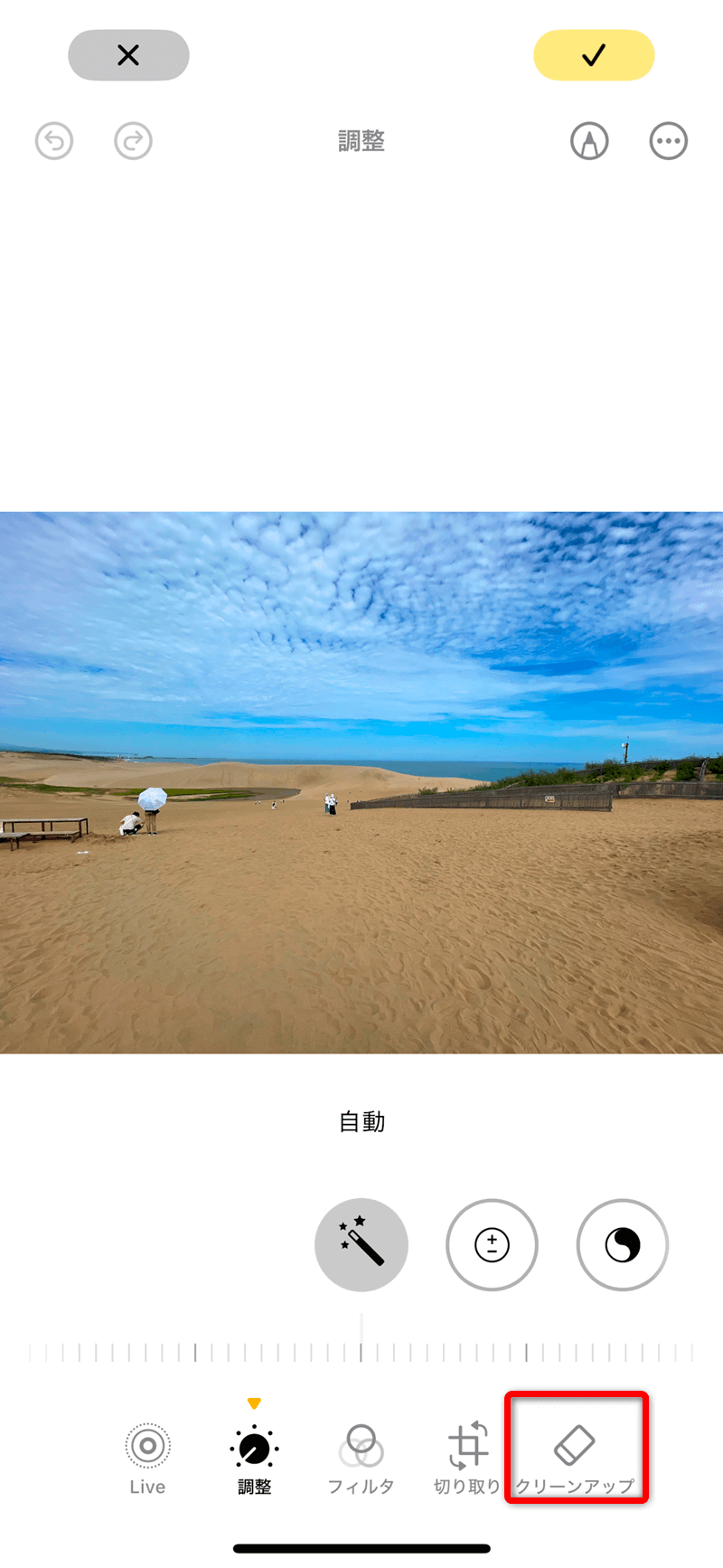 [クリーンアップ]をタップします。
[クリーンアップ]をタップします。
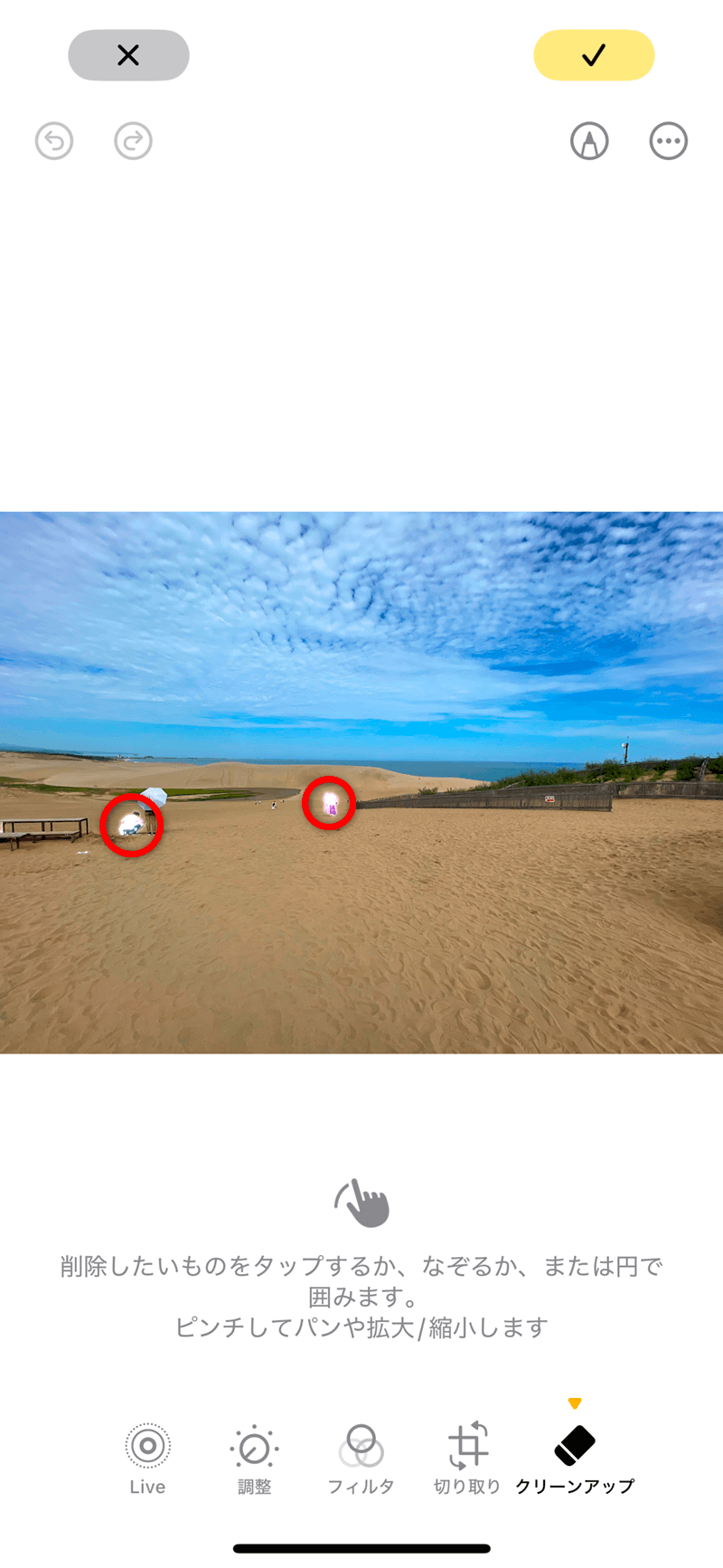 消去の候補が光って表示されます。
消去の候補が光って表示されます。
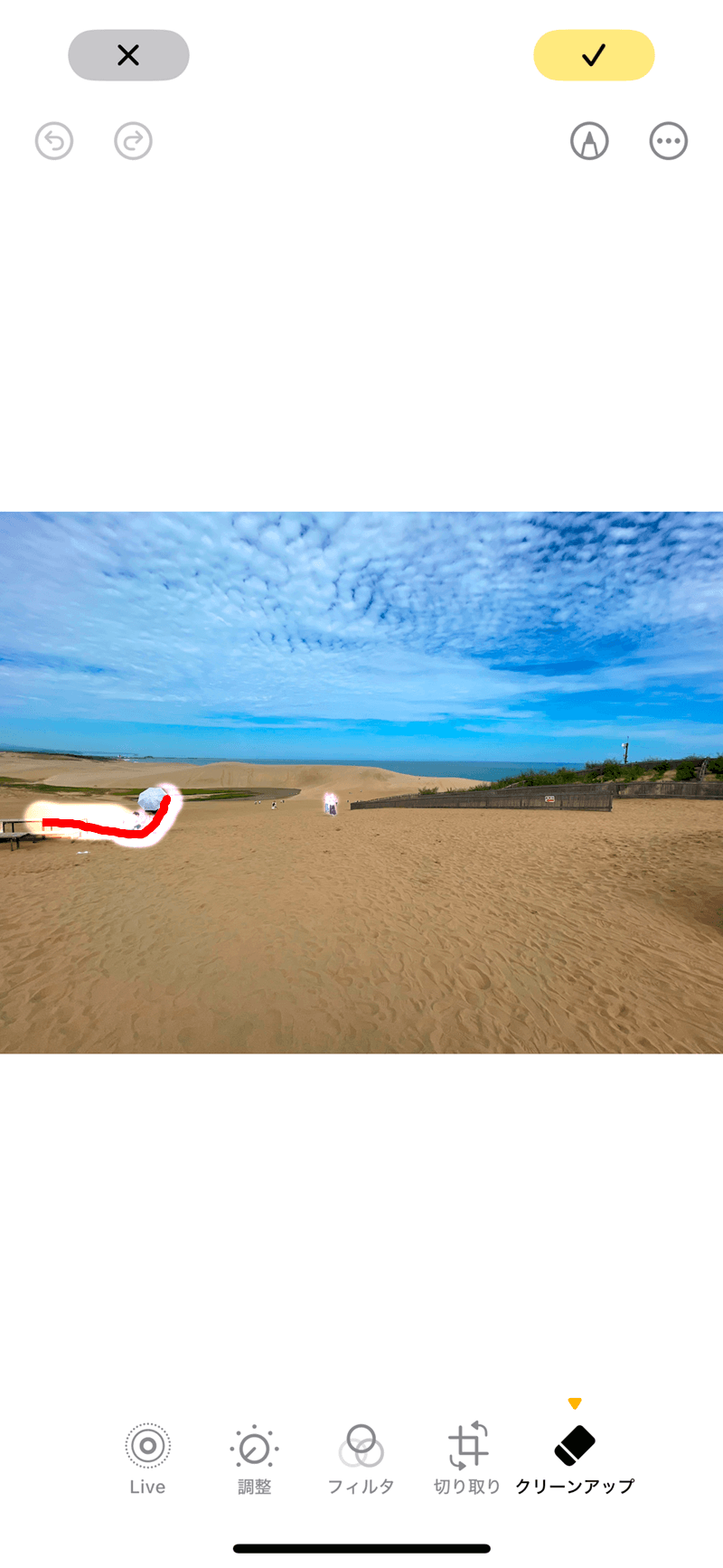 追加で消去する被写体をなぞります。
追加で消去する被写体をなぞります。
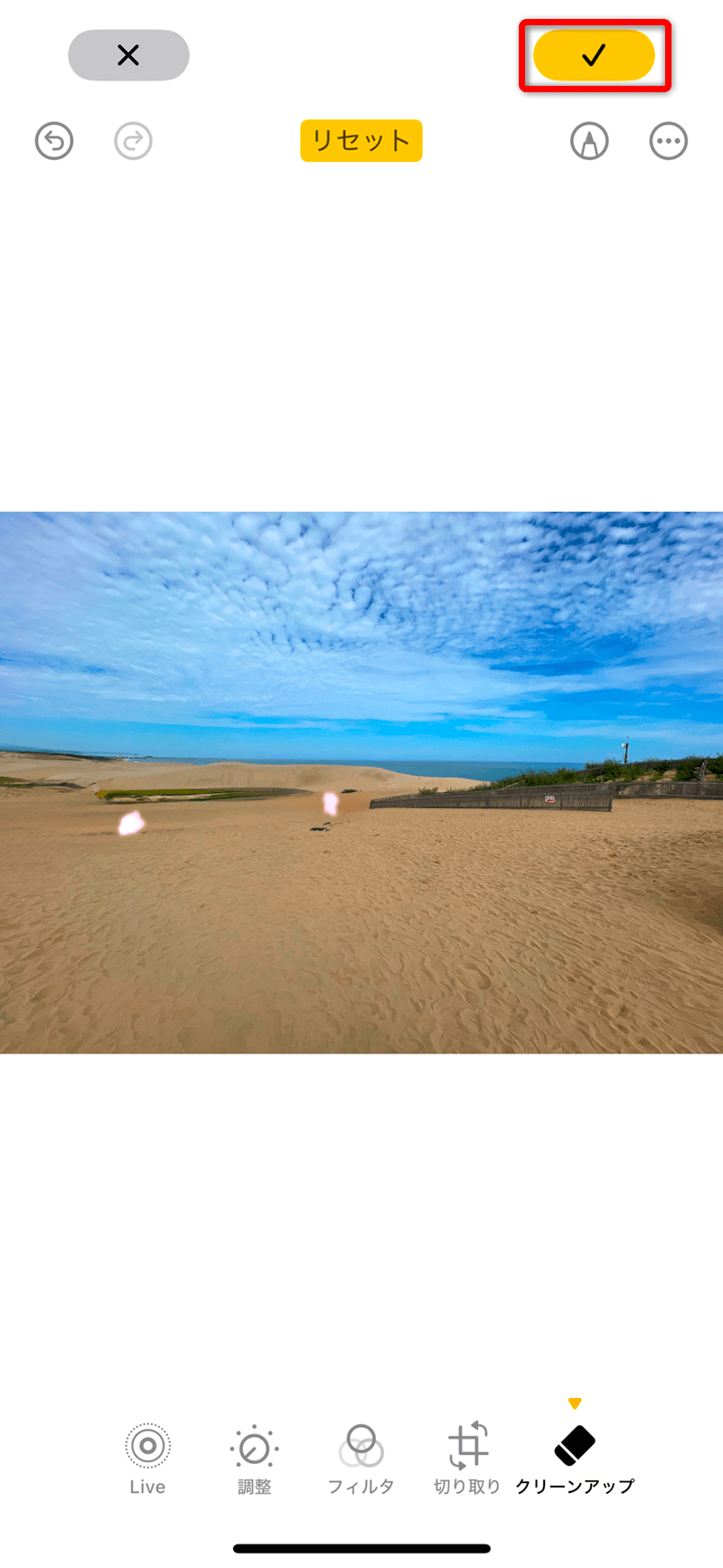 さらに追加したい部分をなぞって消します。右上のチェックマークをタップします。やり直したい場合は[リセット]をタップします。
さらに追加したい部分をなぞって消します。右上のチェックマークをタップします。やり直したい場合は[リセット]をタップします。
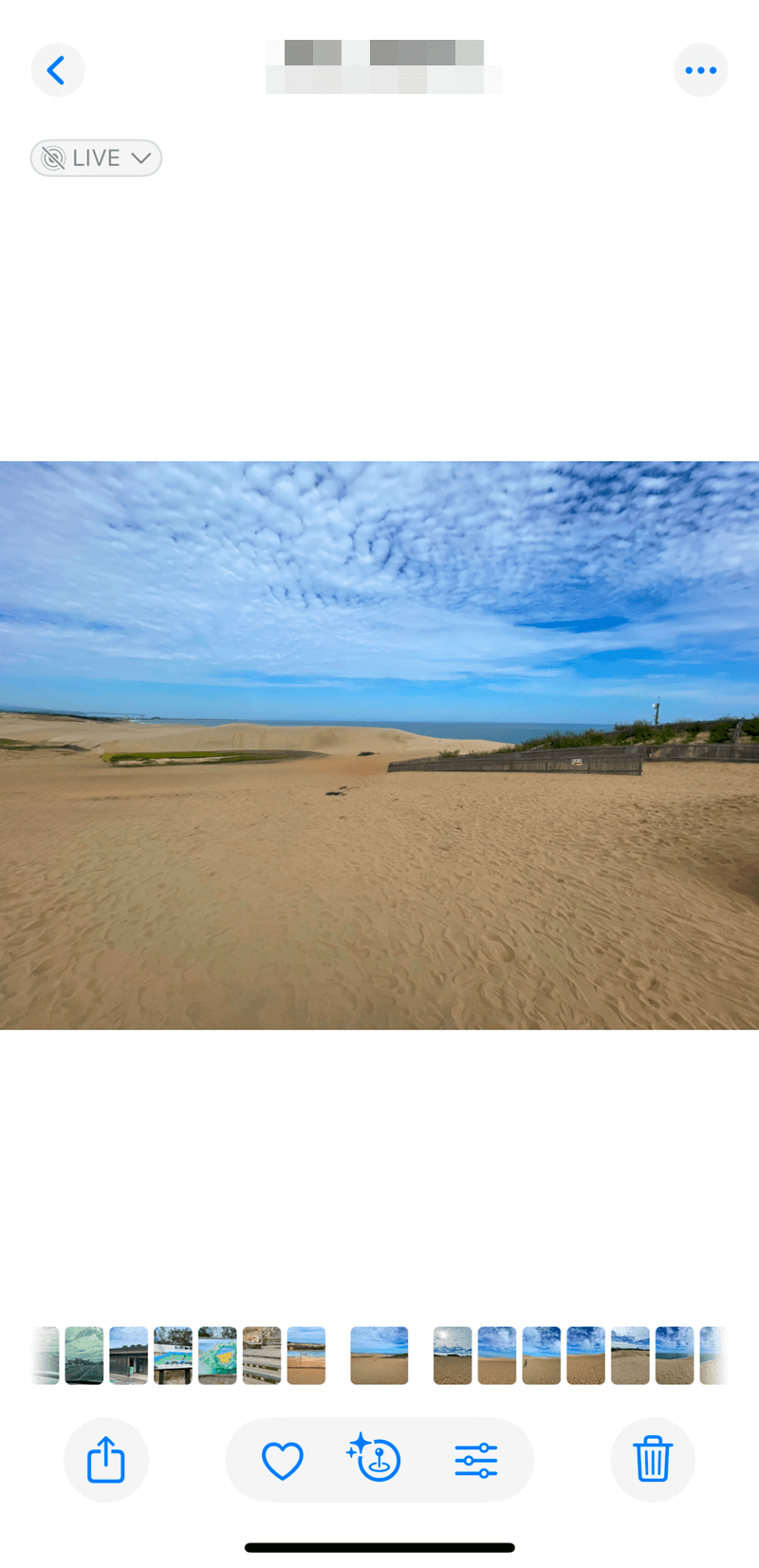 不要な被写体を消去できました。
不要な被写体を消去できました。
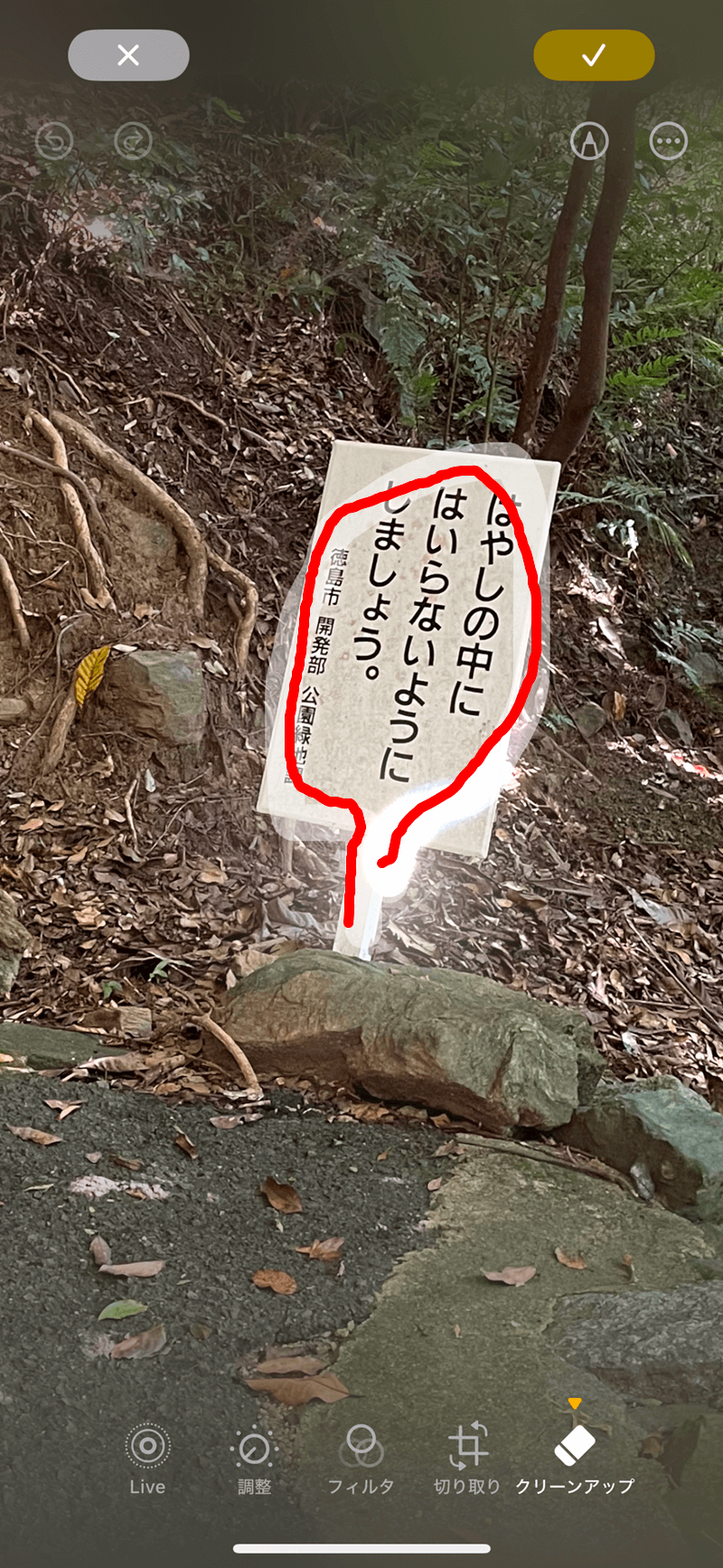 [クリーンアップ]の機能を呼び出しておき、ピンチアウトして写真を拡大します。拡大するときは2本の指でスクロールします。不要な部分をなぞります。
[クリーンアップ]の機能を呼び出しておき、ピンチアウトして写真を拡大します。拡大するときは2本の指でスクロールします。不要な部分をなぞります。
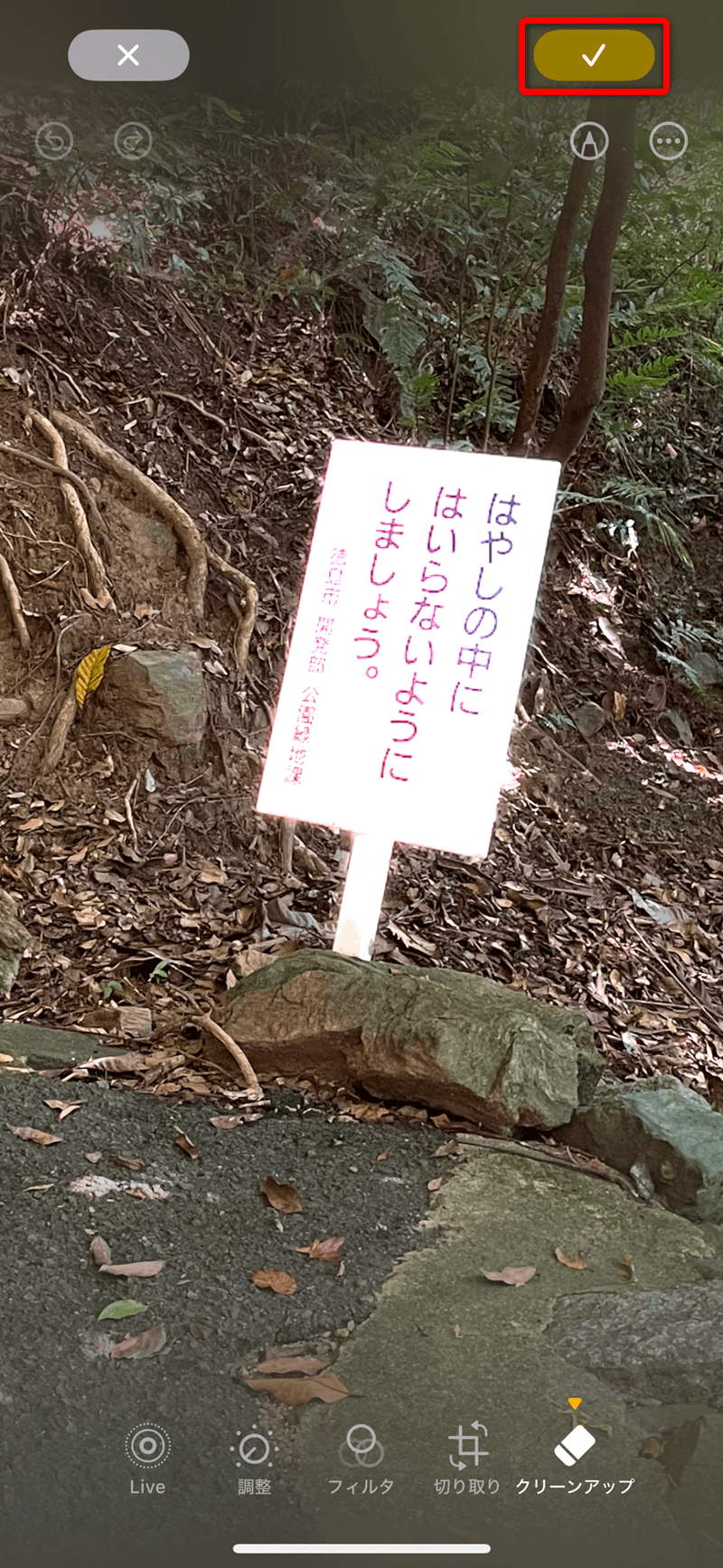 消去される部分が光ります。正確に看板が選択されていることが分かります。右上のチェックマークをタップします。
消去される部分が光ります。正確に看板が選択されていることが分かります。右上のチェックマークをタップします。
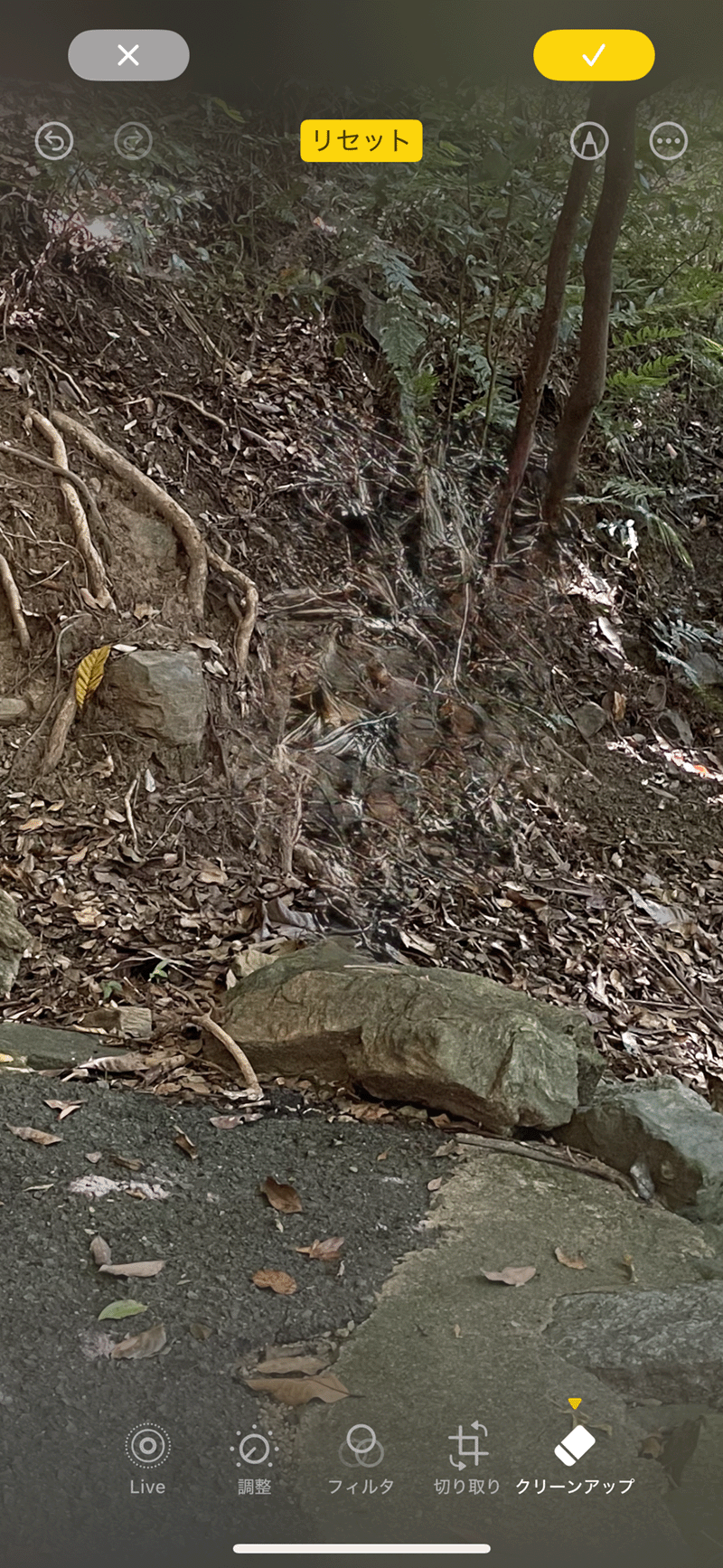 不要な看板を消去できました。
不要な看板を消去できました。