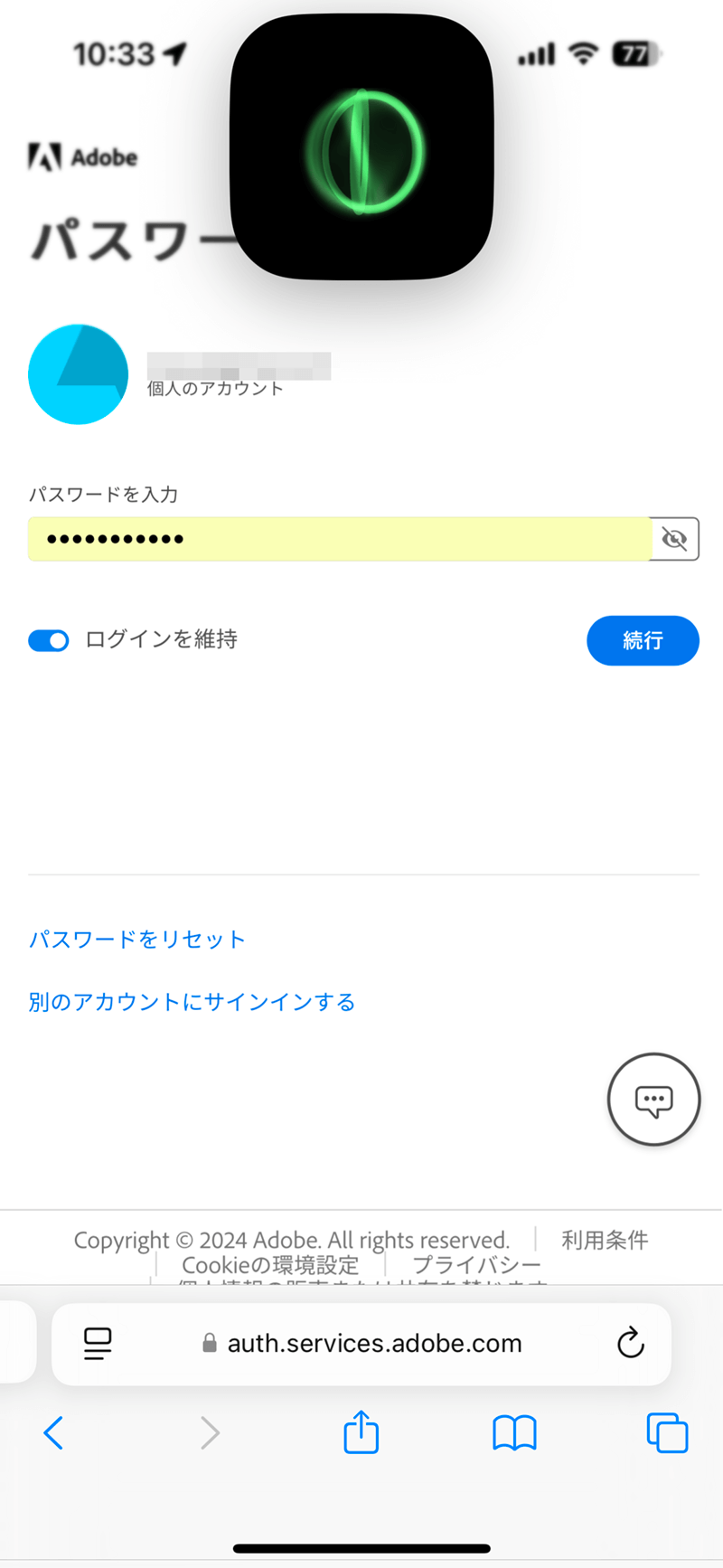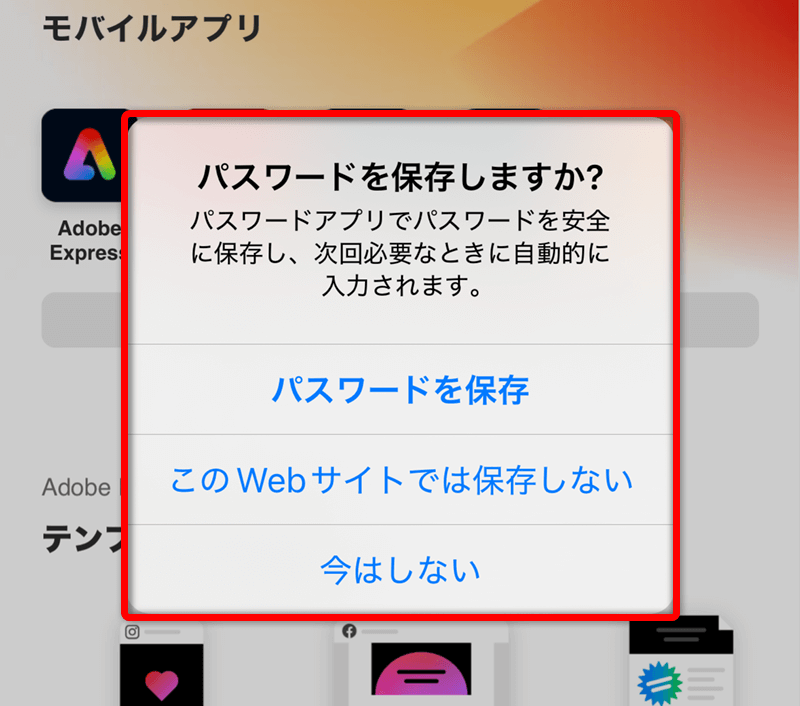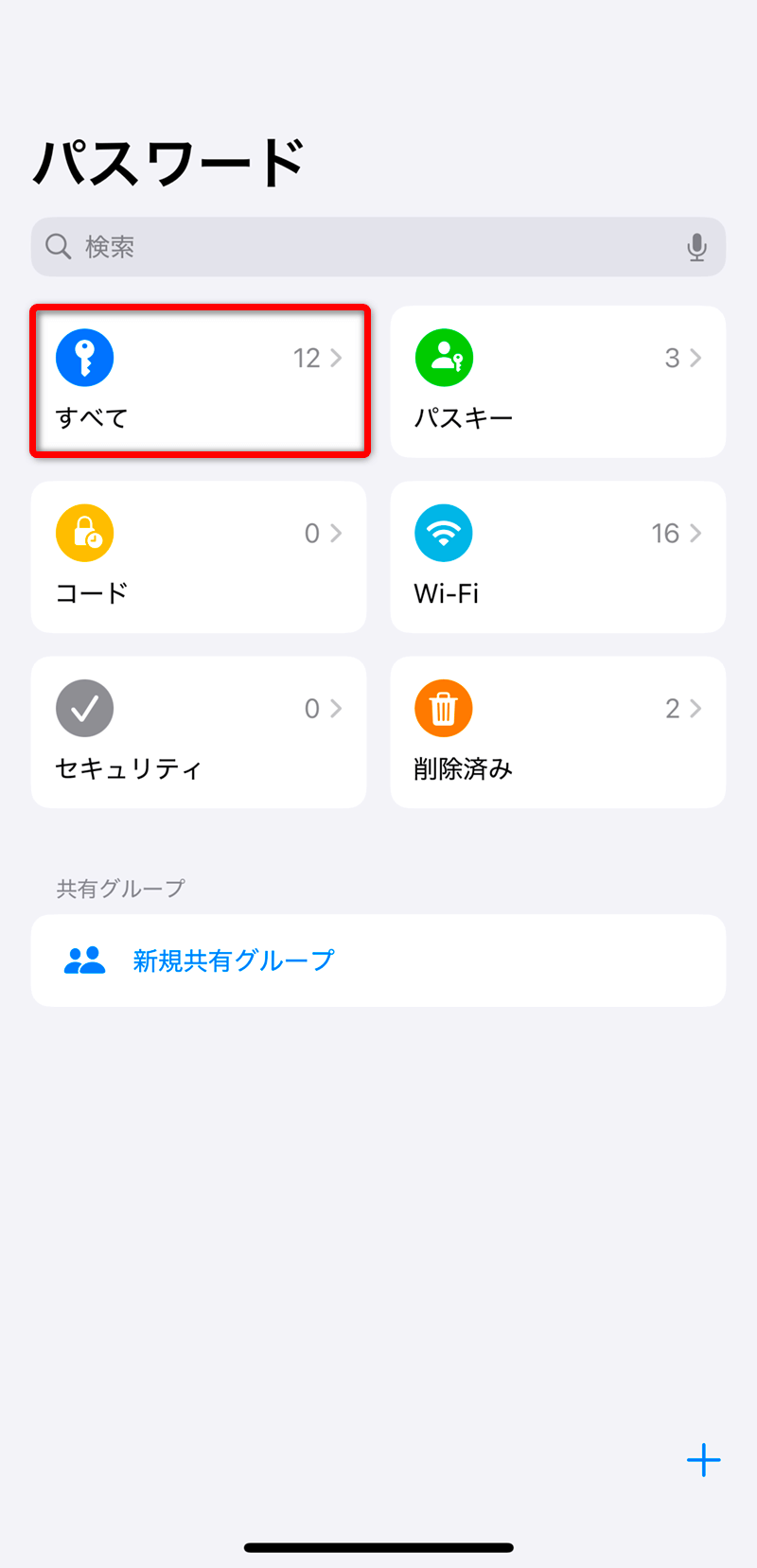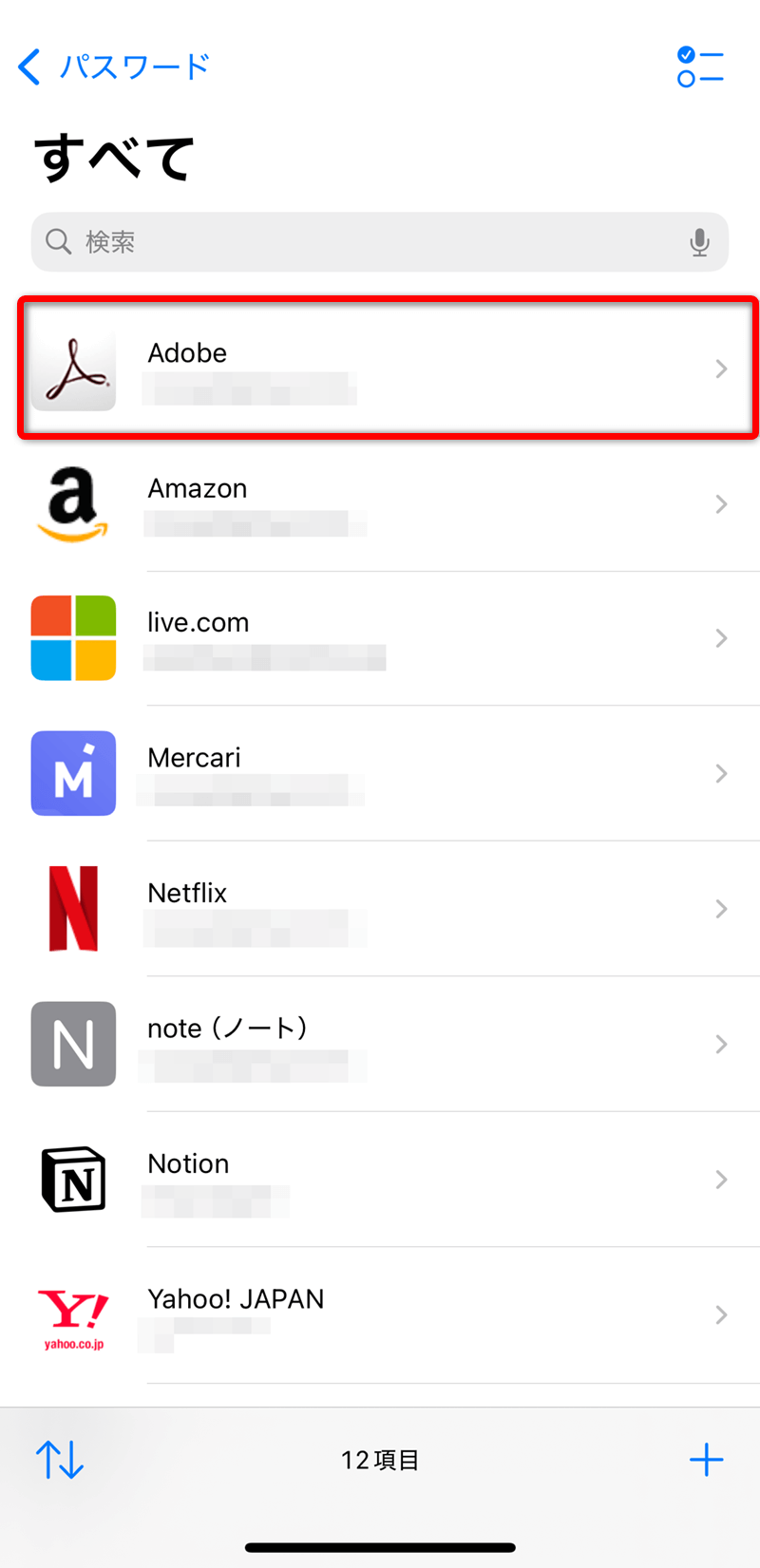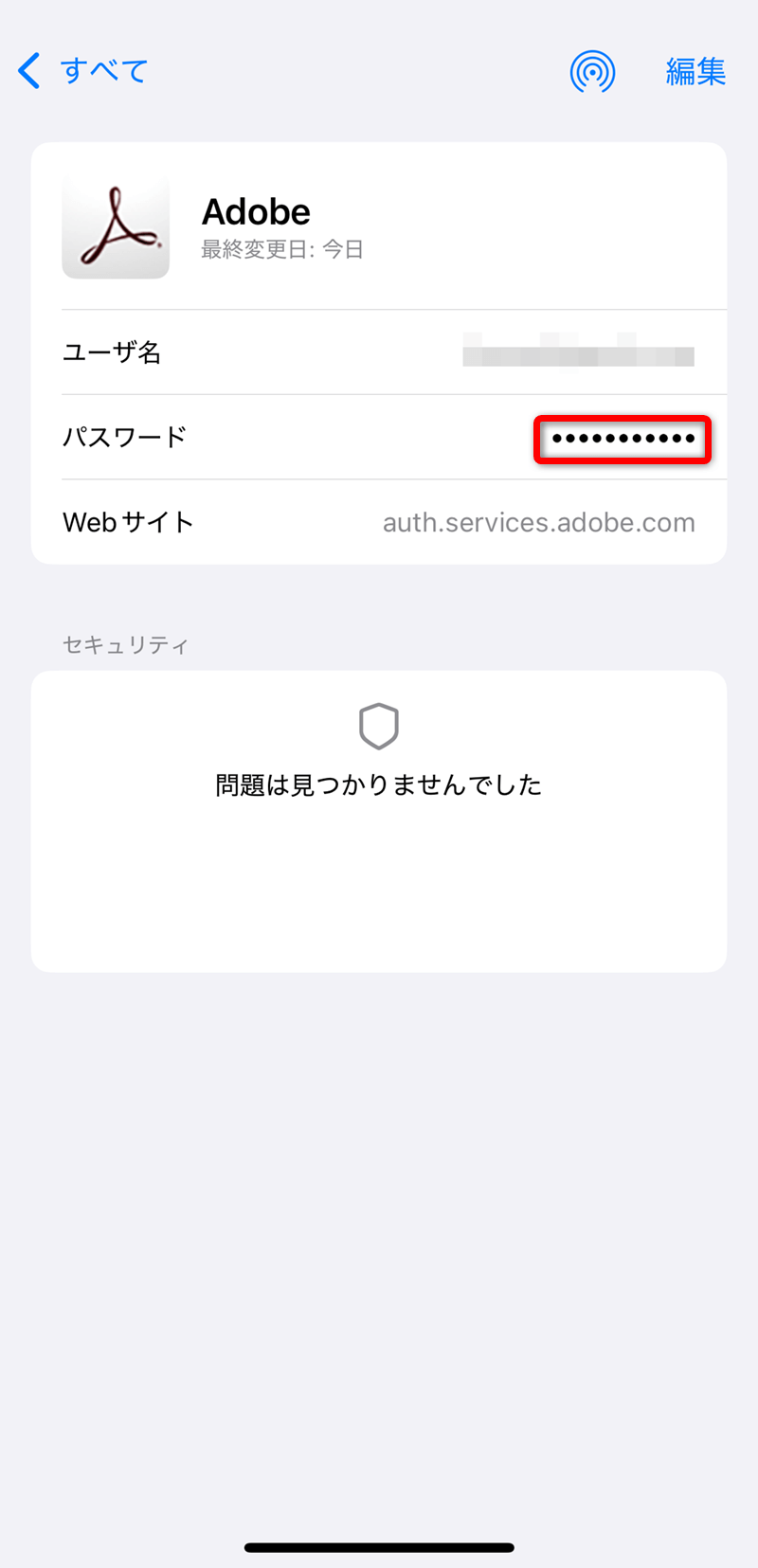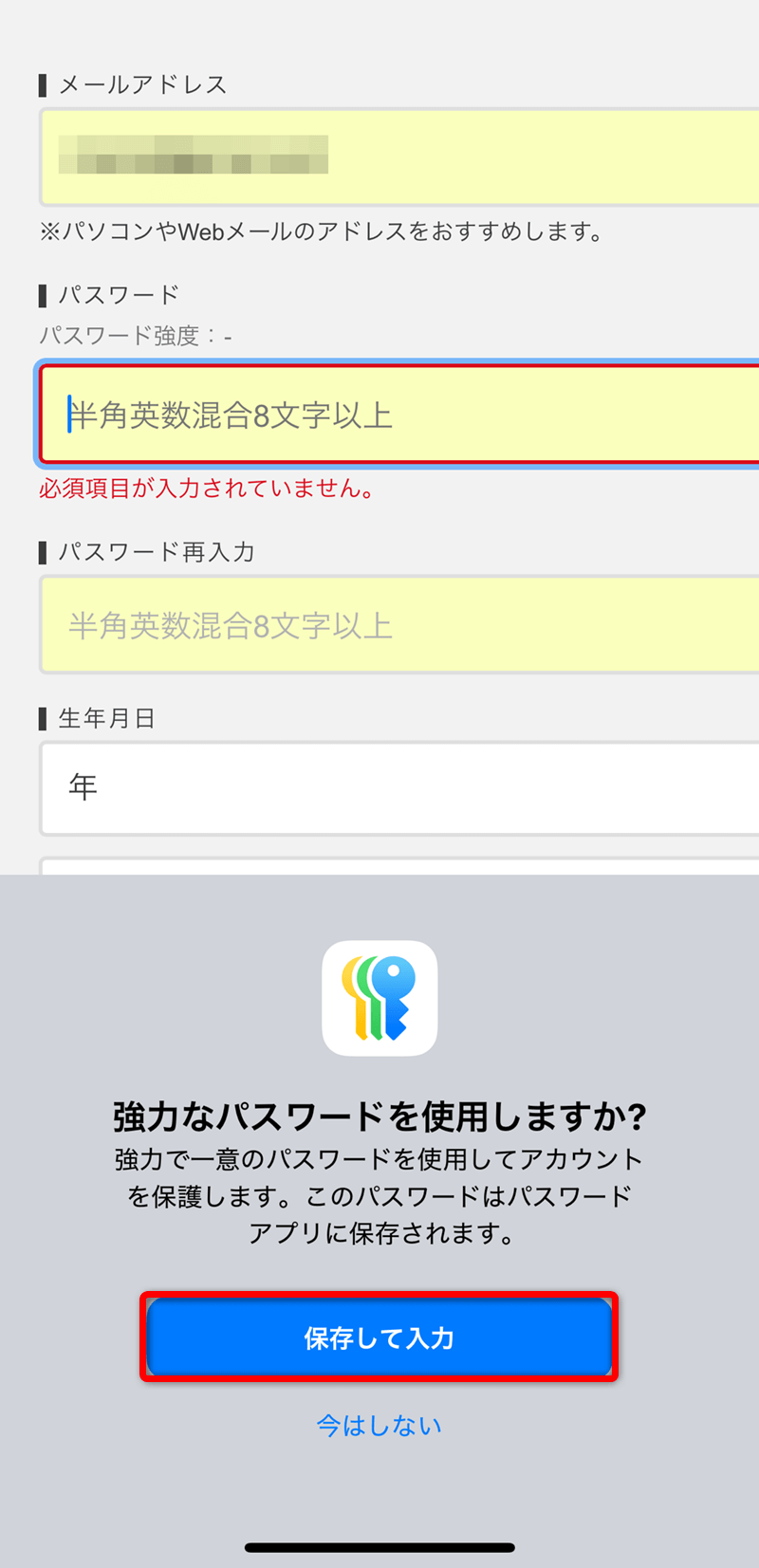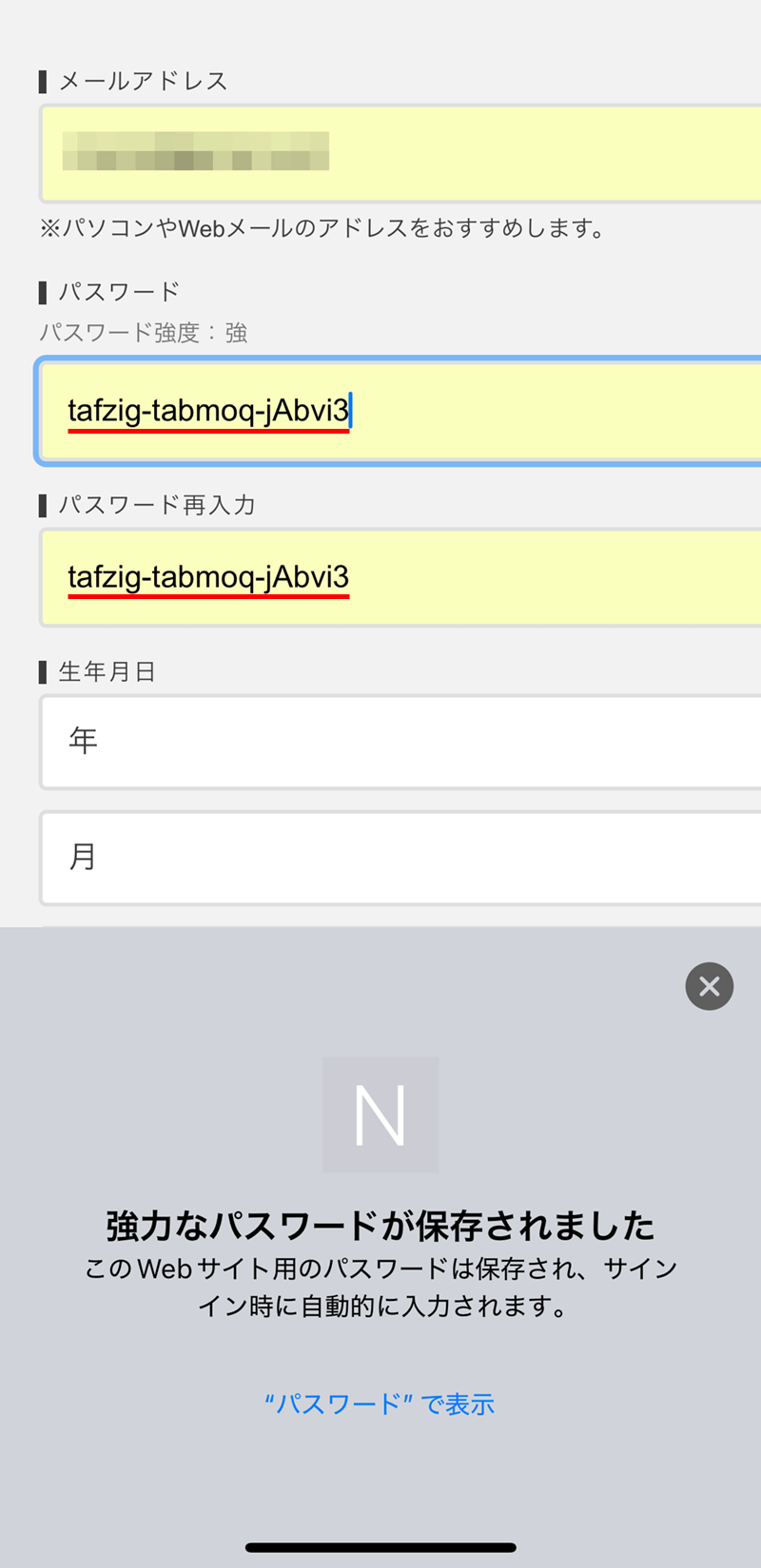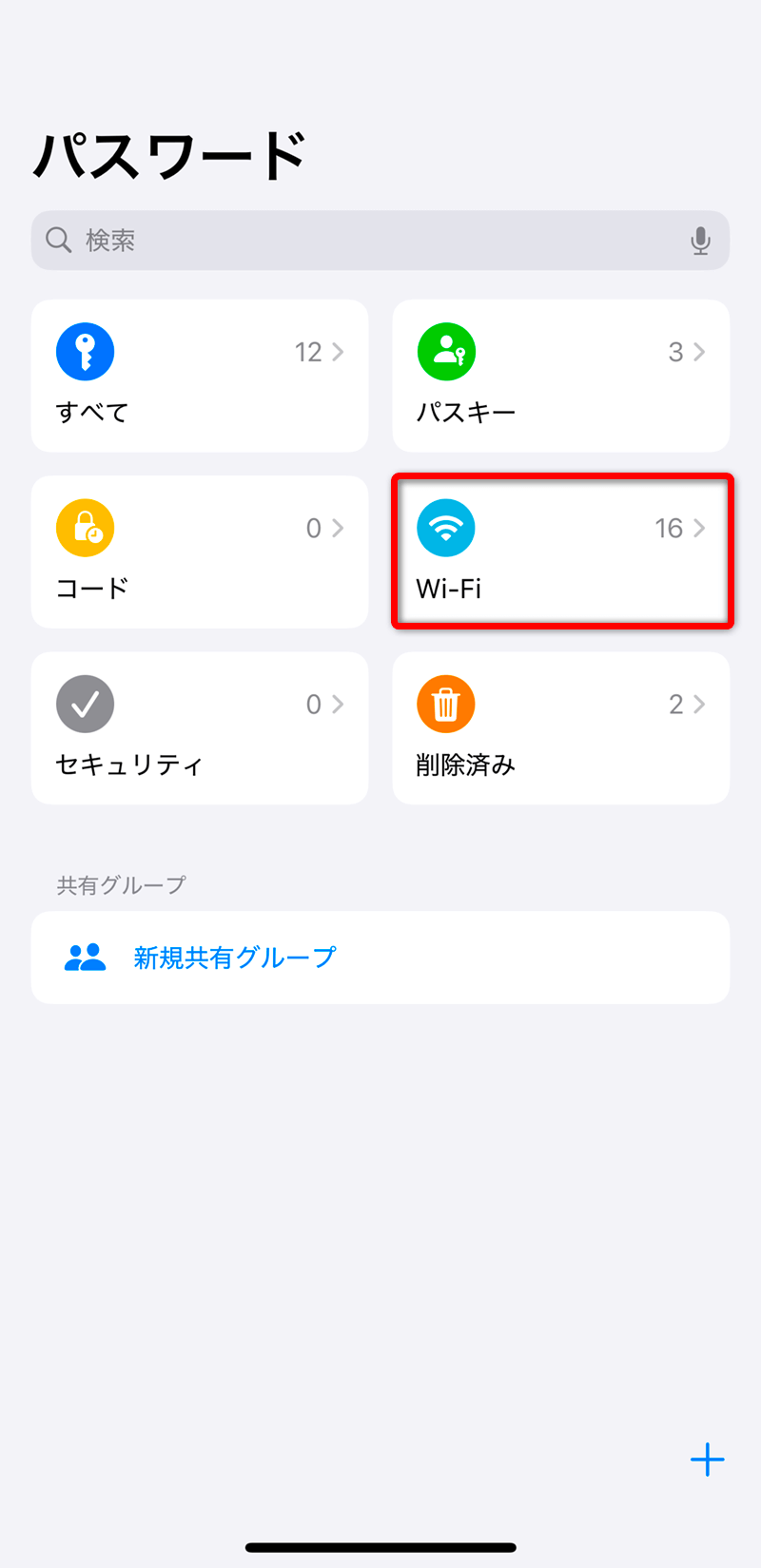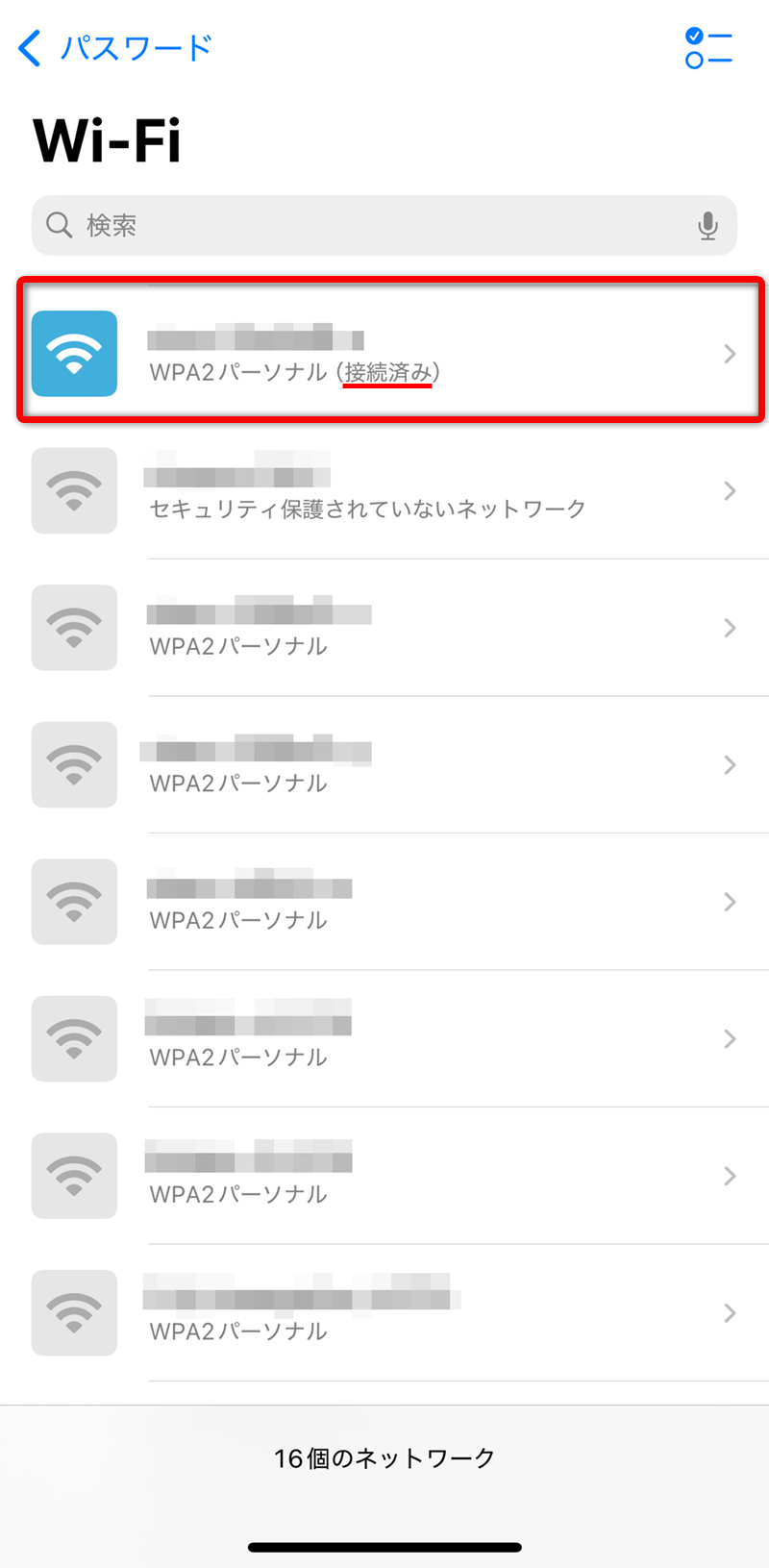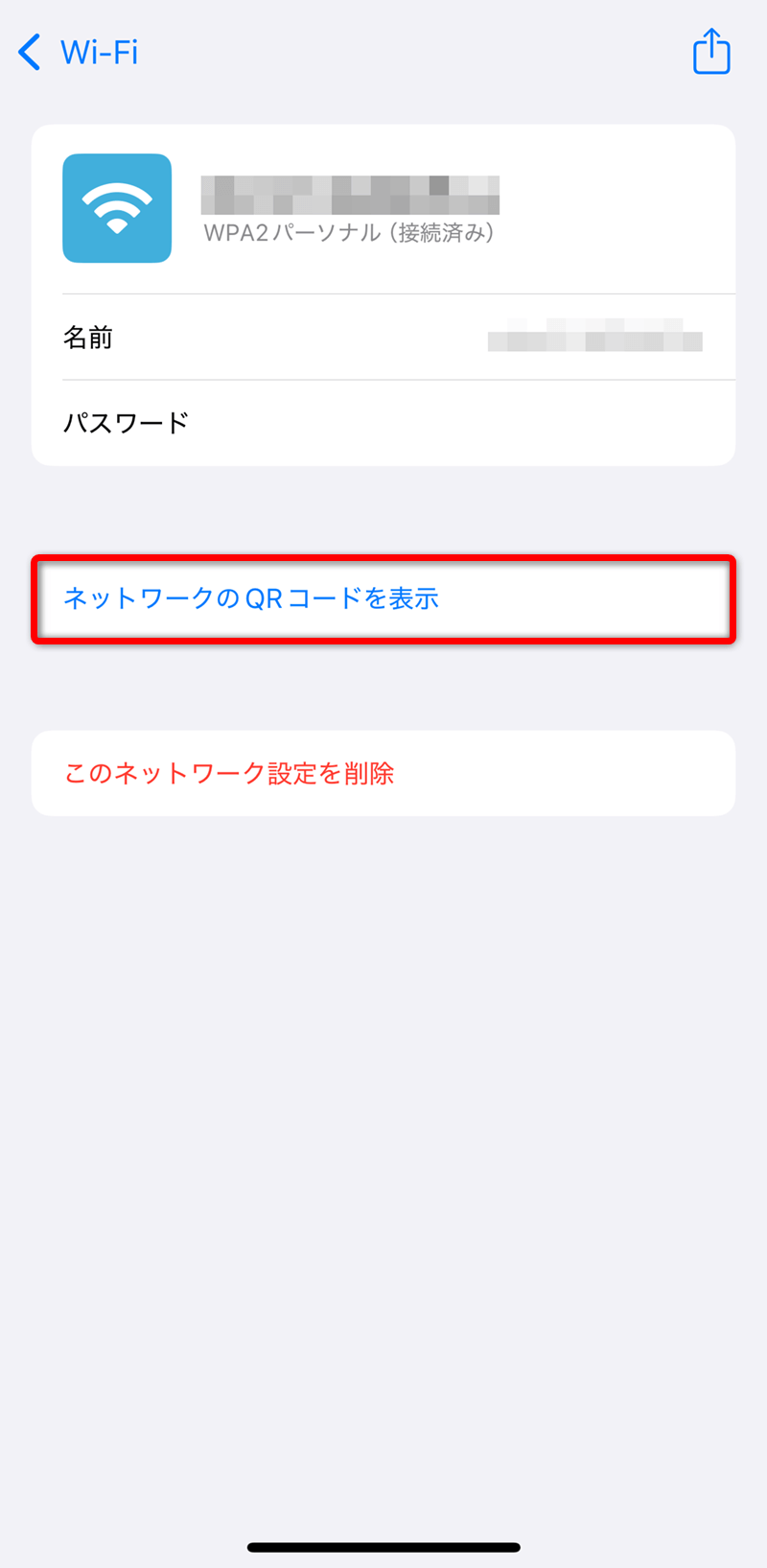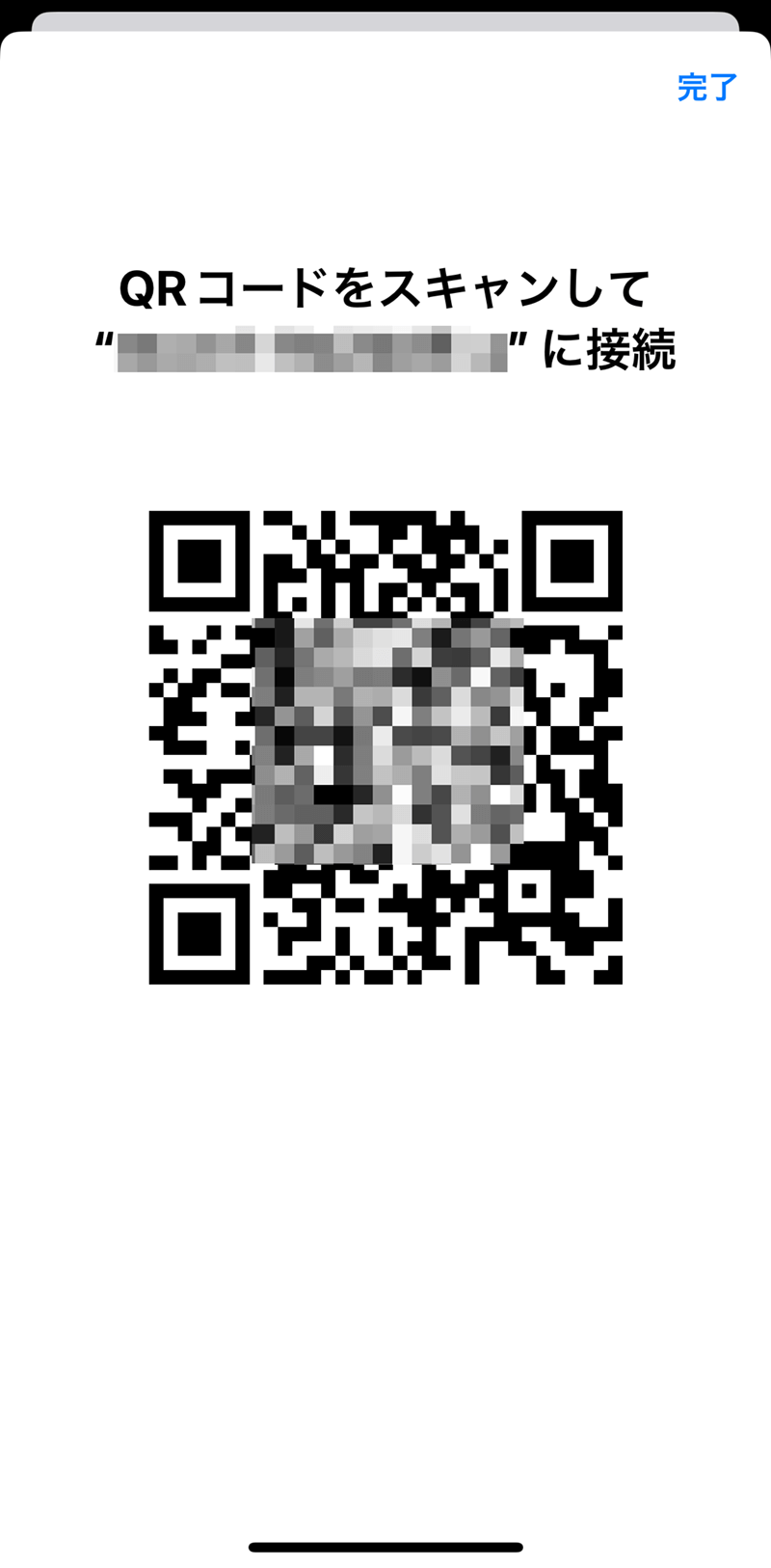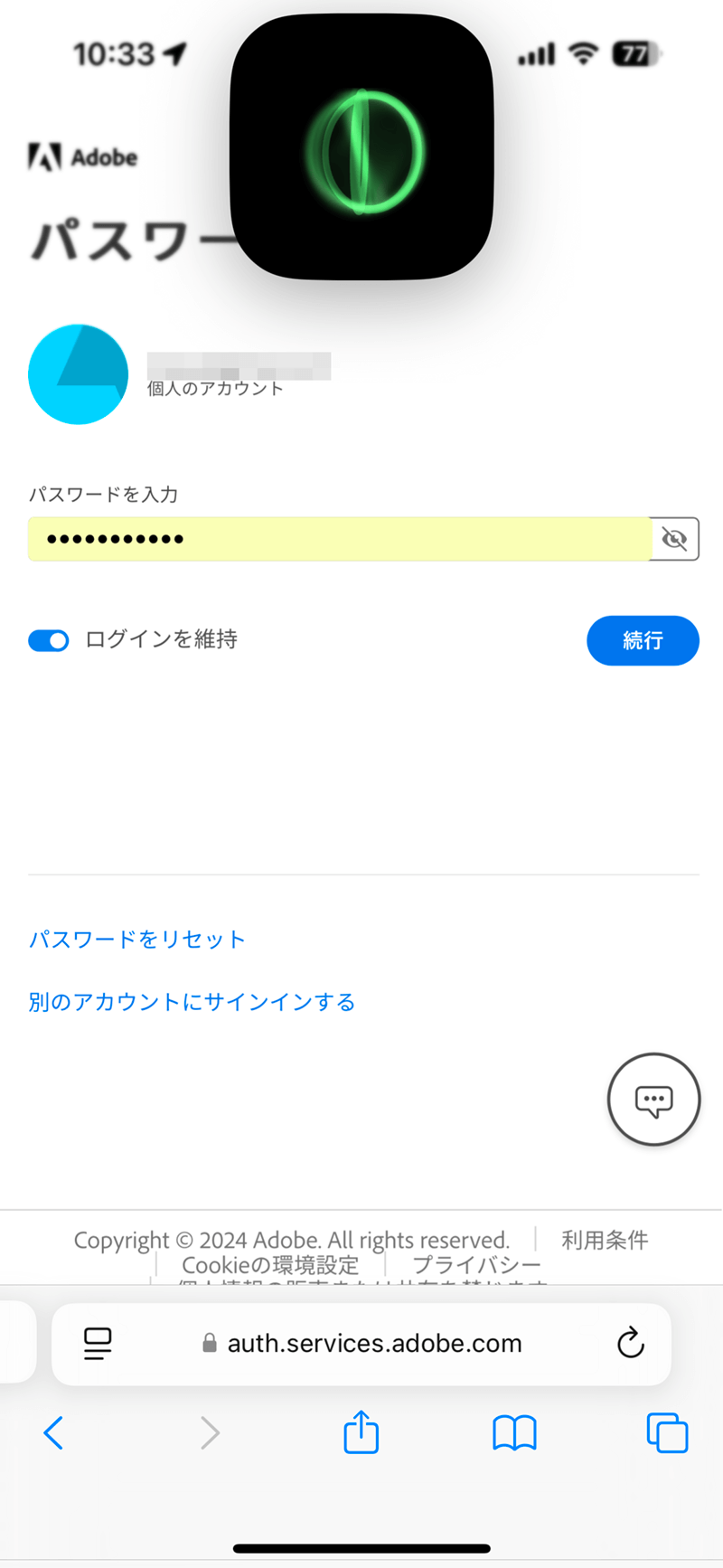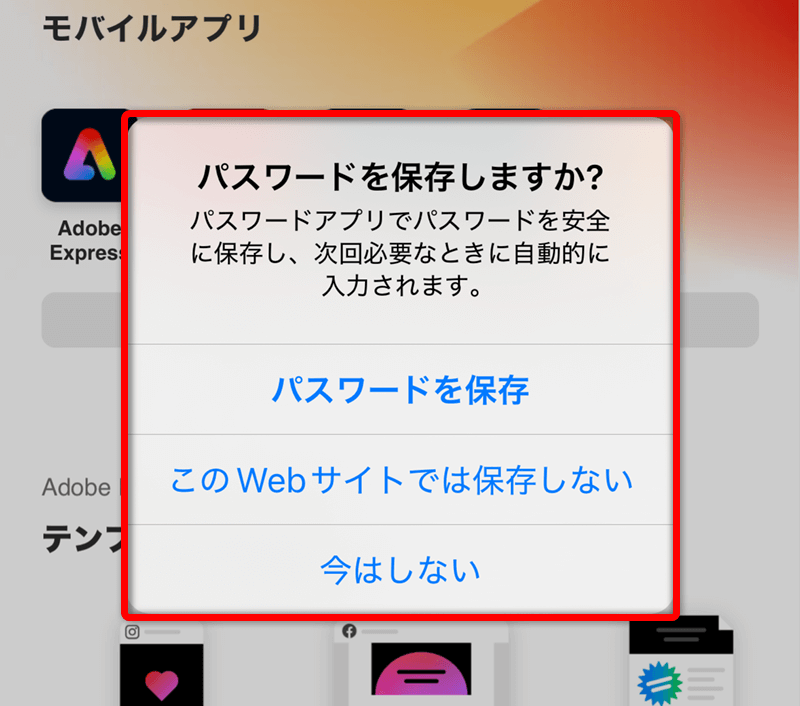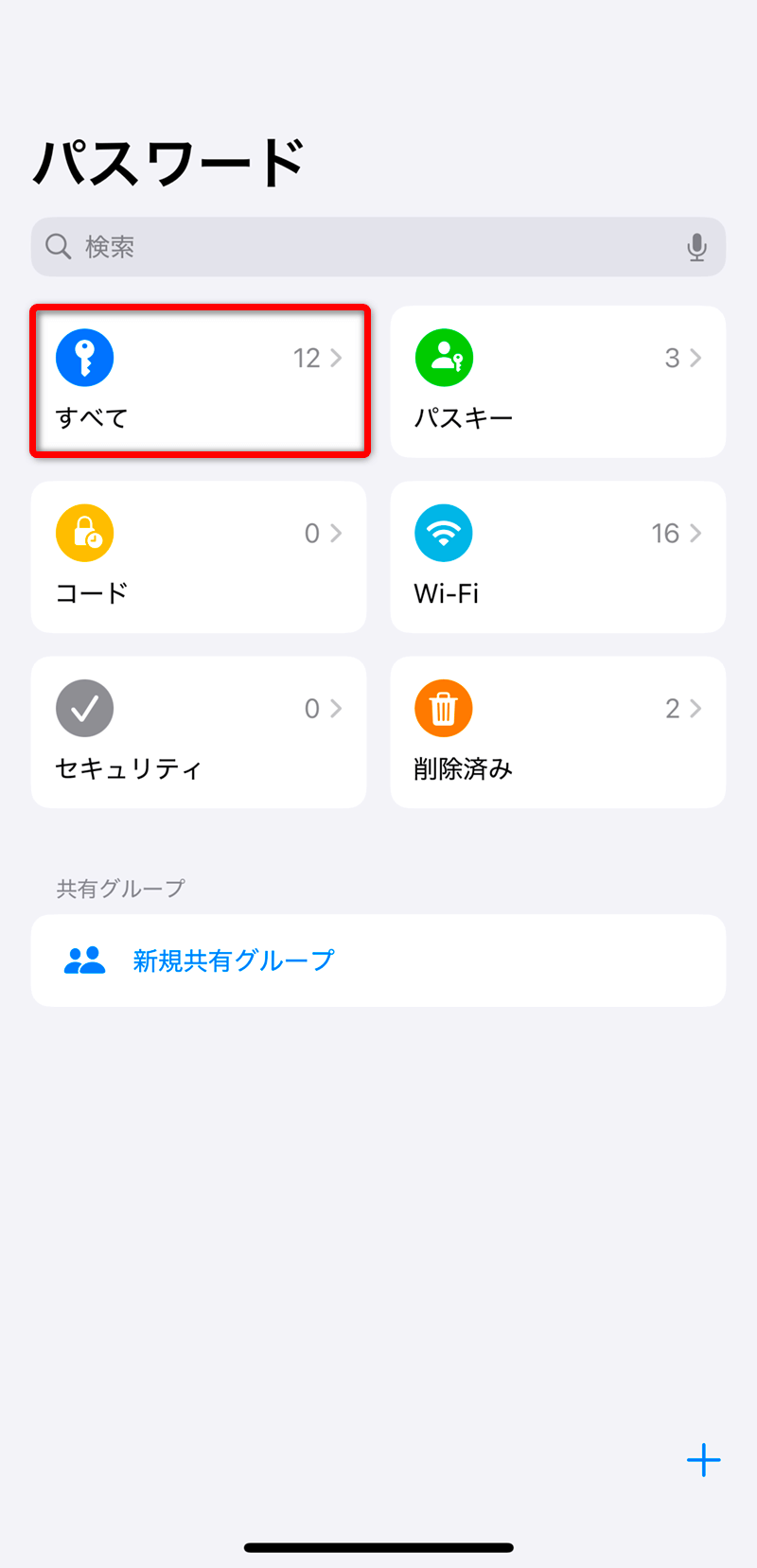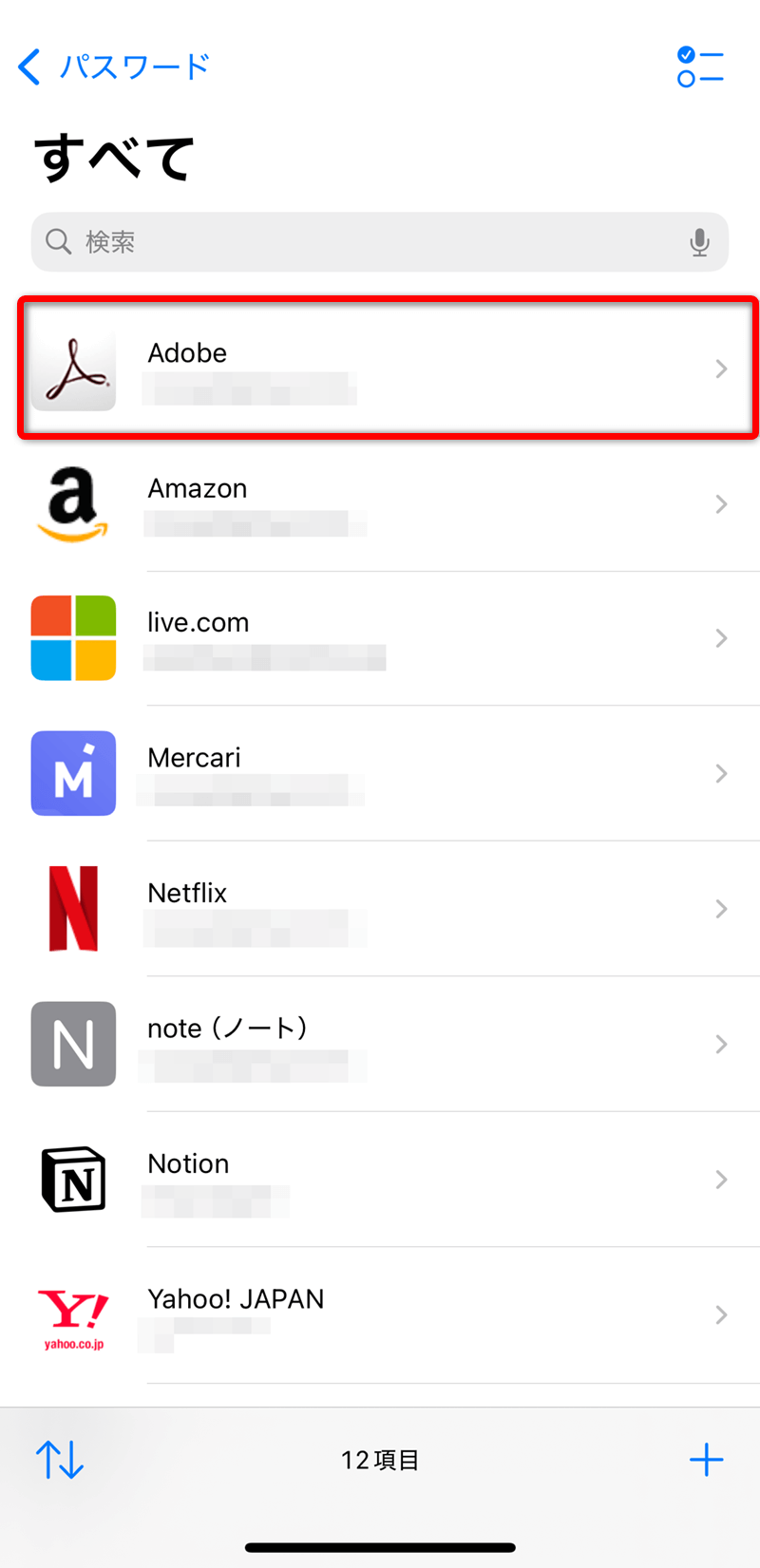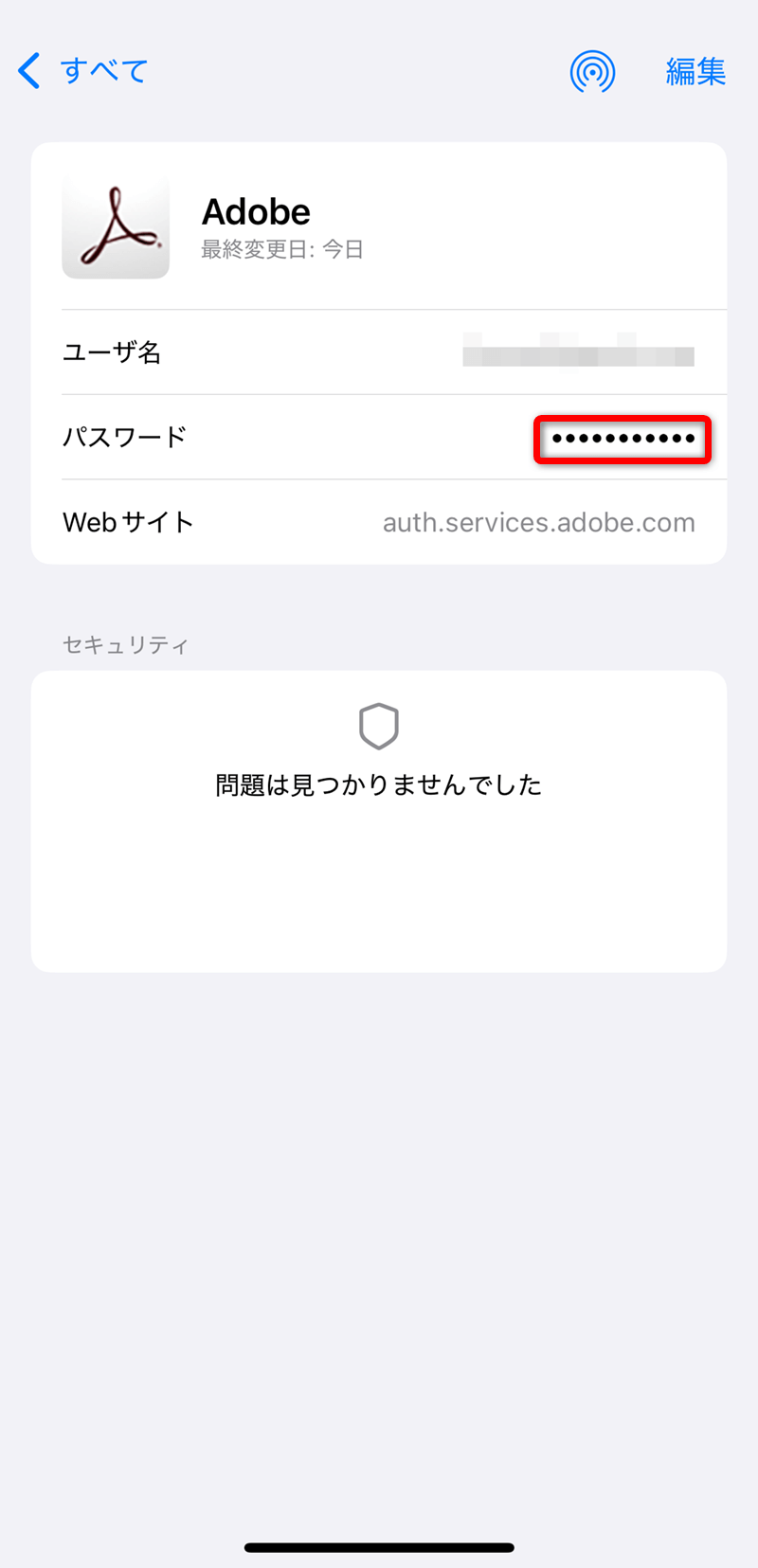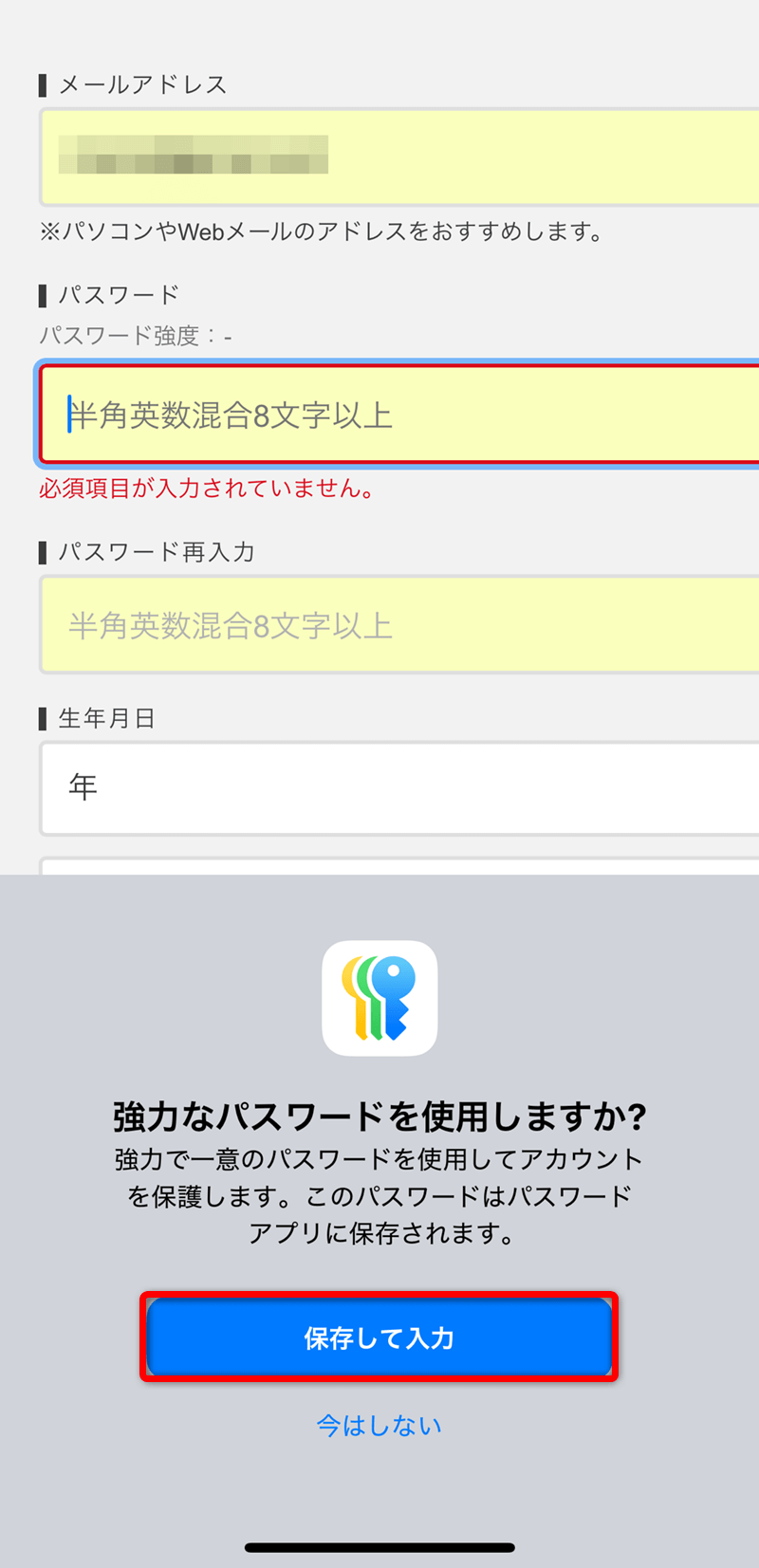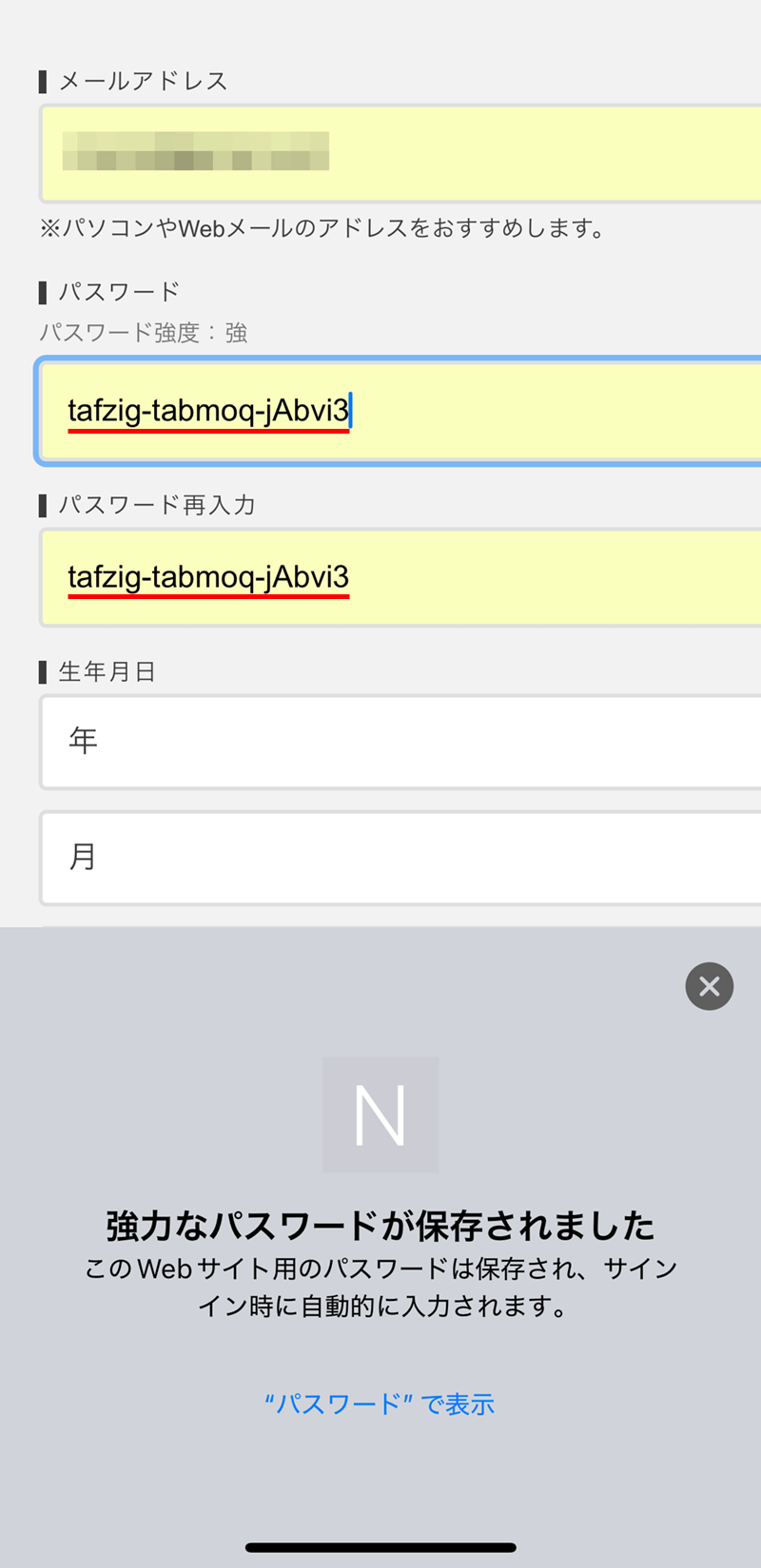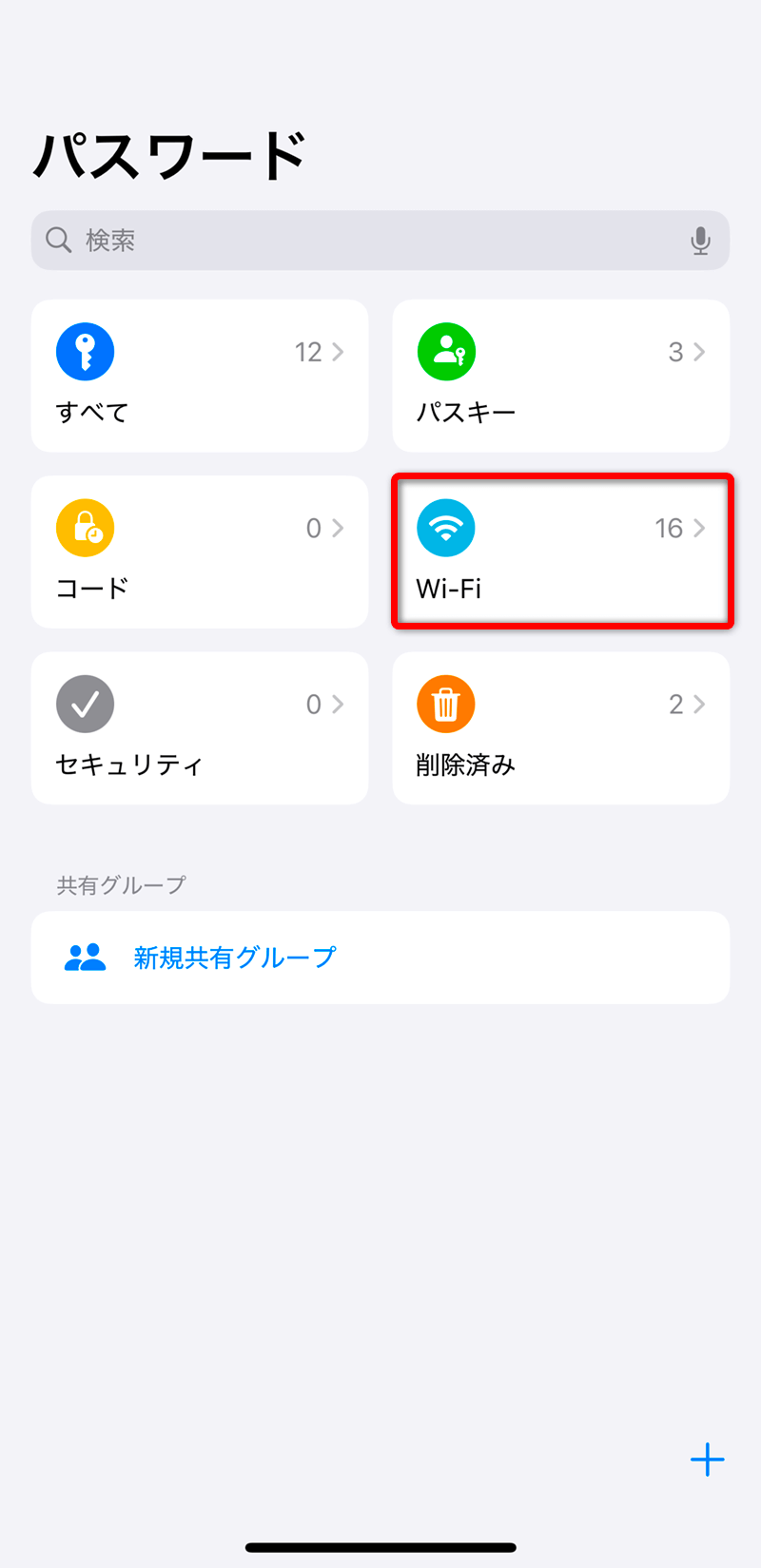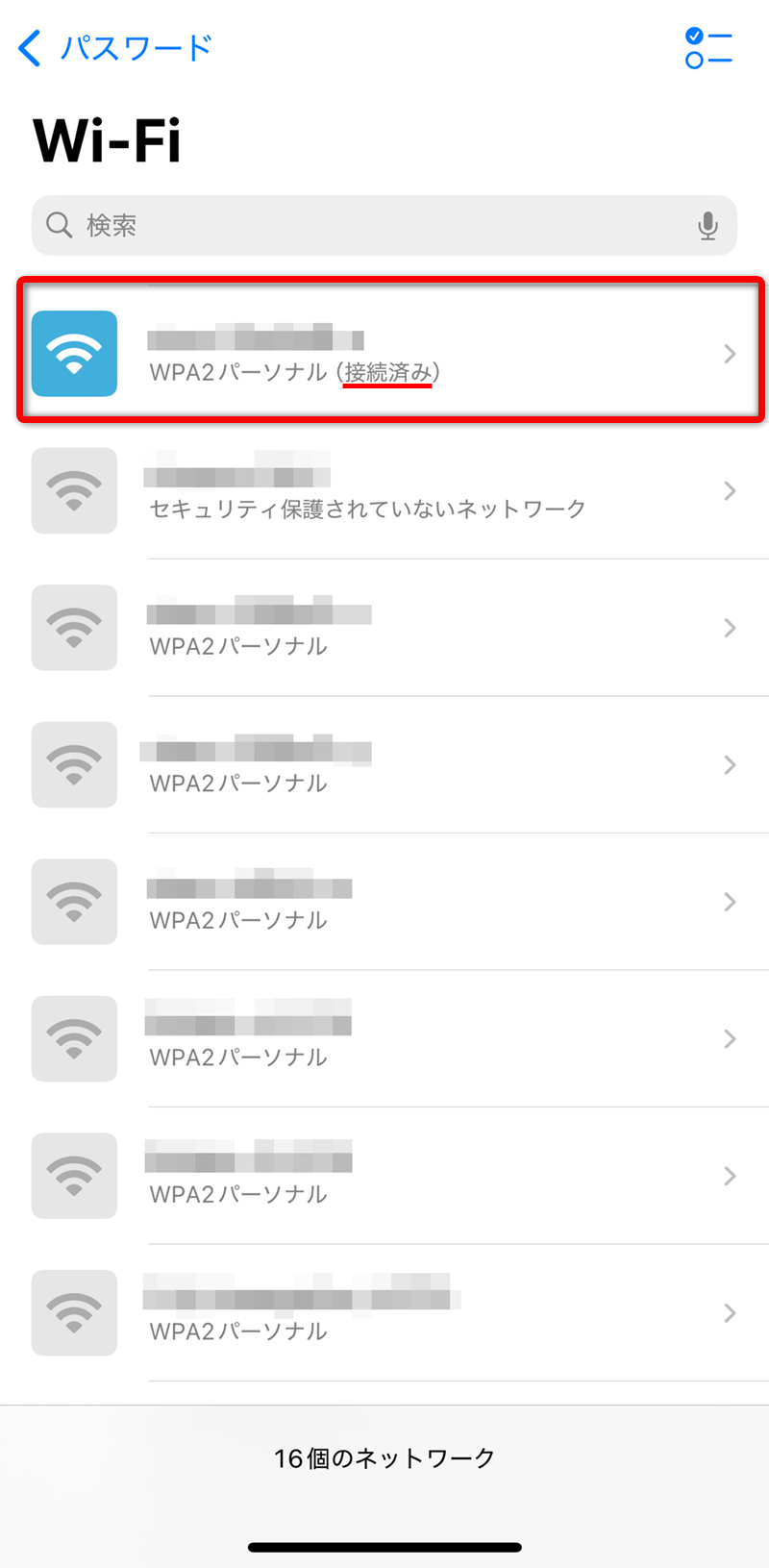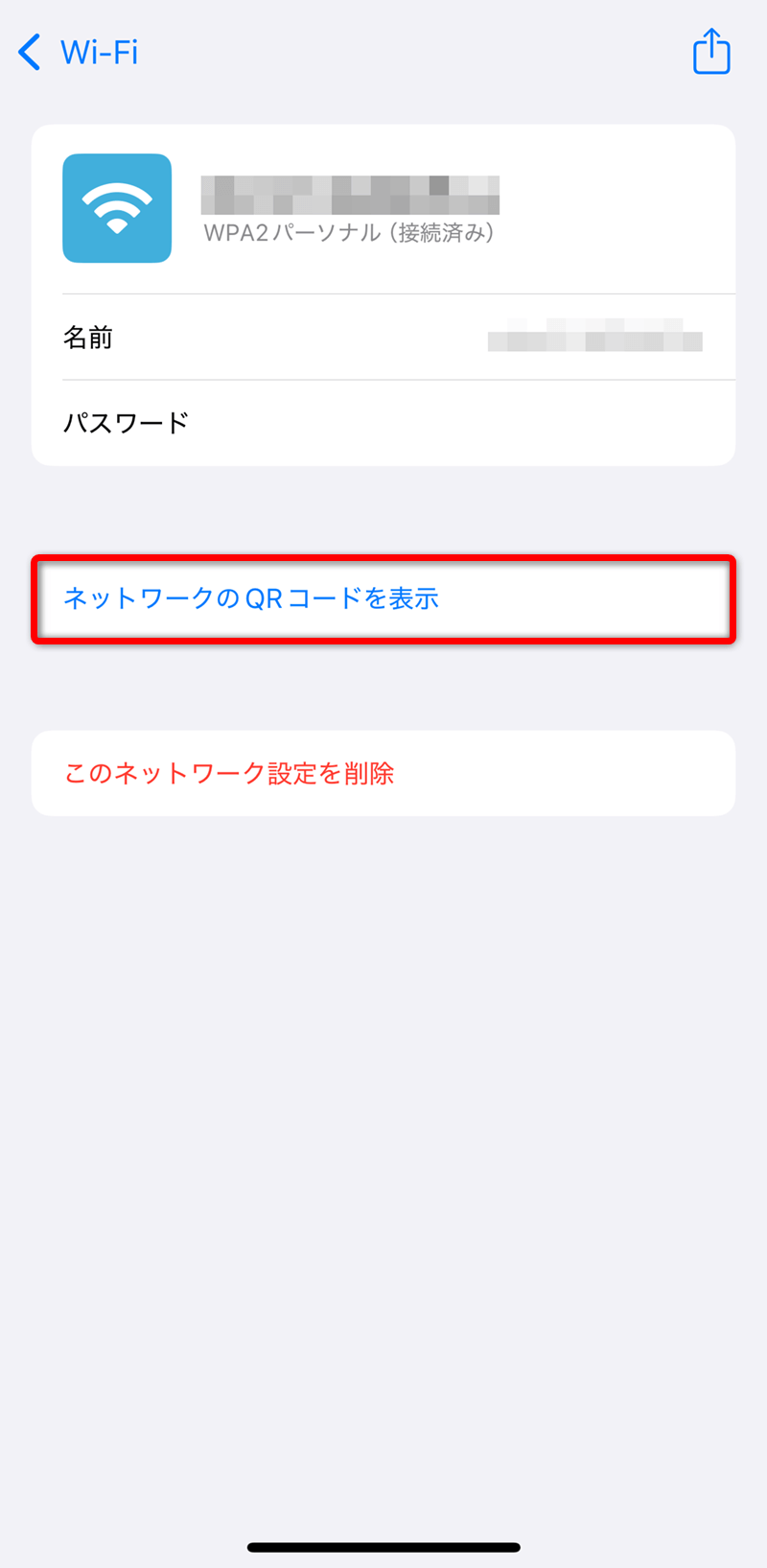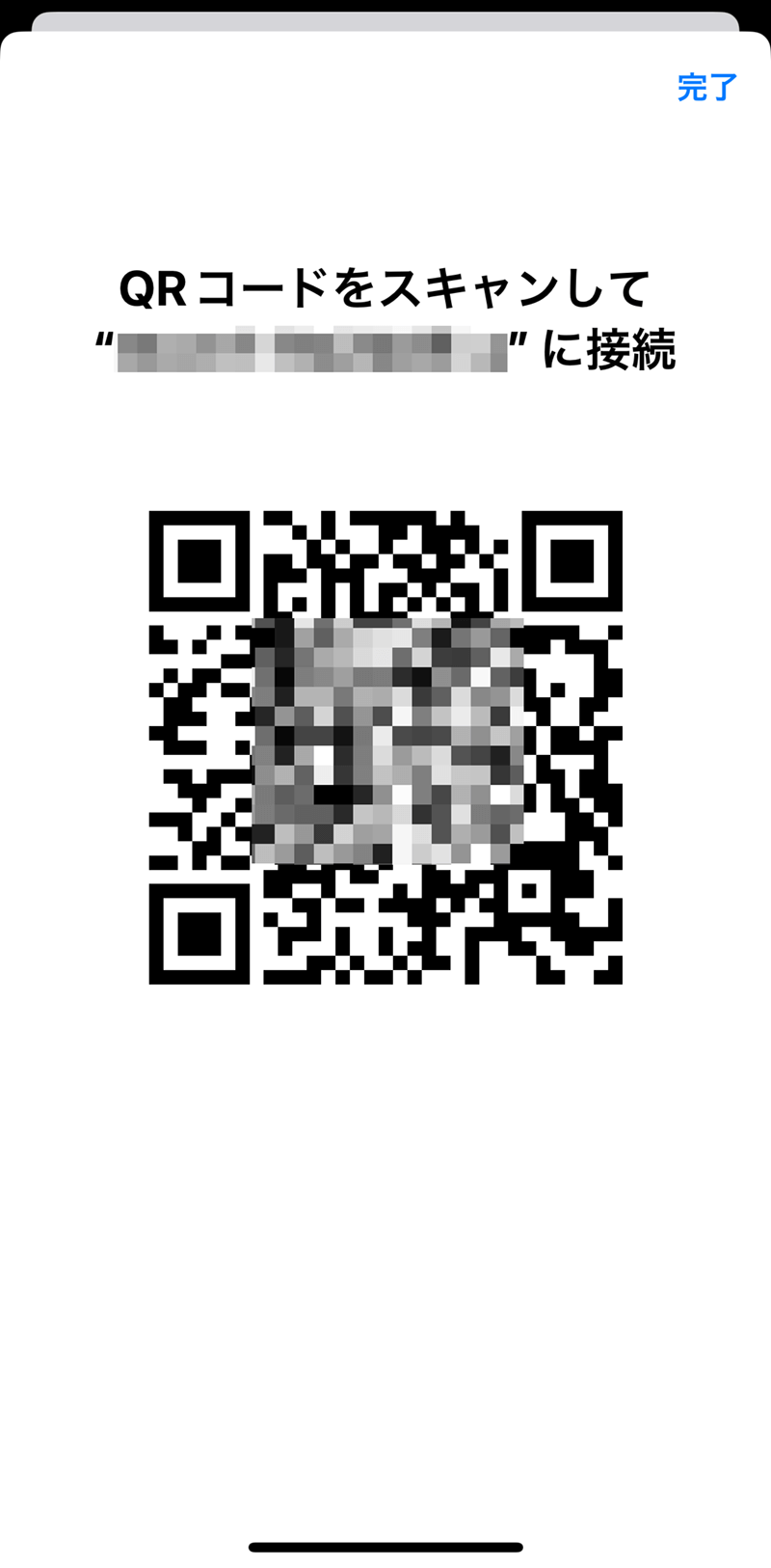iPhoneの「パスワード」アプリって何? ブラウザーのパスワード管理機能より便利な使い方
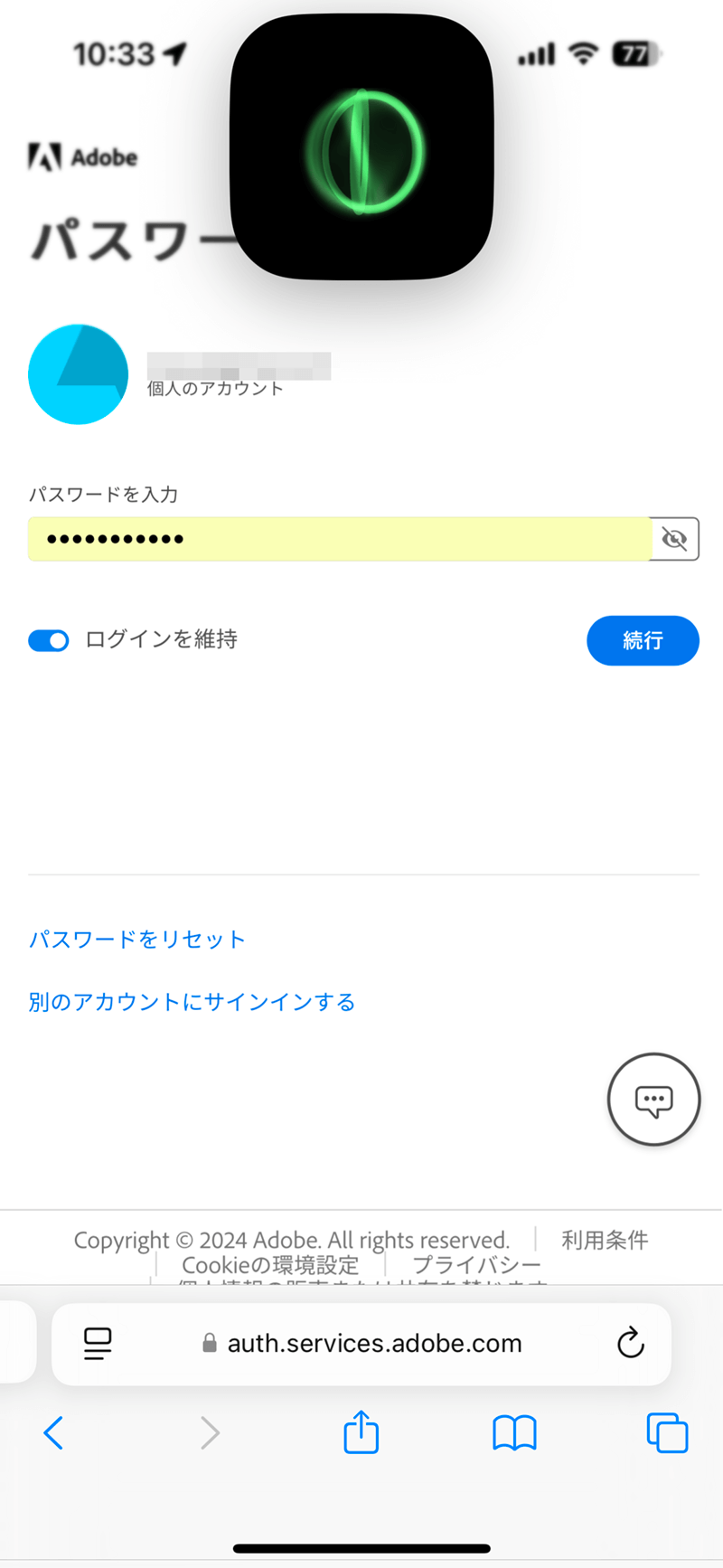 iPhoneであれば、標準ブラウザーの「Safari」のパスワード管理機能を利用してログインすることが多いですよね。
iPhoneであれば、標準ブラウザーの「Safari」のパスワード管理機能を利用してログインすることが多いですよね。
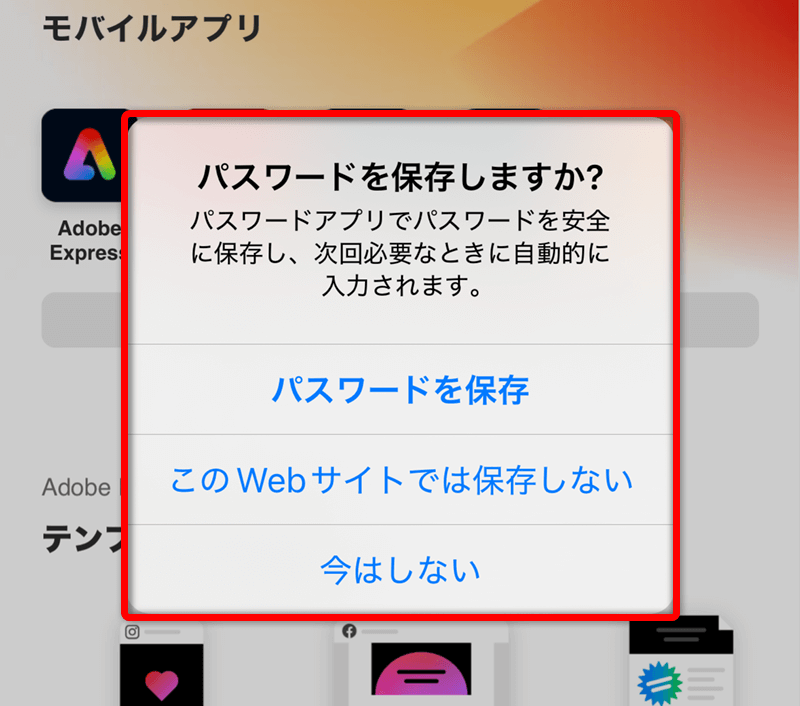 Webサービスへのログイン時に、このようなメッセージが表示されたことがありませんか?
Webサービスへのログイン時に、このようなメッセージが表示されたことがありませんか?
 「パスワード」アプリのアイコンをタップします。もし、削除してしまっている場合は再ダウンロードしてください。
「パスワード」アプリのアイコンをタップします。もし、削除してしまっている場合は再ダウンロードしてください。
 「パスワード」アプリはロックされた状態で起動します。Face ID(顔認証)やTouch ID(指紋認証)で解除するか、[ロックを解除]をタップしてパスコードを入力します。初めて起動するときは、続けてアプリの説明が表示されます。
「パスワード」アプリはロックされた状態で起動します。Face ID(顔認証)やTouch ID(指紋認証)で解除するか、[ロックを解除]をタップしてパスコードを入力します。初めて起動するときは、続けてアプリの説明が表示されます。
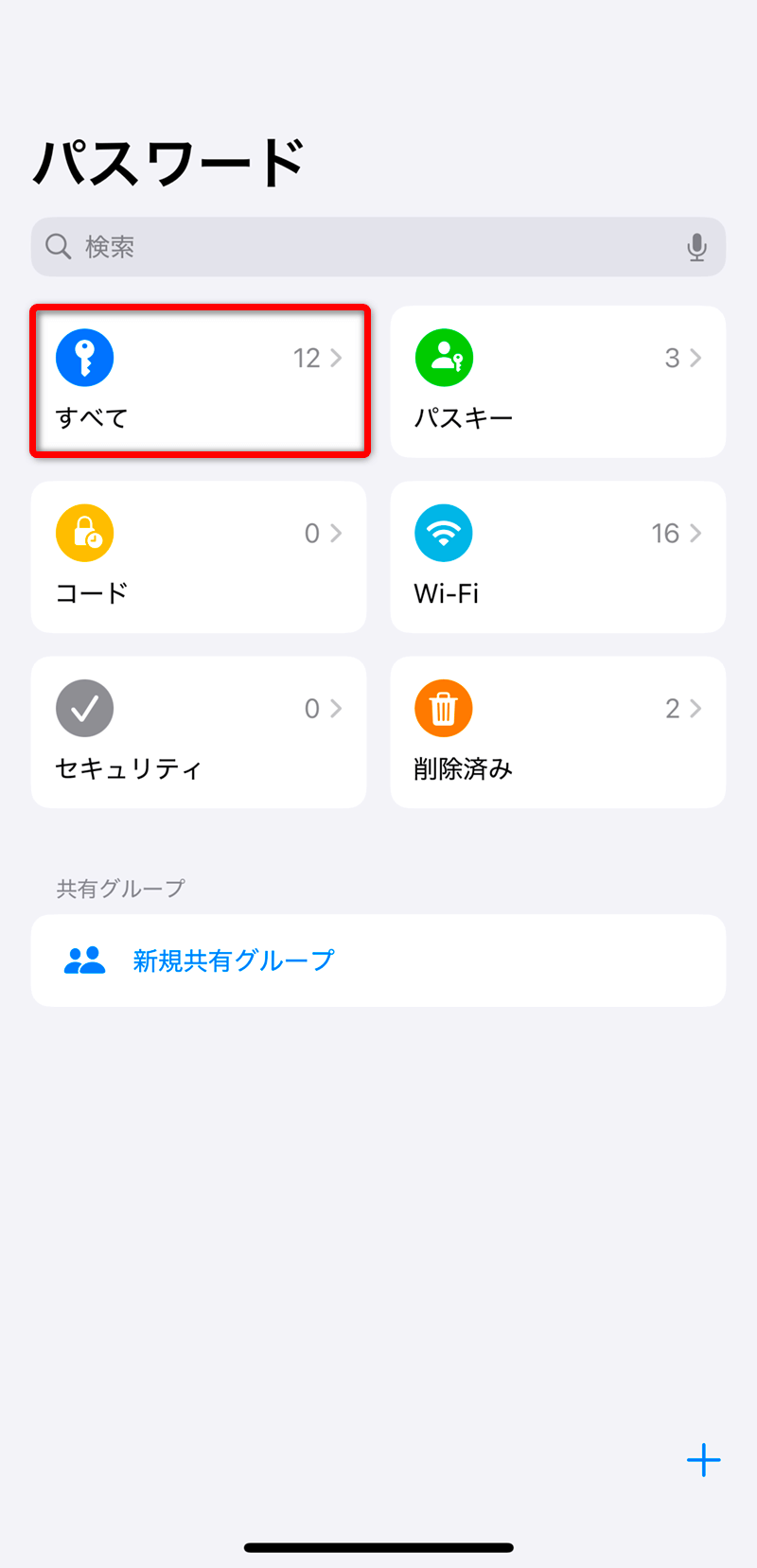 「パスワード」アプリのトップ画面が表示されました。[すべて]をタップします。
「パスワード」アプリのトップ画面が表示されました。[すべて]をタップします。
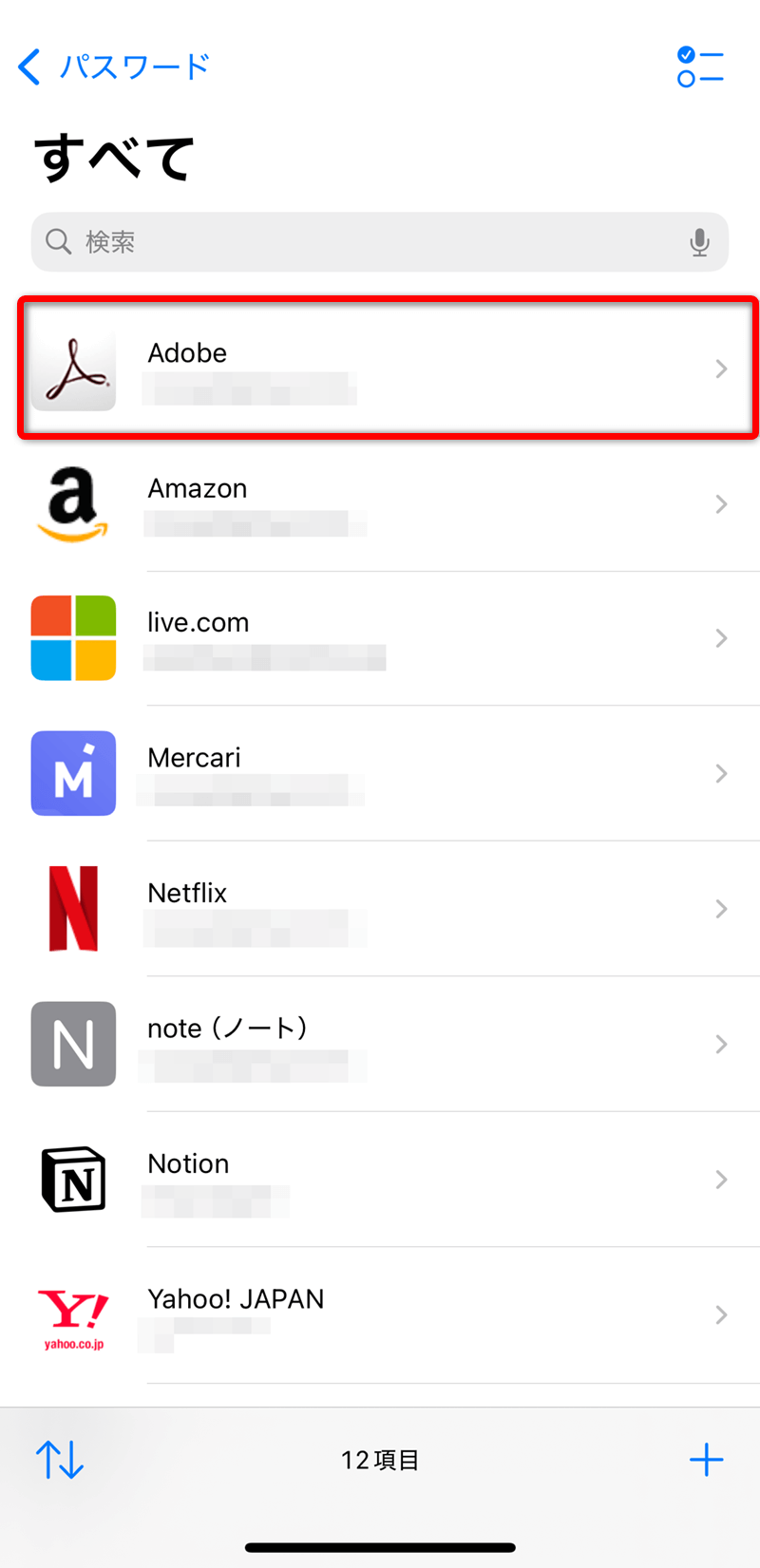 保存されているパスワードの一覧が表示されました。パスワードを確認したいサービスをタップします。もし、不要なパスワードが保存されている場合は左にスワイプして削除しておきます。
保存されているパスワードの一覧が表示されました。パスワードを確認したいサービスをタップします。もし、不要なパスワードが保存されている場合は左にスワイプして削除しておきます。
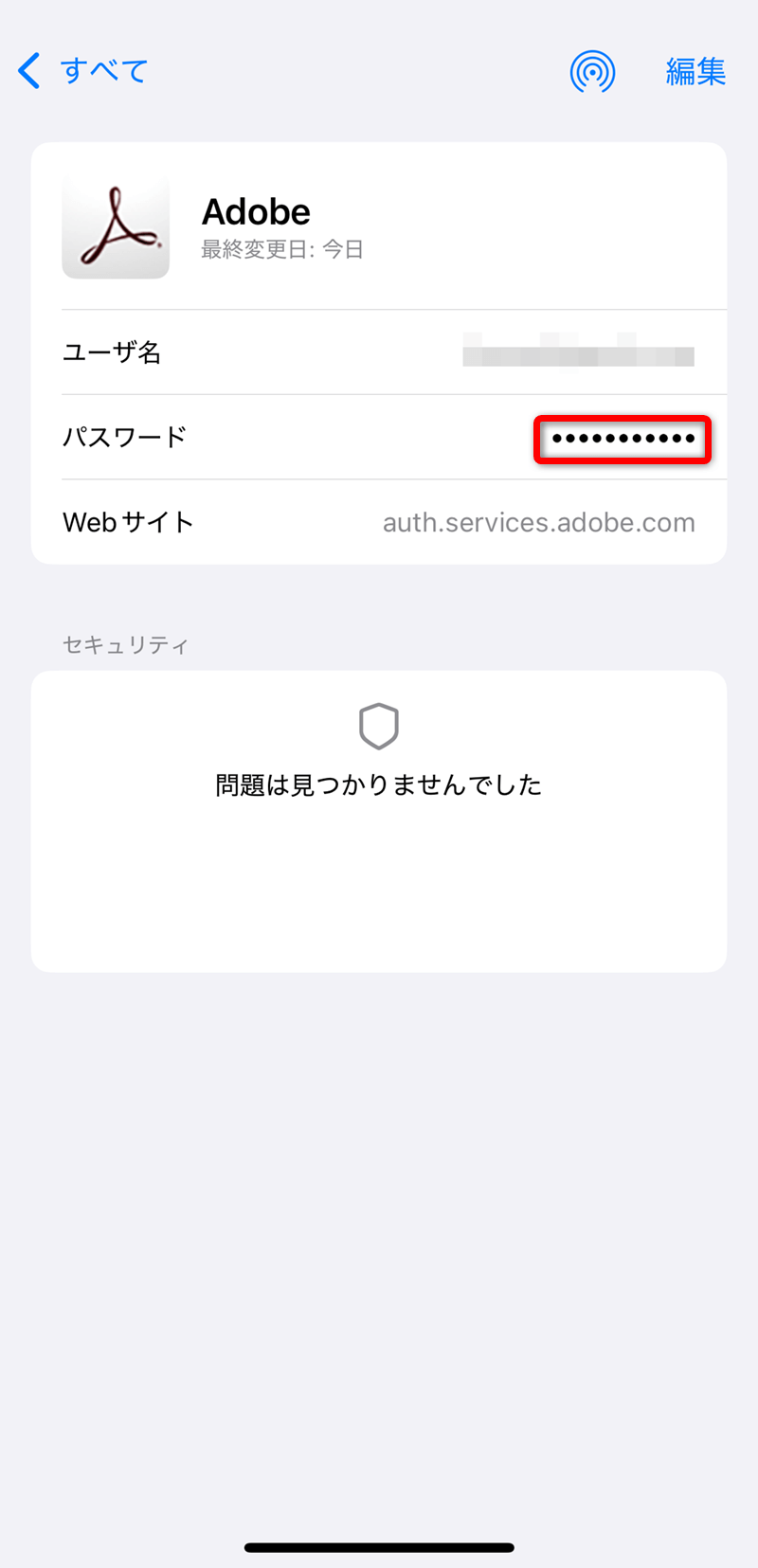 伏せ字の部分をタップすると、実際のパスワードを確認できます。
伏せ字の部分をタップすると、実際のパスワードを確認できます。
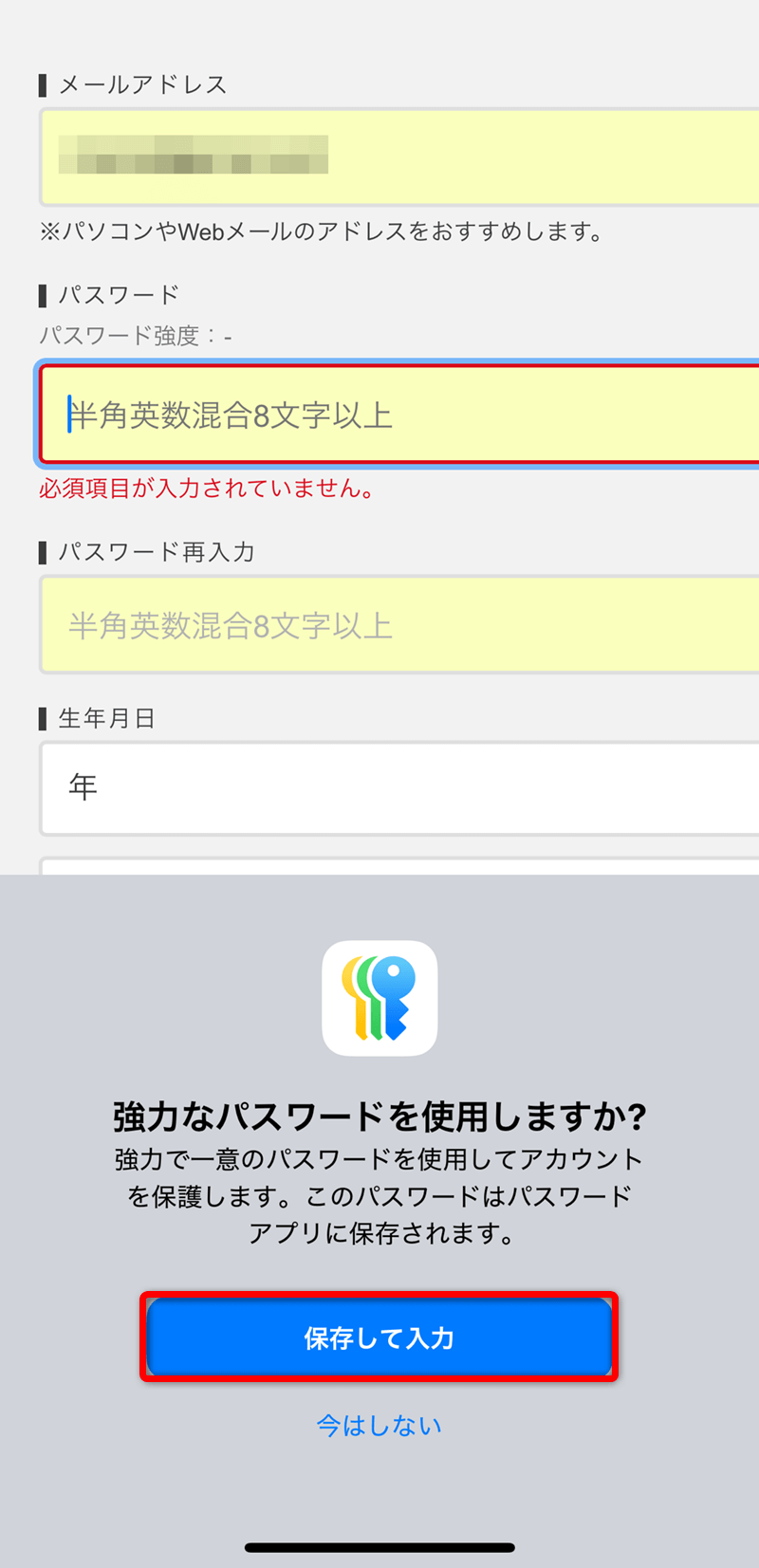 新規にアカウントを作成するWebサービスで、パスワードの入力欄をタップすると、強力なパスワードを作成するかどうかのメッセージが表示されます。[保存して入力]をタップします。
新規にアカウントを作成するWebサービスで、パスワードの入力欄をタップすると、強力なパスワードを作成するかどうかのメッセージが表示されます。[保存して入力]をタップします。
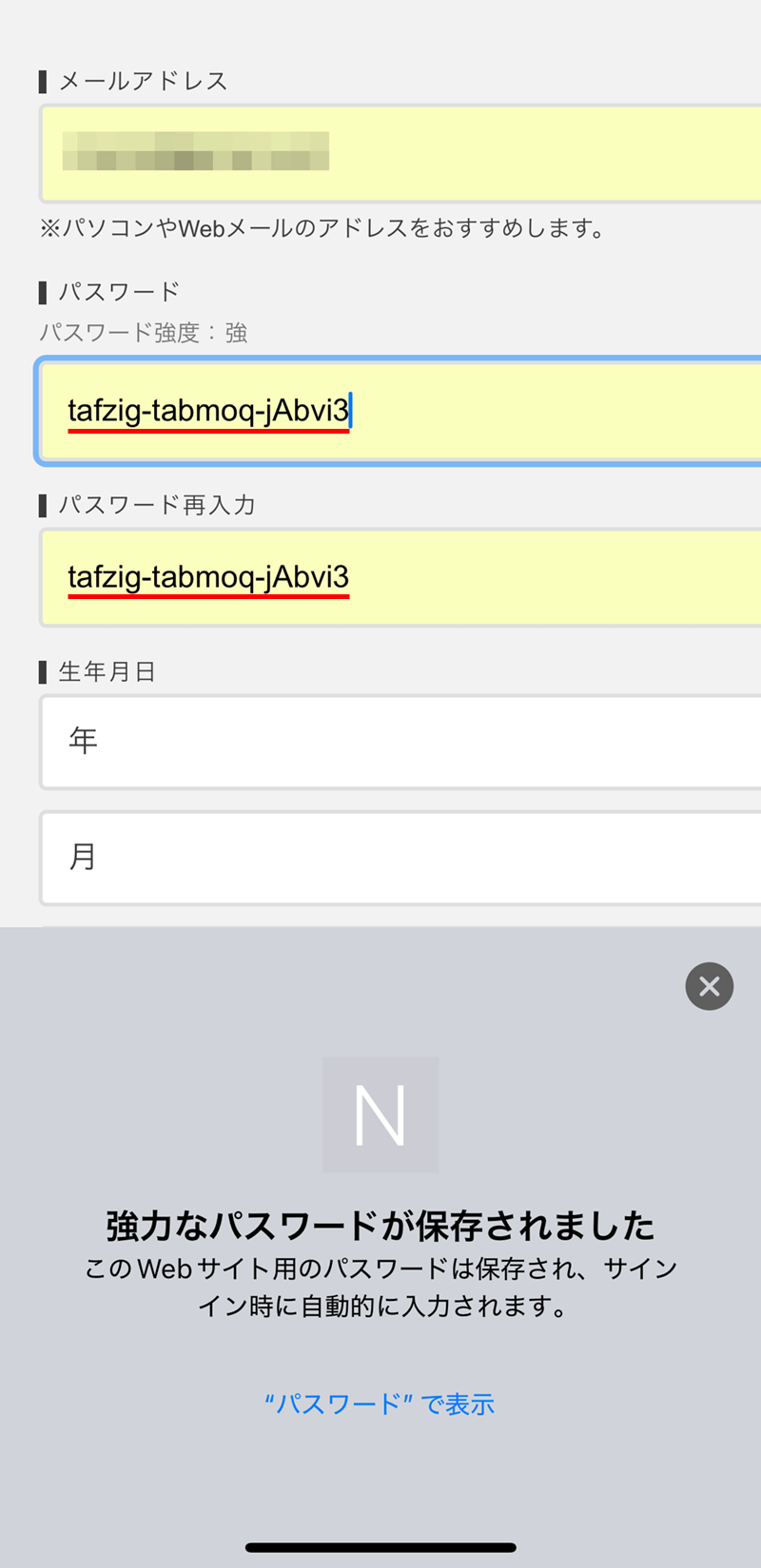 任意の強力なパスワードが入力されました。「パスワード」アプリにも自動的に保存されています。
任意の強力なパスワードが入力されました。「パスワード」アプリにも自動的に保存されています。
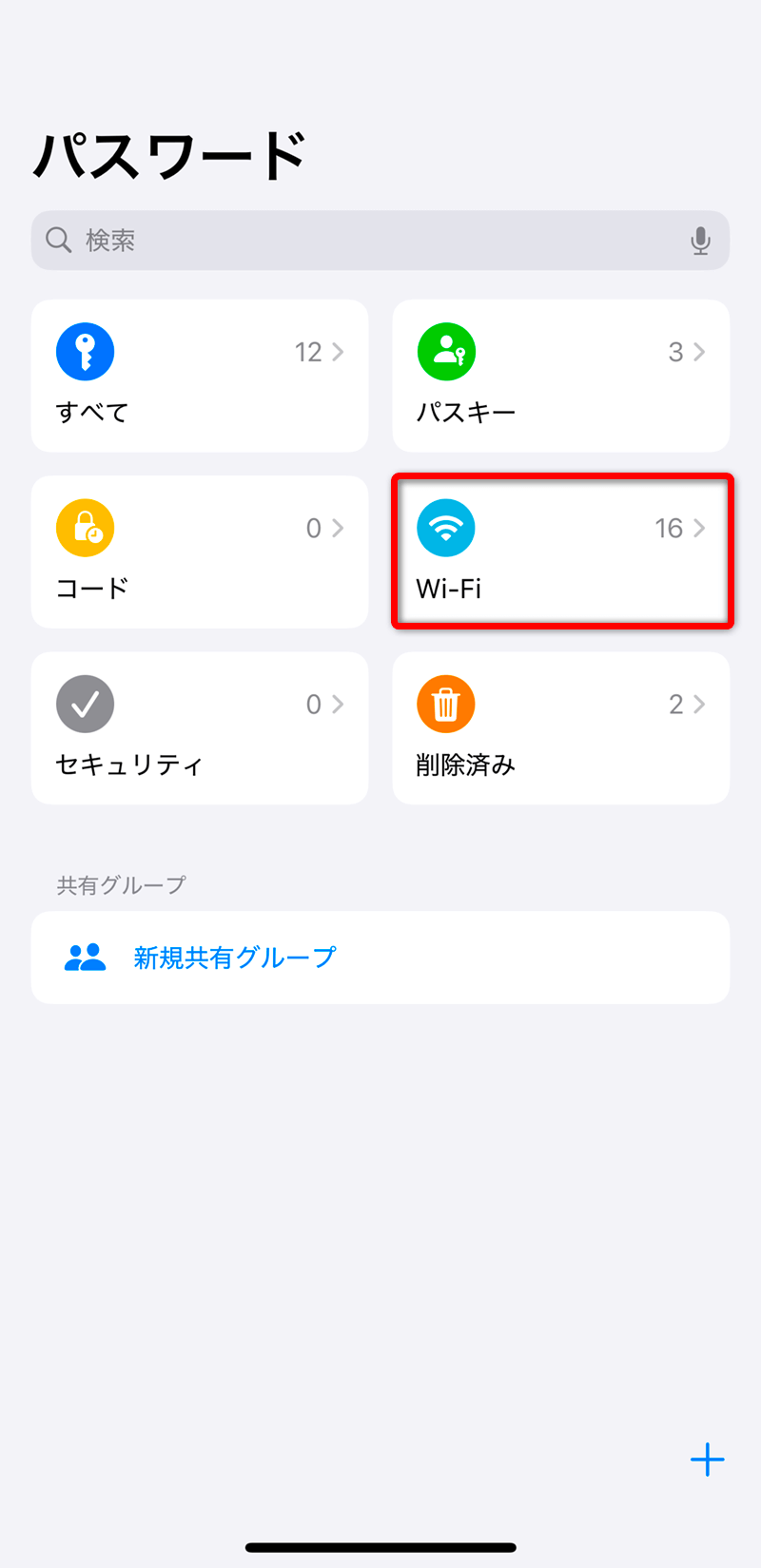 「パスワード」アプリの[Wi-Fi]をタップします。
「パスワード」アプリの[Wi-Fi]をタップします。
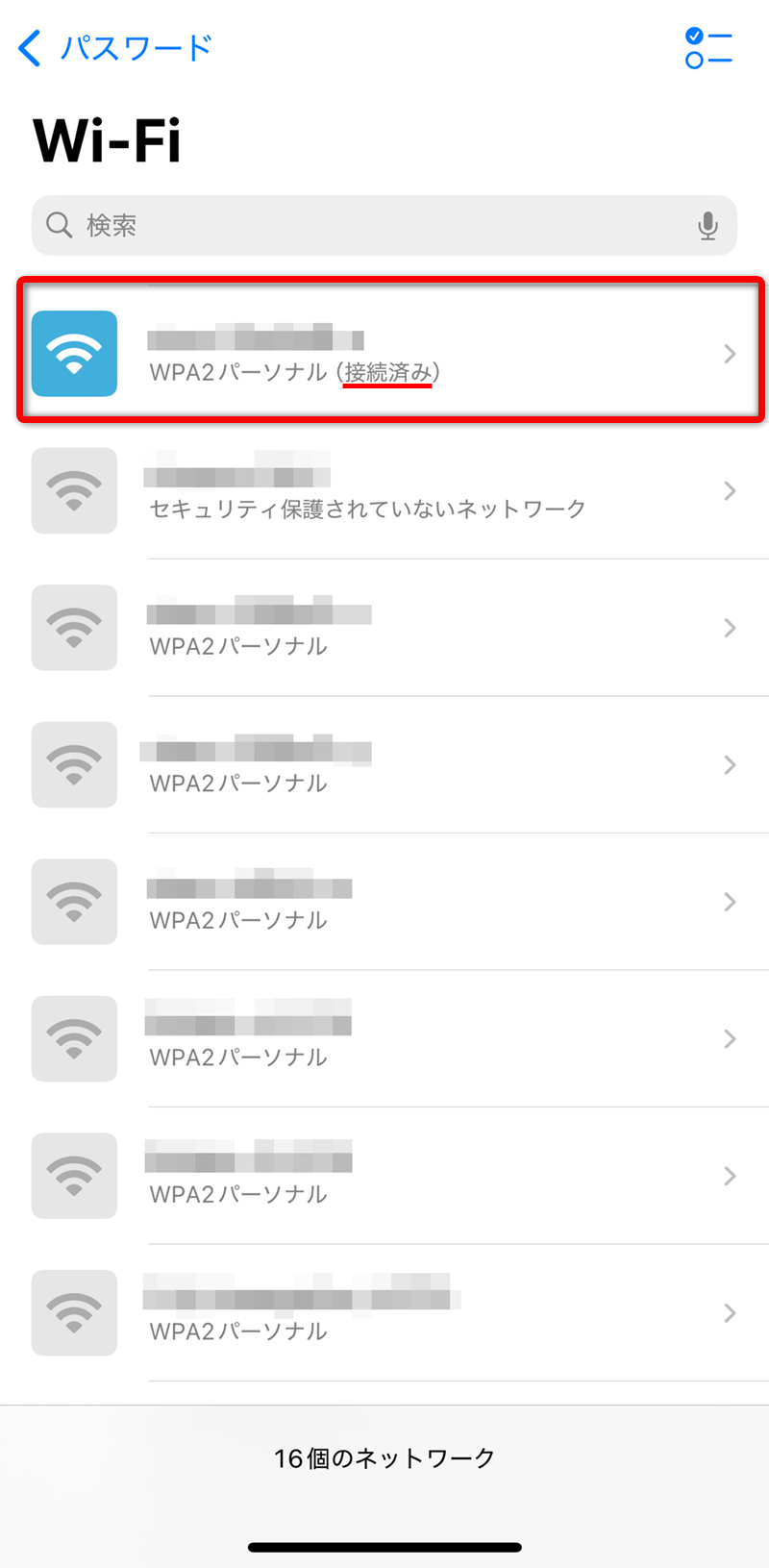 接続中のWi-Fiは「接続済み」と表示されています。共有したいWi-Fiをタップします。
接続中のWi-Fiは「接続済み」と表示されています。共有したいWi-Fiをタップします。
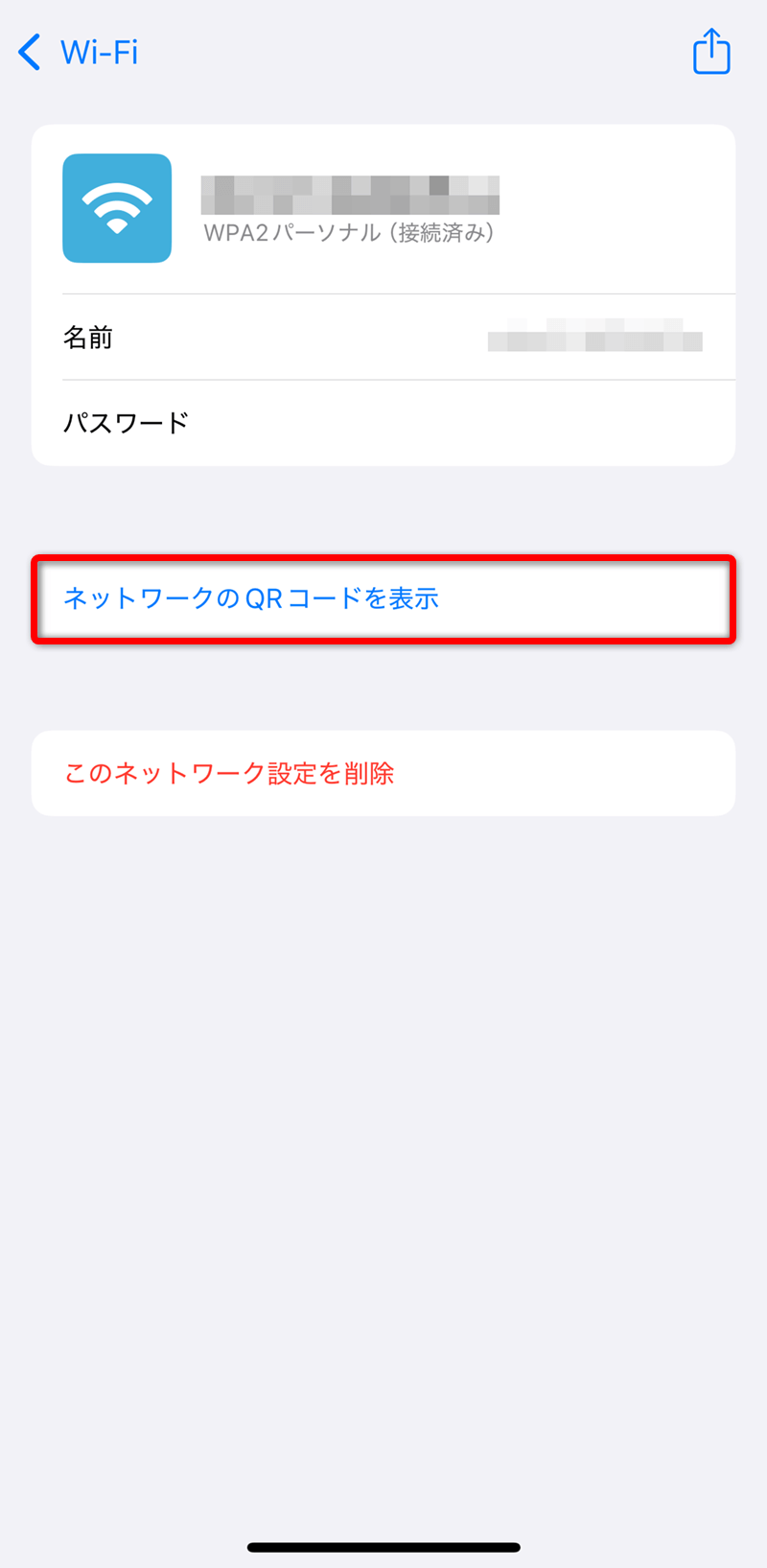 [ネットワークのQRコードを表示]をタップします。
[ネットワークのQRコードを表示]をタップします。
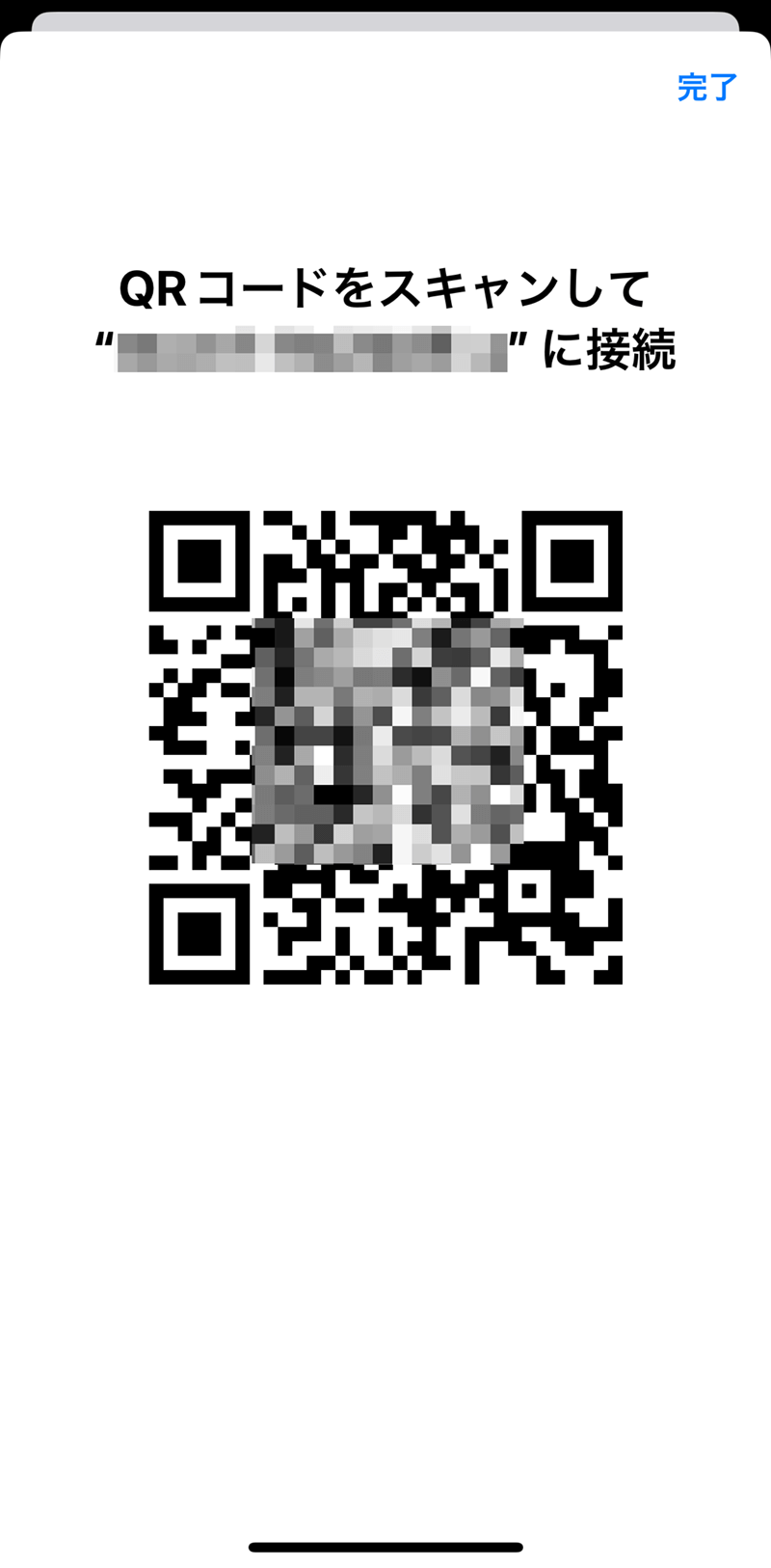 QRコードが表示されます。スキャンしてWi-Fiに接続できます。
QRコードが表示されます。スキャンしてWi-Fiに接続できます。