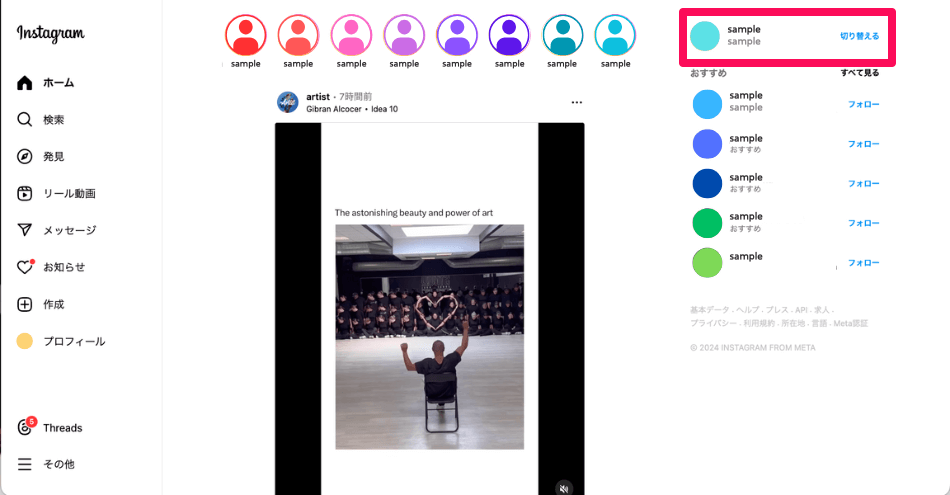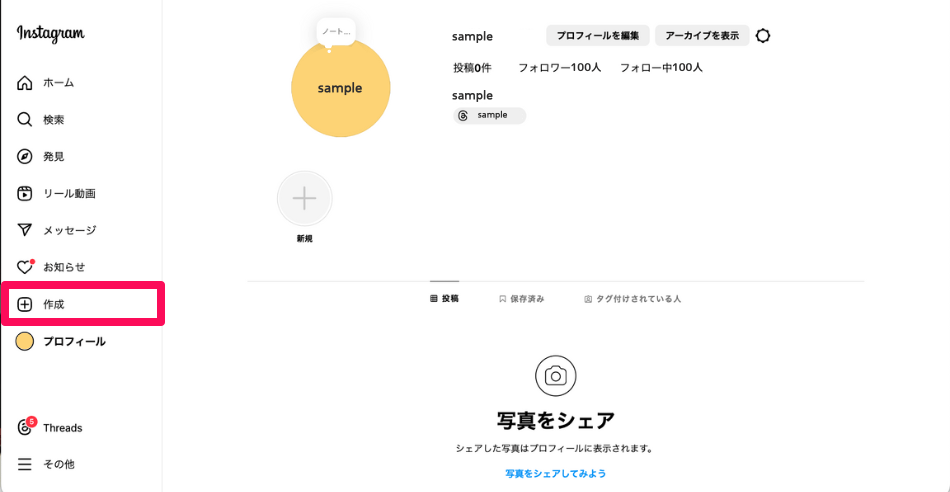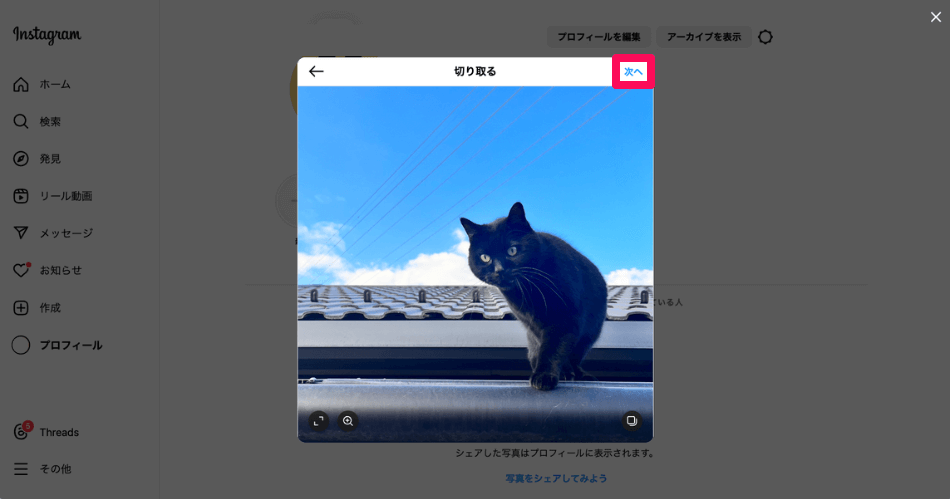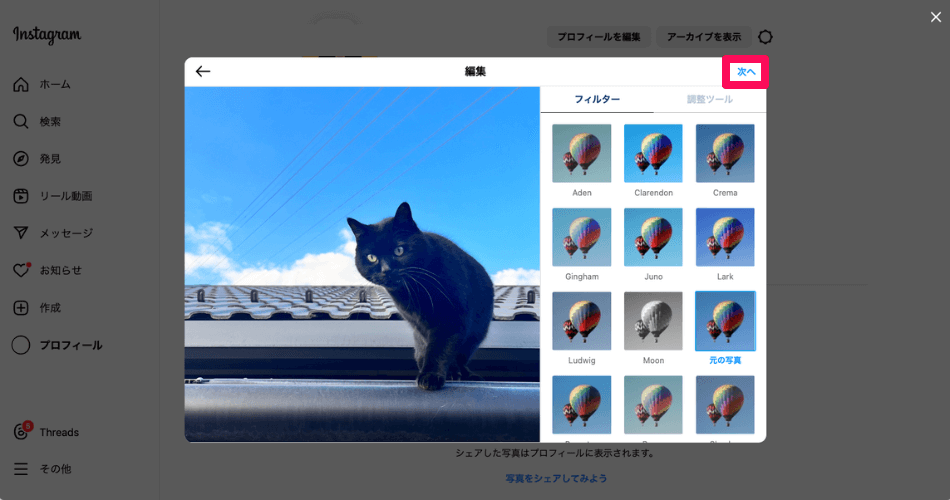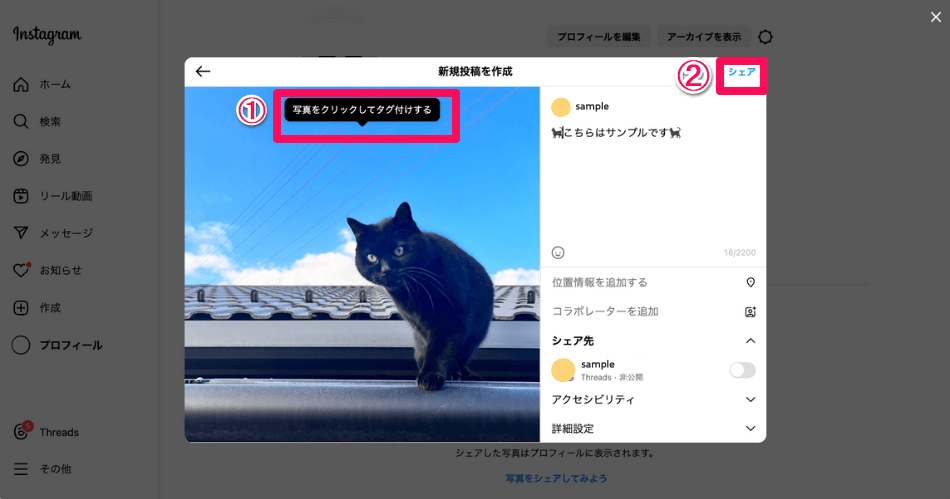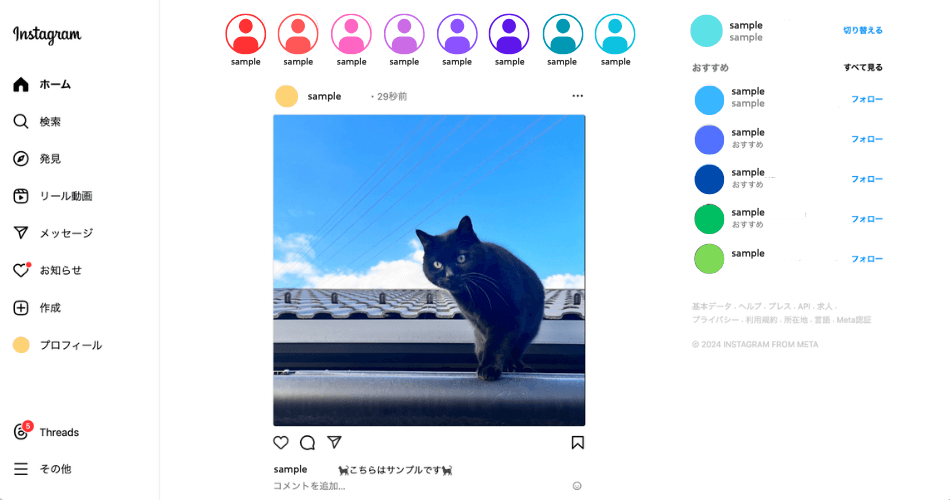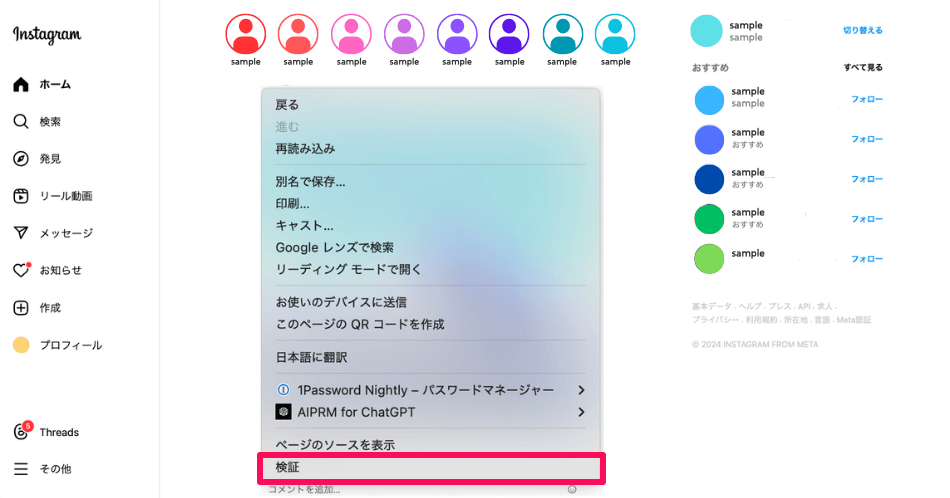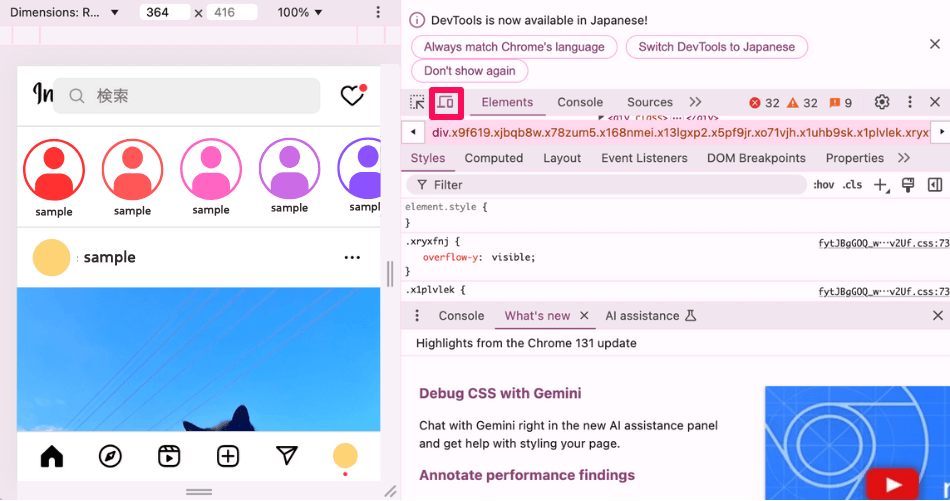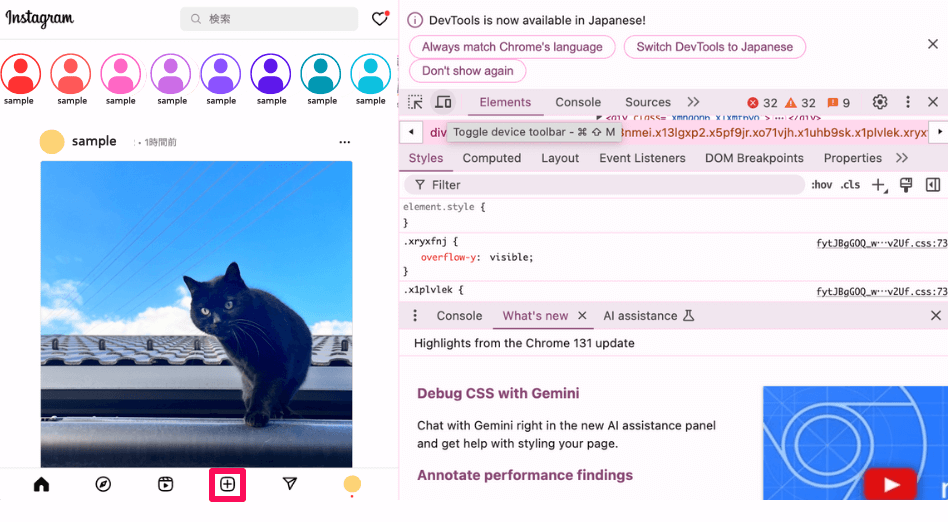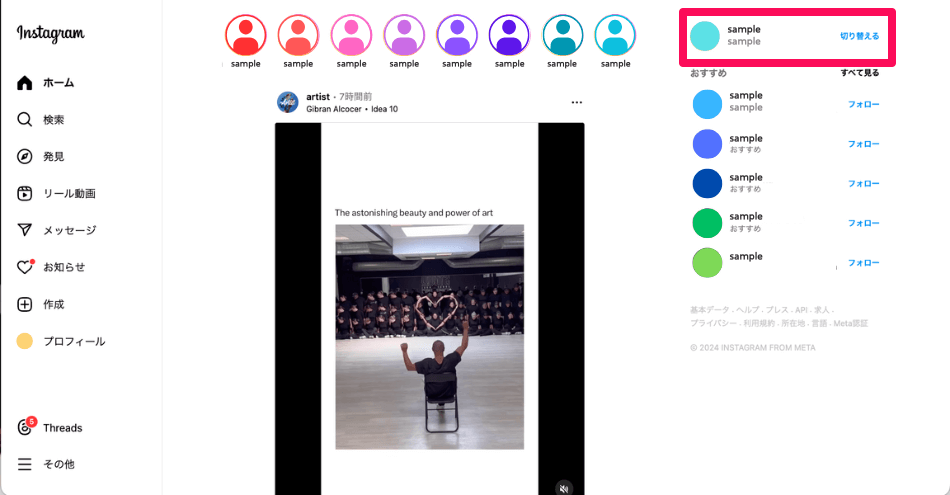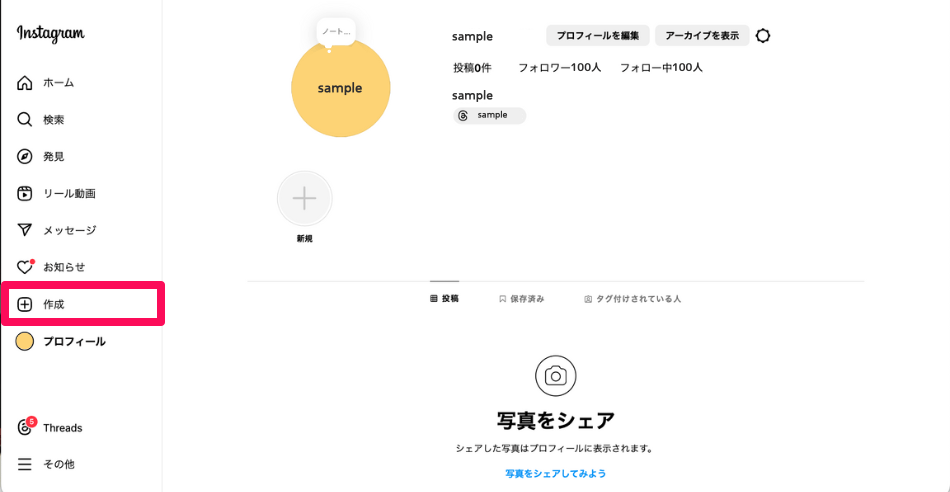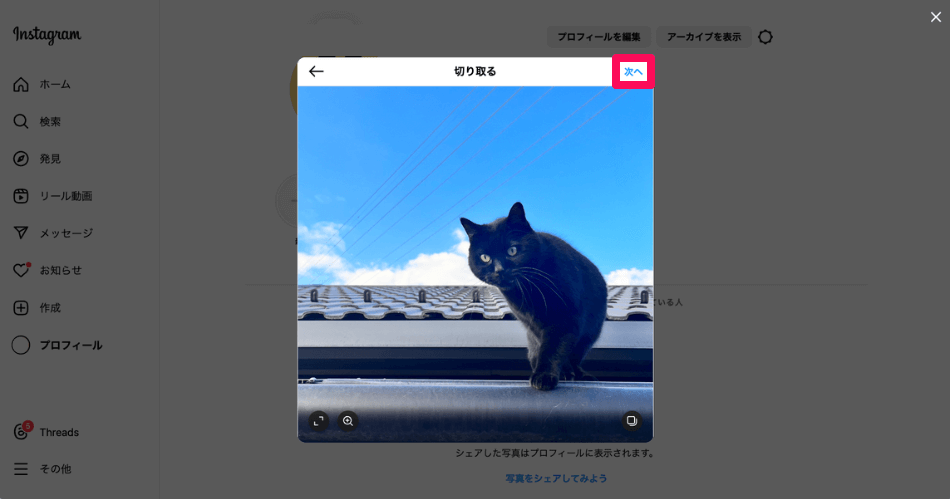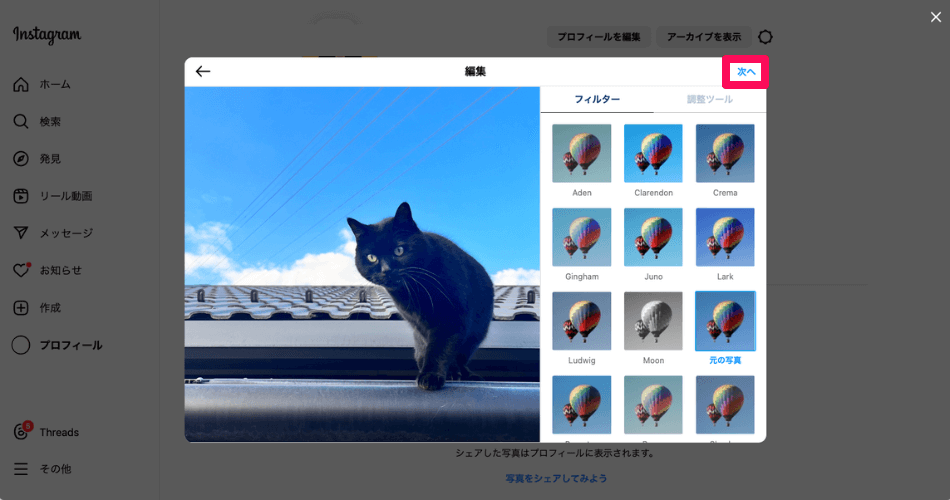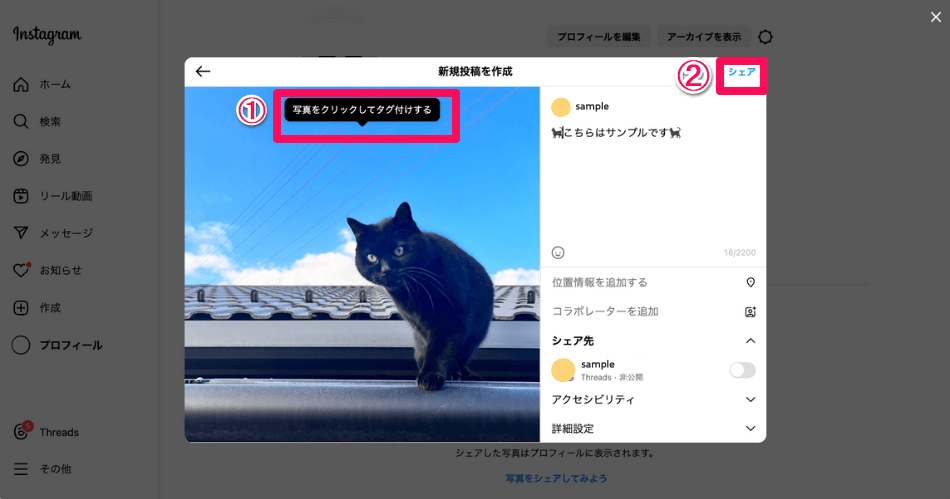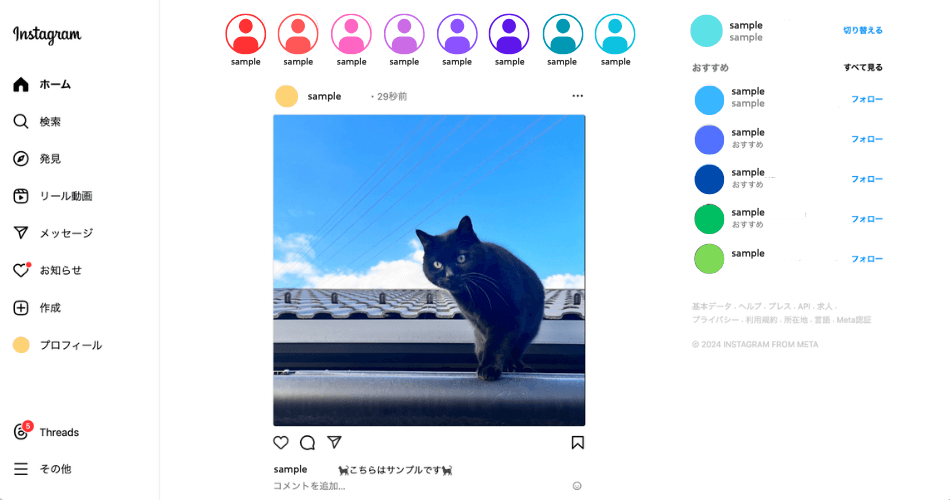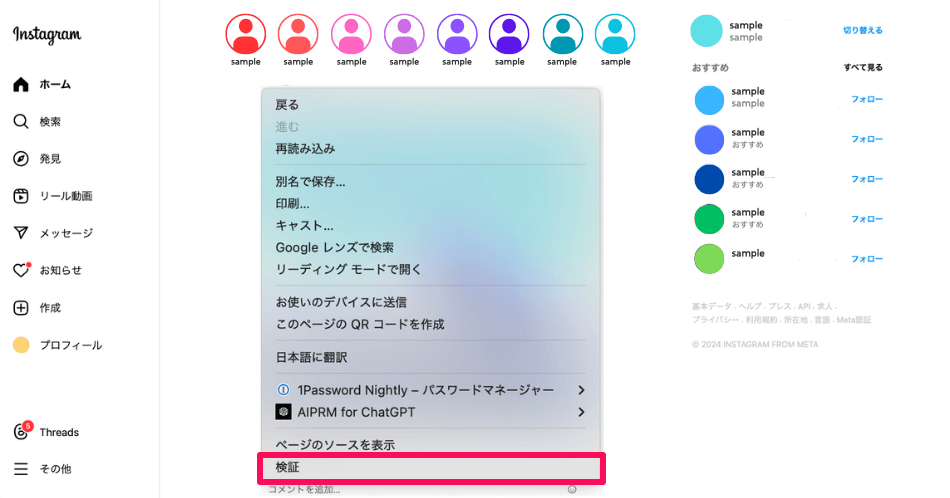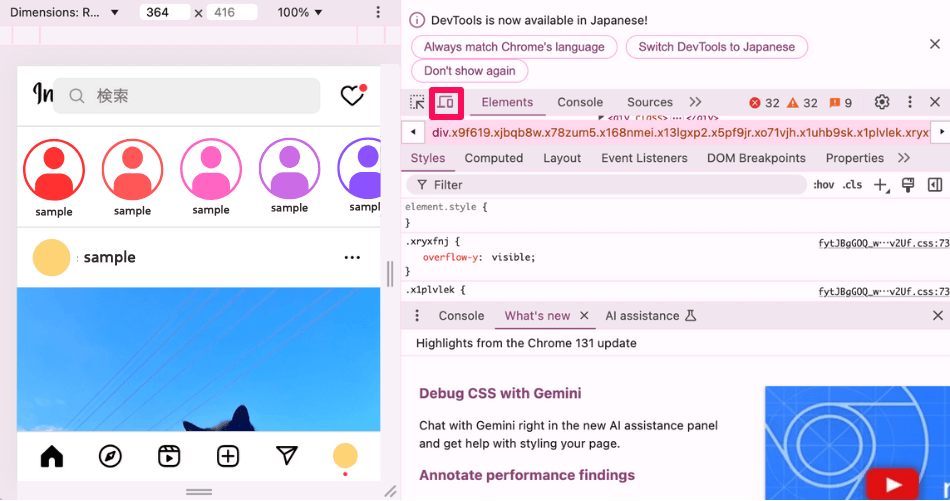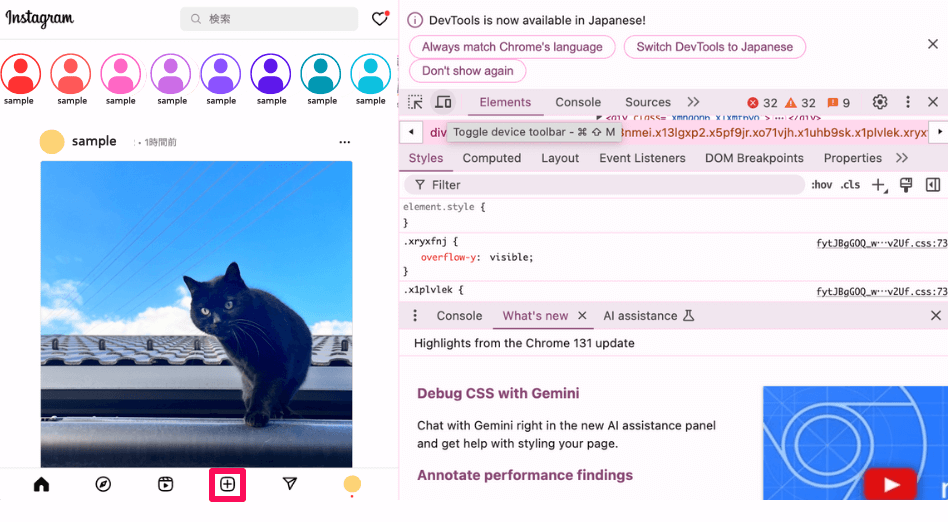【SNS担当者必見】PCからInstagramに投稿する方法。写真の調整も管理もラクになる
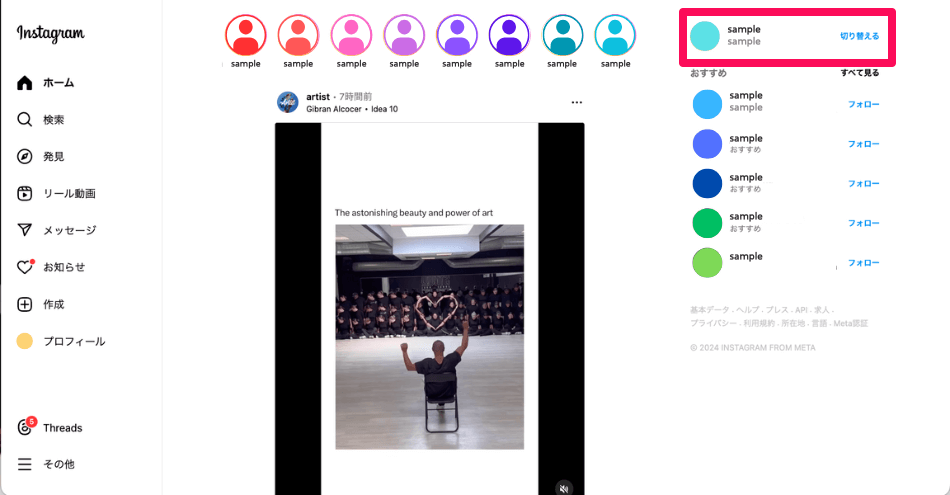 PCのブラウザーでInstagramにログインします。
PCのブラウザーでInstagramにログインします。
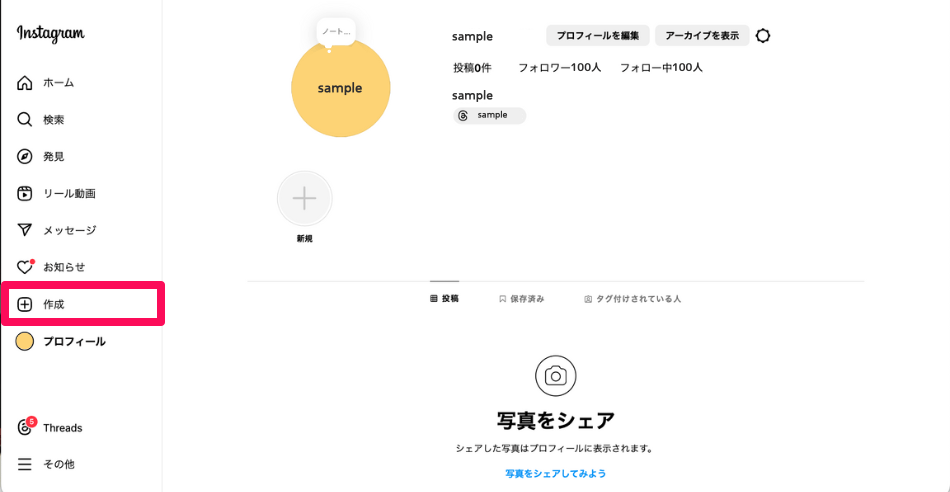 自分のアカウントのプロフィール画面が開きました。画面上部または、サイドメニューにある[+作成]アイコンをクリックして、投稿画面を開きます。
自分のアカウントのプロフィール画面が開きました。画面上部または、サイドメニューにある[+作成]アイコンをクリックして、投稿画面を開きます。
 新規投稿を作成画面になるので、写真や動画をドラッグするか[コンピューターから選択]をクリックして、写真や動画をアップロードします。写真や動画は複数枚アップロードすることが可能です。
新規投稿を作成画面になるので、写真や動画をドラッグするか[コンピューターから選択]をクリックして、写真や動画をアップロードします。写真や動画は複数枚アップロードすることが可能です。
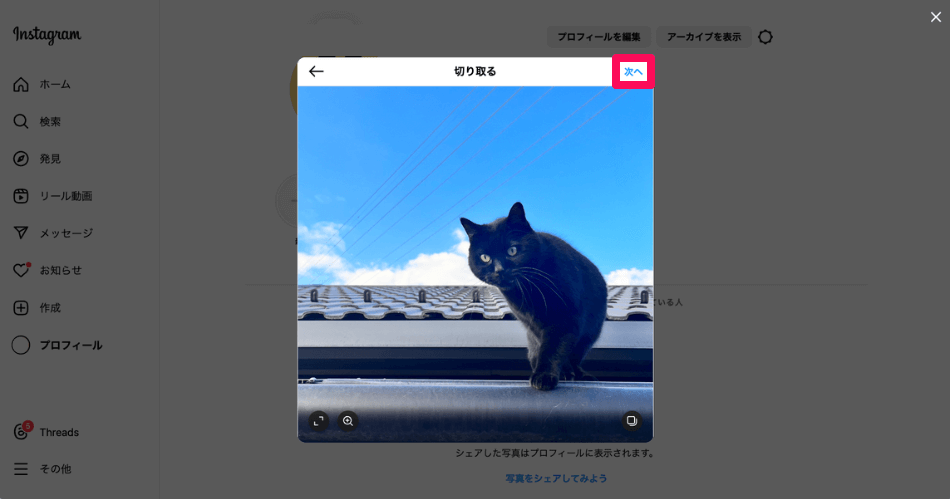 写真がアップロードされました。必要に応じて画像の位置の調整や拡大などを行い、[次へ]をクリックします。
写真がアップロードされました。必要に応じて画像の位置の調整や拡大などを行い、[次へ]をクリックします。
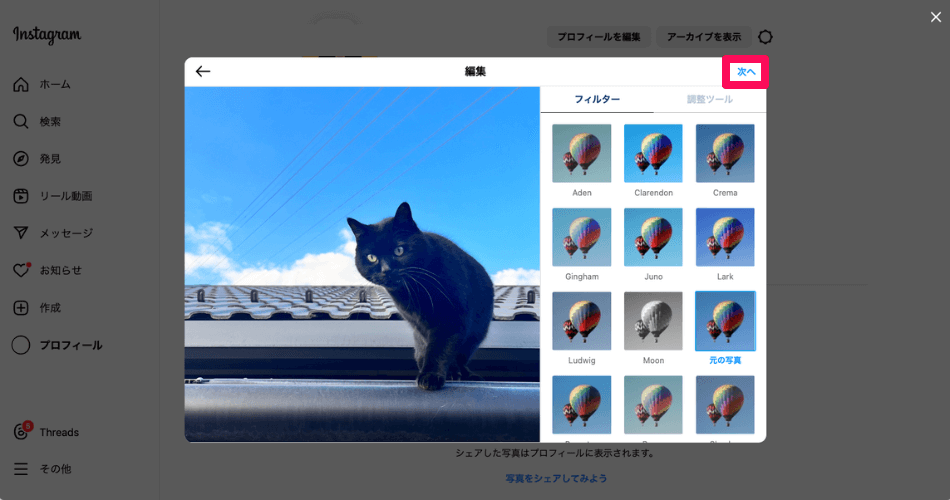 写真が編集できるようになりました。フィルターをかけたり、明るさ/コントラスト/彩度などの調整したりして、写真の加工ができたら[次へ]をクリックします。
写真が編集できるようになりました。フィルターをかけたり、明るさ/コントラスト/彩度などの調整したりして、写真の加工ができたら[次へ]をクリックします。
 写真の編集が完了したので、キャプションを入力します。位置情報を設定することも可能です。
写真の編集が完了したので、キャプションを入力します。位置情報を設定することも可能です。
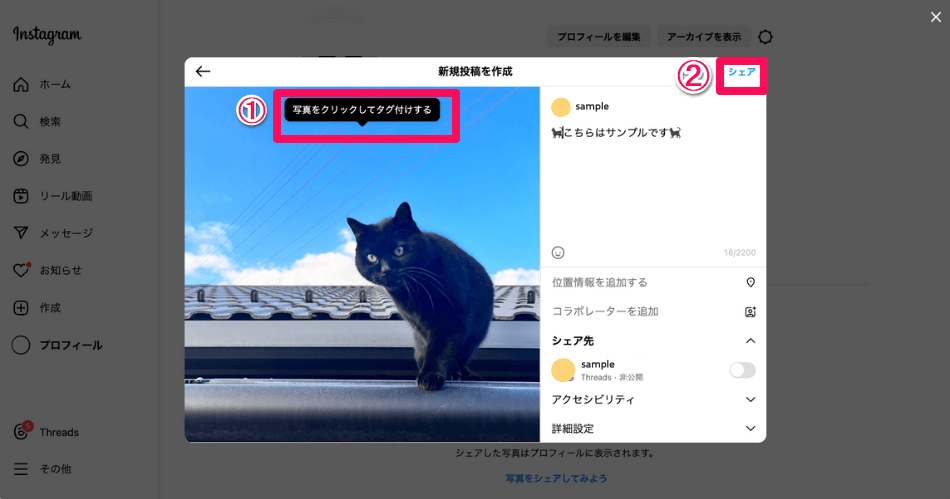 キャプションを入力できたら、タグ付けやアクセシビリティ(視覚障がいがある人に写真の内容を説明するテキスト)を設定します。設定後、最終確認を行い問題がなければ、[シェア]をクリックします。
キャプションを入力できたら、タグ付けやアクセシビリティ(視覚障がいがある人に写真の内容を説明するテキスト)を設定します。設定後、最終確認を行い問題がなければ、[シェア]をクリックします。
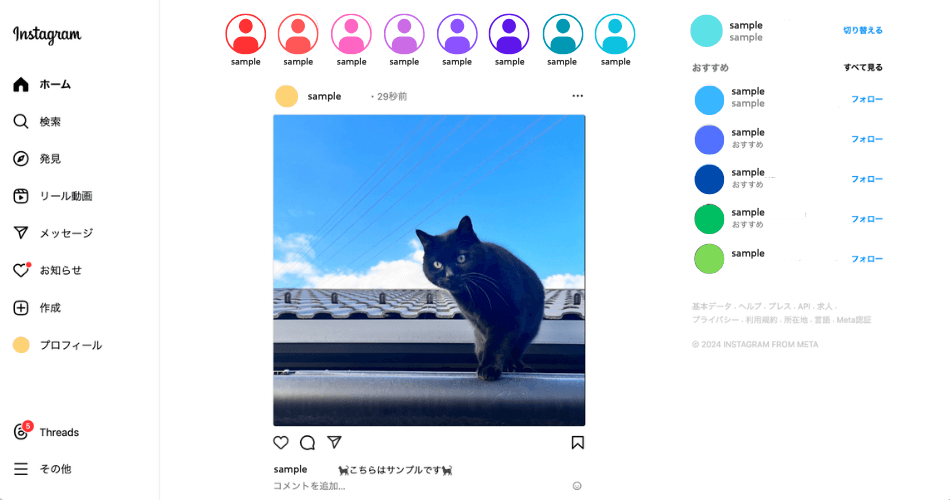 投稿が完了しました。
投稿が完了しました。
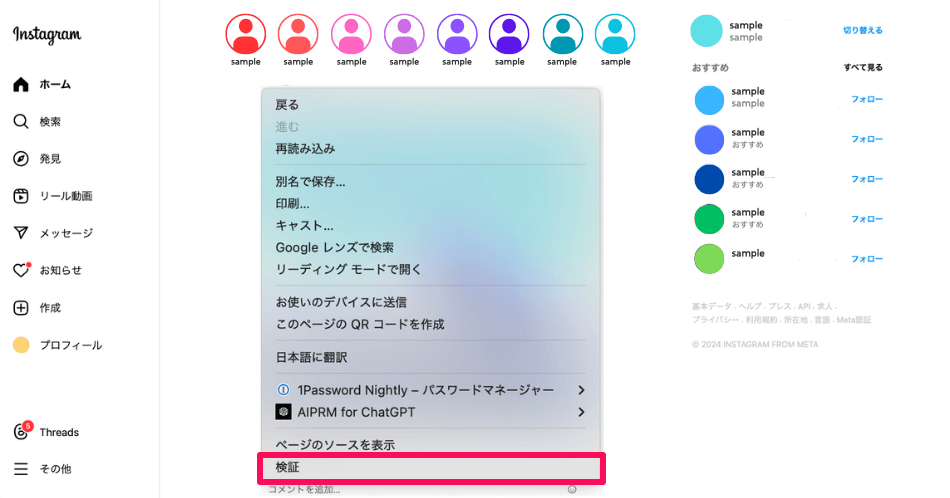 PCのブラウザー(ここではChrome)からInstagramにログインします。Chromeの場合は[F12]キーを押すか、もしくは右クリックでメニューを開き、[検証]を選択します。
PCのブラウザー(ここではChrome)からInstagramにログインします。Chromeの場合は[F12]キーを押すか、もしくは右クリックでメニューを開き、[検証]を選択します。
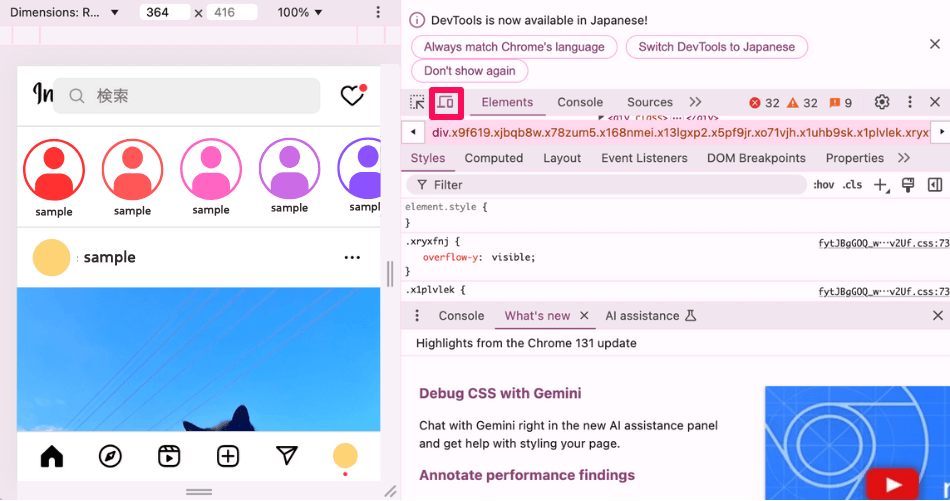 デベロッパーツールが開きました。モバイル表示になっていない場合は、画面上部にあるスマートフォンアイコンをクリックし、モバイル表示に切り替えます。
デベロッパーツールが開きました。モバイル表示になっていない場合は、画面上部にあるスマートフォンアイコンをクリックし、モバイル表示に切り替えます。
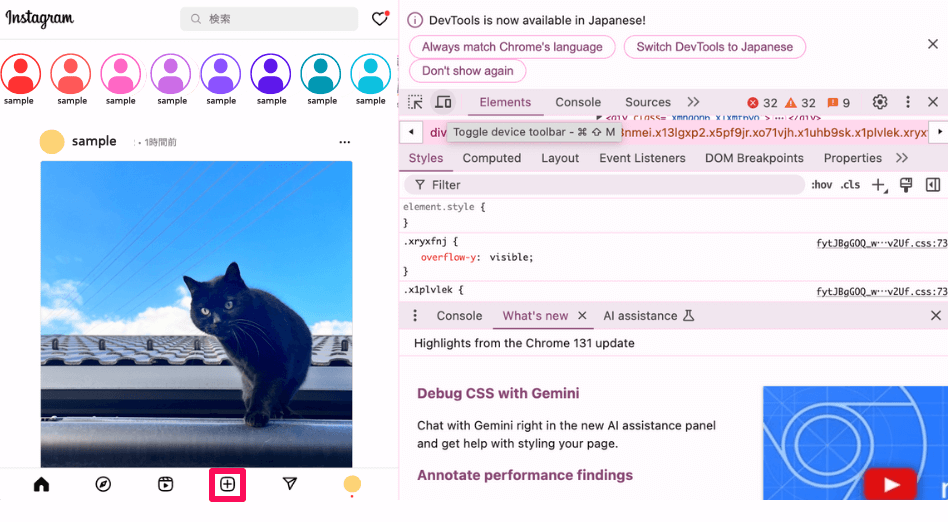 ページを更新すると、モバイル版のインターフェースが表示されます。画面下部に表示される[+]ボタンから、通常のスマートフォン操作と同じように投稿します。
ページを更新すると、モバイル版のインターフェースが表示されます。画面下部に表示される[+]ボタンから、通常のスマートフォン操作と同じように投稿します。