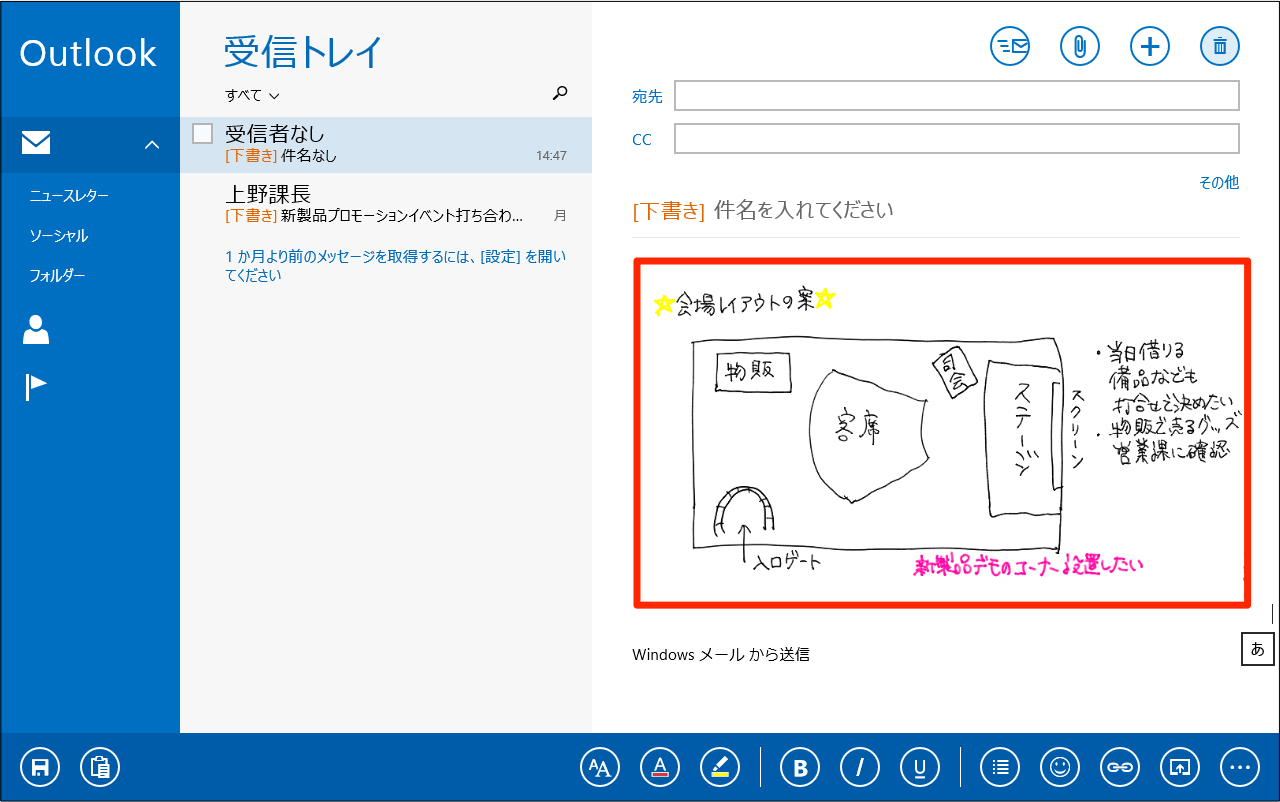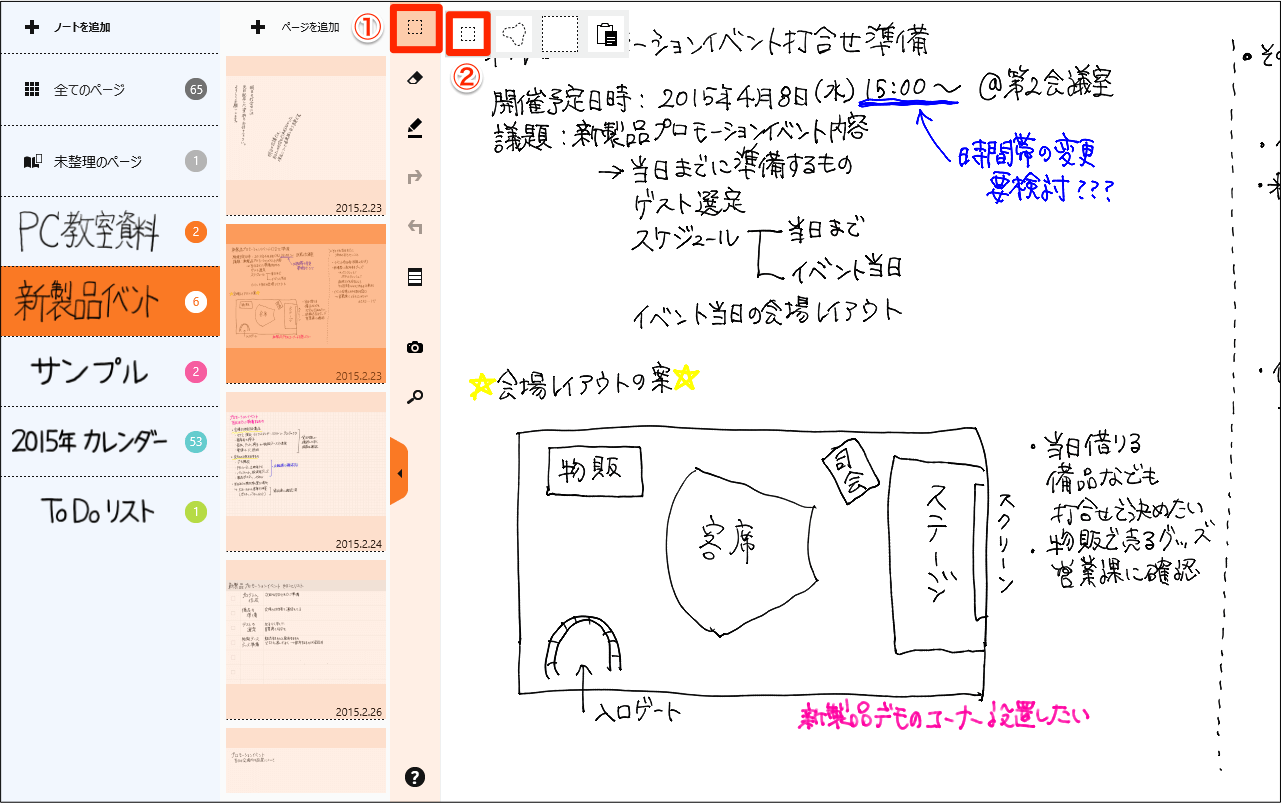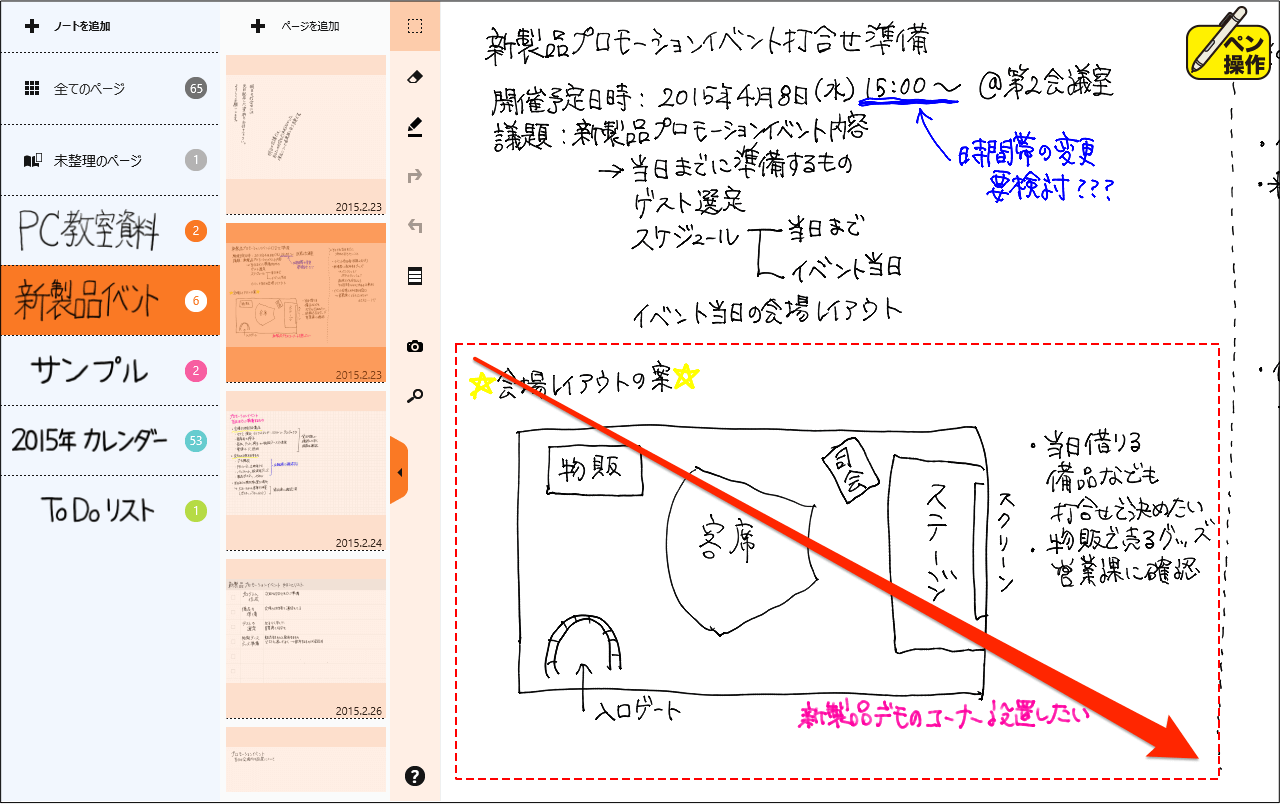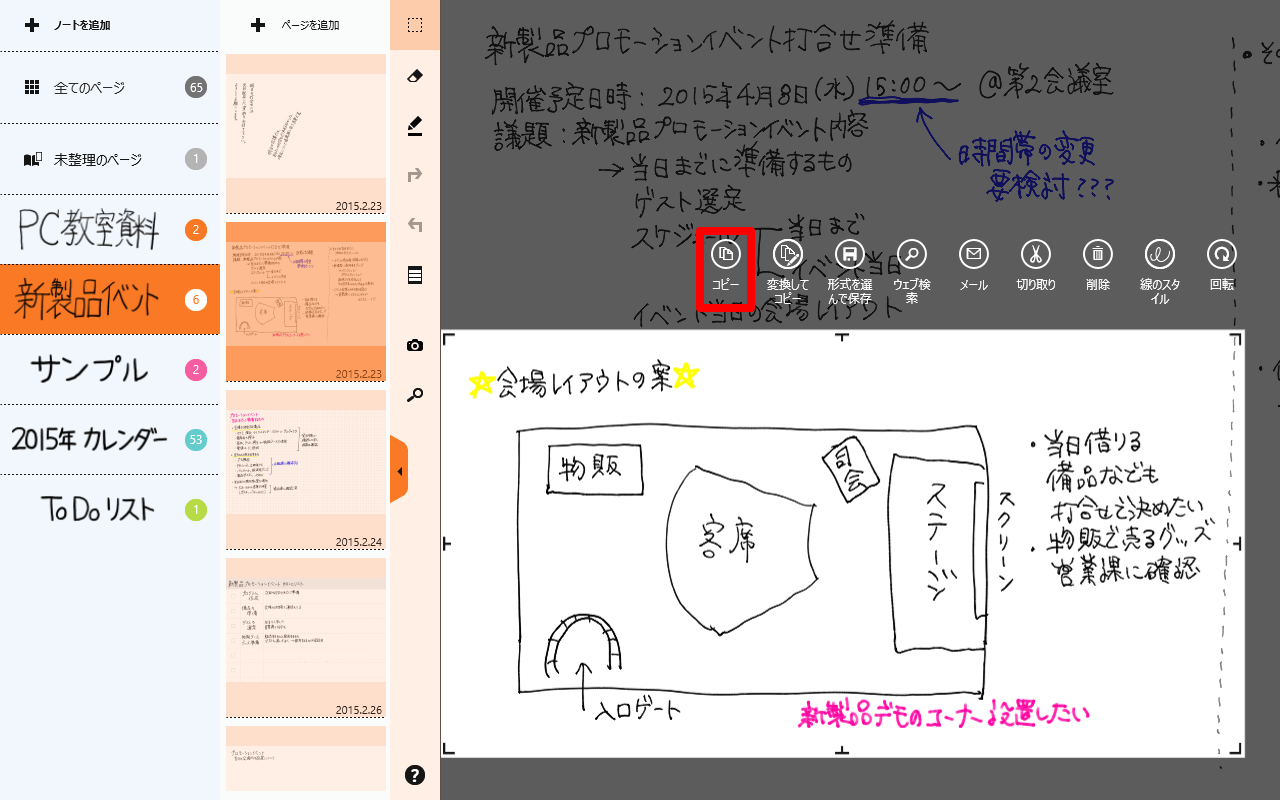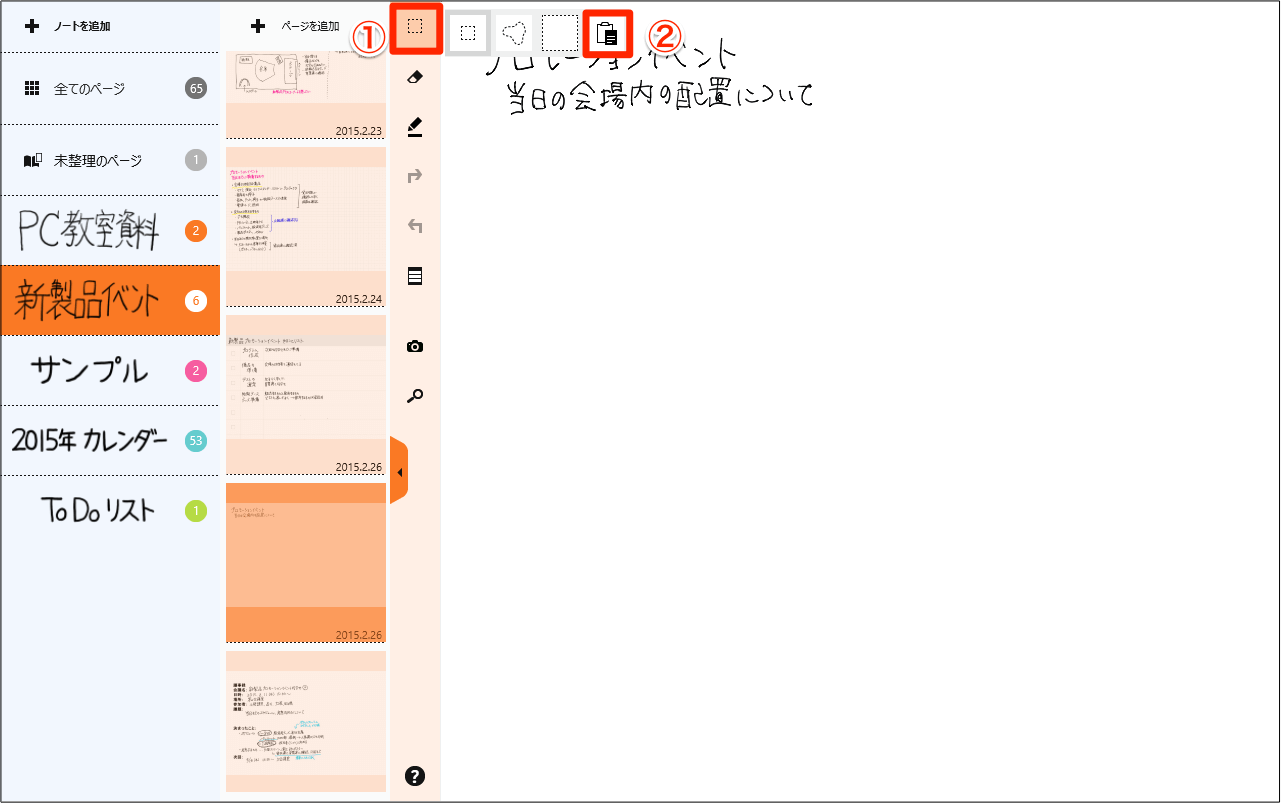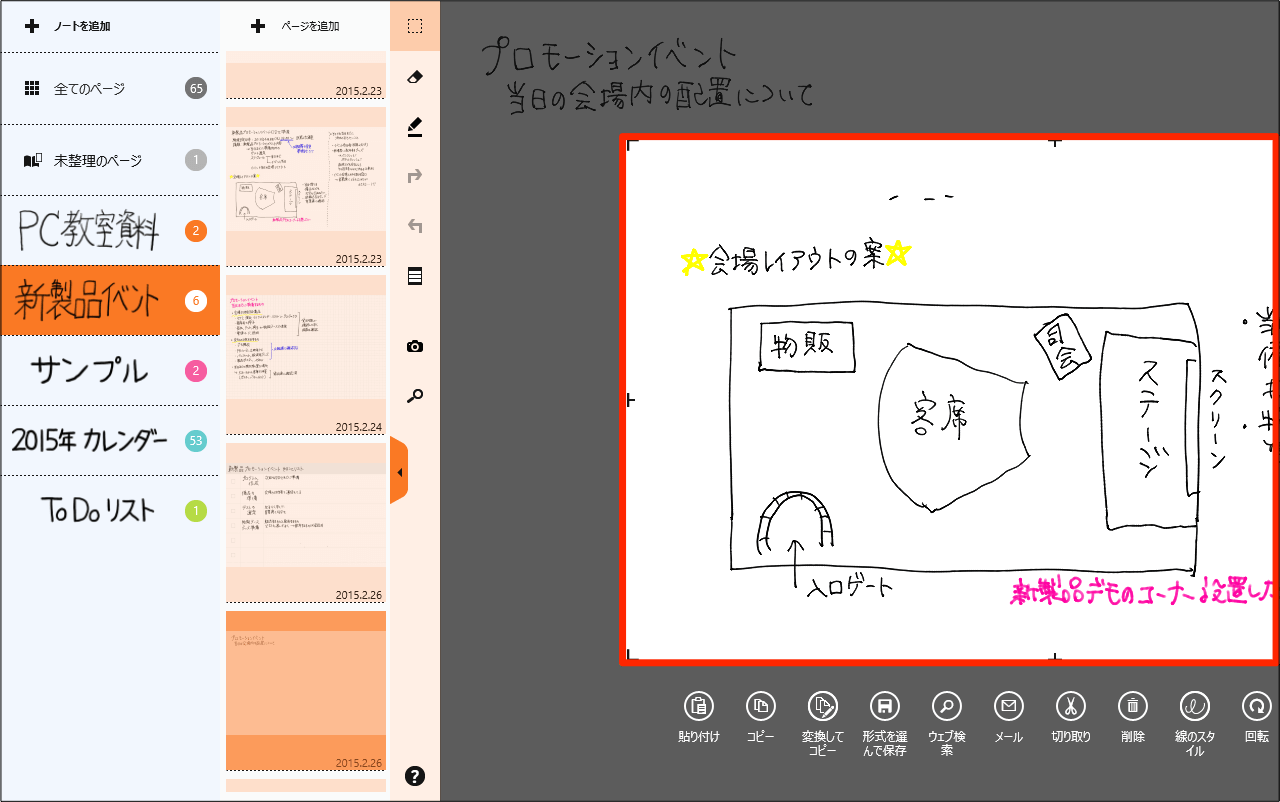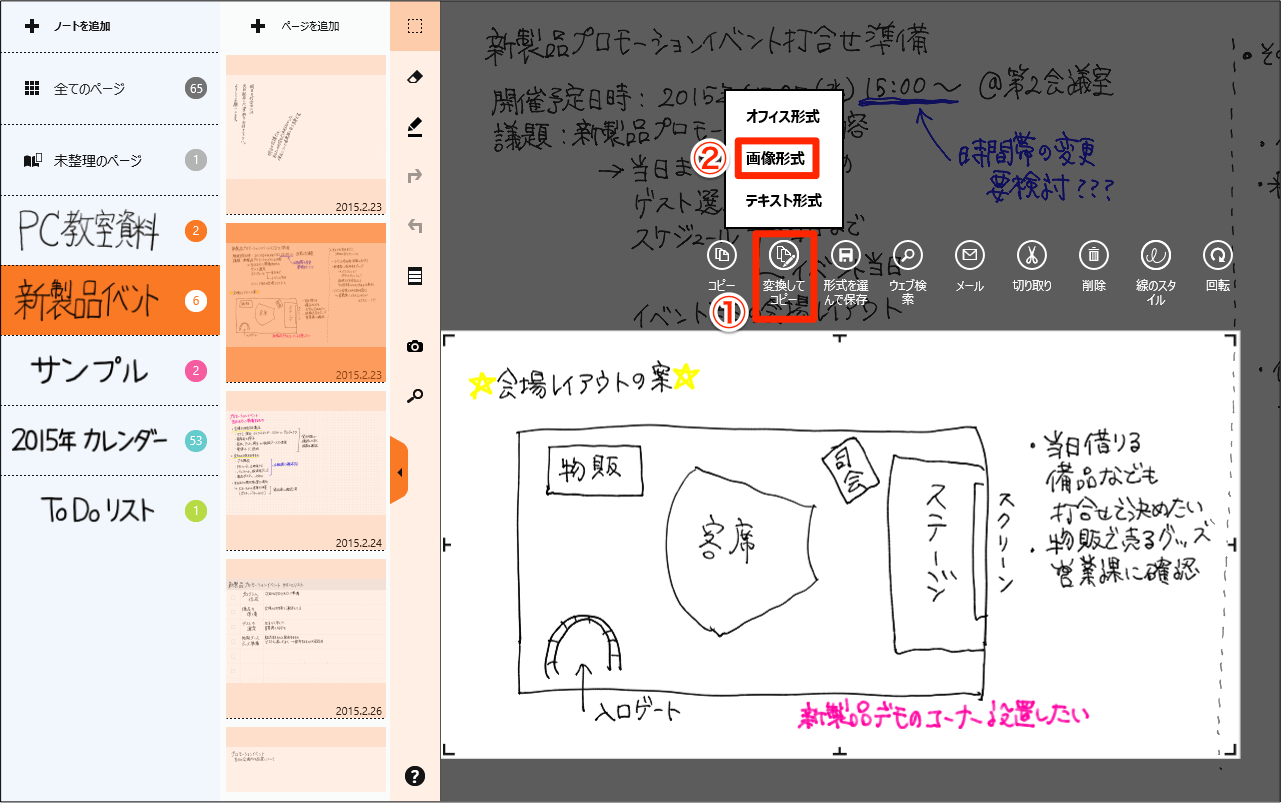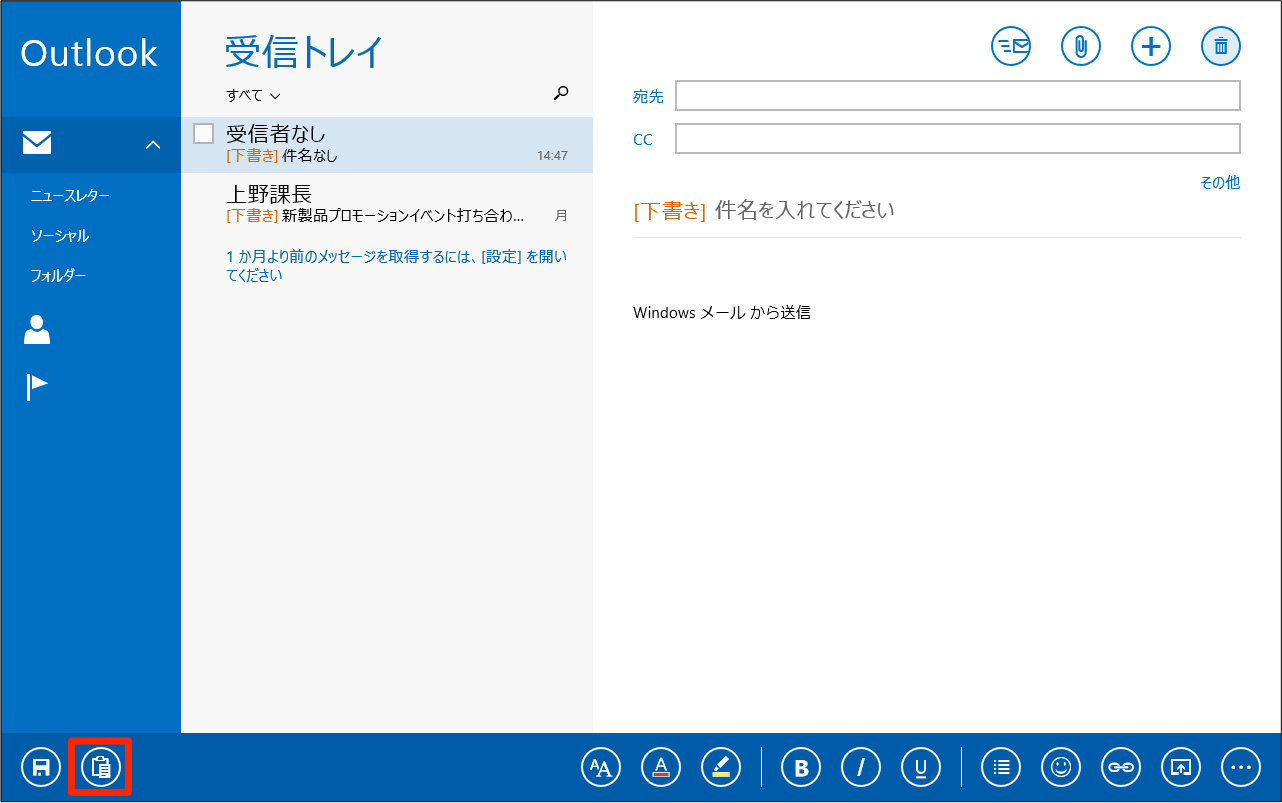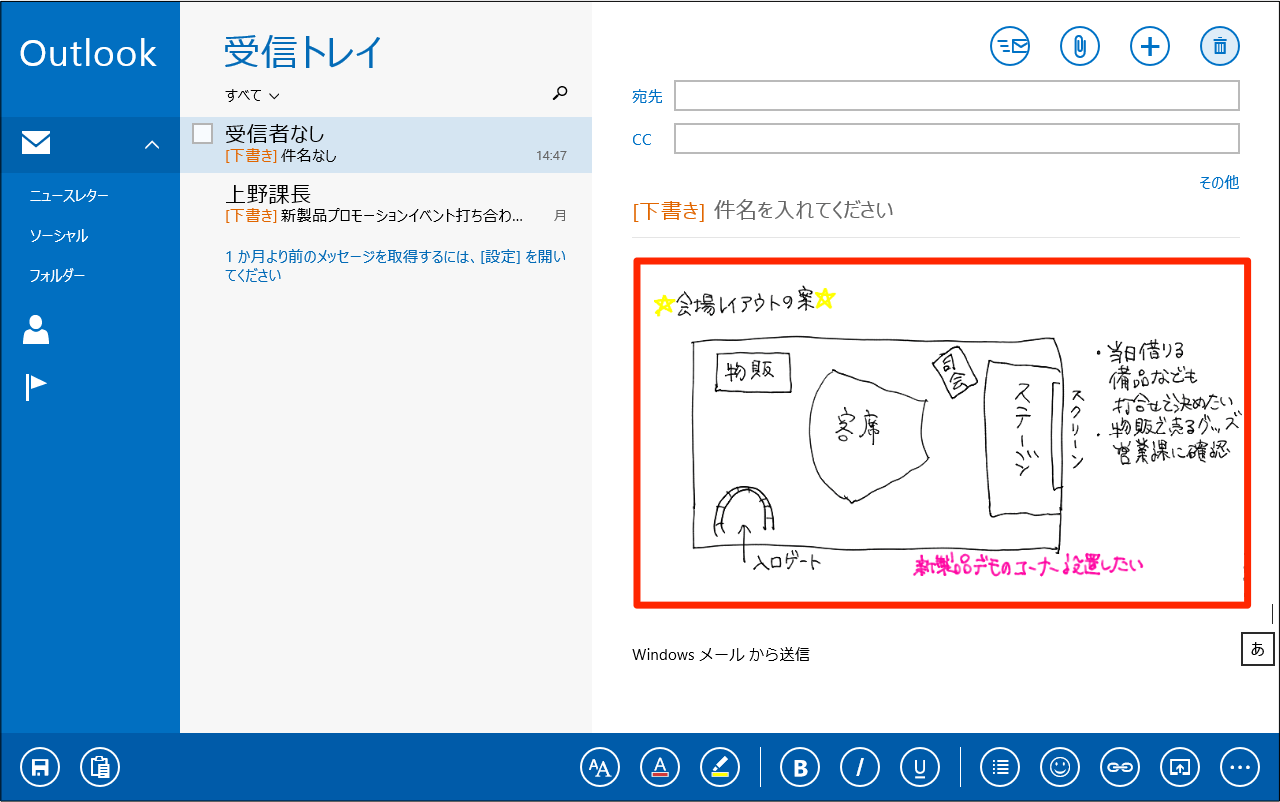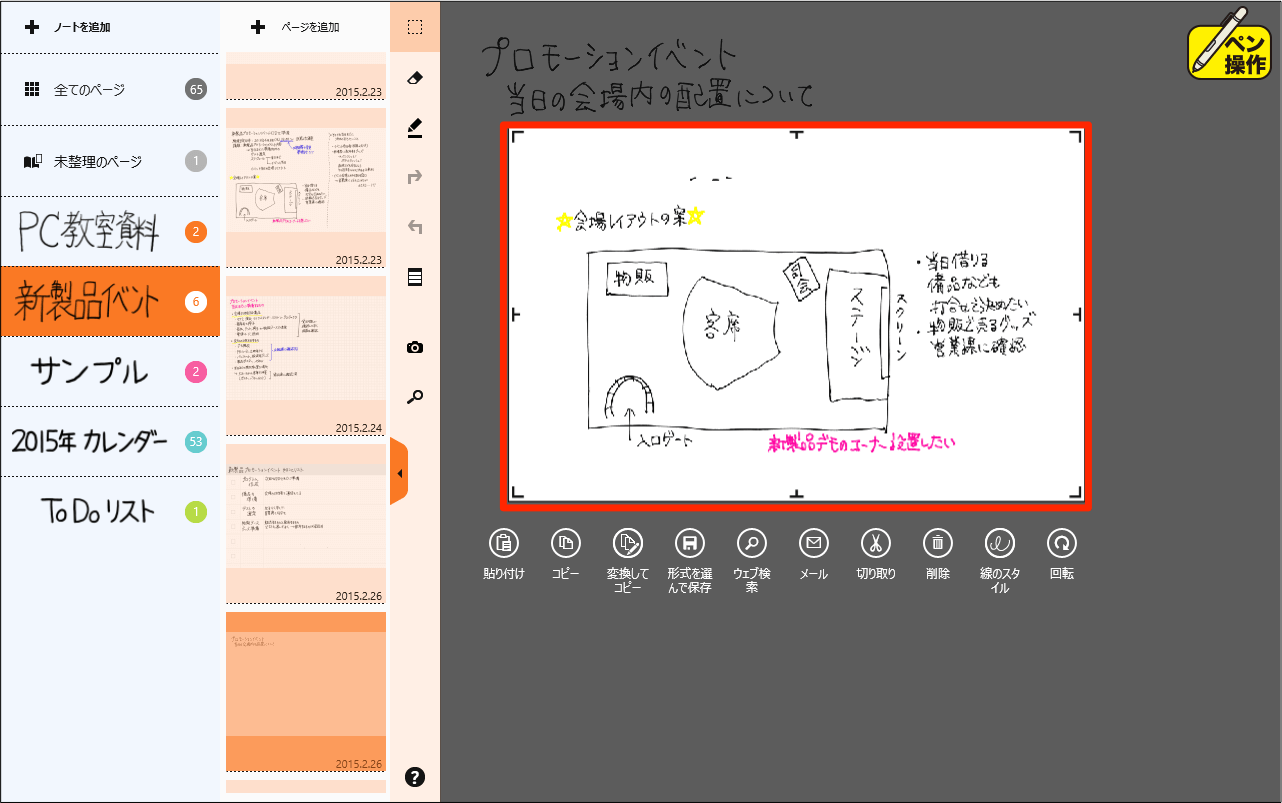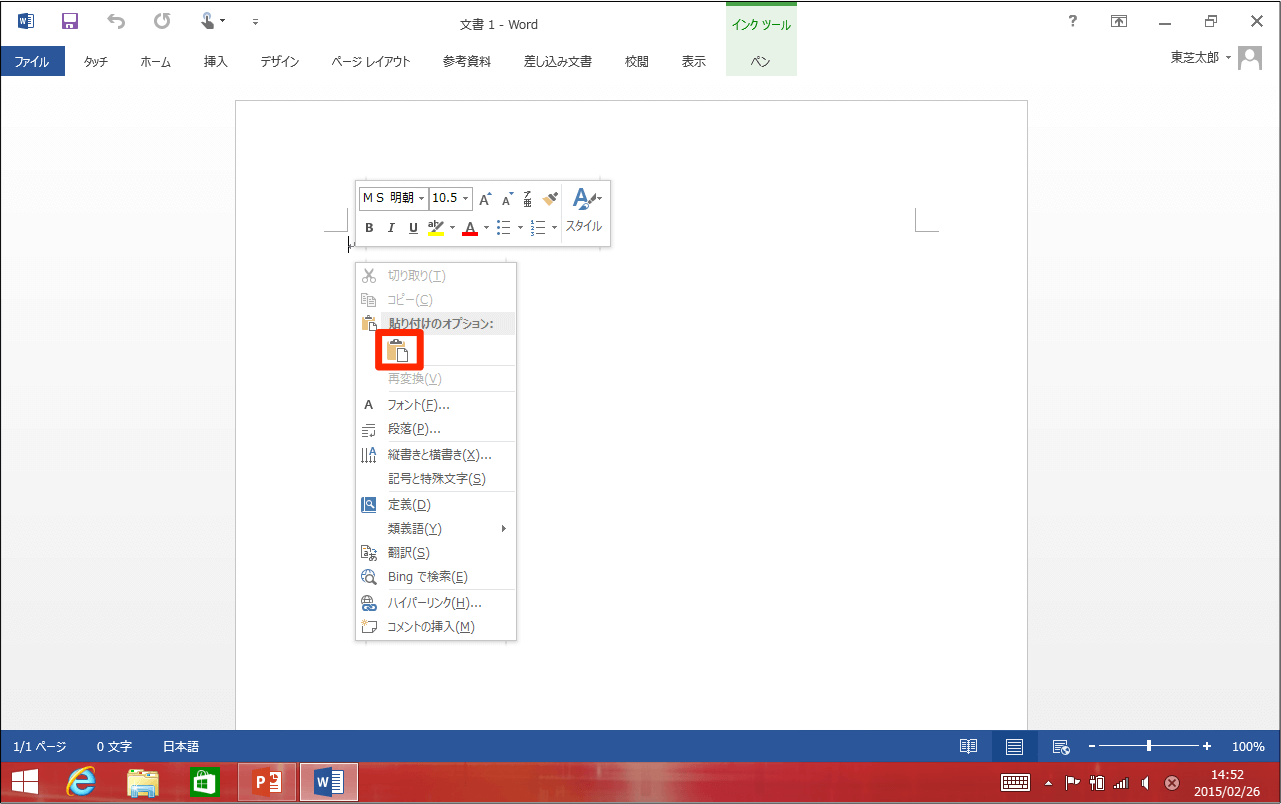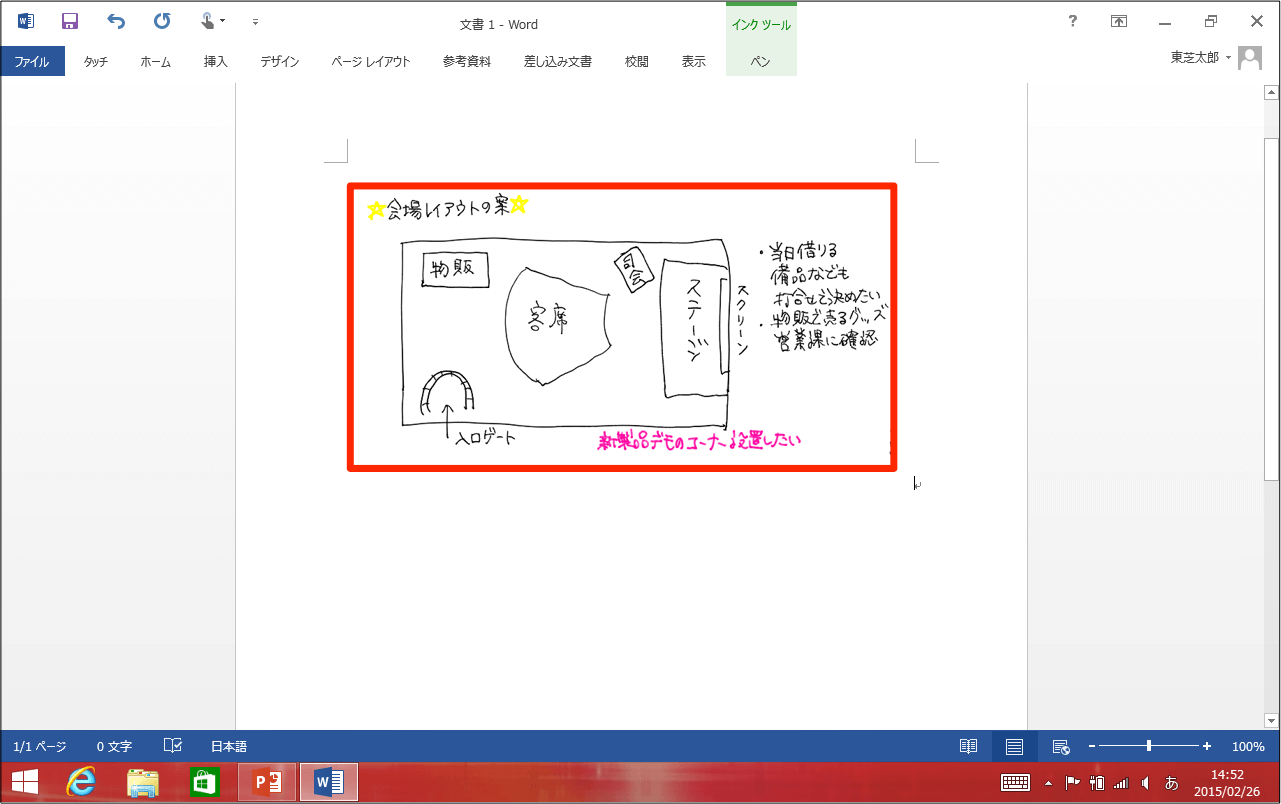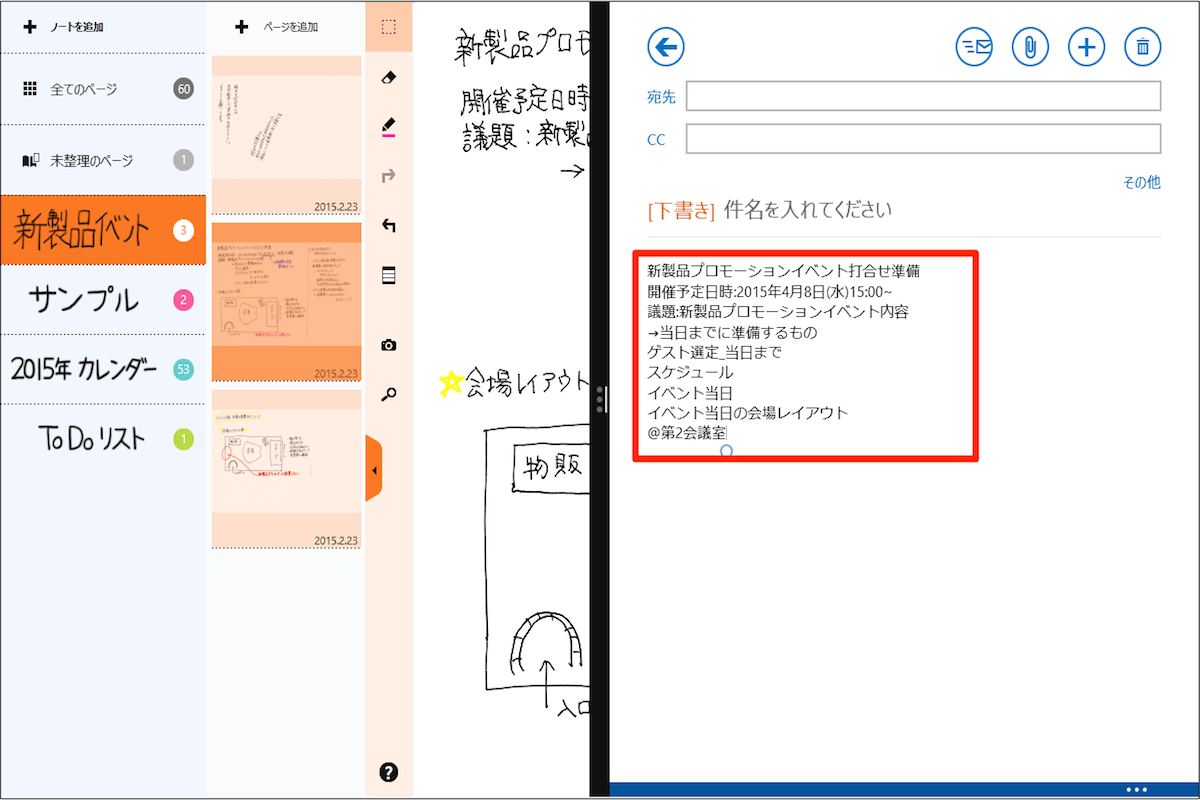同じ内容をもう一度別のノートに書き写す必要があるときや、手書きメモをそのままメールで送信したいとき、TruNoteのコピー&ペースト機能が役立ちます。まさに、手書きの柔軟さとデジタルの利便性を掛け合わせた機能といえるでしょう。
ここでは、手書きメモを別のページにコピー&ペーストする方法や、手書きメモを画像としてメールで送信する方法を説明します。
手書きメモを別のページにコピー&ペーストする方法
1選択ツールを選ぶ
画面中央のメニューで、選択ツールを選びます。
2ペンを使って、コピーしたい範囲を選択する
コピーしたい範囲をペンでドラッグして選択します。
3コピーする
サブメニューの[コピー]をタップします。
4コピー先に貼り付ける
貼り付け先のメモを開いておきます。選択ツールをタップし、横に表示されるメニューの一番右に表示されるアイコンをタップします。このアイコンが[貼り付け]のアイコンです。
5画像が貼り付けられた
手順3で選択した範囲の内容が貼り付けられました。
手書きメモを画像としてメールに貼り付ける方法
1範囲を選択し、画像形式でコピー
サブメニューの[変換してコピー]をタップすると、コピーする形式を選択するメニューが表示されるので、[画像形式]をタップします。
2メールアプリを起動し、貼り付けのアイコンをタップ
メールアプリを起動して、メールの作成画面を開いたら、画面を下からスワイプしてメニューバーを表示します。左下に表示される[貼り付け]アイコンをタップします。
3メールに画像が貼り付けられた
メールの本文に画像が貼り付けられました。貼り付けたあとで、通常のメールと同様に本文や件名を編集できます。
HINT画像はリサイズできる
HINTOfficeアプリにも貼り付けられる
TruNoteが使えるdynabookをチェックしよう!
東芝「dynabook tab」特設サイトはこちら。