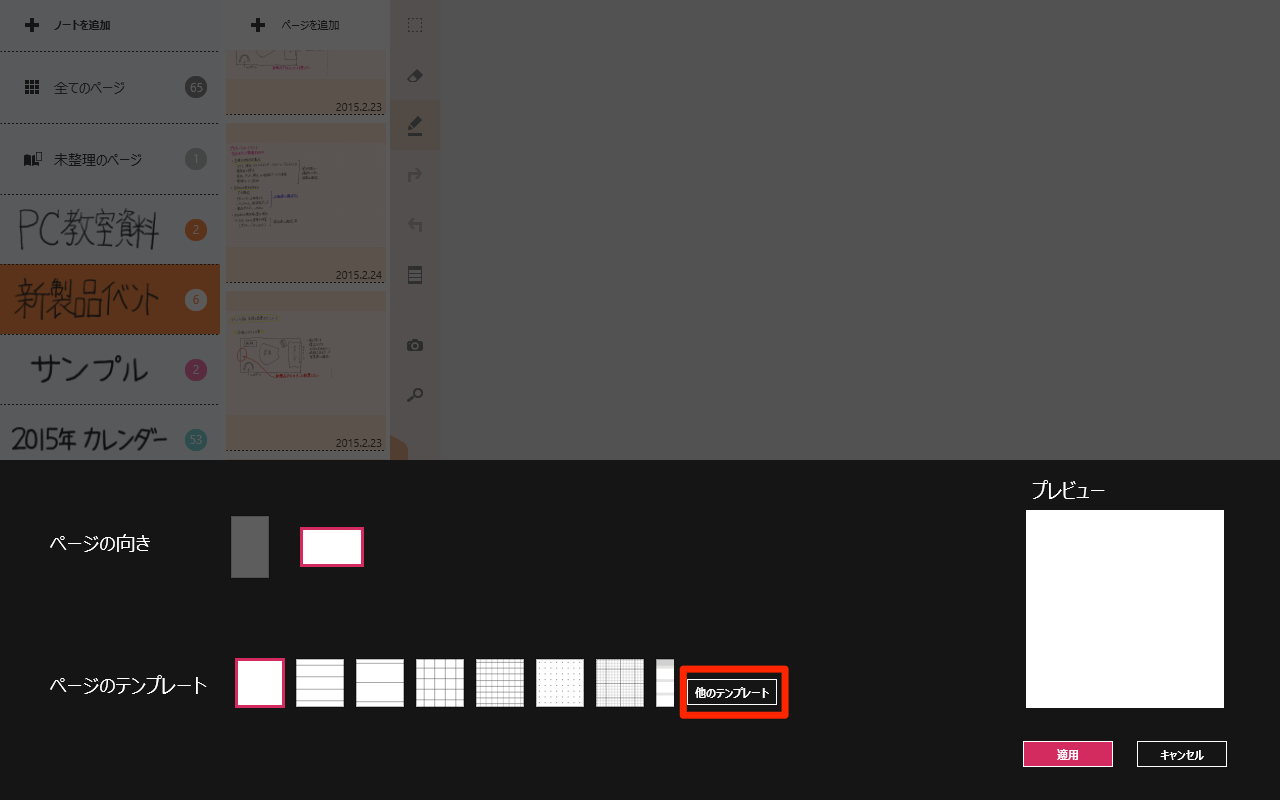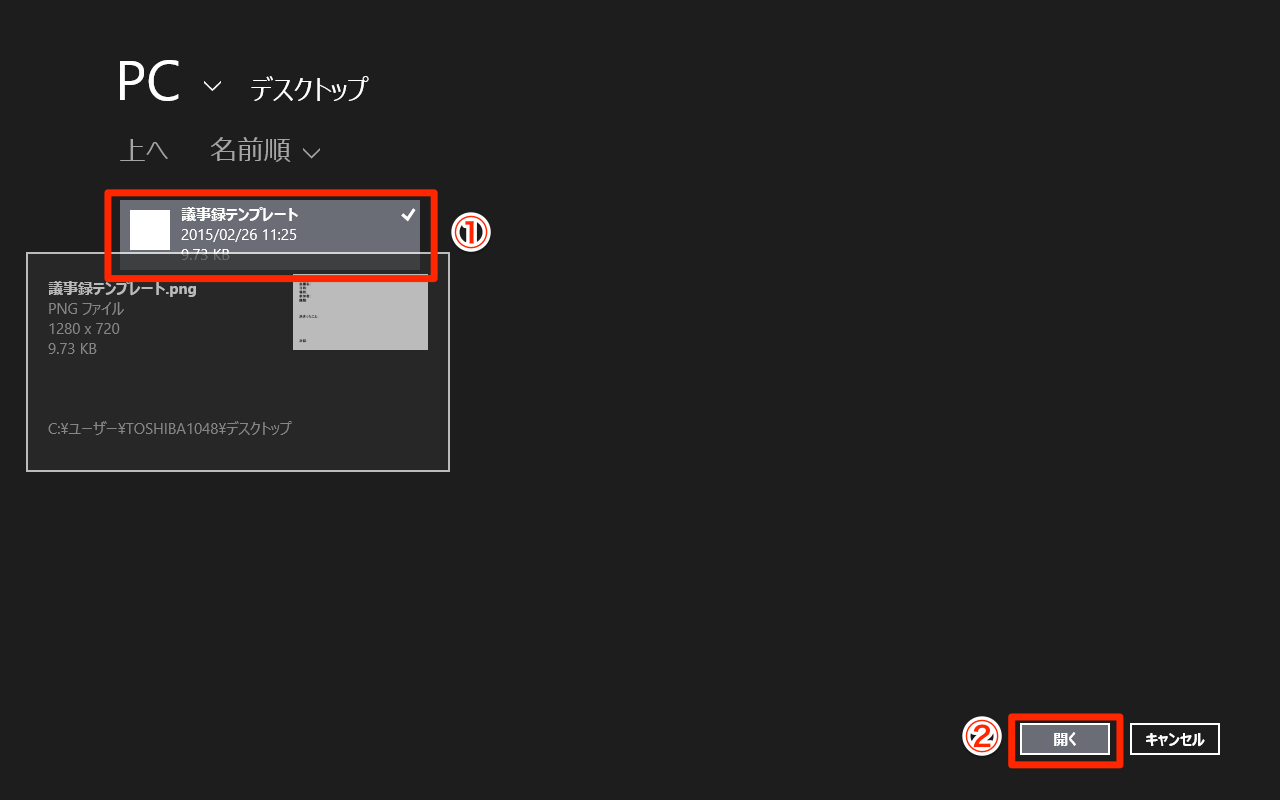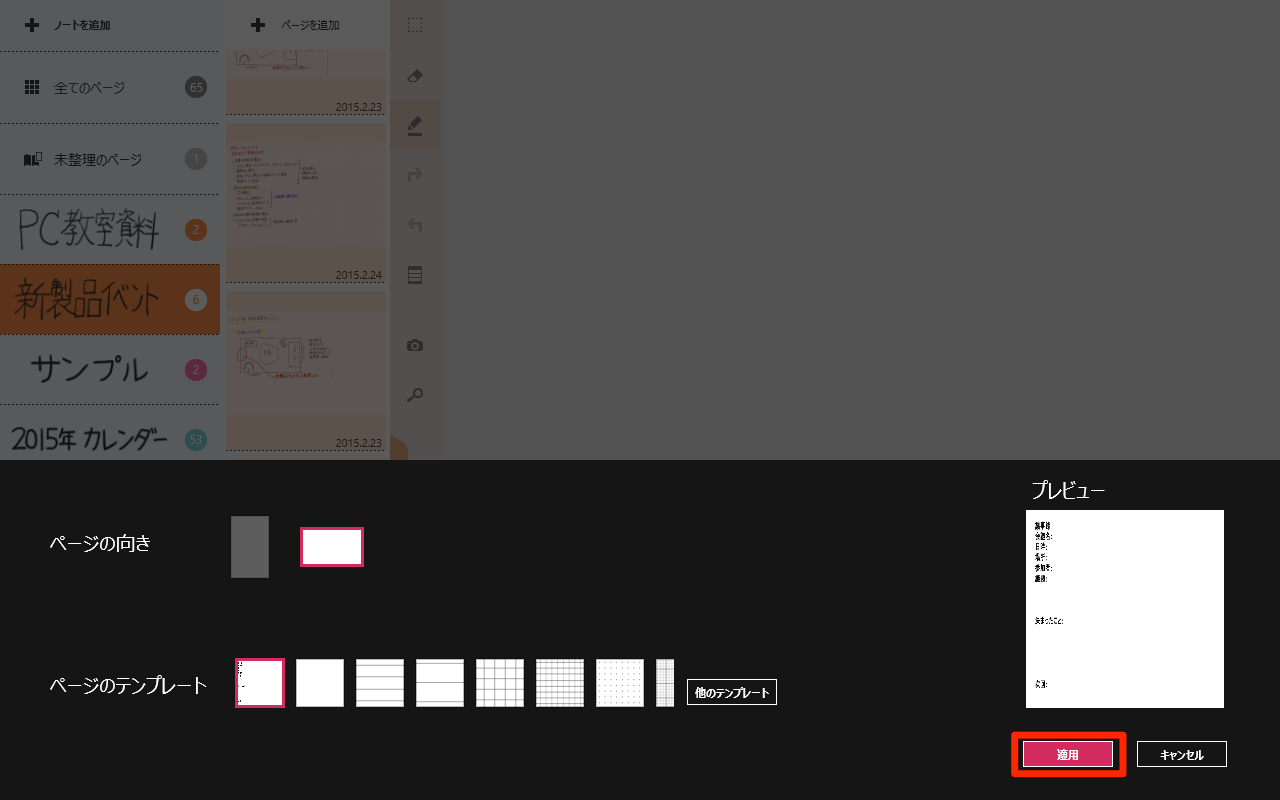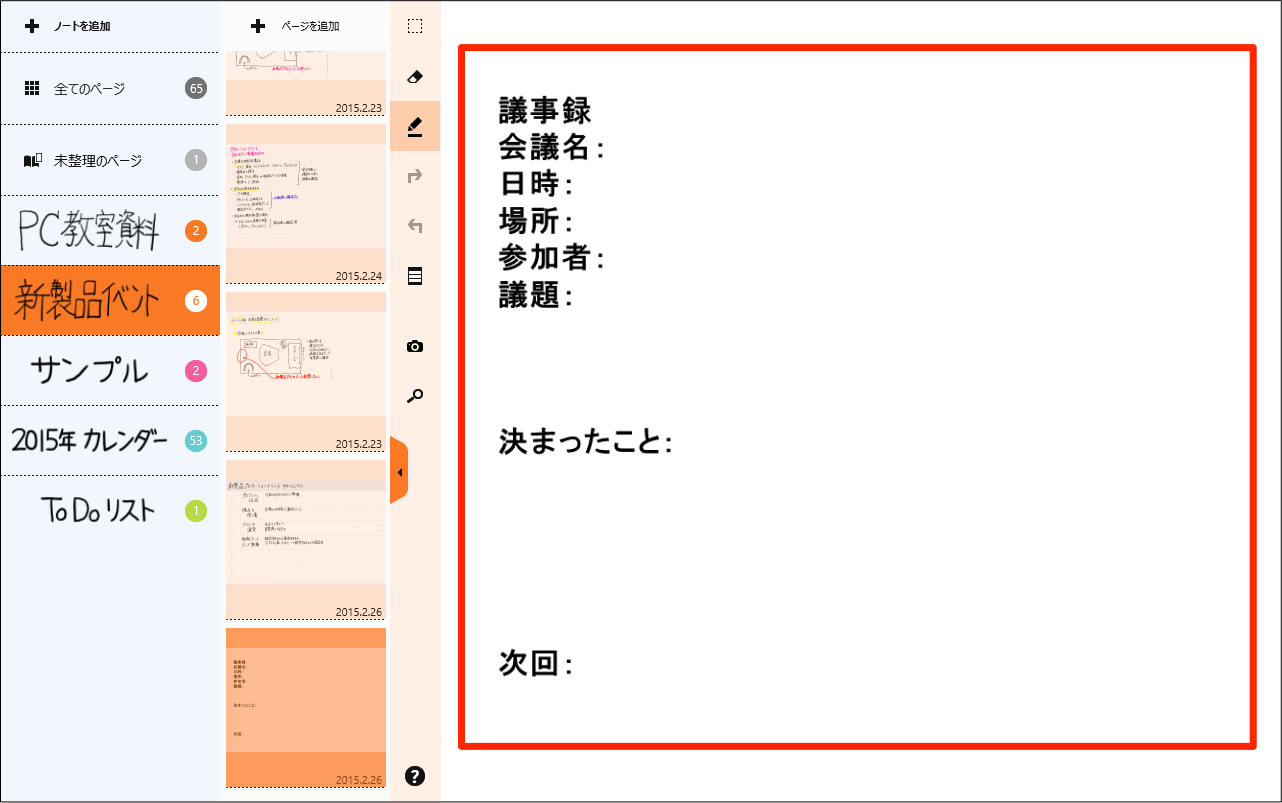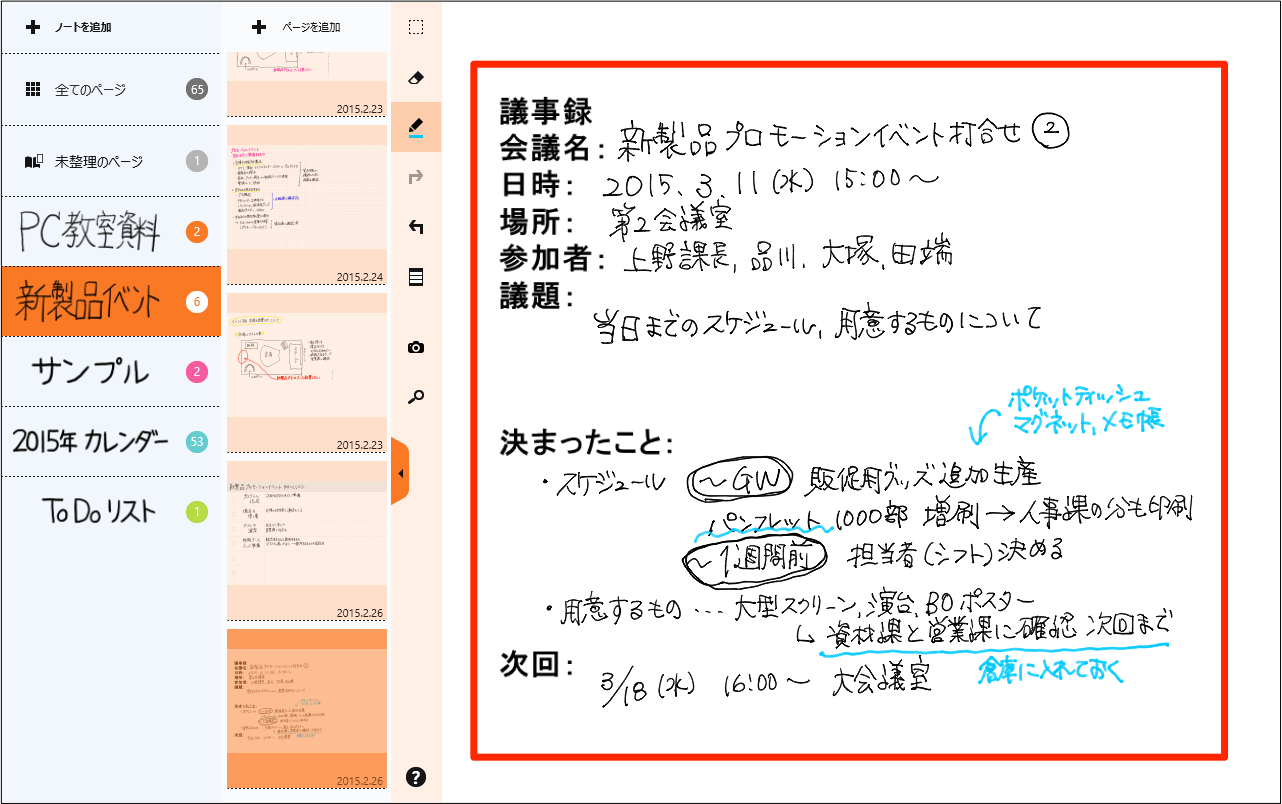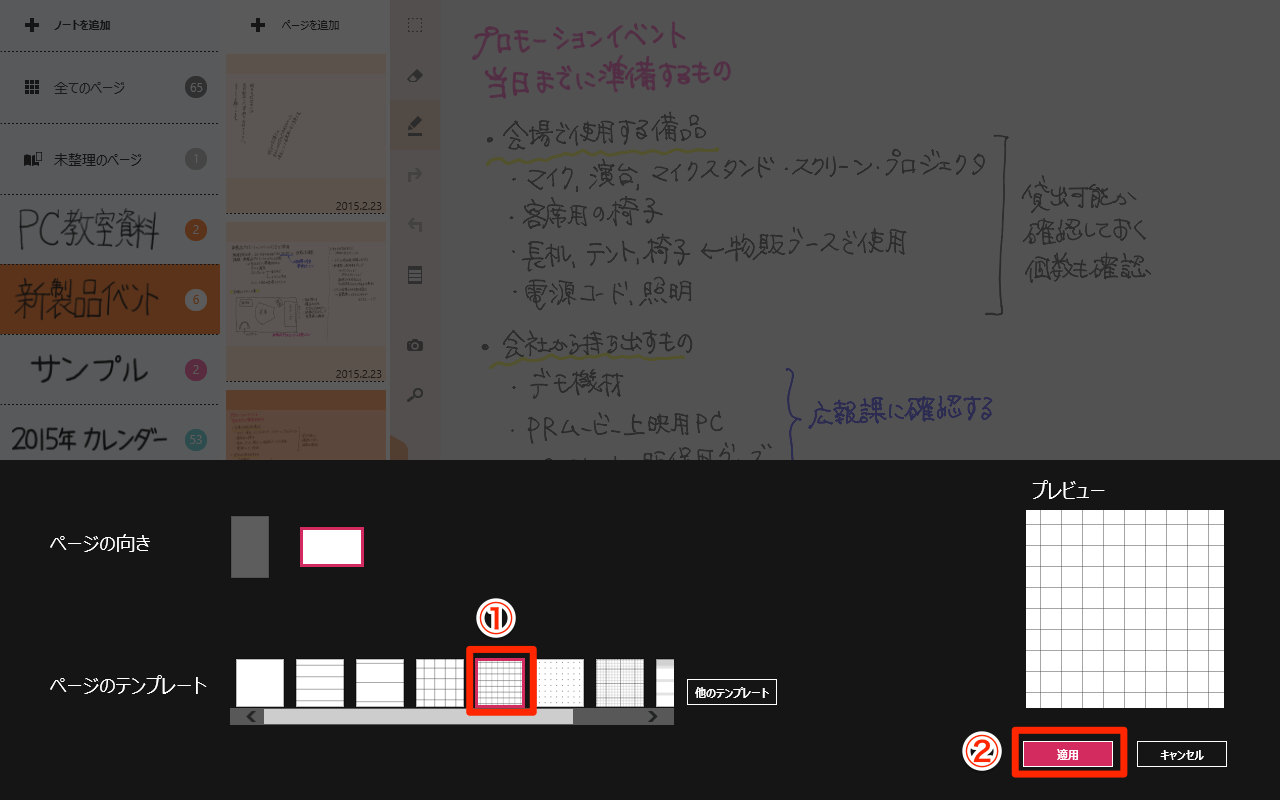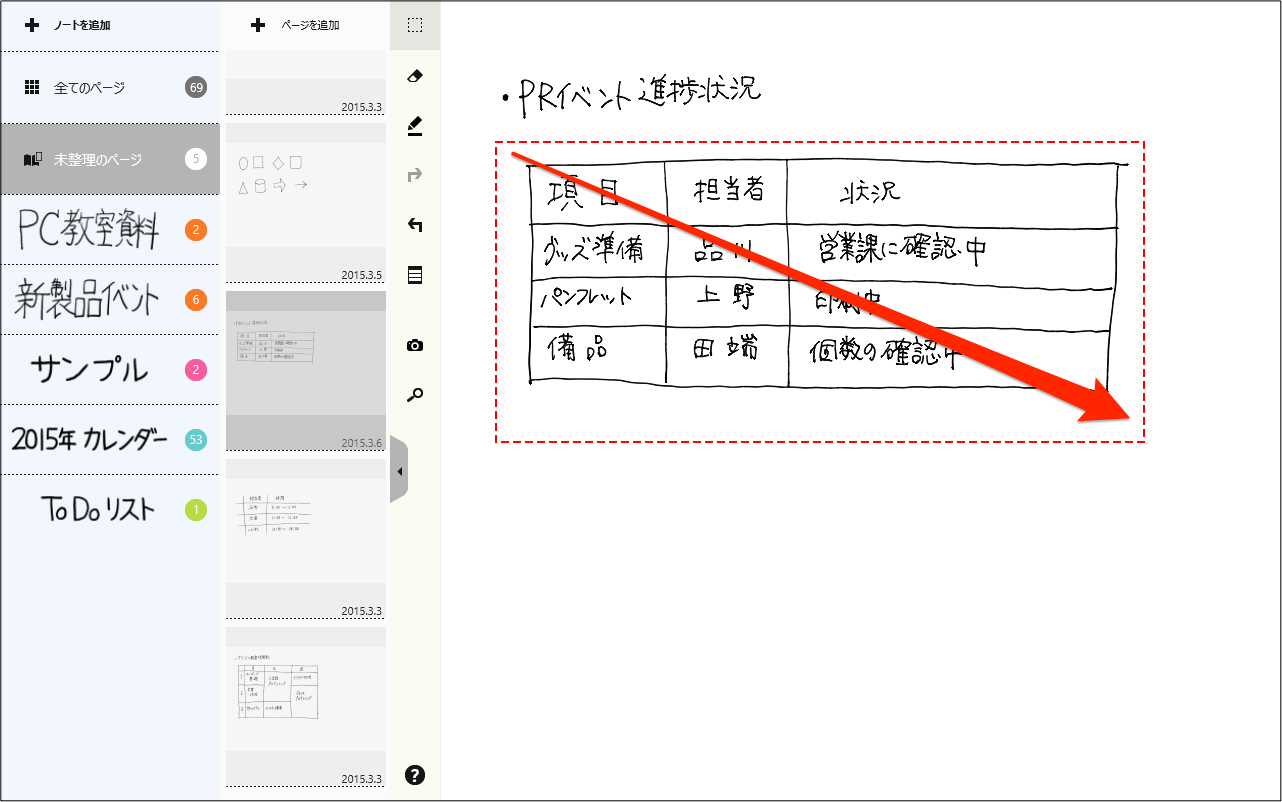手書きでもまっすぐに字を書きたいときや、図形などを書く必要があるときには、罫線や方眼などのテンプレートを利用すると便利です。TruNoteでは、ページごとにテンプレートを設定することができます。場面に応じて紙のノートの種類を使い分けるようにページのテンプレートを使い分けて、見やすいメモを作りましょう。
また、自分だけのオリジナルテンプレートを作ることもできます。会議の議事録など、よく使うフォーマットをテンプレートに設定しておくとよいでしょう。
新しいページにテンプレートを設定する方法
1ナビゲーションバーの[テンプレート]をタップ
新しいページを開き、画面を下からスワイプしてナビゲーションバーを表示し、[テンプレート]をタップします。
2テンプレートを選ぶ
テンプレートの選択画面が表示されるので、使いたいテンプレートを選び、[適用]をタップします。罫線や方眼などの種類のほかに、ページの縦横も選べます。
3テンプレートが適用された
無地だったページに、テンプレートが適用されました。ここでは、ToDoリストのテンプレートを選びました。
4テンプレートの上からメモする
テンプレートの上から手書きメモを作成します。
自分だけのテンプレートを作成する方法
1他のアプリでテンプレートを作成し、画像形式で保存しておく
PowerPointなど、他のアプリでテンプレートを作成し、JPEGやPNGなどの画像形式で保存しておきます。テンプレートの画像を1229×800ドットで作成しておくと、TruNoteでの再現性が高く、きれいなテンプレートを作ることができます。
2テンプレートの設定を開始する
TruNoteを起動して、上の手順2と同様にナビゲーションバーの[テンプレート]をタップし、[他のテンプレート]をタップします。
3テンプレートにしたい画像を指定する
テンプレートとして使いたい画像の場所とファイル名を指定し、[開く]をタップします。
4テンプレートに設定する
テンプレートのプレビュー画面に手順3で選択した画像が表示されるので、[適用]をタップします。
5テンプレートが適用された
選択した画像がテンプレートとしてページに適用されました。
6メモをとる
テンプレートを活かして、見やすいメモを作りましょう。
HINTテンプレートは後から変更できる
TruNoteが使えるdynabookをチェックしよう!
東芝「dynabook tab」特設サイトはこちら。



![[選択]メニューをタップ](https://dekiru.net/upload_docs/img/20150316_s0502.png)
![[矩形選択]のアイコンをタップ](https://dekiru.net/upload_docs/img/20150316_s0503.png)
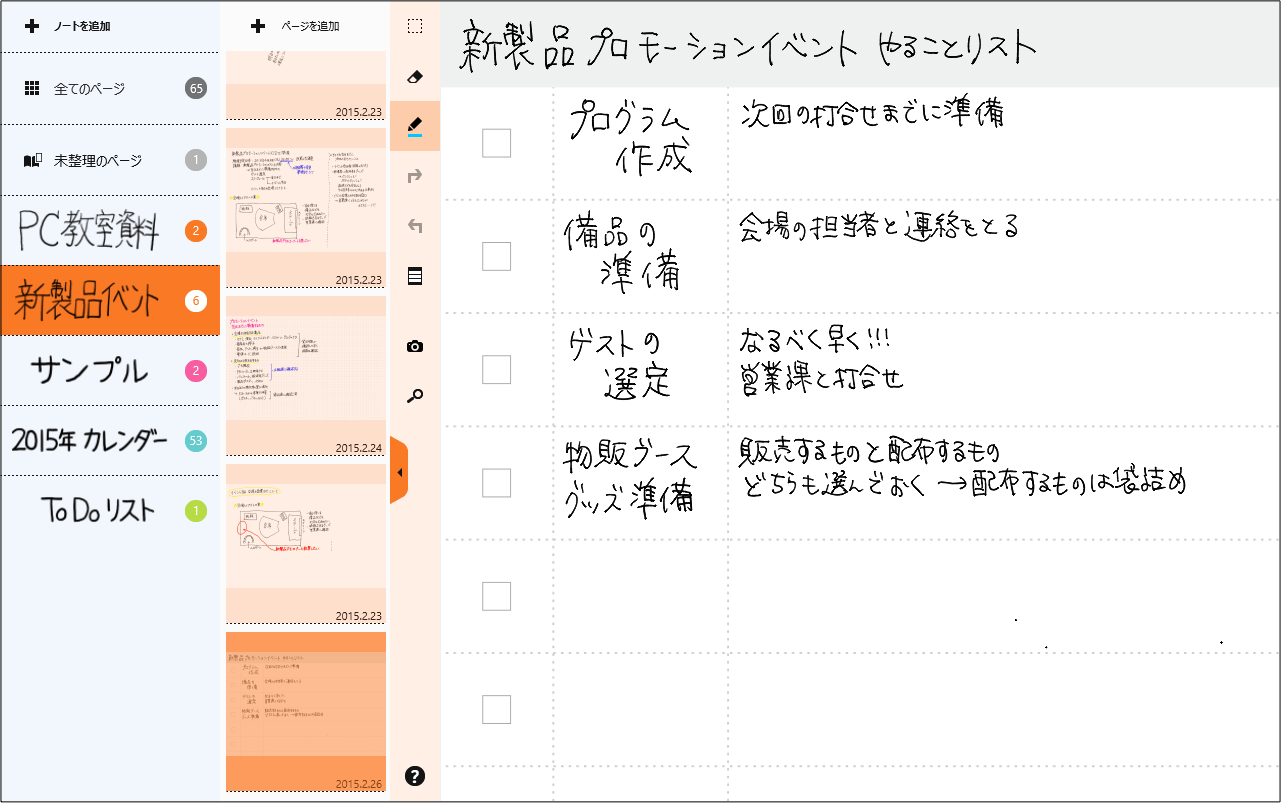
![[メール]をタップ](https://dekiru.net/upload_docs/img/20150316_s0508.png)