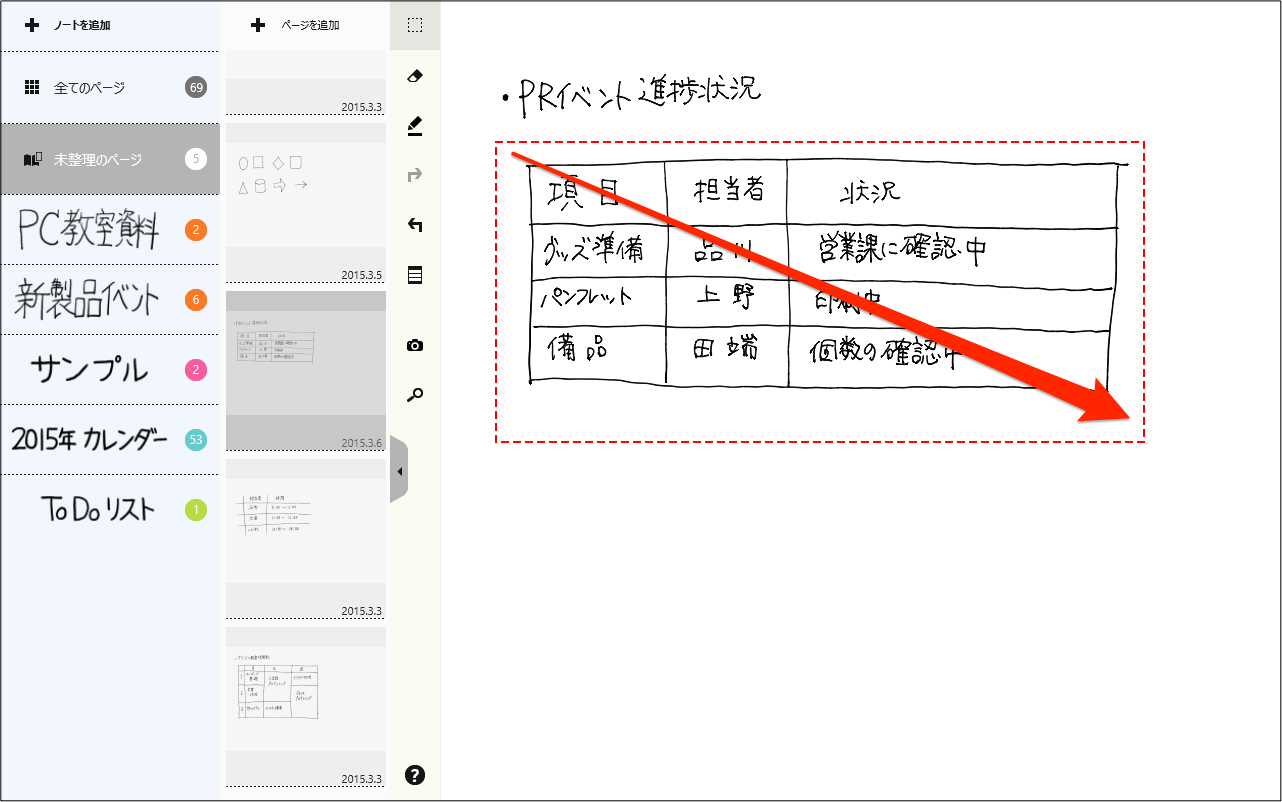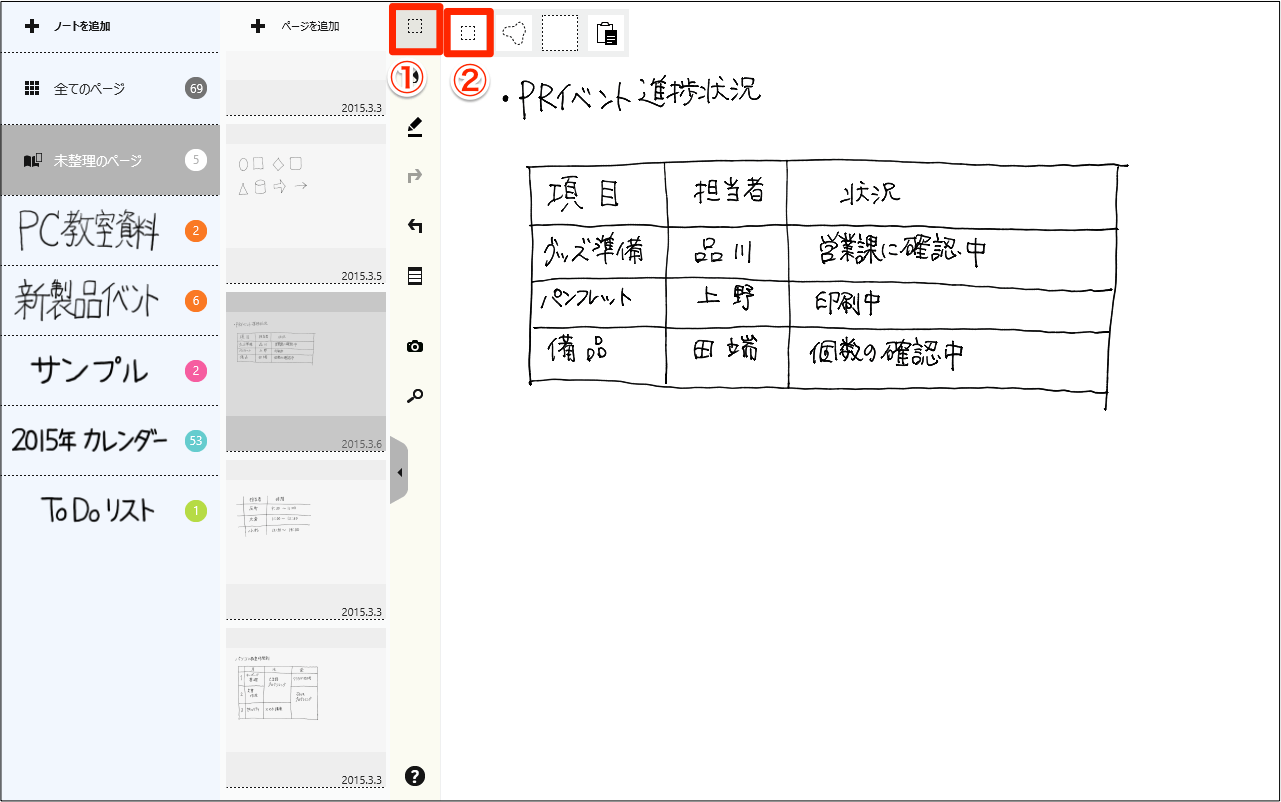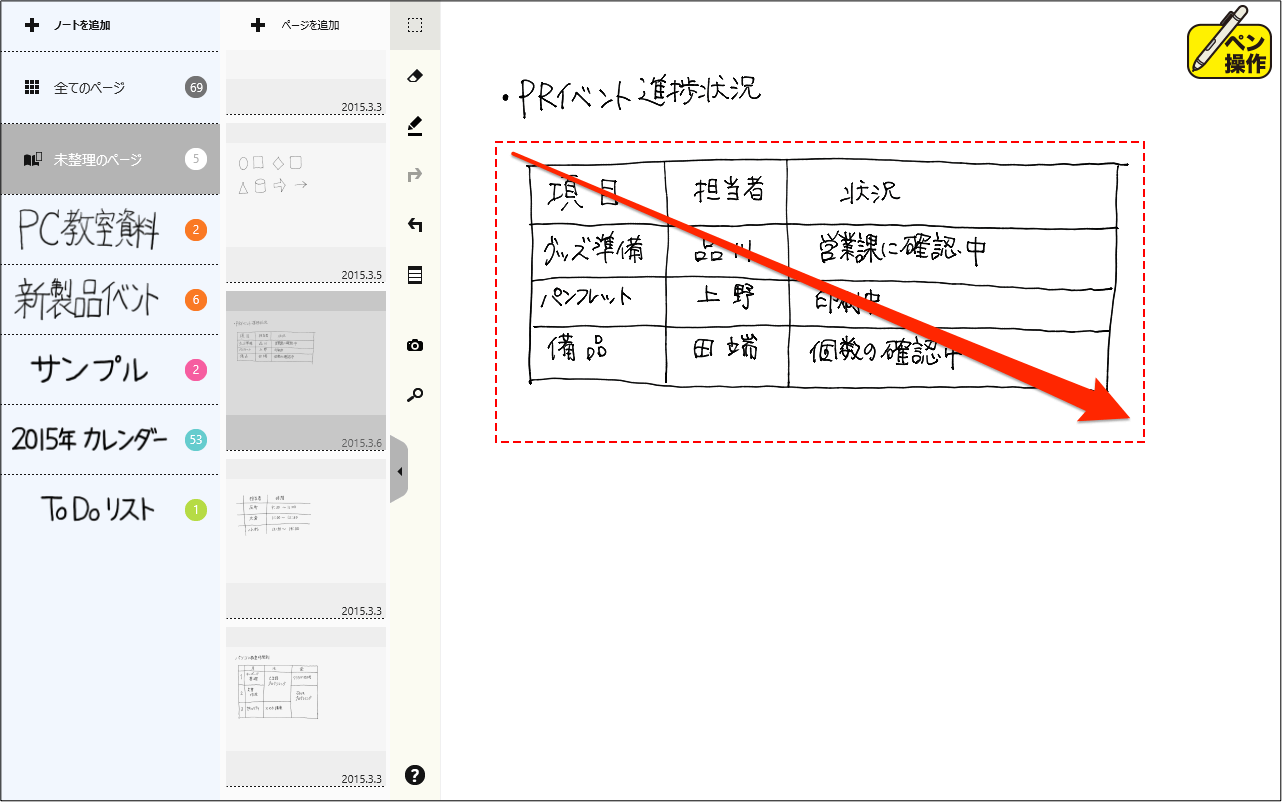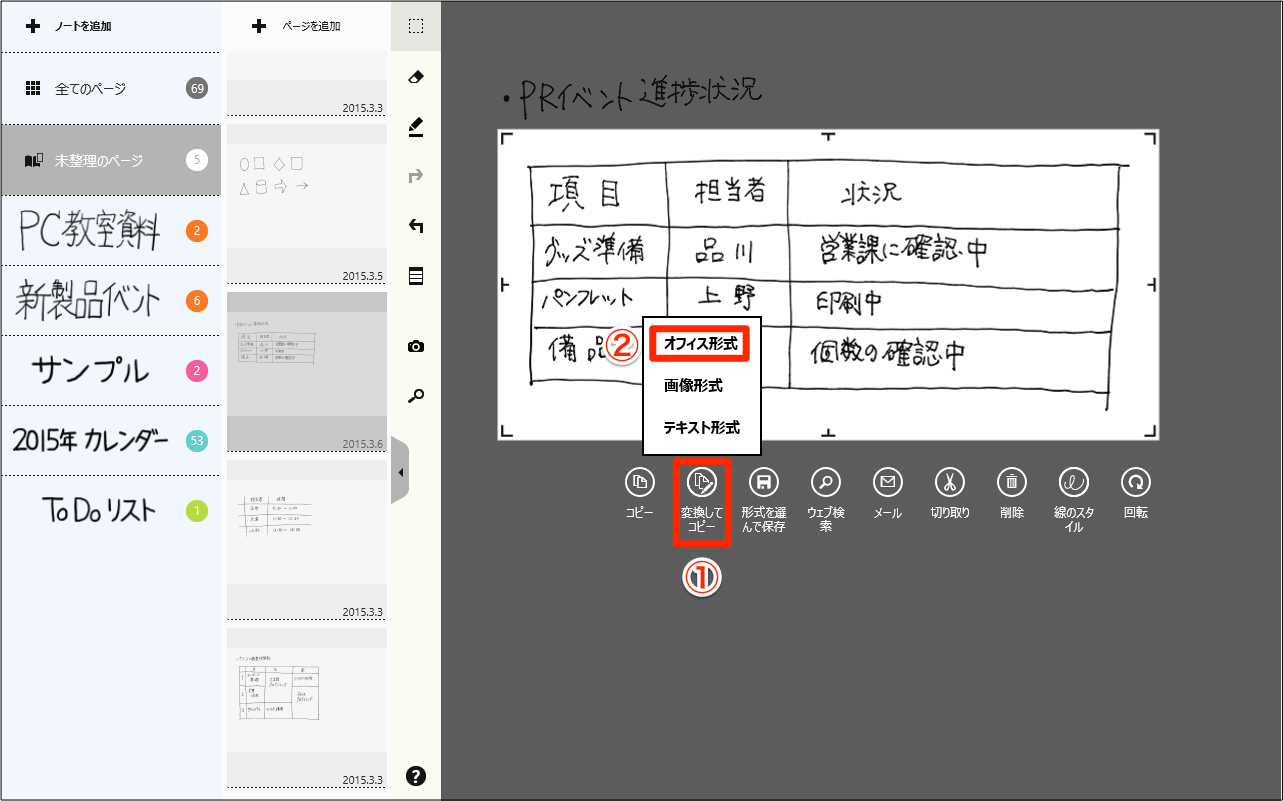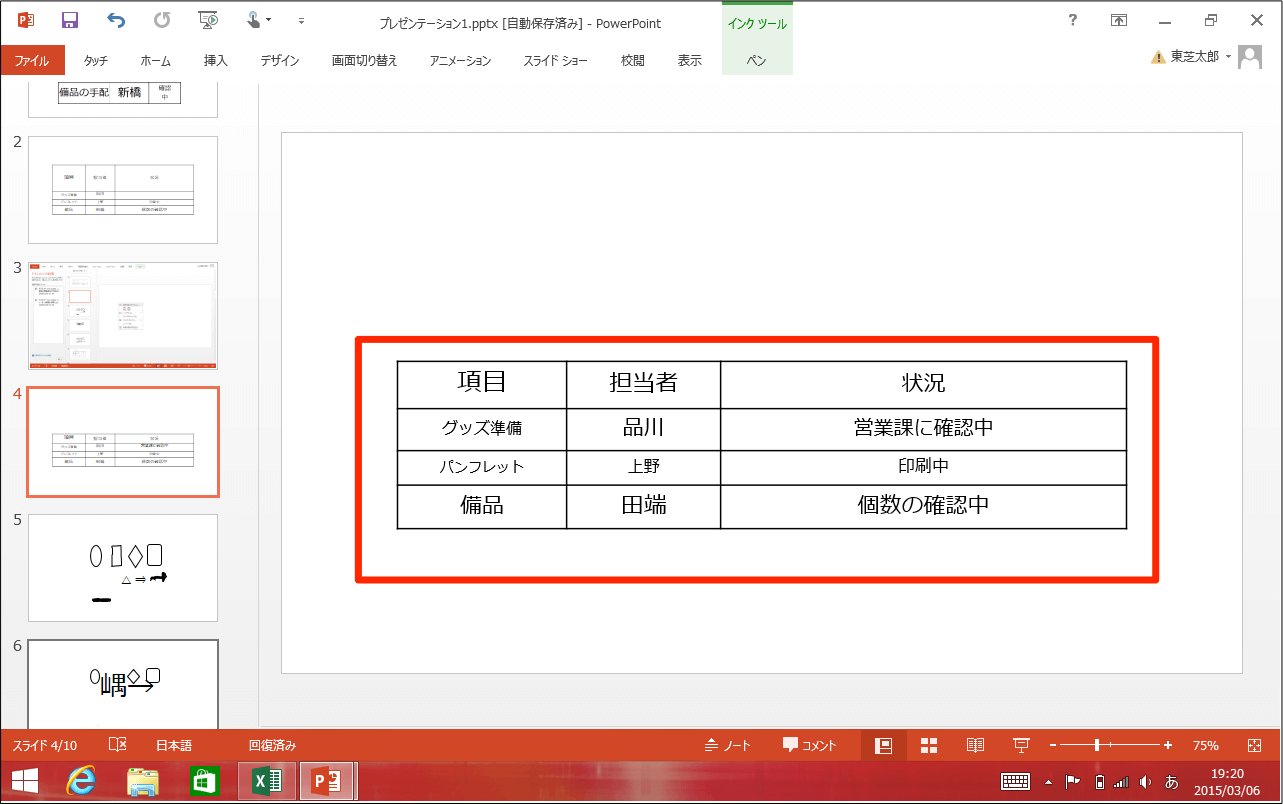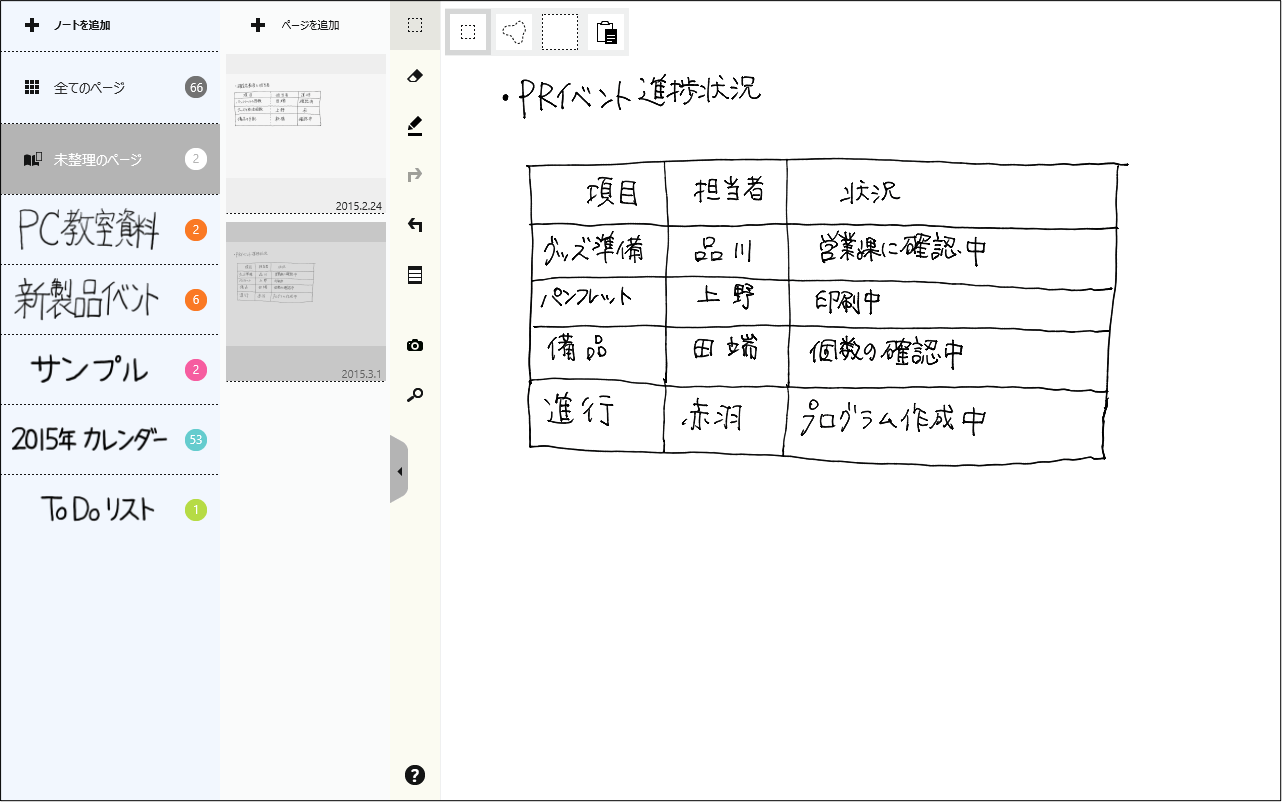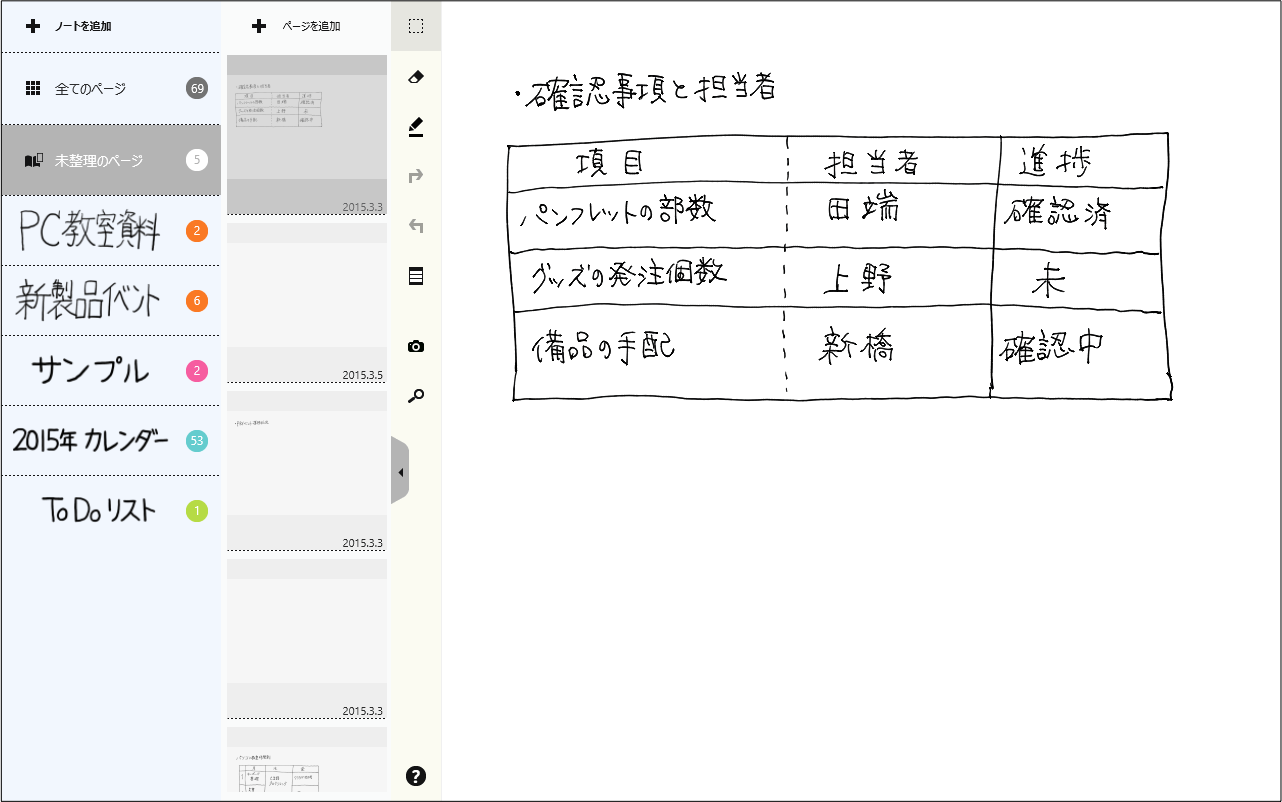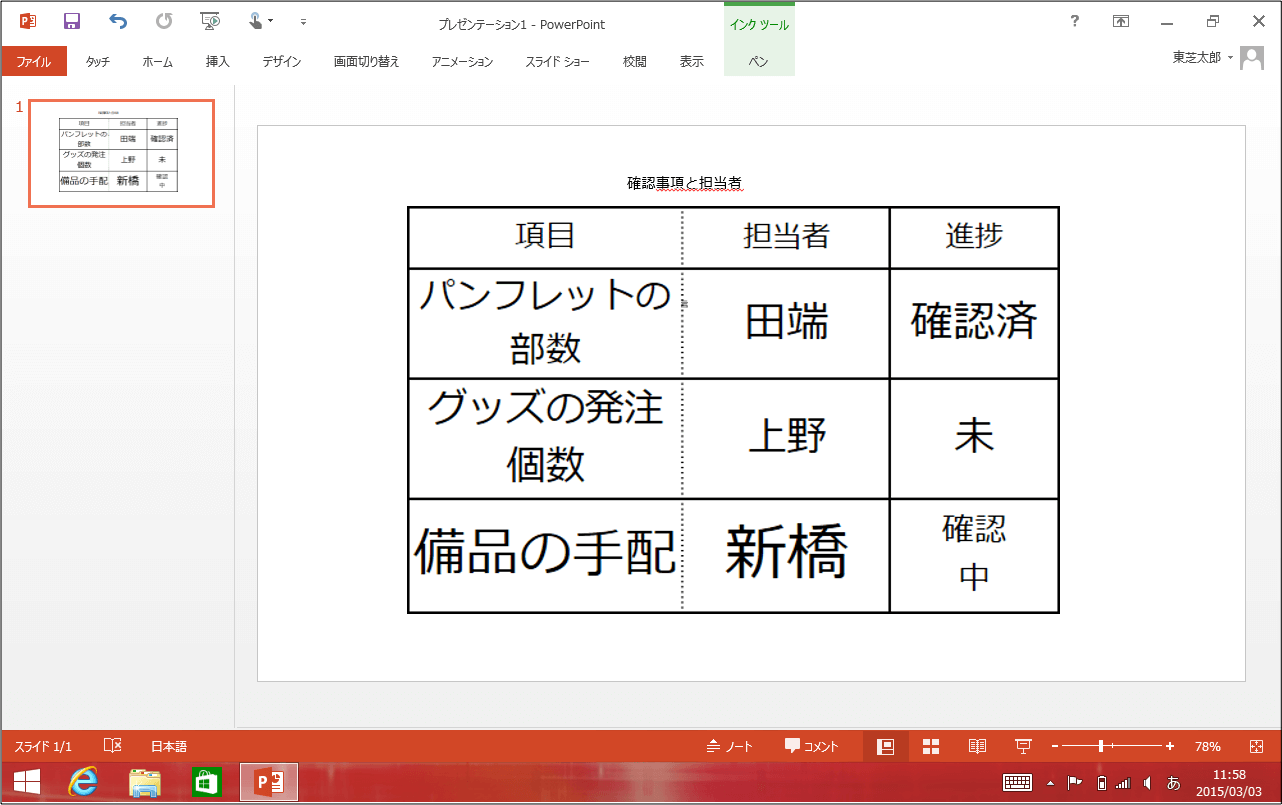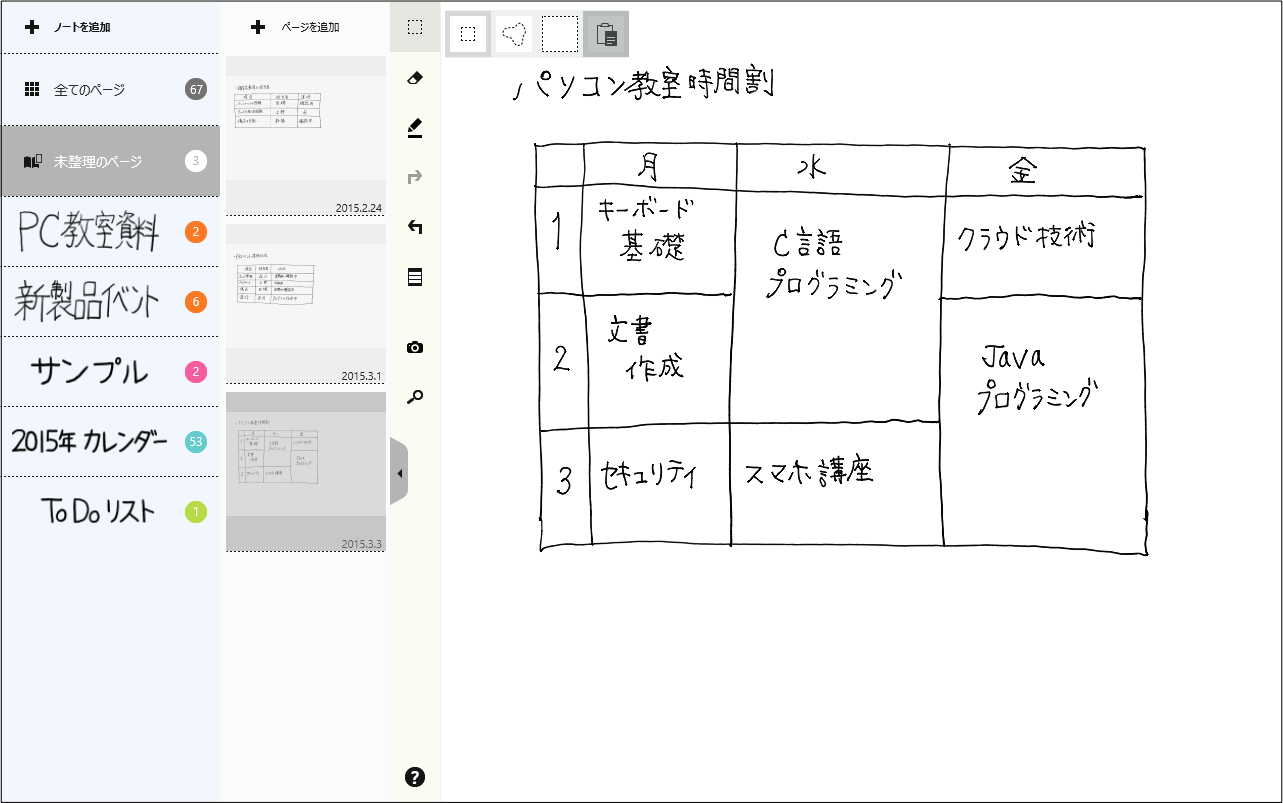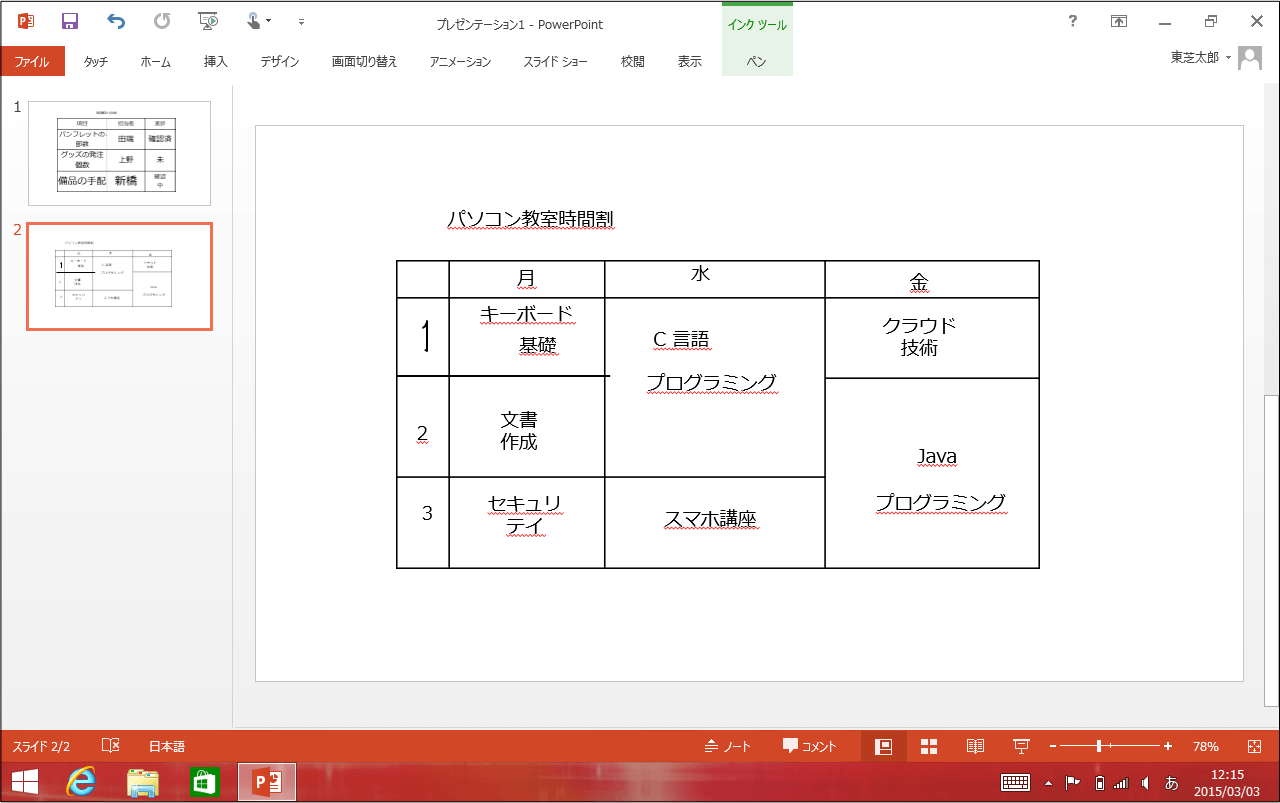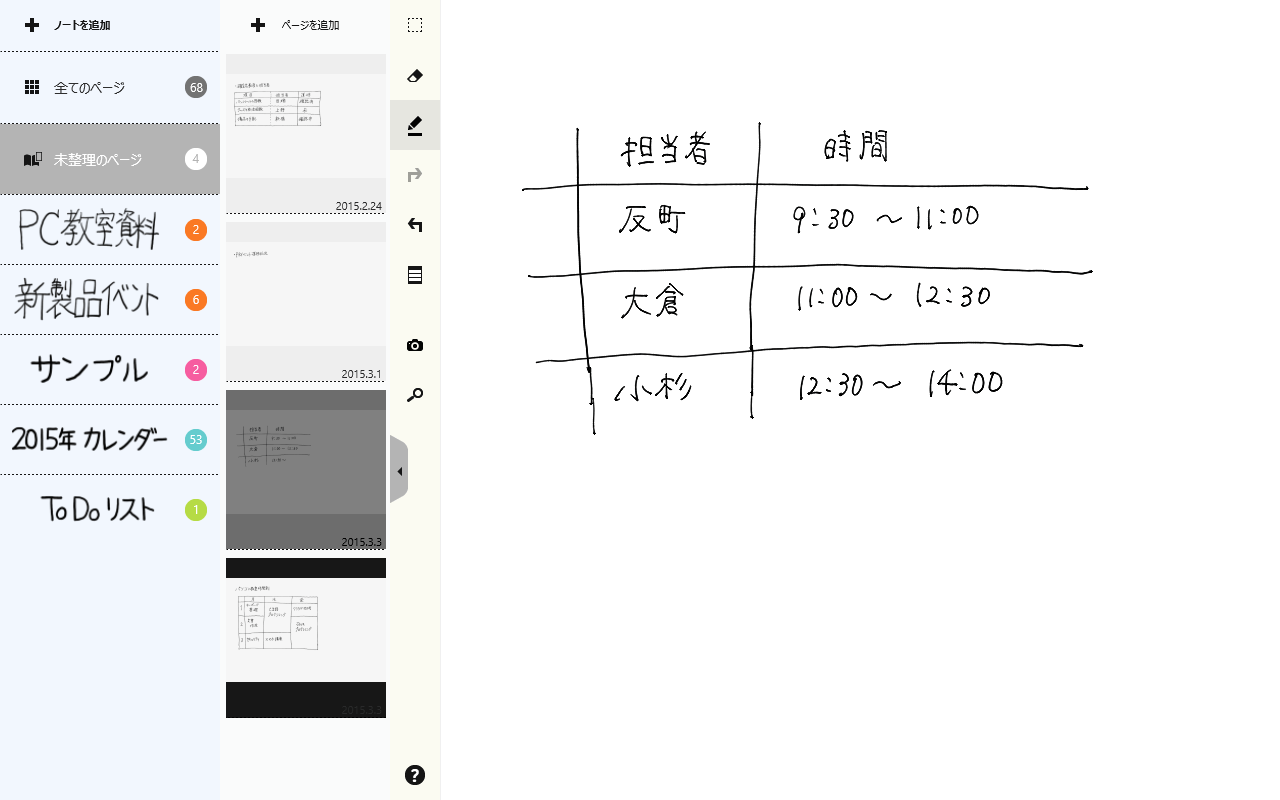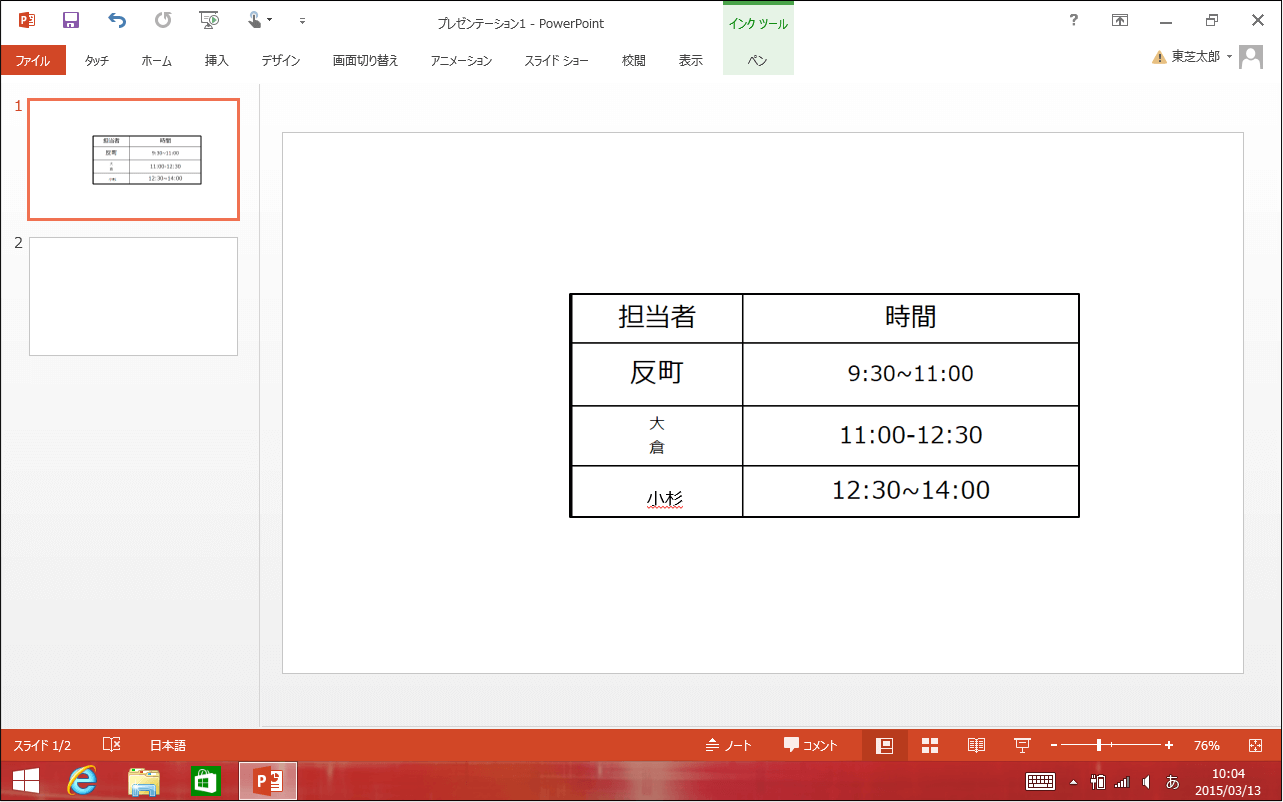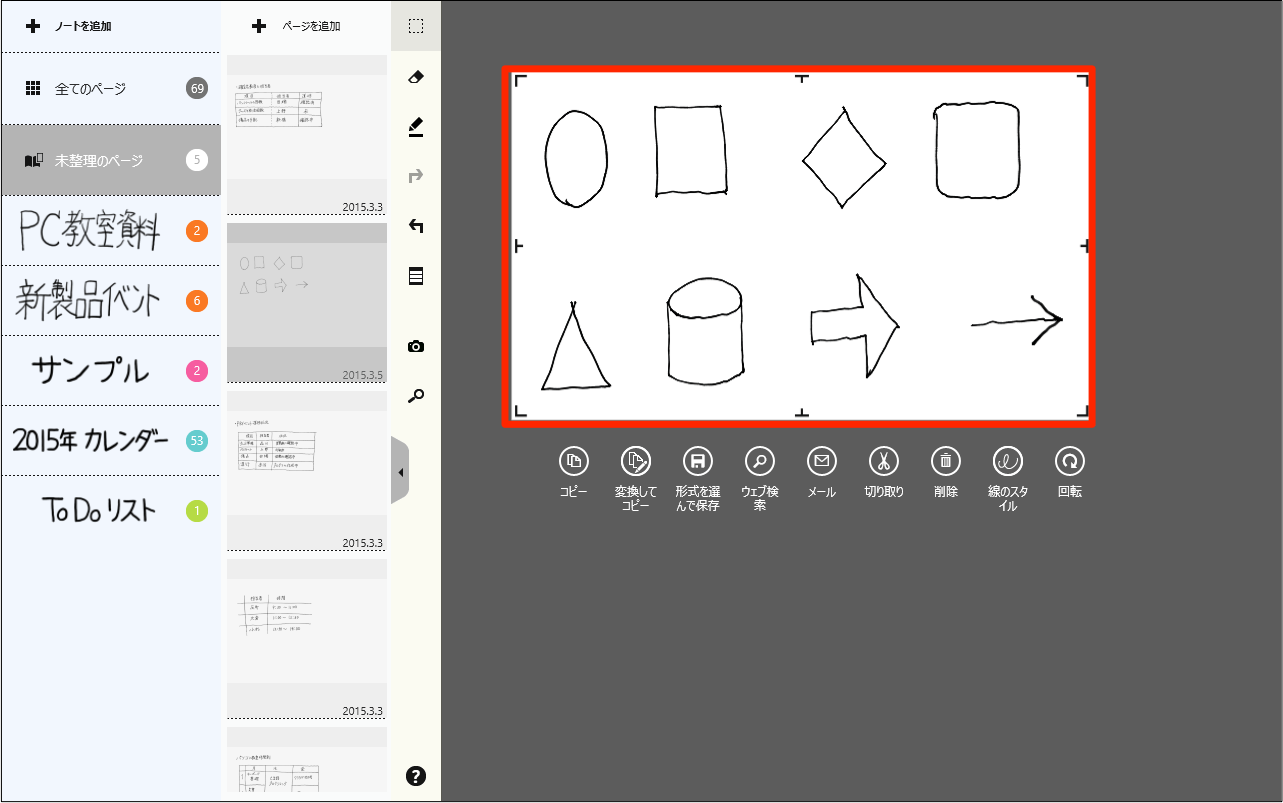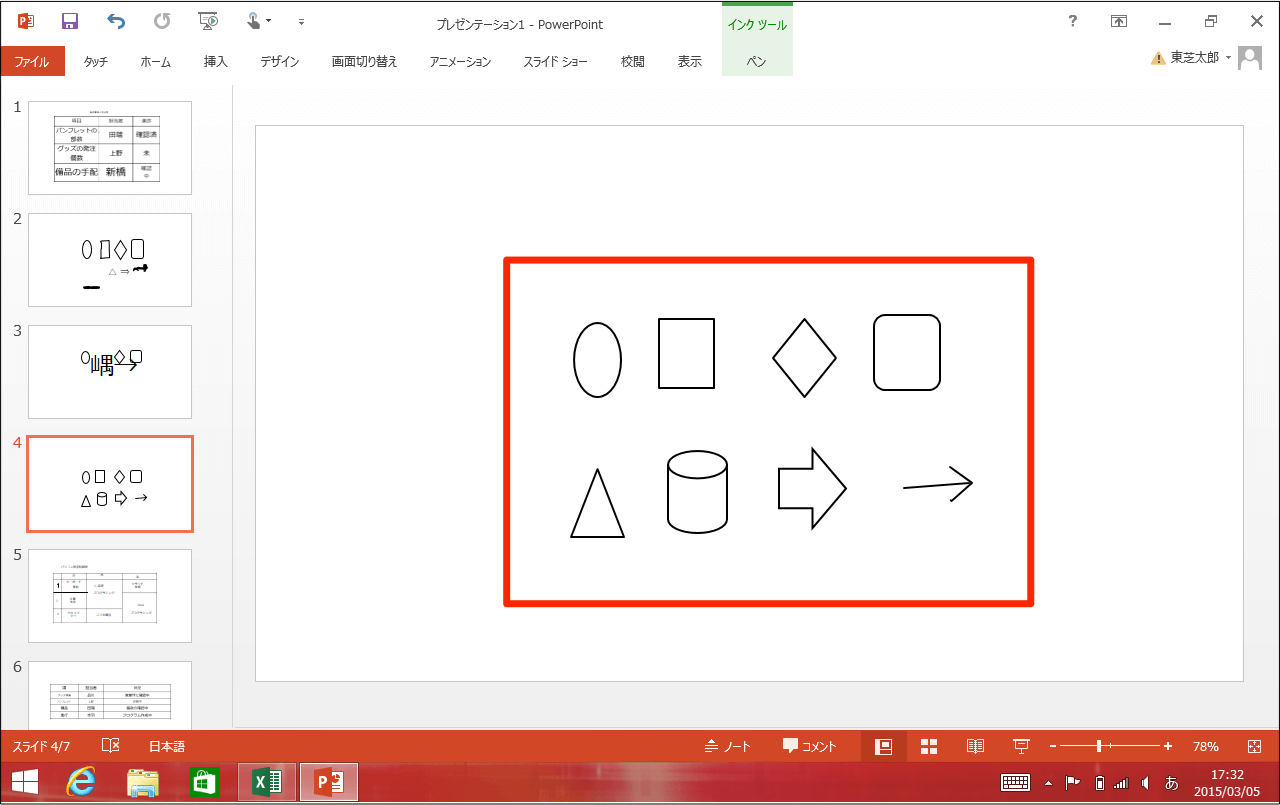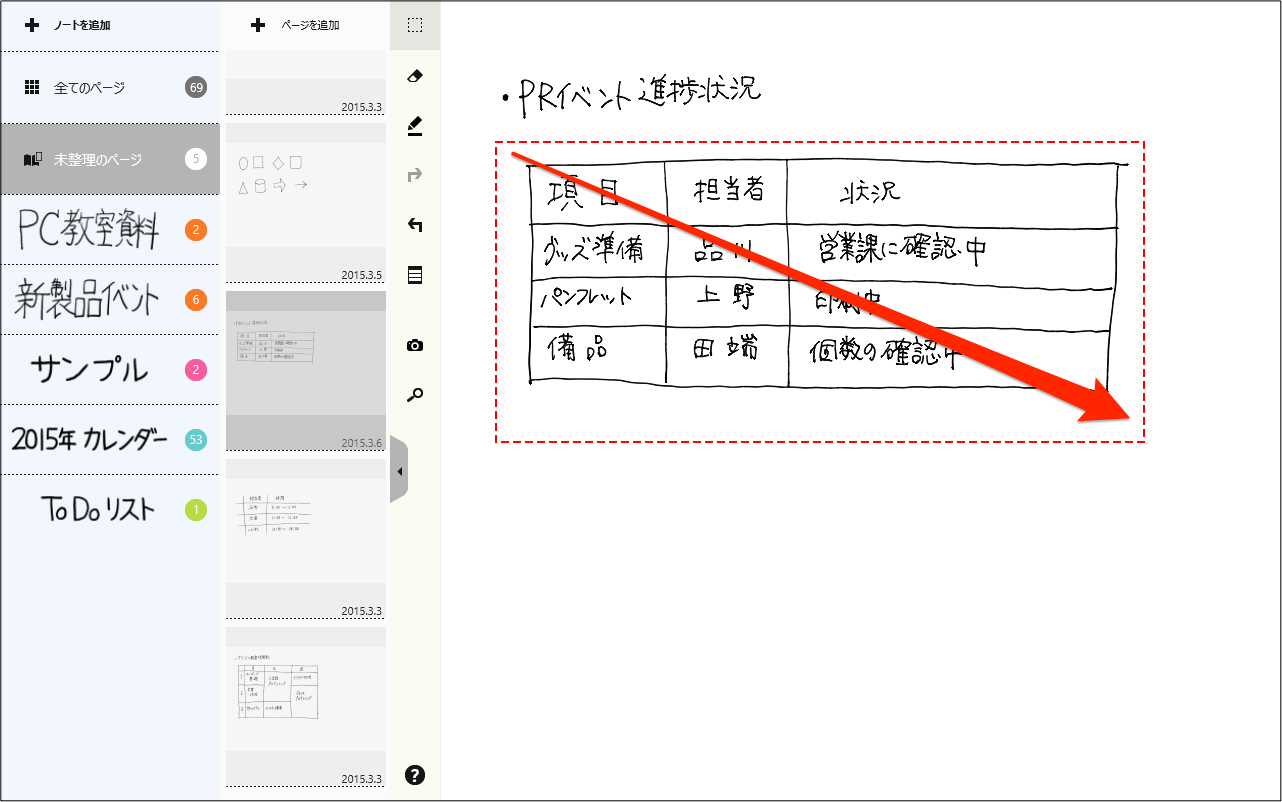dynabook Tabなどに搭載されている東芝専用手書きノートアプリ「TruNote」の使い方を解説。手書きの表を図形としてPowerPointに取り込んで、プレゼンなどで使えるようにしましょう。
手書きでさっと書いた表も、TruNoteを使えば図形としてきれいにPowerPointに取り込むことができます。継ぎ足された表や、点線の入った表、結合した欄のある表など、複雑な表もきちんと変換されます。
手書きの表や図をPowerPointに取り込む方法
1取り込みたい表を含むページを開き、選択を開始
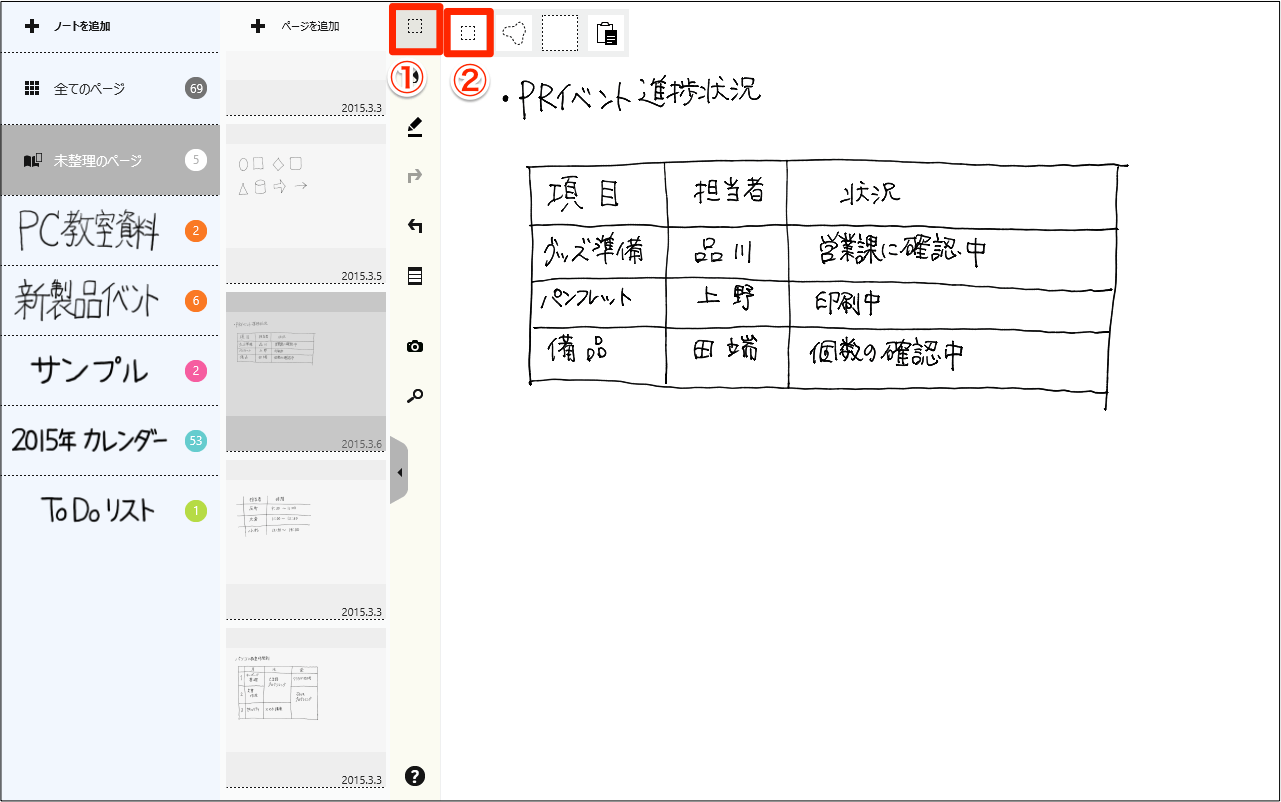
取り込みたい表が書かれたページを開き、選択ツールをタップします。
2取り込みたい範囲をペンで選択
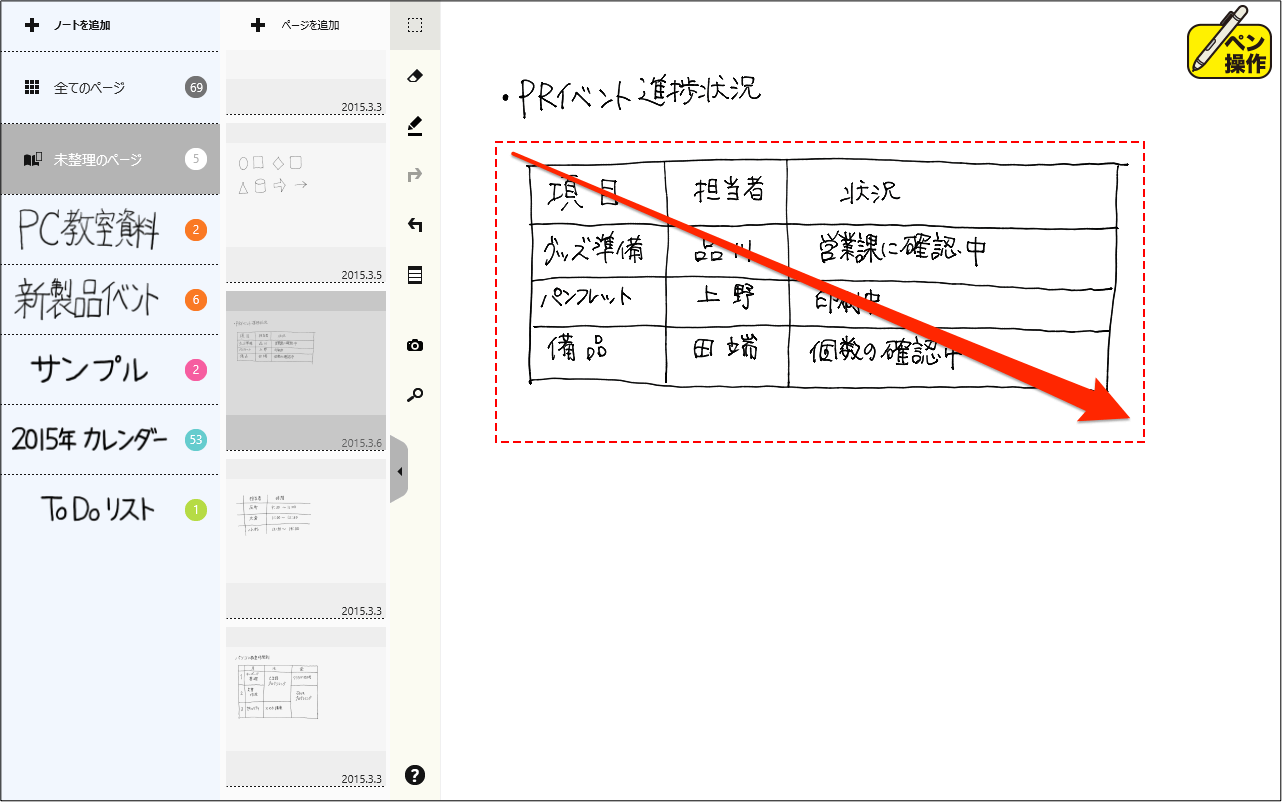
表の周りの取り込みたい部分をペンでドラッグして選択します。
3Office形式に変換してコピー
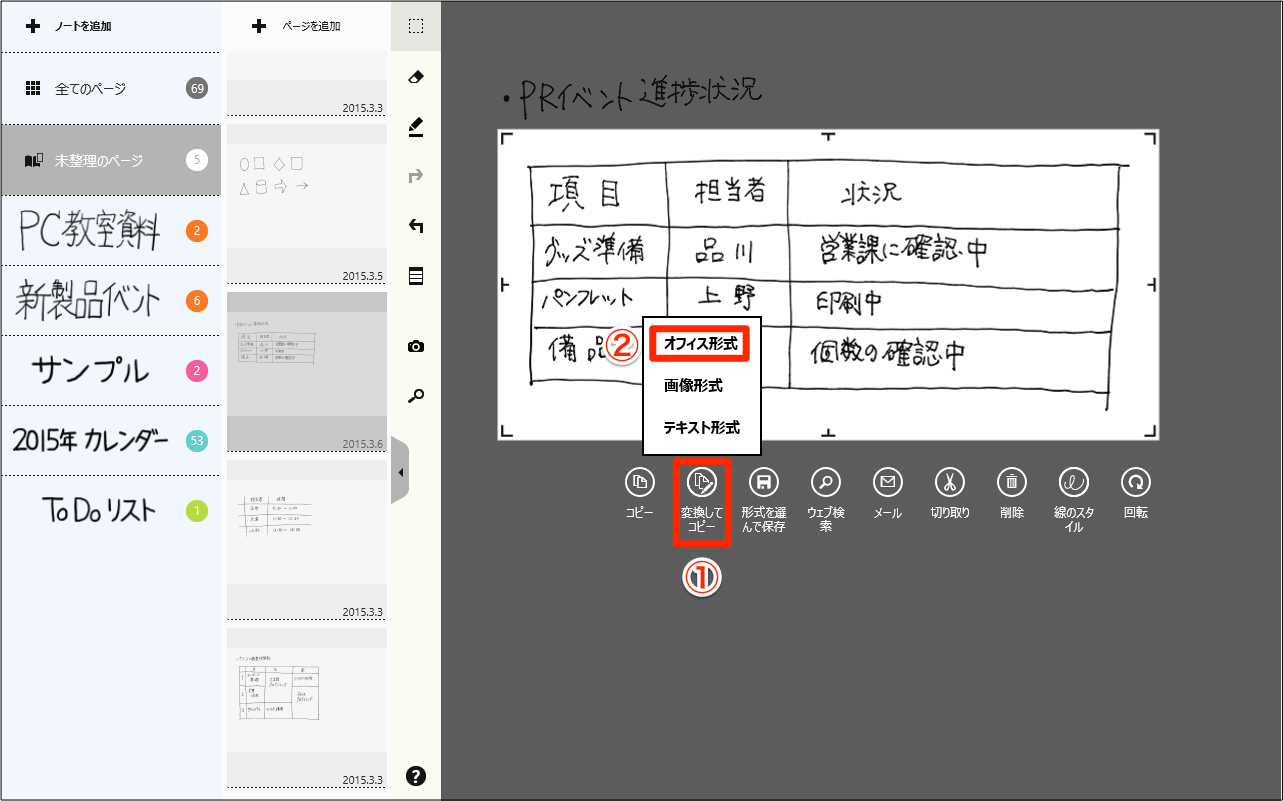
選択範囲のところに表示されるメニューの[変換してコピー]をタップし、[オフィス形式]を選択します。
4PowerPointを起動して貼り付け
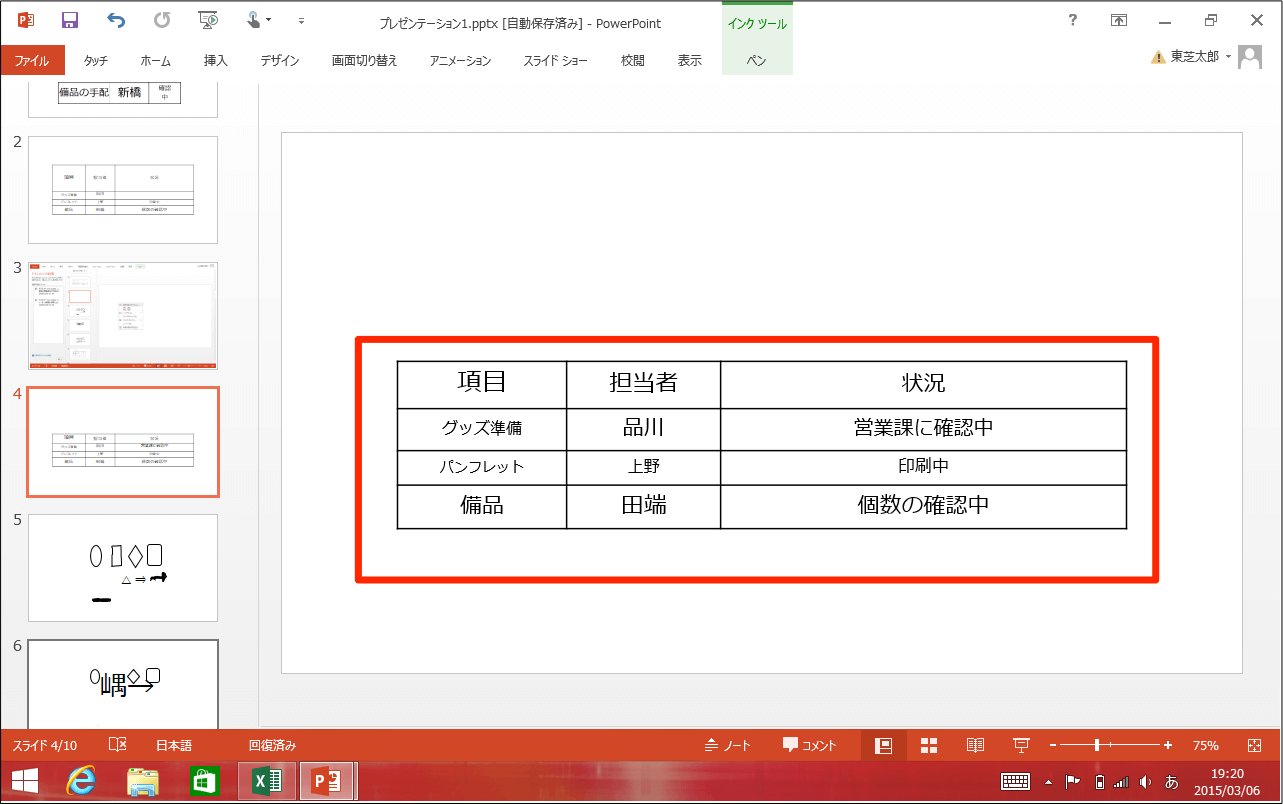
PowerPointを起動して、貼り付けたいところをペンでロングタップして貼り付けます。見やすくきれいな形式で貼り付けられました。
HINTさまざまな表を認識できる
継ぎ足された表や、点線、結合された欄の入った表、外周のない表なども、きれいに取り込めます。
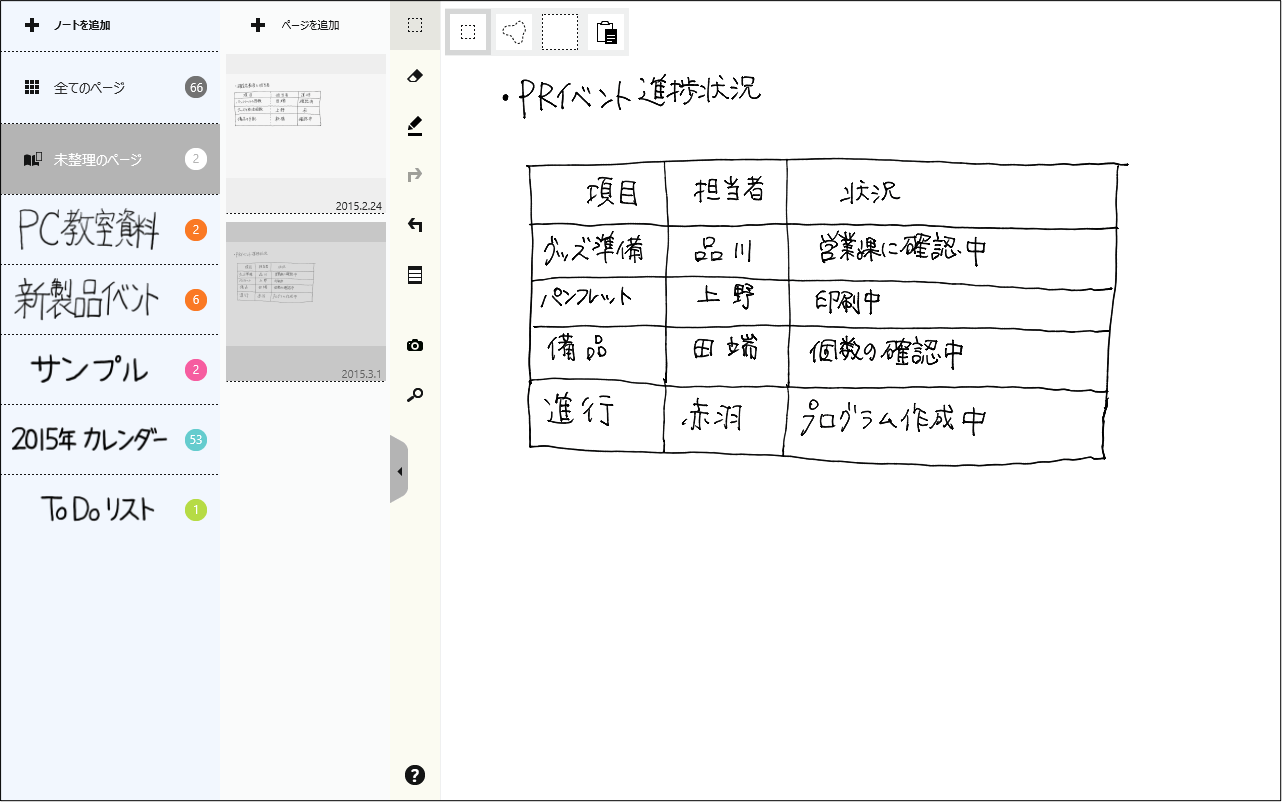
上の手順で取り込んだ3行の表に1行継ぎ足して、4行の表を作成しました。

1つの表として読み込まれます。
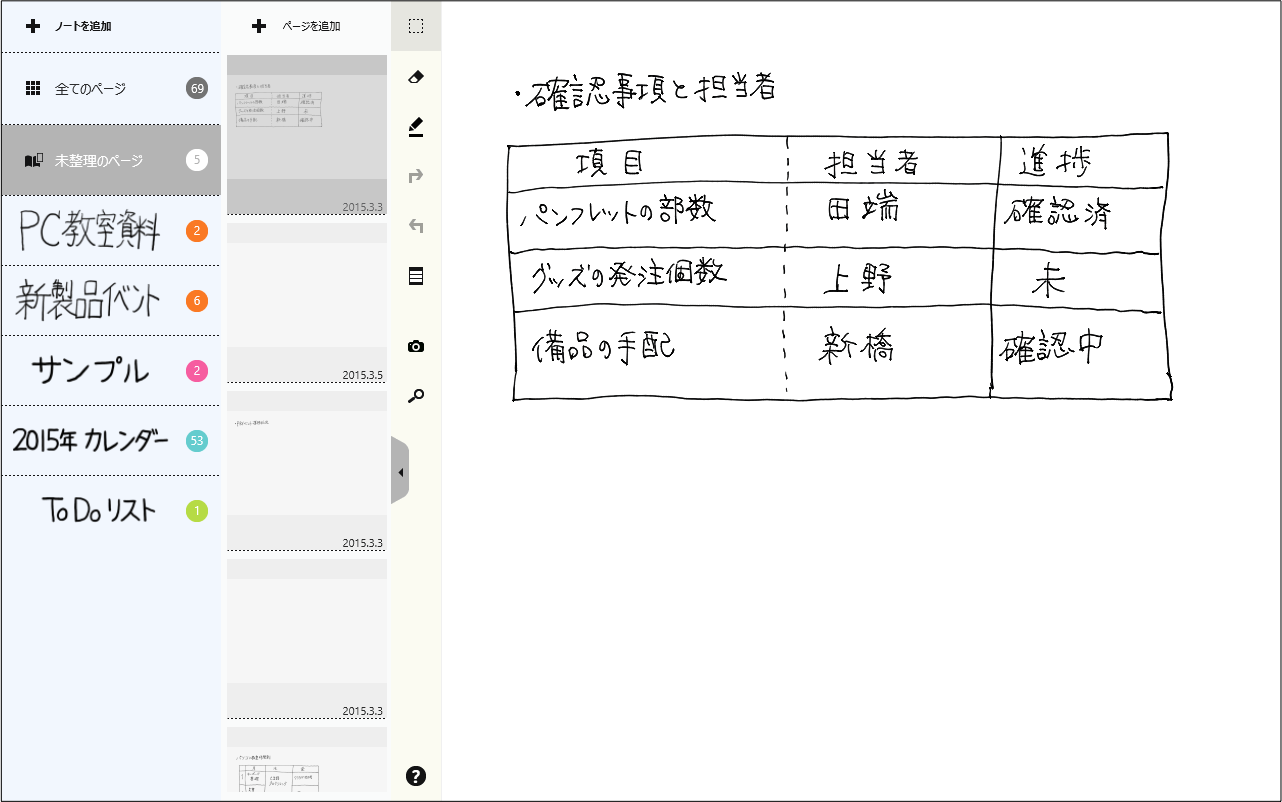
点線の入った表を作成して、コピーします。
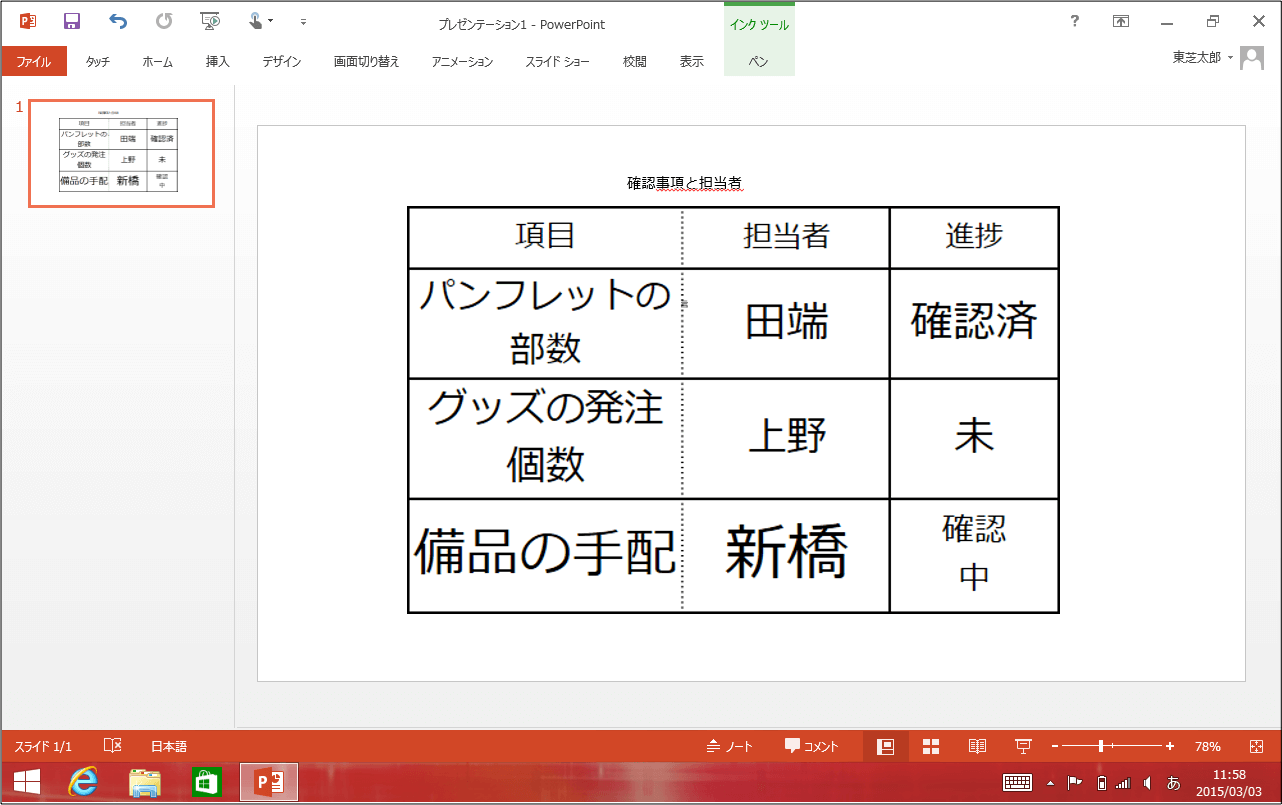
表中の点線が再現されています。
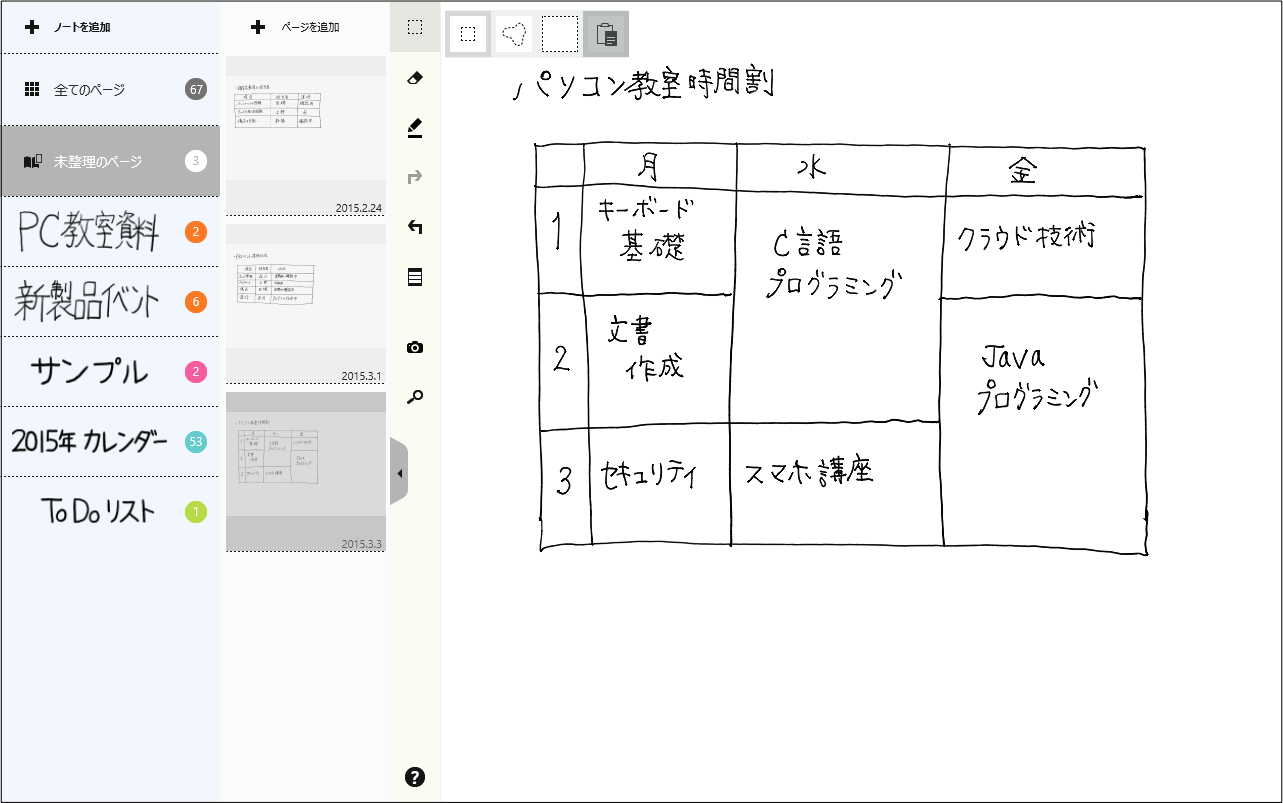
結合された欄の入った表を作成して、コピーします。
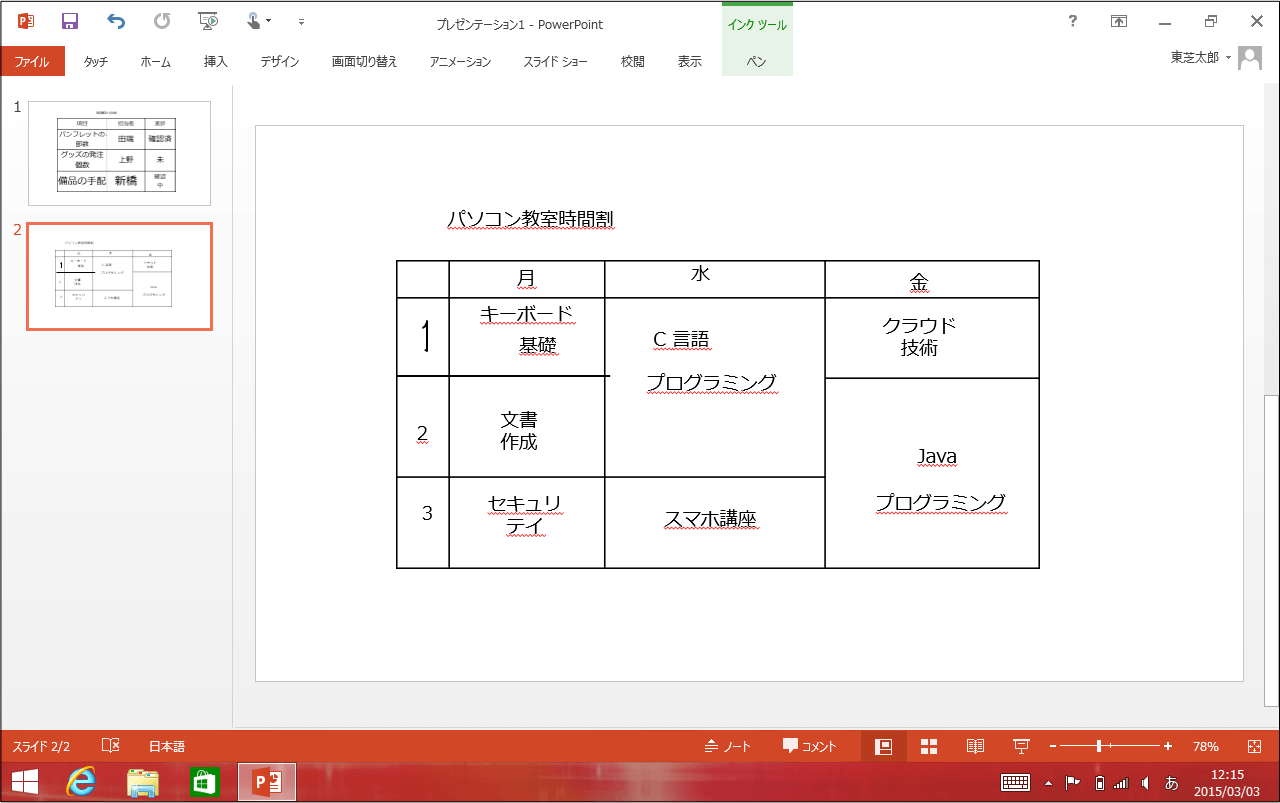
結合された欄の入った表が再現されています。
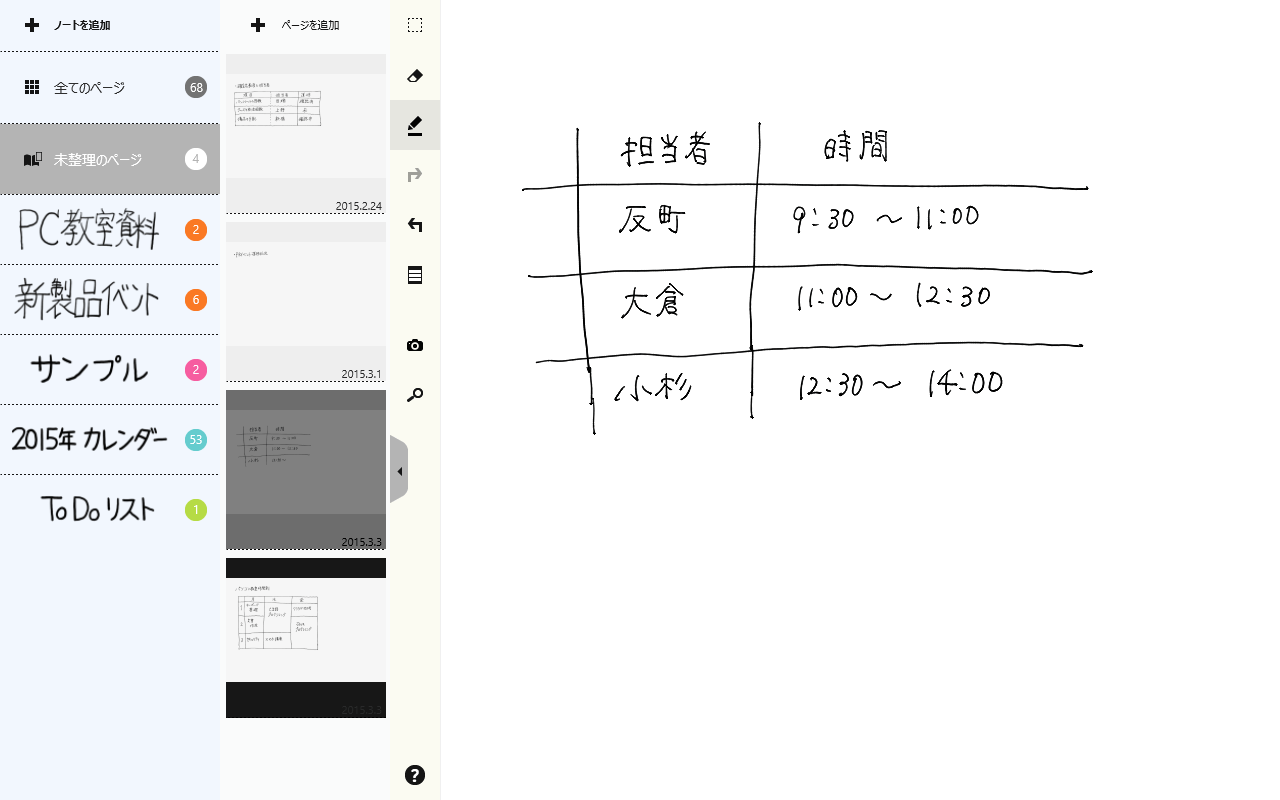
外周のない表を手書きで作成します。
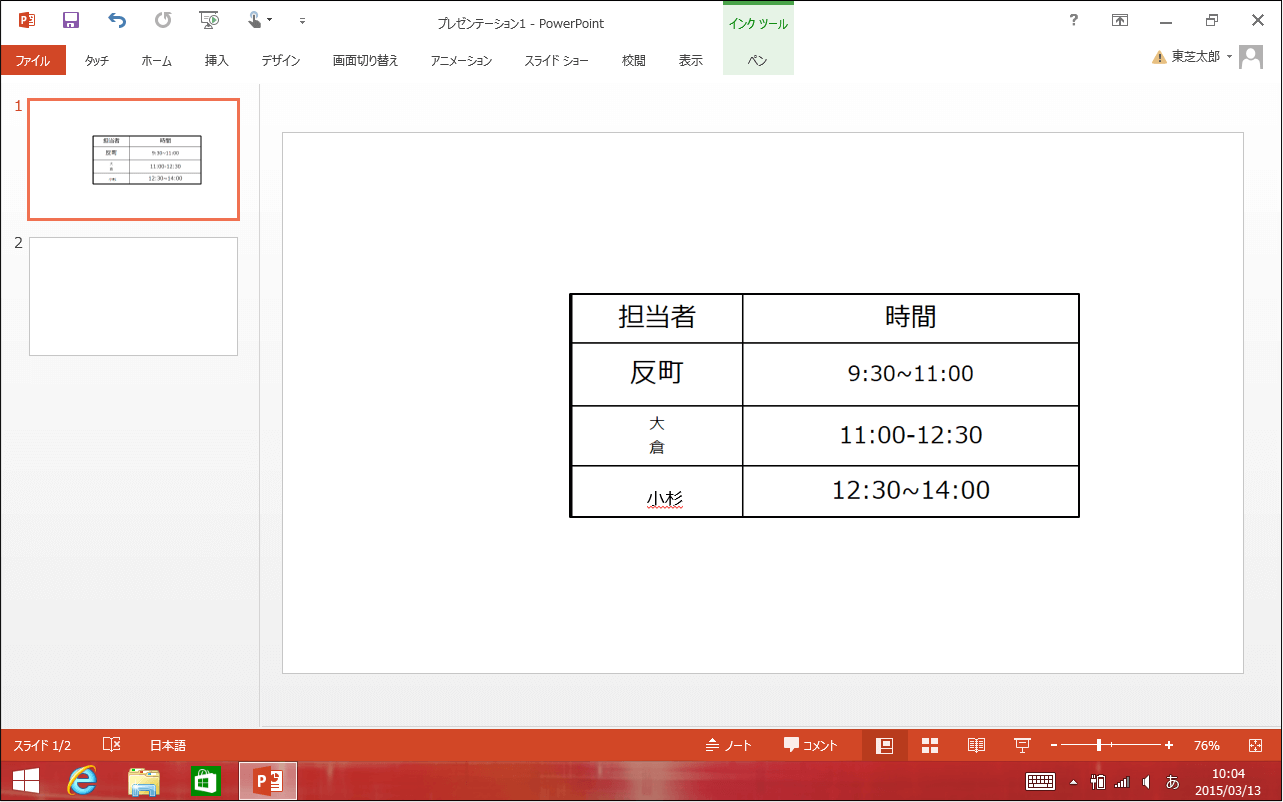
上の手順と同様にコピーして貼り付けると、表として再現されます。
HINT手書きの図形も認識される
図形も気軽にすぐ書けるところが手書きの良いところです。TruNoteは手書きの図形も認識するので、図形入りのメモもきれいに文書に変換できます。
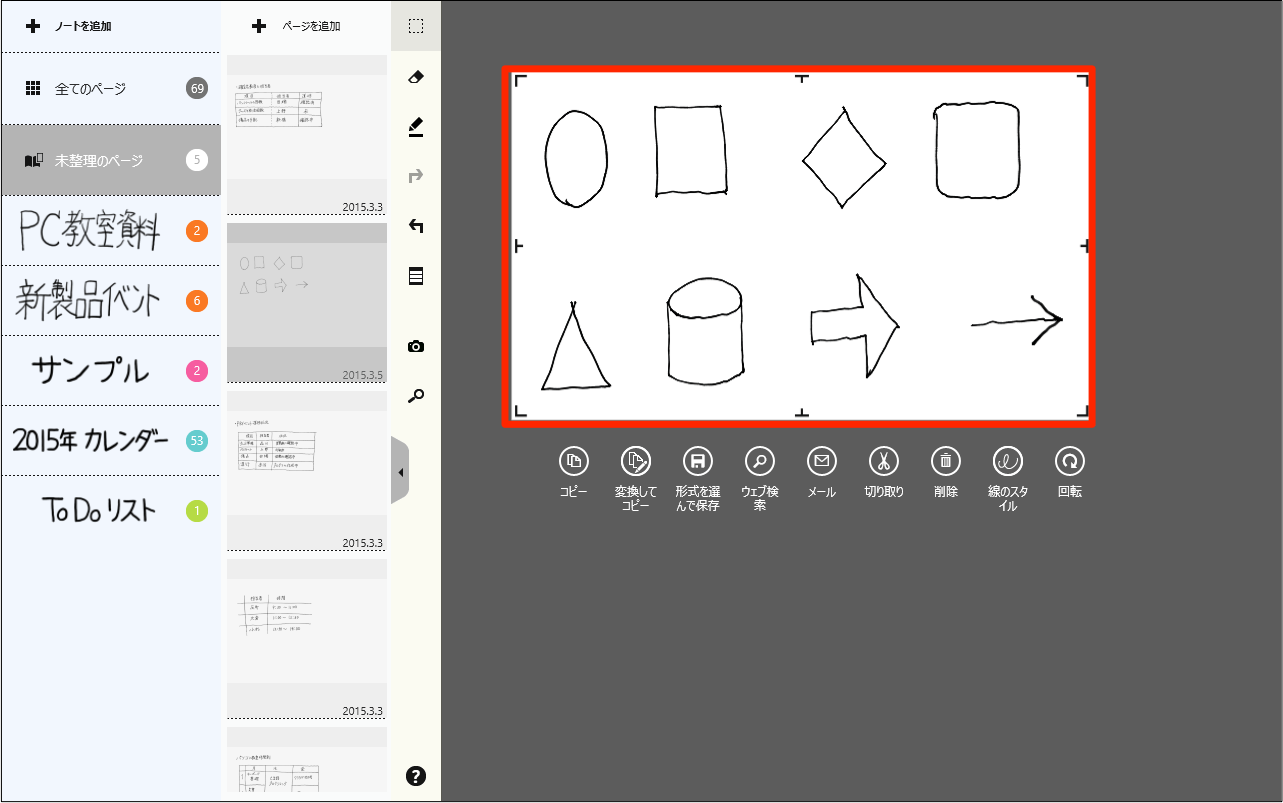
ページに手書きで図形を書き、上の手順と同様にOffice形式に変換してコピーします。
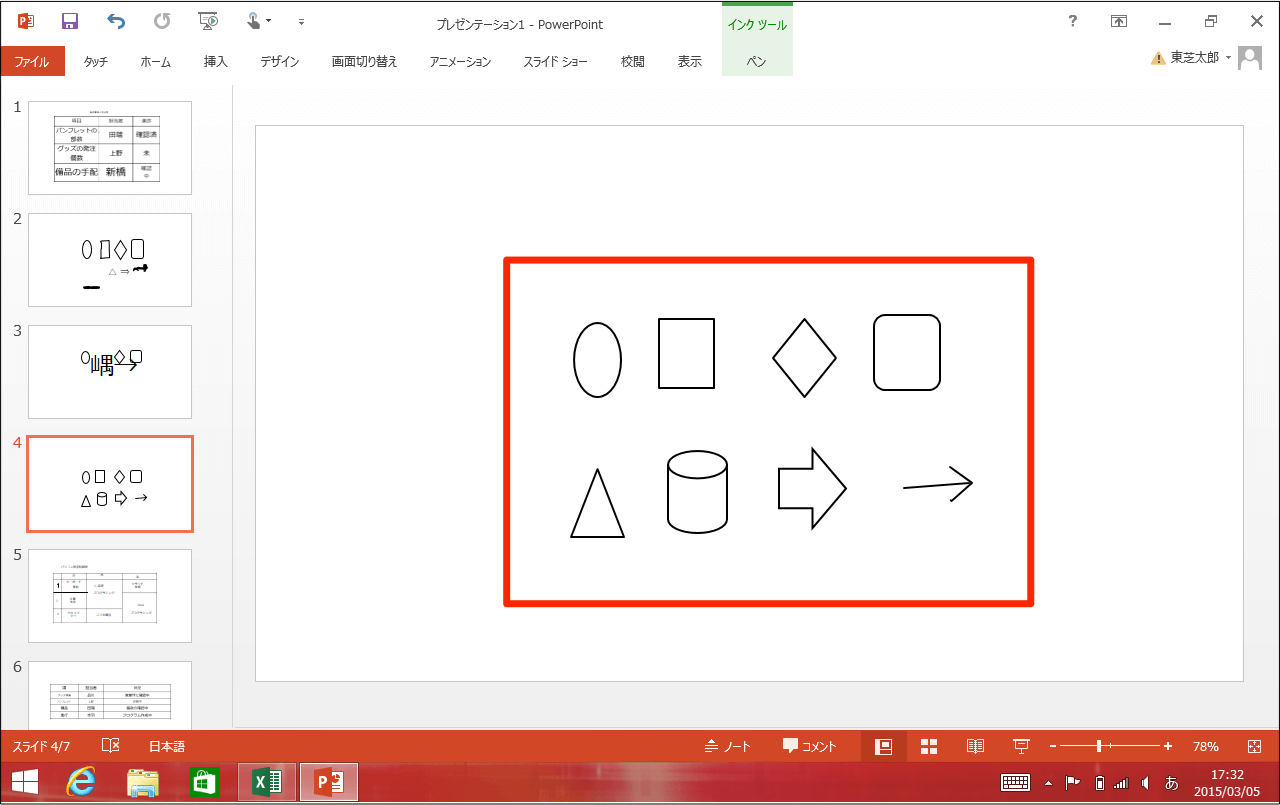
PowerPointに貼り付けると、きちんと図形が認識されています。
TruNoteが使えるdynabookをチェックしよう!
東芝「dynabook tab」特設サイトはこちら。

次のレッスンを読む
前のレッスンを読む
カテゴリートップへ戻る