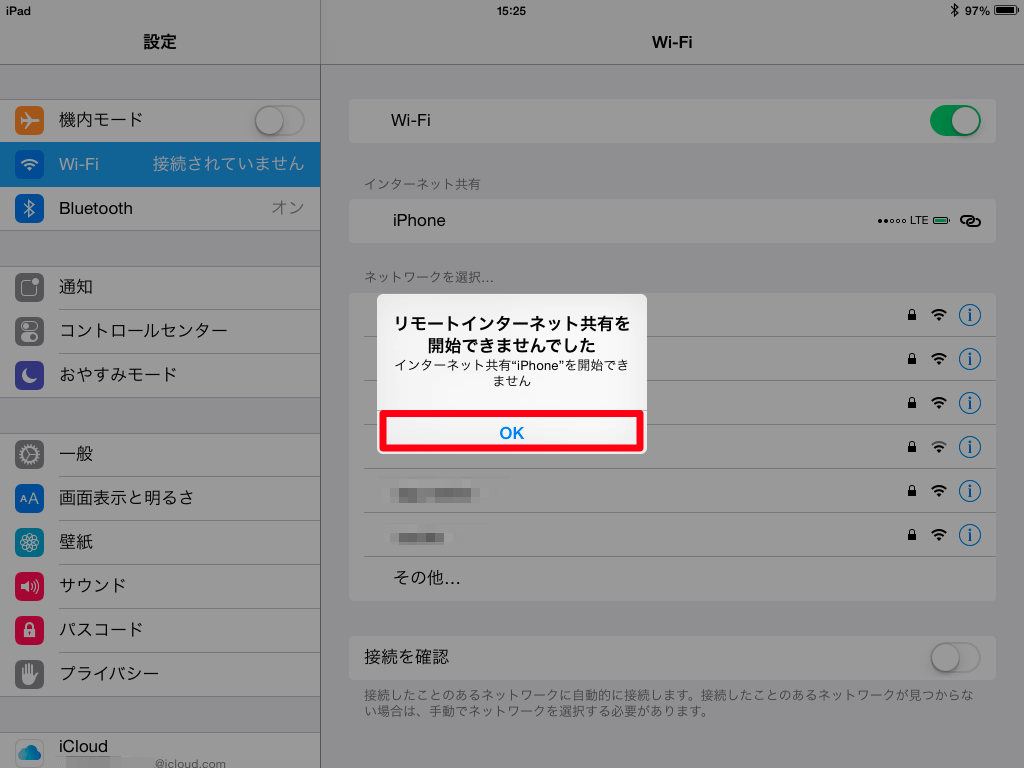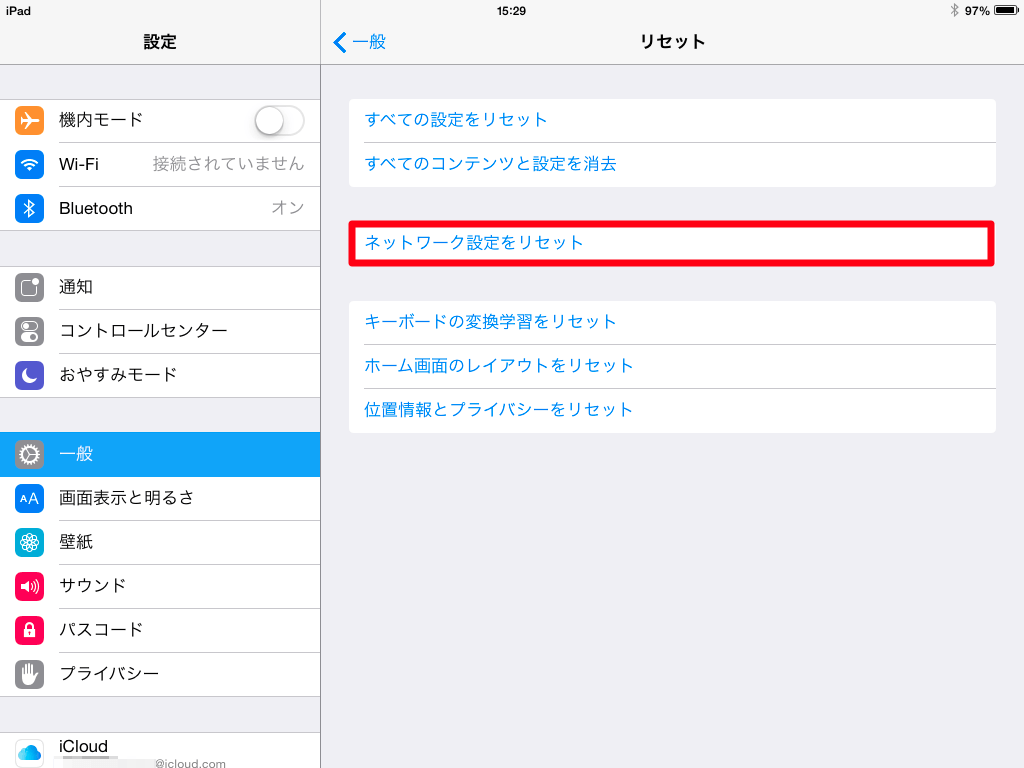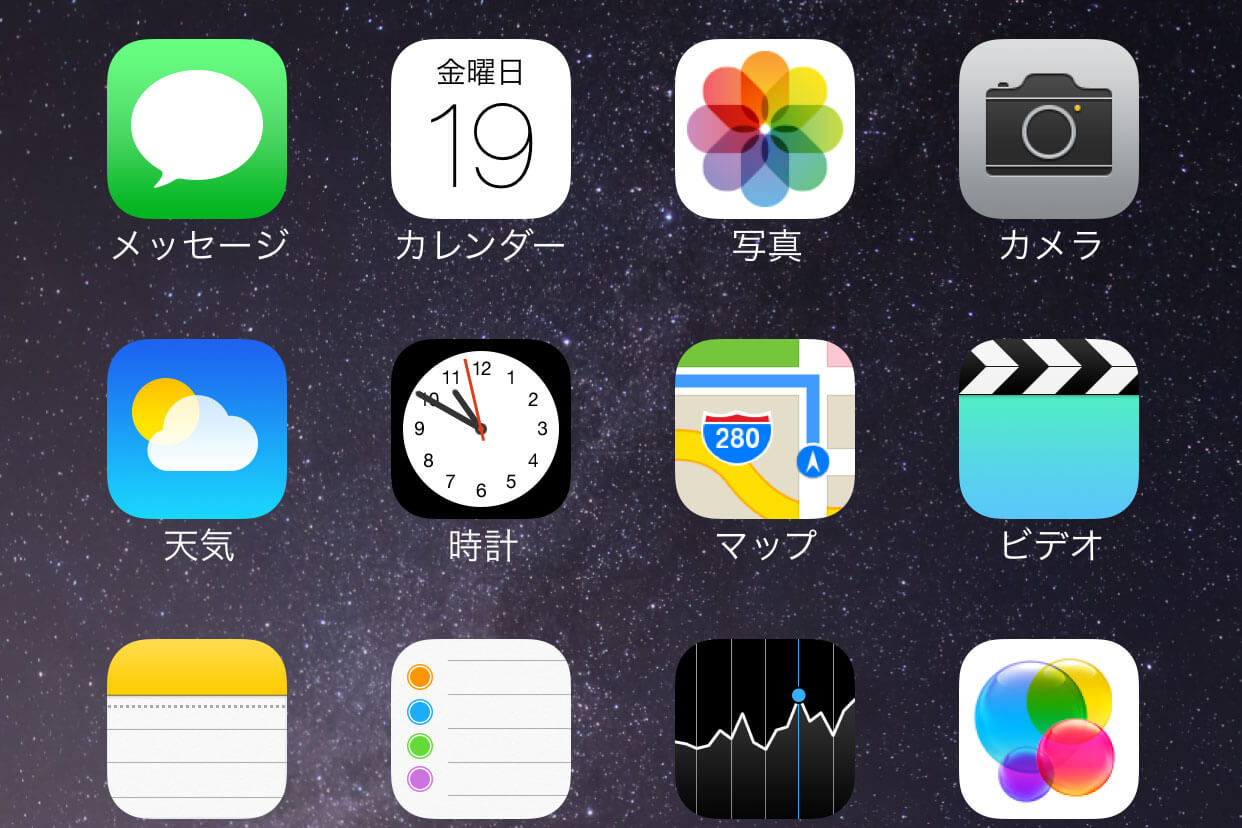iPhoneのテザリング(インターネット共有)はとても便利な機能ですが、通常の方法でWi-Fiテザリングを開始する場合、iPhoneを操作して[設定]アプリから[インターネット共有]をオンにする必要がありました。
たとえば、モバイルデータ通信機能を持たない(Wi-Fiモデルなどの)iPadを外出先でインターネットに接続したい場合、iPhoneも一緒に取り出して[インターネット共有]をオンにする、という作業が必要だったわけですが......iOS 8の新機能である「インスタント・ホットスポット」(Instant Hotspot)機能を利用すれば、これが不要になります!
設定方法は、iPhoneとiPadなどを同じApple IDでiCloudにサインインしておくだけ。iPhoneを親機とすると、テザリングの子機にあたるiPadなどからiPhoneの[インターネット共有]をオンにでき、iPhoneのバッテリー残量なども確認できるようになります。
iCloudへのサインインはiPhoneやiPadのセットアップでも行えますが、ここではそれぞれの[設定]アプリからサインインする方法を解説します。
iPhoneとiPadでiCloudにサインインする
1iPhoneの[設定]画面を表示する
iPhoneの[設定]アプリを起動します。
2[iCloud]画面を表示する
[iCloud]をタップします。
3Apple IDとパスワードを入力してサインインする
Apple IDのメールアドレスとパスワードを入力して、[サインイン]をタップします。このあと、位置情報の利用についての確認画面が表示されたら[許可]をタップします(「iPhoneを探す」機能をオンにするために必要です)。
4iPhoneでiCloudにサインインした
iPhoneでiCloudへのサインインが完了しました。
5iPadの[設定]画面を表示する
iPadでも同様に[設定]アプリを起動して、[iCloud]画面を表示しておきます。iPhoneと同じApple IDとパスワードでサインインしましょう。
6iPadでiCloudにサインインした
iPadでiCloudへのサインインが完了しました。これで「インスタント・ホットスポット」機能を利用する準備ができました。
iPadからiPhoneのテザリングをオンにする
7iPhoneの[インターネット共有]画面を確認する
ここでは「インスタント・ホットスポット」機能の効果をわかりやすくするため、あらかじめiPhoneのテザリング(インターネット共有)がオフになっていることを確認します。iPhoneの[設定]アプリで[インターネット共有]をタップしましょう。上の画面のように、[インターネット共有]はオフのままにしておきます。
8iPadの[Wi-Fi]画面からテザリングを開始する
続いてiPadの[設定]アプリで[Wi-Fi]をタップします。すると、[インターネット共有]という欄にiPhoneの名前があり、電波状況やバッテリー残量が表示されています。iPhoneの名前をタップしましょう。
9テザリングが開始された
iPhoneの名前にチェックマークが付き、iPhoneとiPadの間でテザリング(インターネット共有)が開始されました。テザリングの開始に必要なのは、この1タップだけ。パスワードを入力する必要はありません。
iPhoneを確認すると、何も操作していないのに[インターネット共有]がオンになり、iPadが接続されていることを示す[インターネット共有:1台接続中]という青いバーが表示されています。iPhoneをカバンなどに入れっぱなしにしておいても、iPadだけでテザリングを開始できるというわけです。
HINT通信しない状態が続くと自動的にオフになる
「インスタント・ホットスポット」機能でテザリング(インターネット共有)を開始した場合、通信が行われていない状態が続くと、テザリングが自動的に終了します。たとえば、iPadがスリープ状態になってしばらくすると、iPhoneの[インターネット共有:1台接続中]という表示が消え、[インターネット共有]のスイッチもオフになります。
HINT「リモートインターネット共有を開始できませんでした」と表示されたときは
iPadの[Wi-Fi]画面でiPhoneの名前をタップしたとき、以下の画面のようなエラーメッセージが表示されることがあります。この場合、iPadのネットワーク設定をいったんリセットすると、再びインターネット共有を開始できるようになるようです。ただし、ネットワーク設定をリセットすると、接続したことのあるWi-Fiネットワークのパスワードなども消去されるため、念のためバックアップを行ってからリセットしましょう。
「リモートインターネット共有を開始できませんでした」と表示され、iPadからインターネット共有を開始できません。
このエラーはiPadのネットワーク設定をリセットすると、解決できることがあります。iPadの[設定]アプリの[一般]→[リセット]画面で[ネットワーク設定をリセット]をタップして、確認画面で[リセット]をタップすると、iPadが再起動してネットワーク設定がリセットされます。
HINTiPhone 5以降とiPad(第4世代以降)に対応
ここで紹介した機能を利用するには、iPhone 5以降のiPhone、iPad(第4世代以降)、iPad Air、iPad mini(Retinaディスプレイモデル含む)、iPod touch(第5世代)が必要です。それ以前の機種では利用できません。
「できるネット」では、このほかにもiPhone6、iPhone6 Plus、iPadAir2、iPadmini2、iOS8関連記事を続々と掲載中です。以下のリンクからご覧ください!

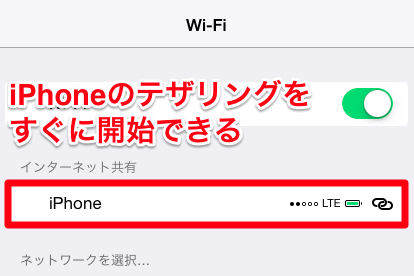

![iPhoneの[設定]画面を表示する](https://dekiru.net/upload_docs/img/20141009_o0101.png)
![[iCloud]画面を表示する](https://dekiru.net/upload_docs/img/20141009_o0102.png)

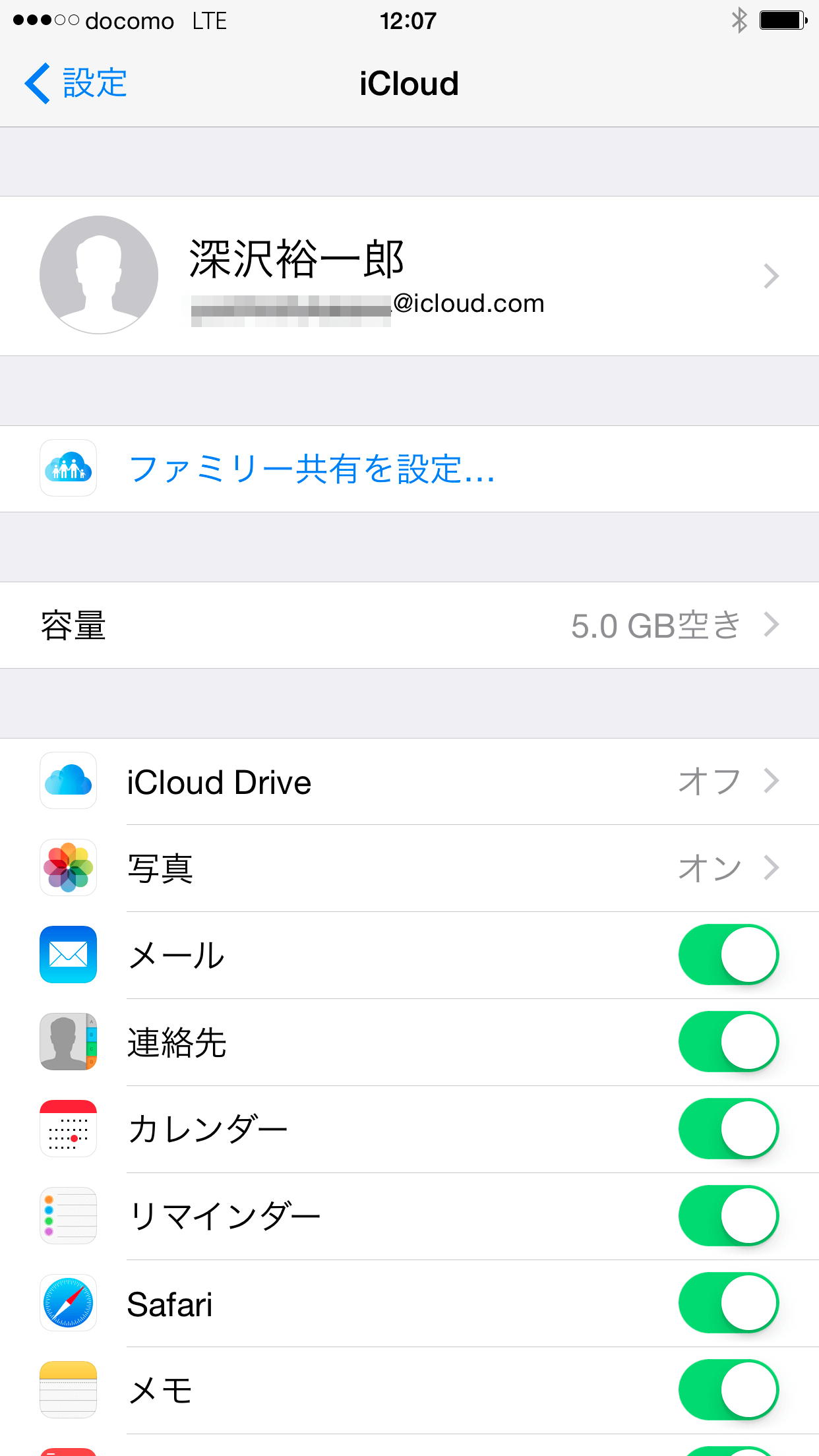
![iPadnの[設定]画面を表示する](https://dekiru.net/upload_docs/img/20141009_o0105.png)
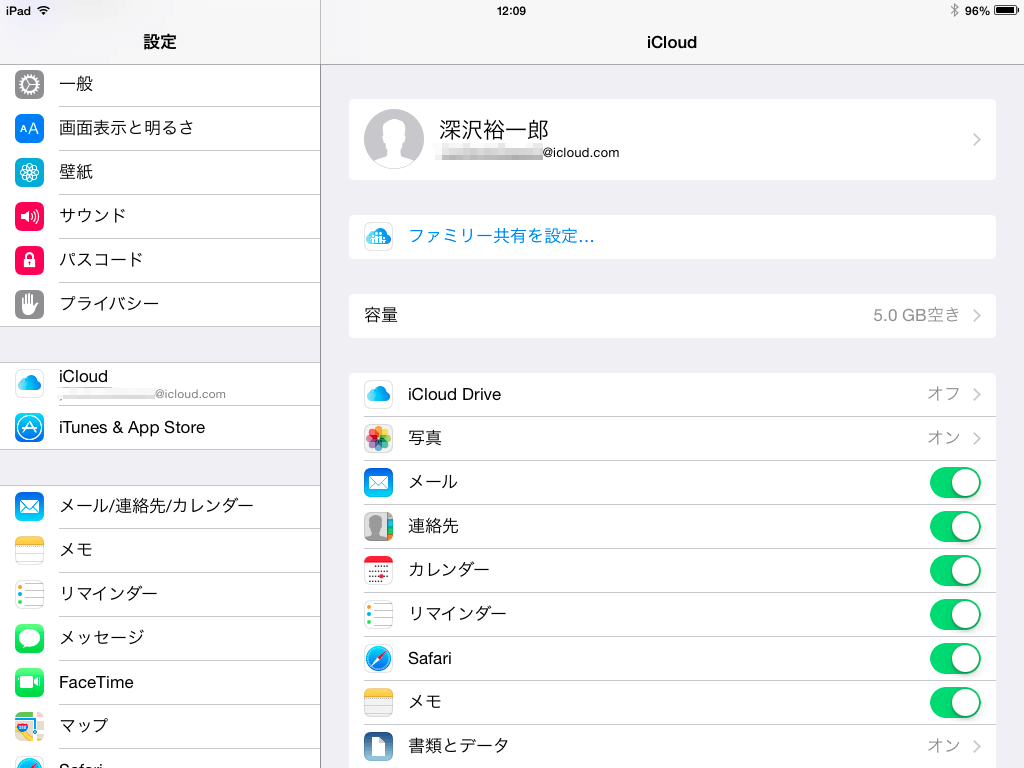
![iPhoneの[インターネット共有]画面を確認する](https://dekiru.net/upload_docs/img/20141009_o0107.png)
![iPadの[Wi-Fi]画面からインターネット共有をオンにする](https://dekiru.net/upload_docs/img/20141009_o0108.png)
![iPhoneの[インターネット共有]画面を確認する](https://dekiru.net/upload_docs/img/20141009_o0109.png)
![iPhoneの[インターネット共有]画面を確認する](https://dekiru.net/upload_docs/img/20141009_o0110.png)