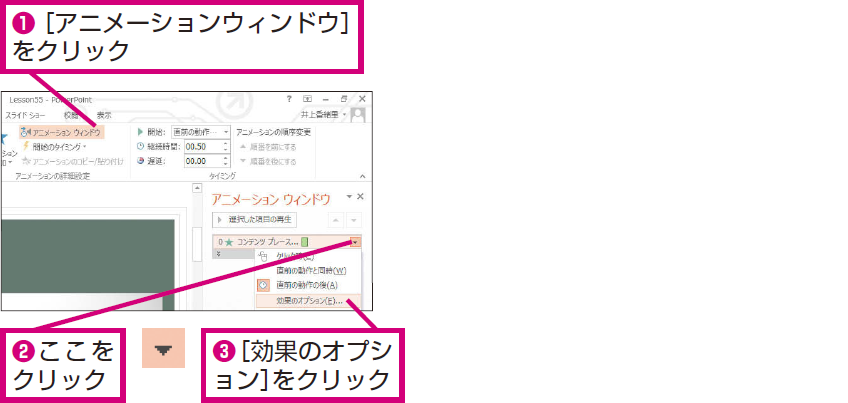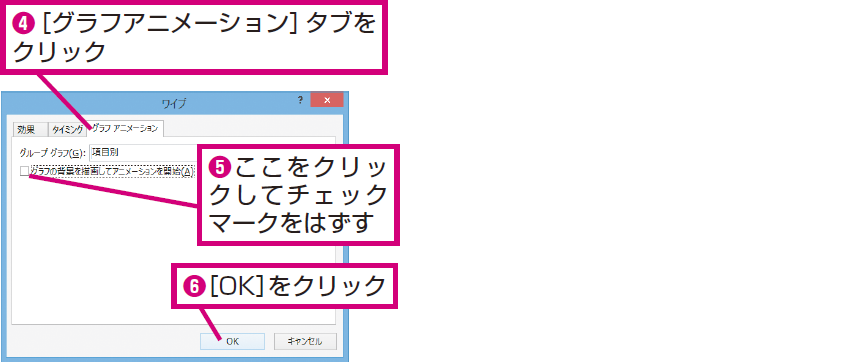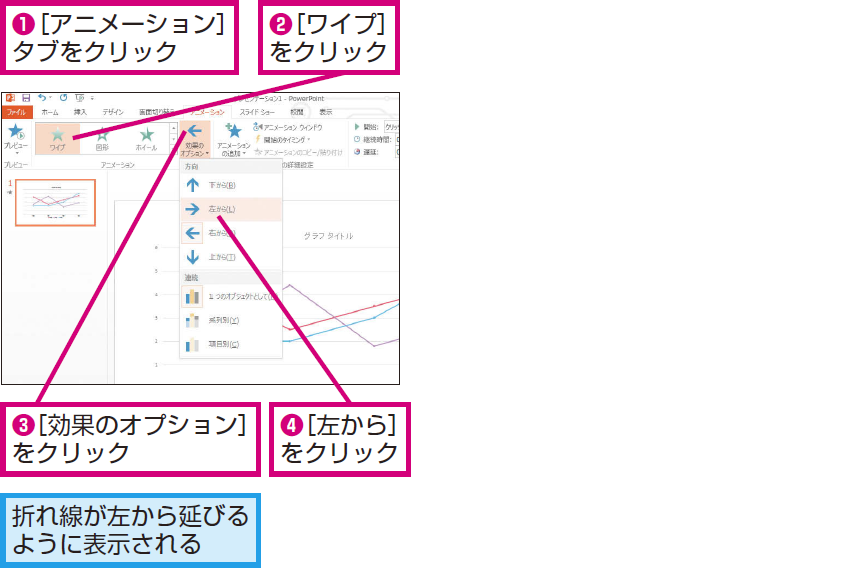レッスン55 グラフのアニメーション
グラフにアニメーションを設定するには
1アニメーションを設定するグラフを選択する
2[アニメーション]の一覧を表示する
3アニメーションの効果を設定する
4棒の表示方向を設定する
5アニメーションの動作タイミングを設定する
6スライドショーを実行する
7アニメーションを再生する
8スライドショーを終了する
HINTExcelから貼り付けたグラフにも設定できる
レッスン29の操作でスライドに貼り付けたExcelのグラフにもPowerPointのアニメーションを設定できます。
HINT[系列別]と[項目別]の違い
HINT[タイミング]の[開始]って何?
スライドショーの実行中に、スライドをクリックしたときにアニメーションを動かすか、スライドをクリックしなくても自動的にアニメーションが動くようにするかを[開始]で設定します。
HINTアニメーションの再生速度を変更するには
アニメーションを再生する時間は、[アニメーション]タブの[タイミング]グループで変更します。[継続時間]を変更すると、アニメーションの再生が始まってから終了するまでの時間を調節できます。[遅延]は、[開始]が[クリック時]の場合、クリックしてからアニメーションが再生されるまでのタイミングを遅くする設定です。
HINT折れ線グラフに動きを付けるには
Pointアニメーションの最終確認はスライドショーで
設定したアニメーションは、[アニメーション]タブにある[プレビュー]ボタンをクリックすると、流れるように連続して再生されます。しかし、スライドショーに切り替えると、マウスをクリックしないとアニメーションが動きません。これは、説明に合わせて発表者自身がアニメーションの動き出すタイミングを決められるように設計されているからです。連続してアニメーションが動く方が説明しやすい場合は、手順5の方法で[開始]のタイミングを変更しておきましょう。アニメーションの[開始]のタイミングは、スライドショーを実行しないと確認できません。スライドショーでの最終確認を忘れずに行ってください。
さまざまな使い方をていねいに解説。ほかの記事もチェックしよう!>>>【まとめ】PowerPoint 2013 使い方解説記事一覧

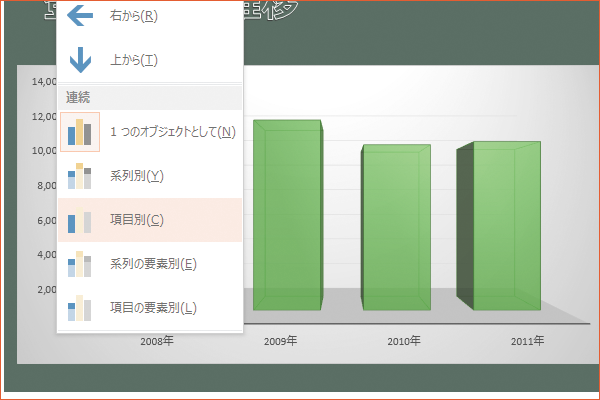
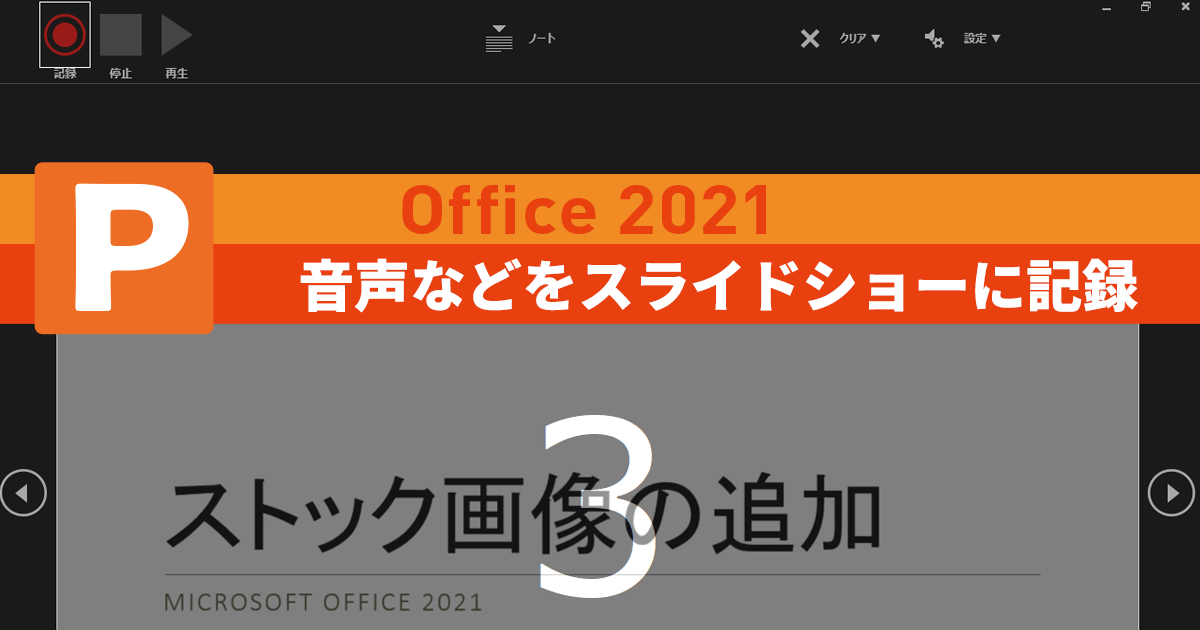
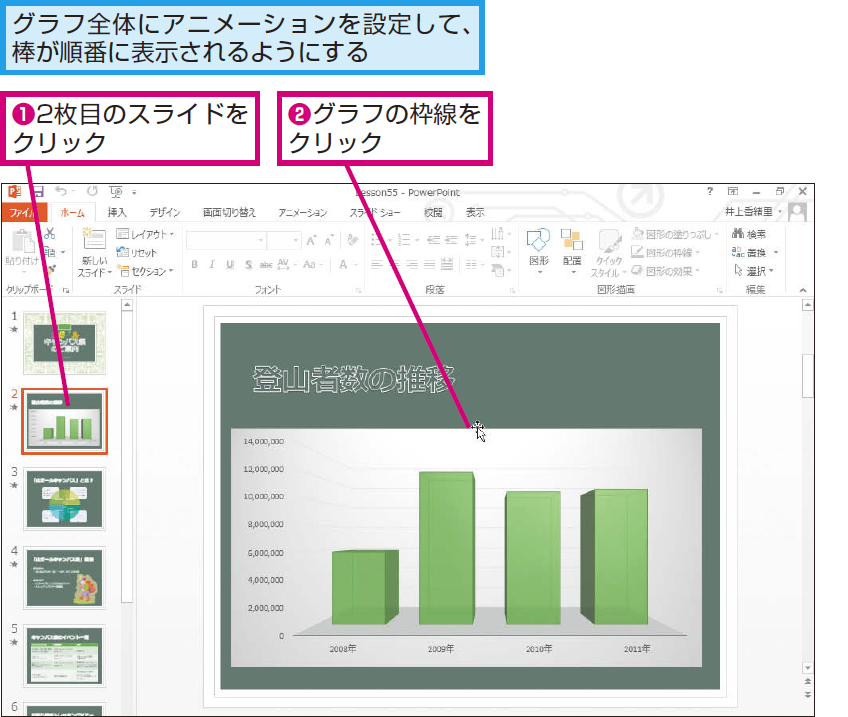
![[アニメーション]の一覧を表示する](https://dekiru.net/contents/339/img/3395502.png)
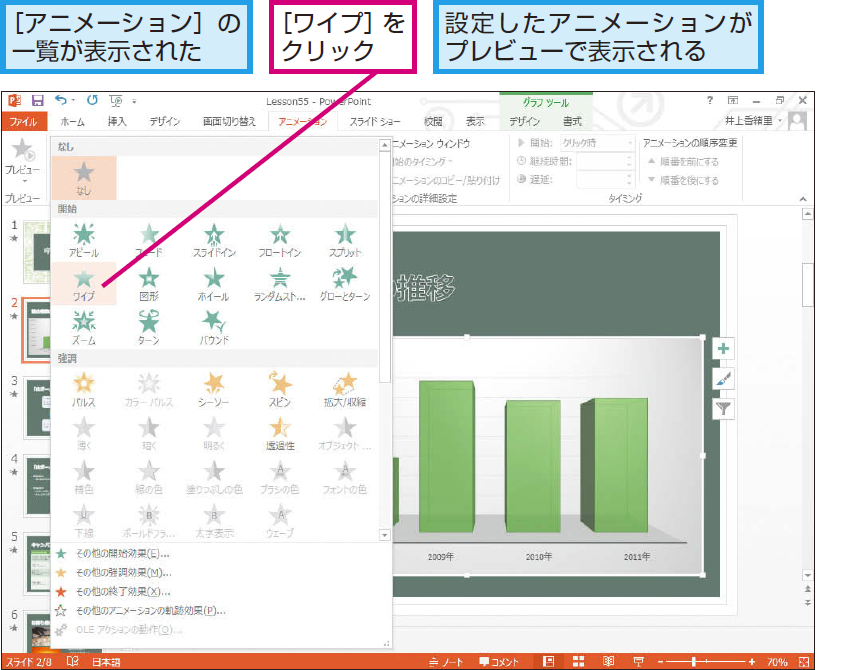

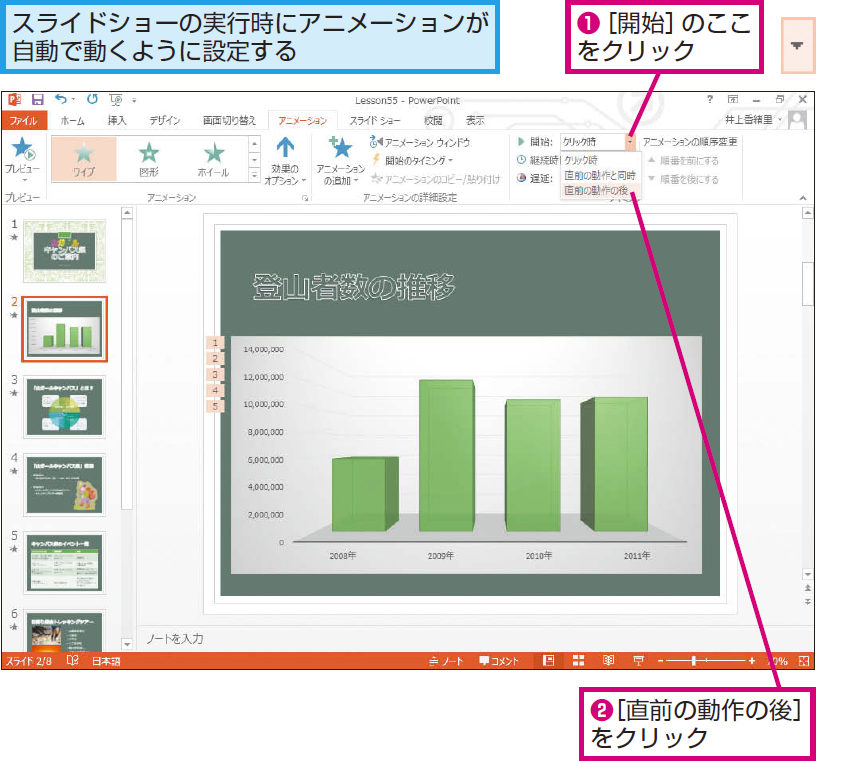
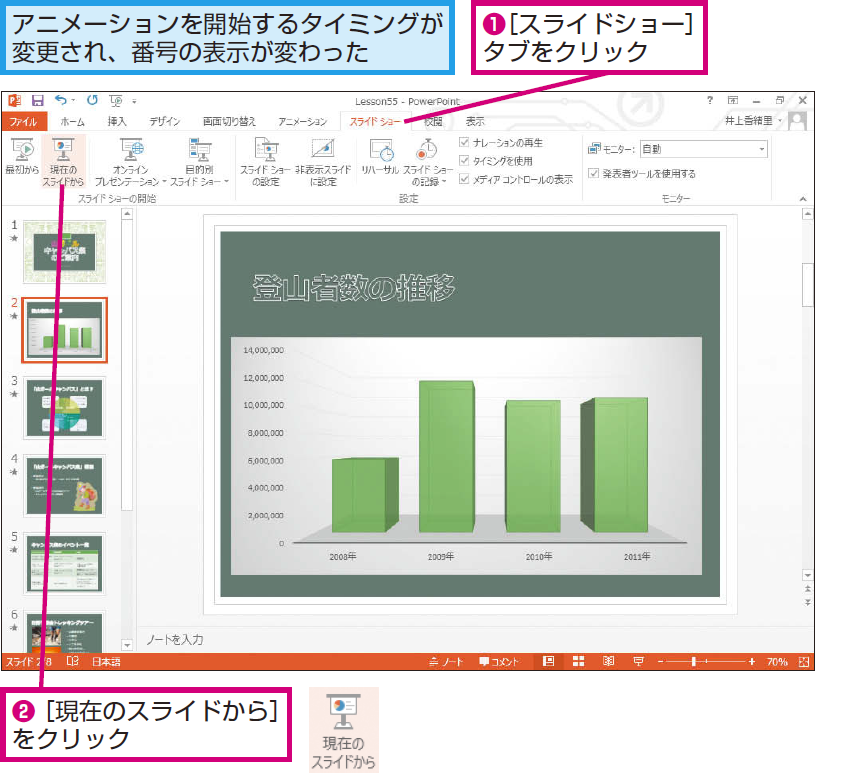
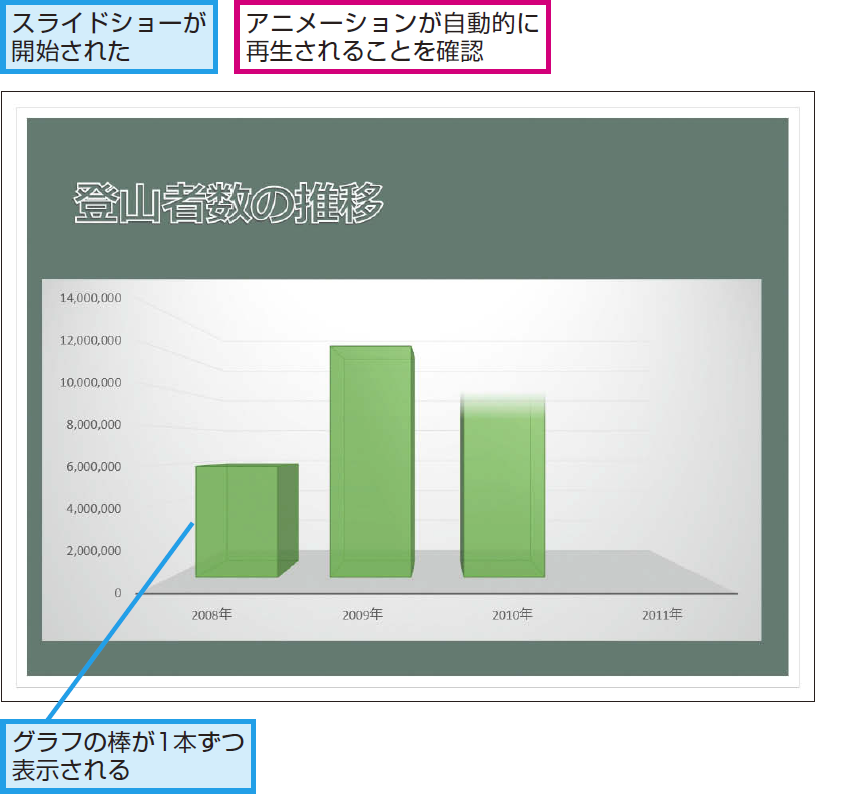

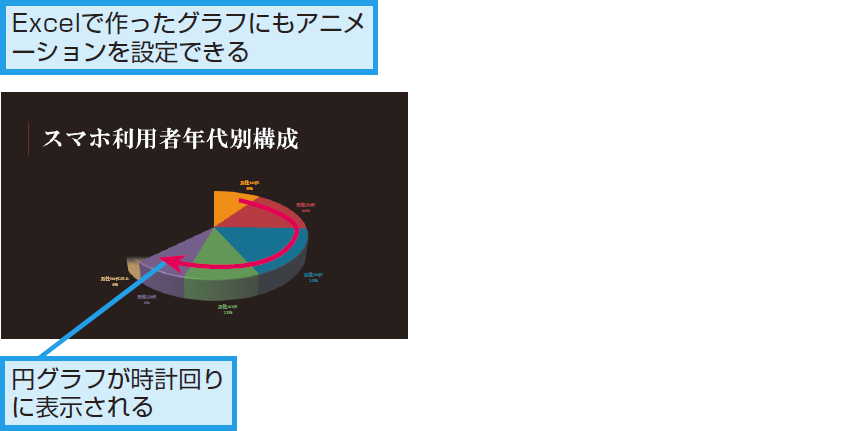
![[系列別]と[項目別]の違い](https://dekiru.net/contents/339/img/3395510.png)
![[系列別]と[項目別]の違い](https://dekiru.net/contents/339/img/3395511.png)