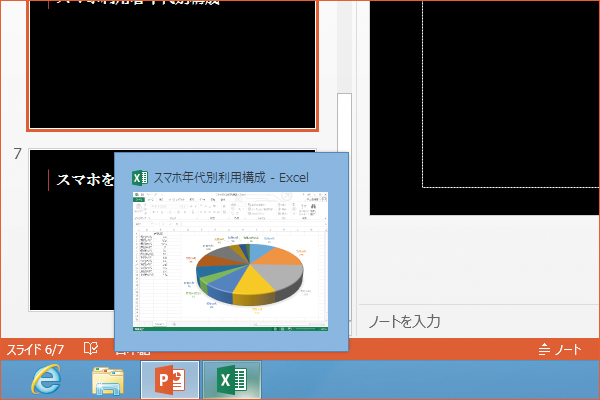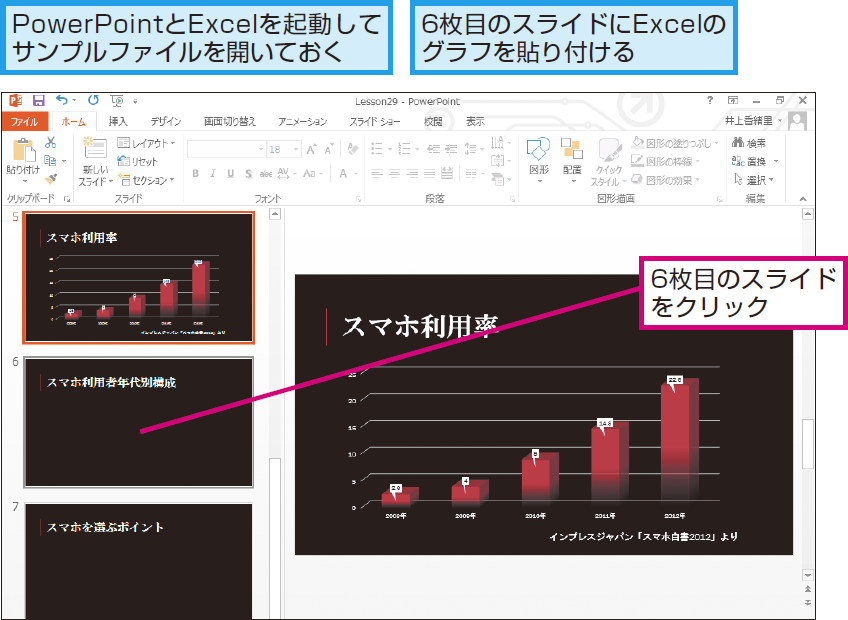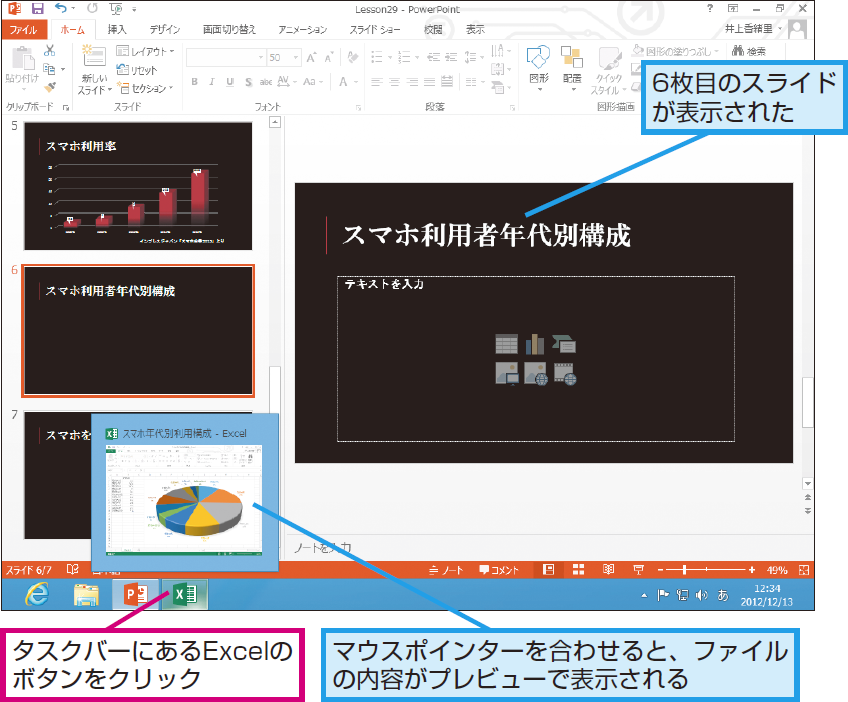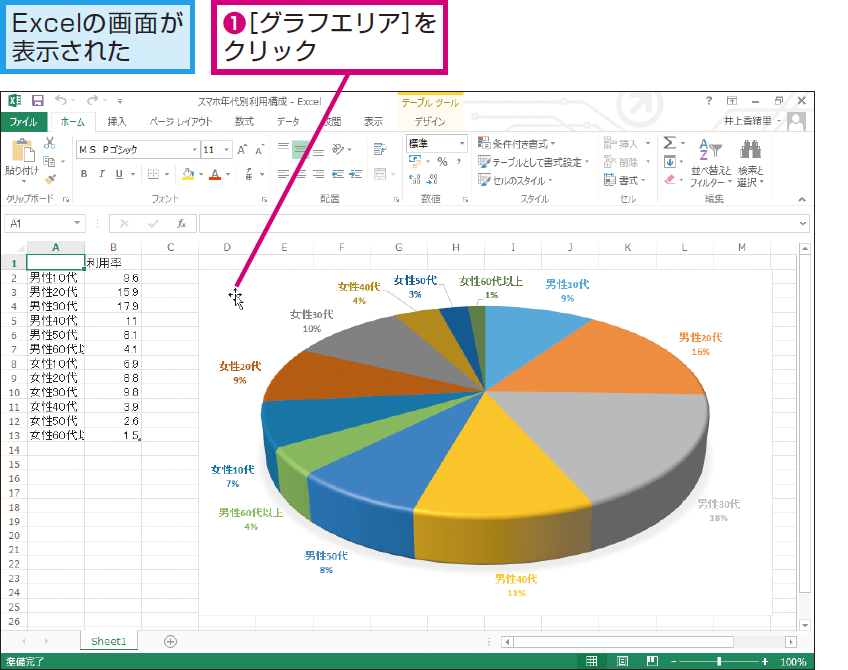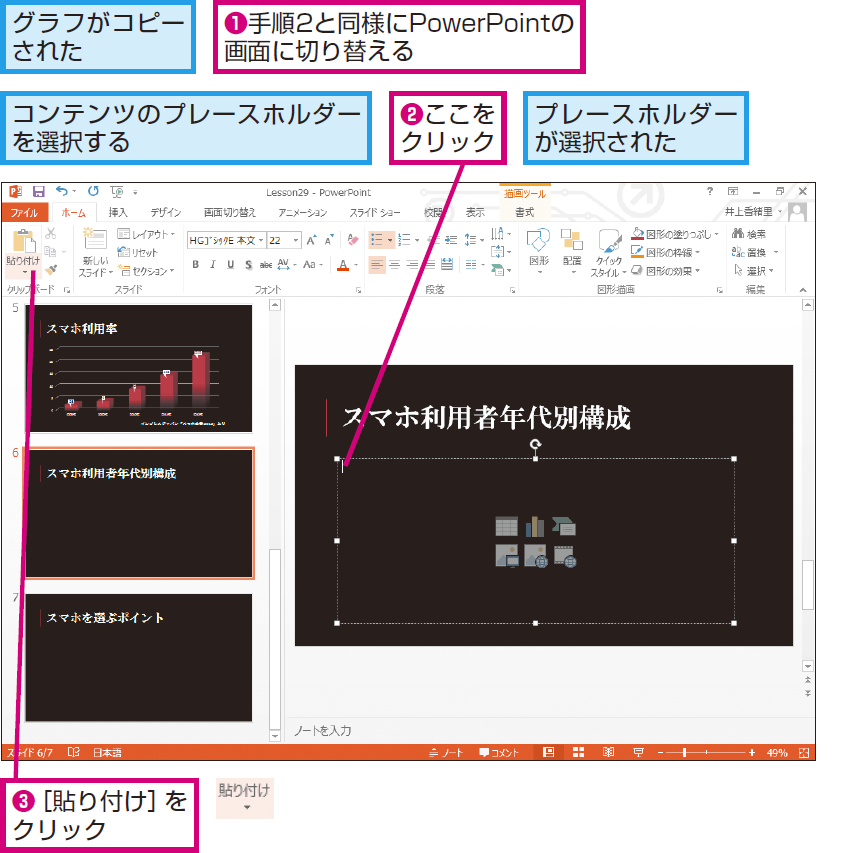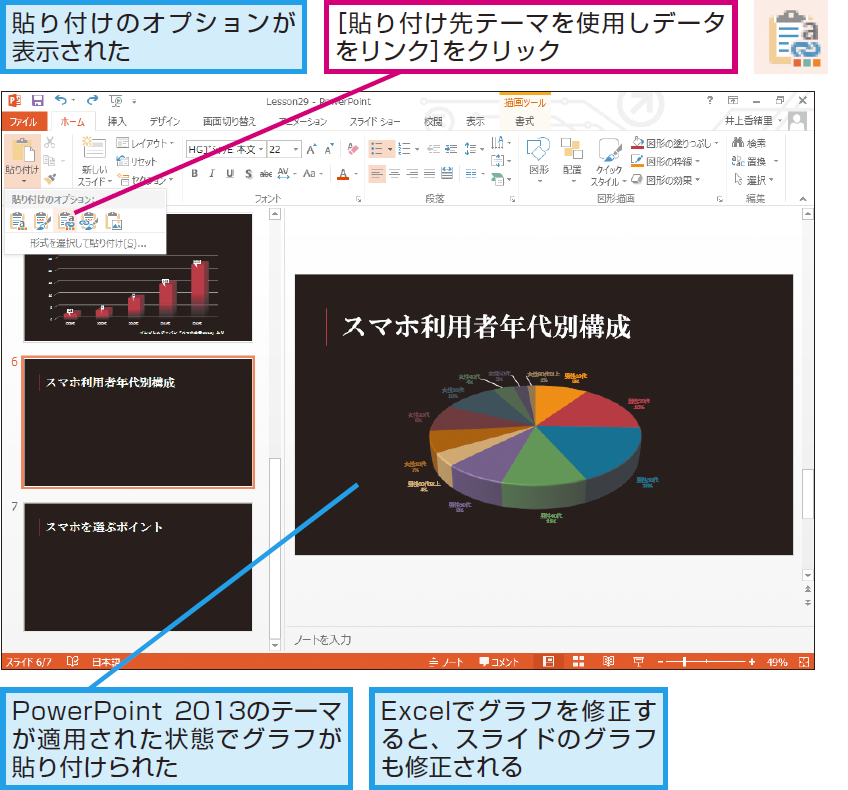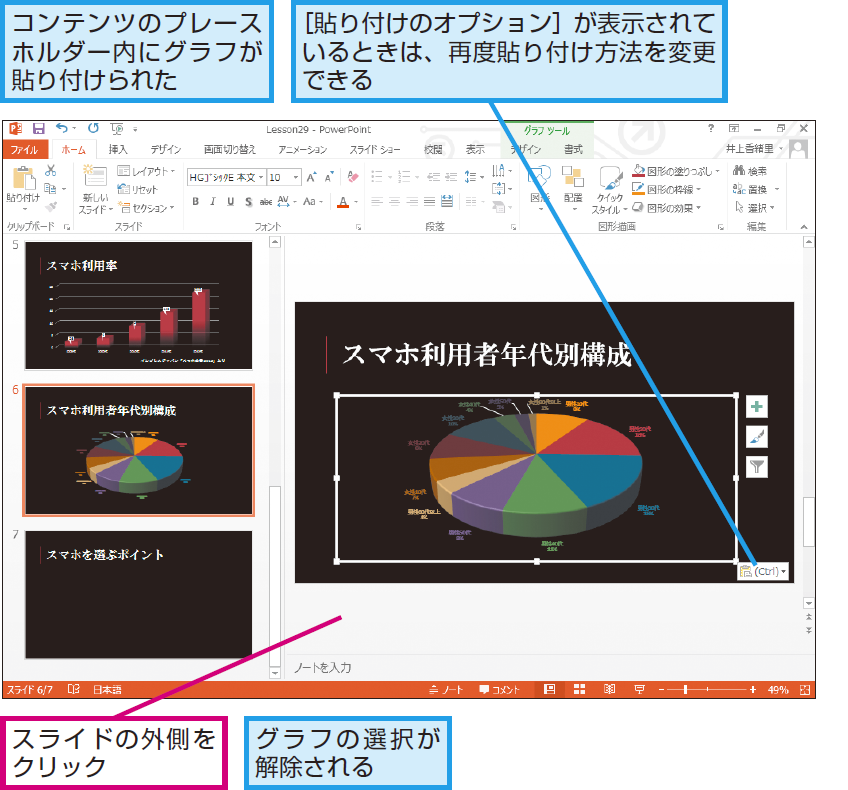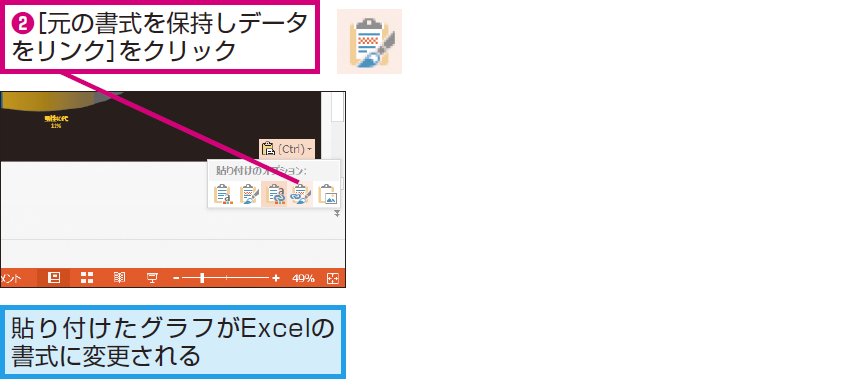グラフのコピーと貼り付け
Excelで作成したグラフを利用するには
1スライドを選択する
2Excelの画面に切り替える
3Excelのグラフをコピーする
4グラフを貼り付ける
5貼り付けのオプションを選択する
6グラフの選択を解除する
HINT後から貼り付け方法を変更するには
HINT貼り付けたグラフを編集するには
スライドに貼り付けたExcelのグラフは、グラフを選択したときに表示される[ グラフツール] タブを使ってPowerPointで編集できます。元になるデータそのものを編集したいときは、[グラフツール]の[デザイン]タブにある[データの編集]ボタンから[Excel 2013でデータを編集]をクリックして、Excel 2013を起動します。
HINTExcelのデータと連動させるには
手順5では、[貼り付け先テーマを使用してデータをリンク]を選んでグラフを貼り付けています。この方法で貼り付けると、Excelのグラフを修正すると、スライドに貼り付けたグラフも自動的に更新されます。一方、[元の書式を保持しブックを埋め込む]や[貼り付け先のテーマを使用しブックを埋め込む]を選んでグラフを貼り付けると、元のExcelのグラフと切り離された独立したグラフになります。
Point既存のデータを有効に使って 作業を効率化しよう
プレゼンテーションの資料や企画書に必要な情報が、WordやExcelなどのほかのソフトウェアですでに用意されている場合があります。既存のデータと同じ内容を入力し直すのは時間がかかる上に、転記する際に入力ミスも起こりがちです。コピーと貼り付けの機能を上手に利用して、既存のデータを積極的に利用しましょう。Office 2013を使っていれば、ほかのソフトウェアで作成したグラフを貼り付けるだけで、スライドのデザインに合った色合いに自動的に変わるため、グラフの作成と編集の両方の時間を節約できます。