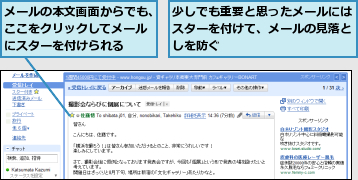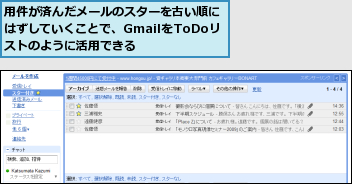【これは古い記事です】最新記事はこちらをご覧ください。
メールにスターを付ける
1.スターを付ける
![スターのマークをクリック,[受信トレイ]を表示しておく](/contents/033/img/img20090916195438025406.jpg)
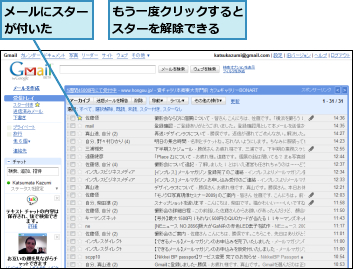
スターを付けたメールだけを表示する
1.[スター付き]を表示する
![[スター付き]をクリック,[受信トレイ]を表示しておく](/contents/033/img/img20090817174602017559.jpg)
2.スターを付けたメールを確認する
![スターを付けたメールだけが表示されたことを確認 ,[スター付き]が表示された](/contents/033/img/img20090817180155023023.jpg)
[ヒント]複数のメールにまとめてスターを付けるには
まとめてスターを付けたいときは、スターを付けたいメールを選択して[その他の操作]‐[スターを付ける]をクリックします。メールをまとめて選択して操作する方法はさまざまな操作に応用できます。
![1 スターを付けたいメールをチェック ,2[その他の操作]‐[スターを付ける]をクリック](/contents/033/img/img20090826171419038637.jpg)
[ヒント]メールを条件ごとに一括選択するには
メールの一覧画面の上部には[すべて][既読]など、さまざまな条件でメールを一括選択できる機能があります。[スター付き]をクリックすれば、スターを付けたメールだけを選択できます。
![[スター付き]をクリックすると、スターを付けたメールを一括選択できる](/contents/033/img/img20090817190337032776.jpg)
[ヒント]スターは「要リアクション」などの目印として活用できる
筆者は主にスターを活用しています。Gmailは一度本文を表示すると既読の状態になり、メールの一覧画面でほかのメールとの区別が付きにくくなります。メールに対して返信など何らかのリアクションが必要だけれども、すぐには対応できない場合、とりあえずスターを付けてしまうのです。こうすれば、受信したメールの中の「要リアクション」メールを見落とすことはなくなります。もちろん、スターを付けたメールもスレッド単位でまとまっていますので、前後関係の把握も楽にできます。メールチェックがひと通り終わった段階で、スター付きのメールを古い方から1件ずつ片付けていくことで、GmailをToDoリストのように活用しています。