ラベルを作成する
1.ラベルを作成する
![1[ラベル]をクリック,2 ラベル名を入力 ,3[作成]をクリック ,「ショッピング」「プライベート」「仕事」「旅行」のラベルが作成されている ,[スター付き][下書き]など削除できないラベルは、[システムラベル]として通常のラベルと区別される,[表示]をクリックすると、画面左のラベルリストにラベルが表示される,[設定]を表示しておく](/contents/033/img/img20090924113449064600.jpg)
2.作成したラベルを確認する
![ラベルが作成されていることを確認 ,ラベル名をクリックするとラベル名を変更できる ,[ラベル“○○”を作成しました。]と表示された ,[削除]をクリックするとラベルを削除できる](/contents/033/img/img20090821101405043624.jpg)
メールにラベルを付ける
1.メールを選択してラベルを付ける
![1 ラベルを付けたいメールをチェック ,3 ラベルを選択 ,2[ラベル]をクリック ,[受信トレイ]を表示しておく](/contents/033/img/img20090821101504072316.jpg)
2.メールにラベルが付けられる
![ラベルが付いたことを確認,[○件のスレッドを「“○○”(ラベル名)」に追加しました。]と表示された](/contents/033/img/img20090820190012026765.jpg)
ラベルを付けたメールだけを表示する
1.表示したいラベルを選択する
![ラベルリストにあるラベルをクリック,[受信トレイ]を表示しておく](/contents/033/img/img20090820190419083018.jpg)
2.ラベルを付けたメールを確認する
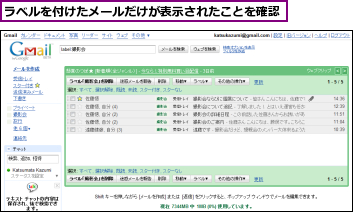
[ヒント]ラベルはメールソフトのフォルダに相当する
従来のメールソフトでは、メールの分類にフォルダを使用することがほとんどでした。一方Gmailでは、フォルダの代わりにラベルを使用します。ラベルはフォルダと同様にメールの分類に役立ちますが、付箋を貼るように、1つのメールに複数の目印を割り当てられるのが大きな利点です。
[ヒント]メールを選択してからラベルを新しく作成することもできる
[受信トレイ]などでメールを選択し、[ラベル]‐[新規作成]をクリックすれば、新しいラベルを作成してラベルを付けることができます。複数のメールに対しても一度にラベルを付けることが可能です。
![1 ラベルを付けたいメールをチェック,2[ラベル]‐[新規作成]をクリック ,3[新しいラベル]が表示されたら、ラベル名を入力して[OK]をクリック](/contents/033/img/img20090924114149066259.jpg)
[ヒント]ドラッグ&ドロップでラベル付けやメールの移動ができる
2009年7月から、Gmailは従来のメールソフトのようなドラッグ&ドロップの操作にも対応しました。メールの一覧画面で、チェックボックスの左にあるドラッグエリアをラベルリストにドラッグすると、ラベルが付いた状態でメールを移動できます。逆に、ラベルリストをメールにドラッグしてラベルを付けることも可能です。いずれの操作も複数のメールをチェックして行うと、チェックしたメールすべてに対して結果が反映されます。操作自体はドラッグ&ドロップですが、実際はラベルを付けたりはがしたりする操作と同じです。
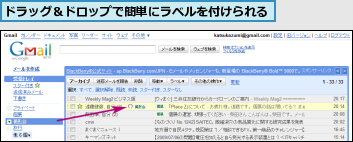
[ヒント]メールからラベルを削除するには
ラベルを削除するには、削除したいラベルがあるメールの本文を表示しておき、ラベルの右側にある[×]をクリックすれば、メールからそのラベルが削除されます。
[ヒント]ラベルを指定して検索するには
ラベルも検索対象に含めることができます。[検索オプション]で[検索対象]の[▼]をクリックすると、メニューの下部に作成済みのラベルが表示されるので、目的のラベルを選択します。
![1[検索対象] の[▼]をクリック ,2 ラベルをクリック ,選択したラベルで検索対象を絞り込める ,[検索オプション]を表示しておく](/contents/033/img/img20090821111338069165.jpg)
[ヒント]リアクションごとにラベルを付けても便利
筆者は、「電話」や「アポイント」などのリアクションをラベル名にしています。また、あとでもう一度ファイルを参照したい場合に備え、「音楽データ」「文書データ」など、添付ファイルの種類によってラベルを付けることもあります。




